Microsoft Outlook のルールは、電子メールに対してアクションを自動的に実行するのに最適です。手動作業を行わずに、特定のメッセージに移動したり、フラグを立てたり、応答したりすることができます。増加する受信トレイに対応できるように、Outlook でルールを作成する方法を説明します。
Outlook ルールは Windows、Mac、Web で作成できるため、各プラットフォームでの設定について説明します。利用可能な条件とアクションは異なることに注意してください。
Windows 上の Outlook でルールを作成する方法
ルールの最も健全な条件とアクションのセットは、Windows 上の Outlook にあります。ルールの作成方法を最も効果的に説明するために、一般的に使用されるルールをいくつか設定してみましょう。
空のルールを最初から設定すると、複数の条件とアクションを選択できるため、最も柔軟性が高くなります。さらに、途中でルール ウィザードがプロンプトを表示します。
Outlook を開き、ファイルタブに移動し、情報セクションの ルールとアラートの管理を選択します。
[ルールとアラート] ダイアログ ボックスが表示されたら、メール ルールタブを開き、複数のアカウントがある場合は上部でアカウントを選択します。次に、新しいルールを選択します。
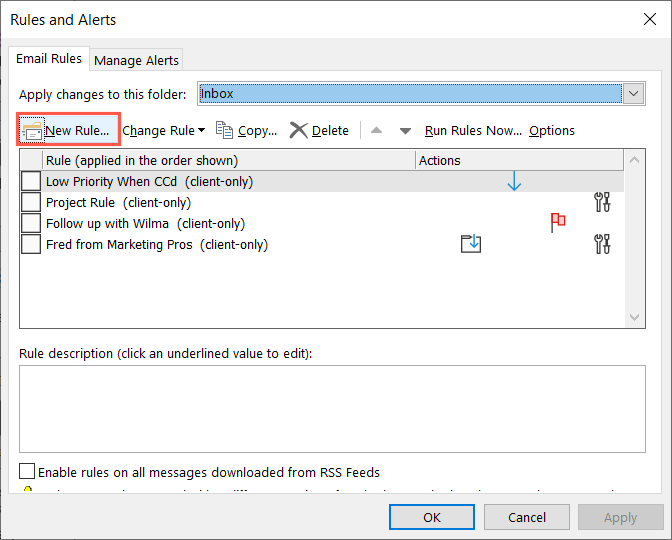
その後、以下の手順に従ってルールを設定し、メールをフォルダーに移動したり、フォローアップのフラグを立てたり、自動返信を送信したりできます。代わりに、メールを自動転送する など、便利だと思われる別のルールを試してみることもできます。
メールをフォルダに移動
ルール ウィザードで、上部にある移動オプションの 1 つを選択します。送信者、含まれる単語、または受信ではなく送信するメールに基づいて、メッセージを特定のフォルダーに移動できます。
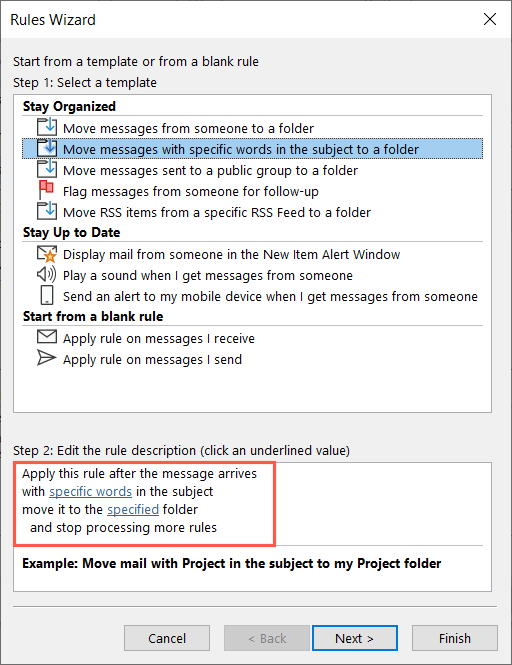
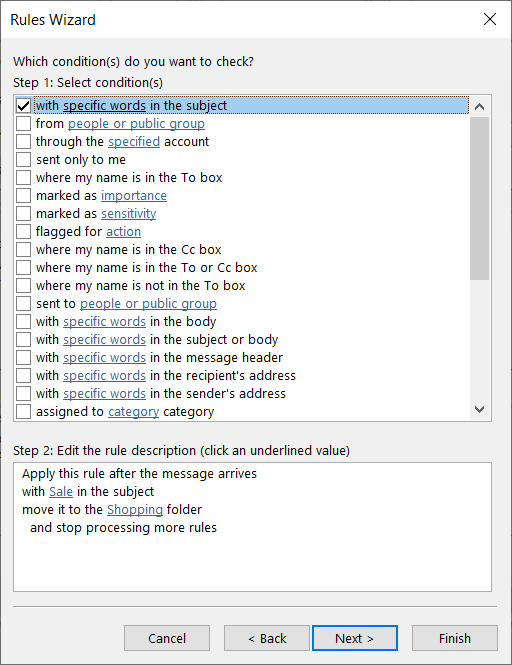
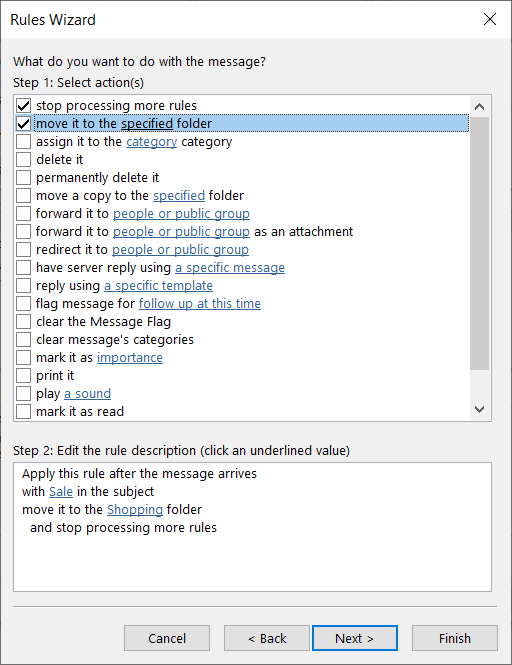
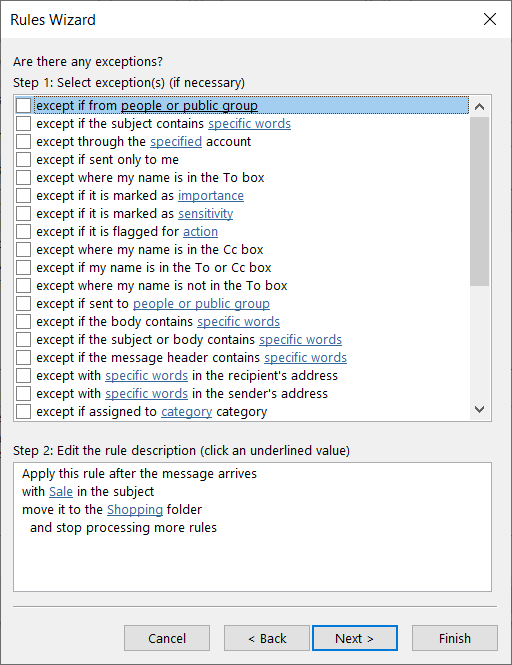
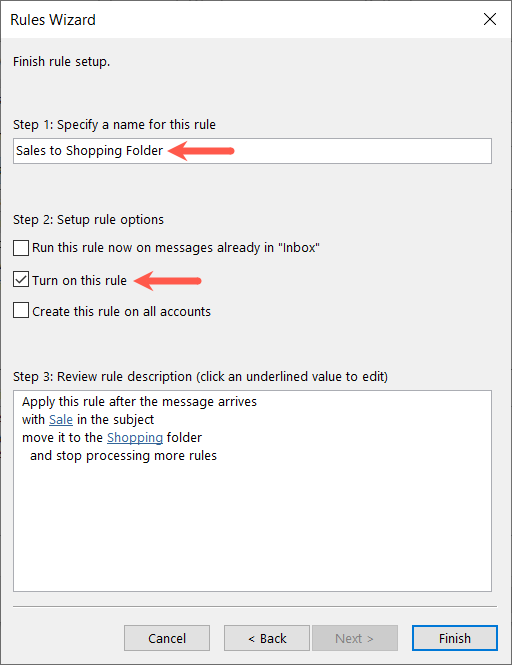
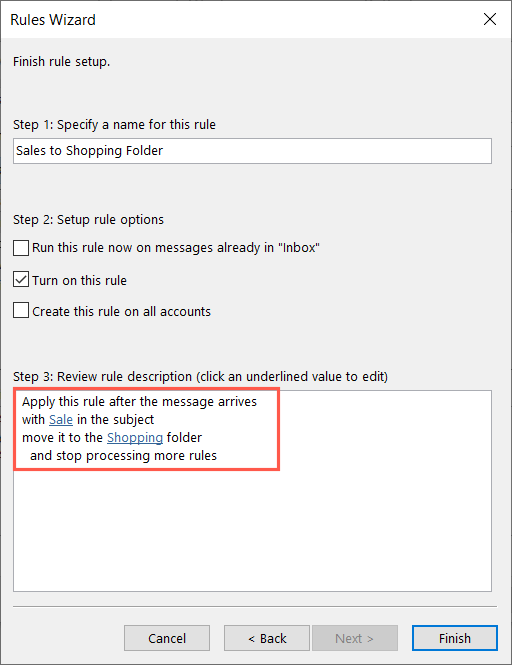
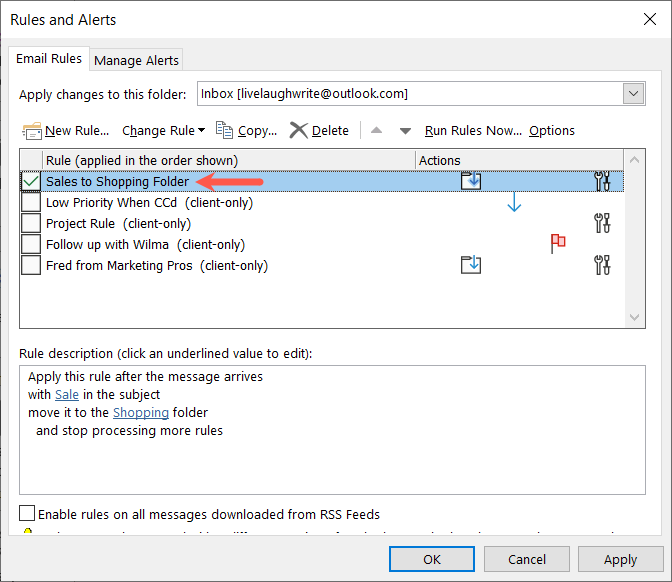
フォローアップ用にメールにフラグを付ける
もう 1 つの役立つ Outlook ルールは、メールにフォローアップのフラグを付けるためのものです。フォローアップのフラグとタイミングを選択できます。
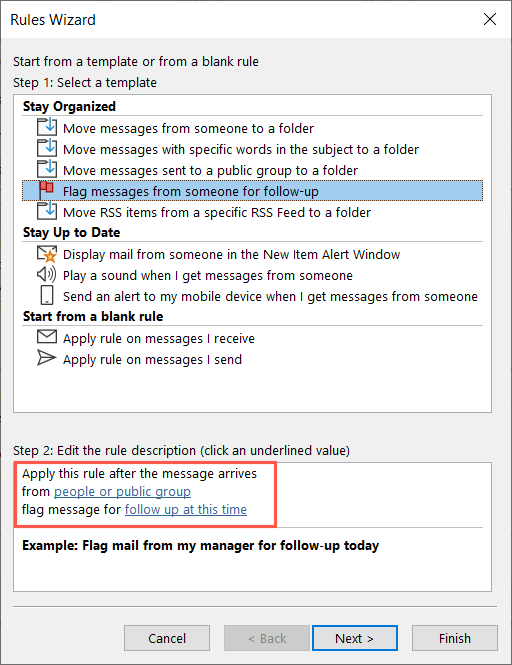
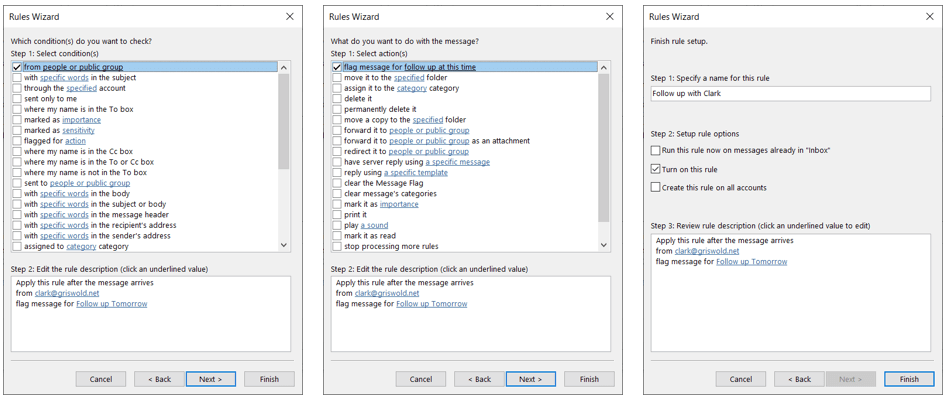
メールに自動的に返信する
役立つと思われるもう 1 つのルールは自動応答です。これは 不在時のメッセージ に似ていますが、より柔軟です。特定の Outlook テンプレートを使用したり、特定の電子メールに対する返信メッセージを作成したりできます。.
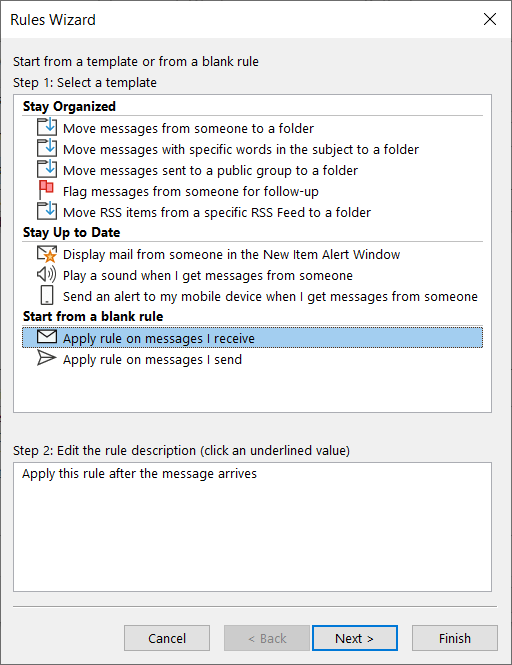
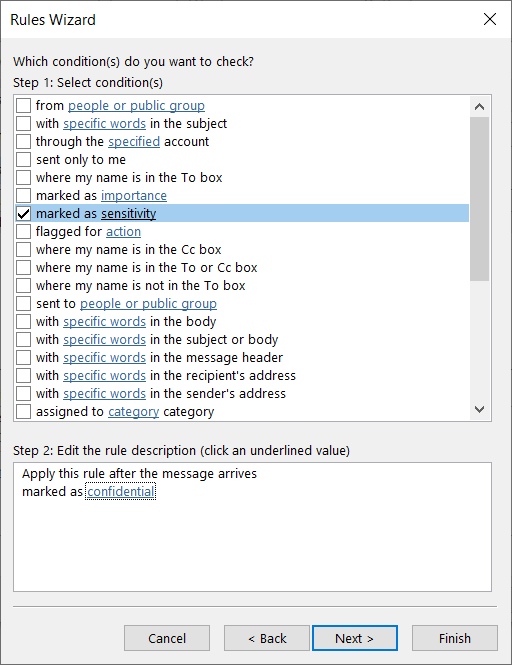
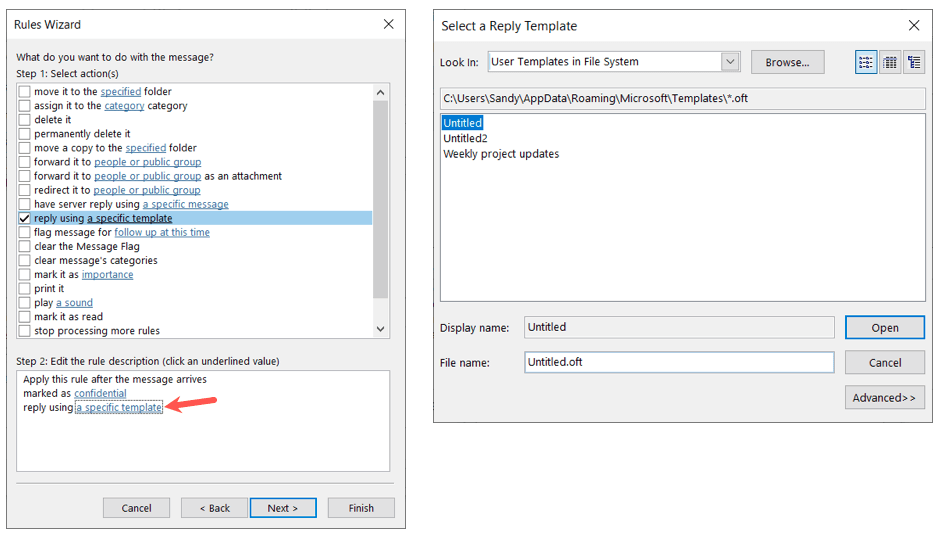
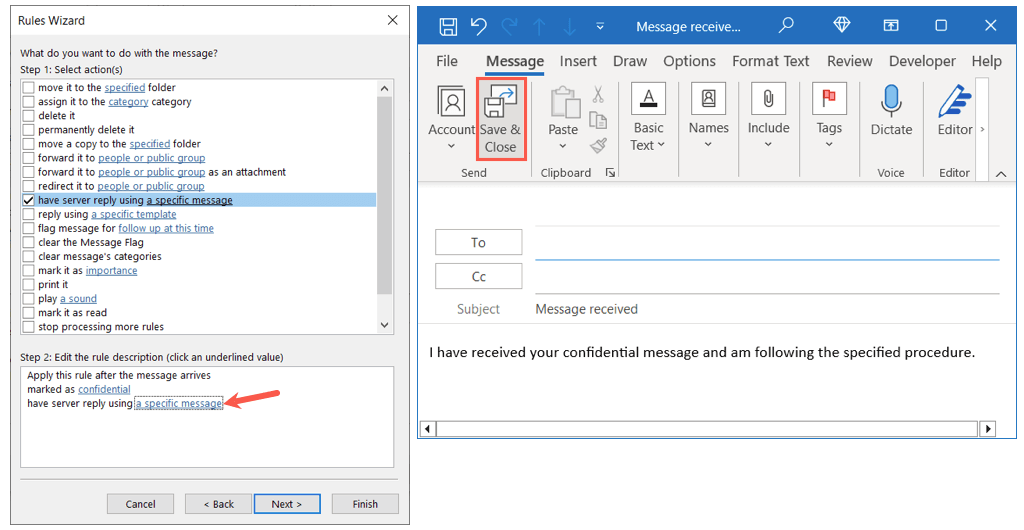
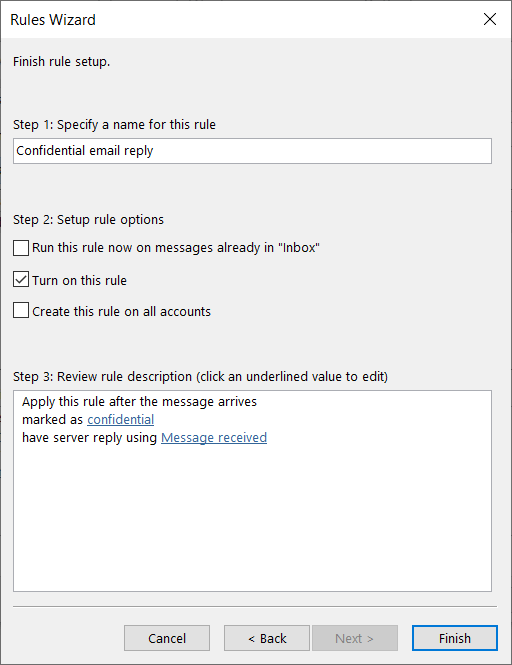
Mac 上の Outlook でルールを作成する方法
Mac で Outlook を使用している場合は、条件とアクションが Windows よりも少し制限されていますが、受信トレイ ルールを簡単に設定できます。
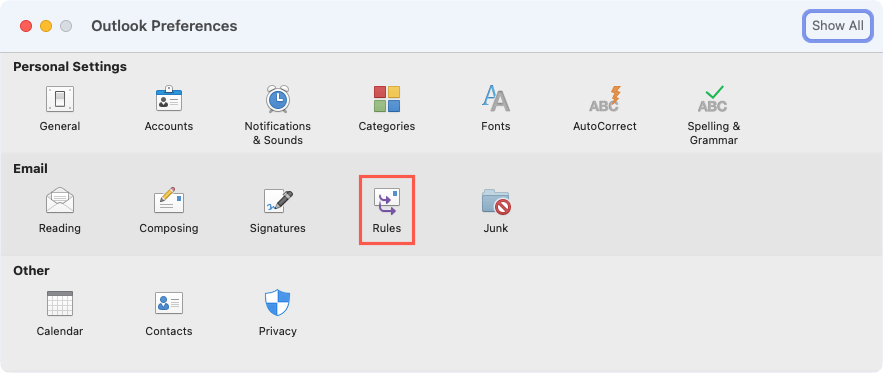
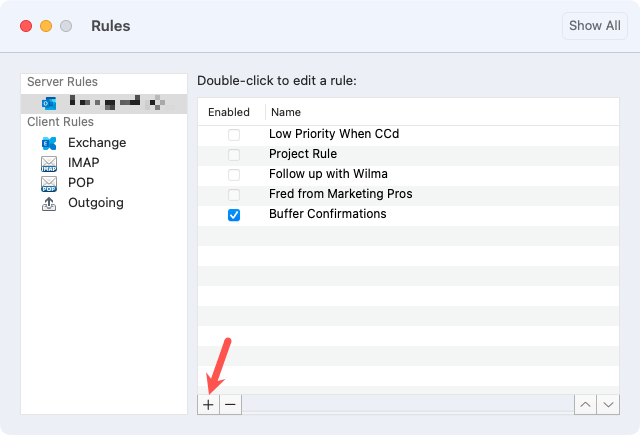
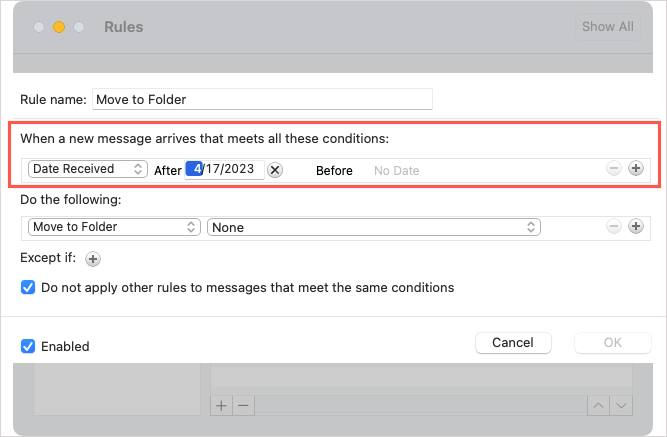
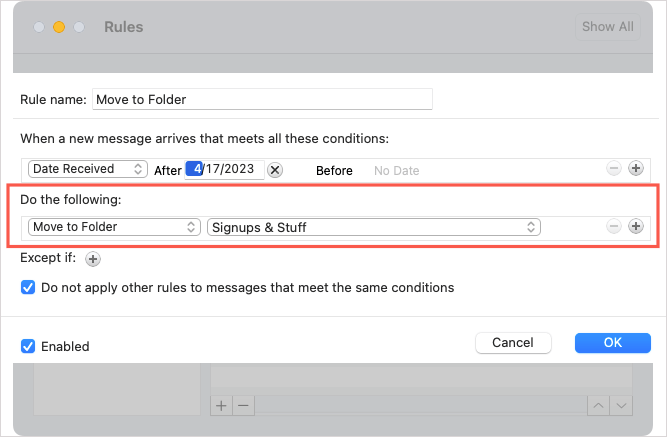
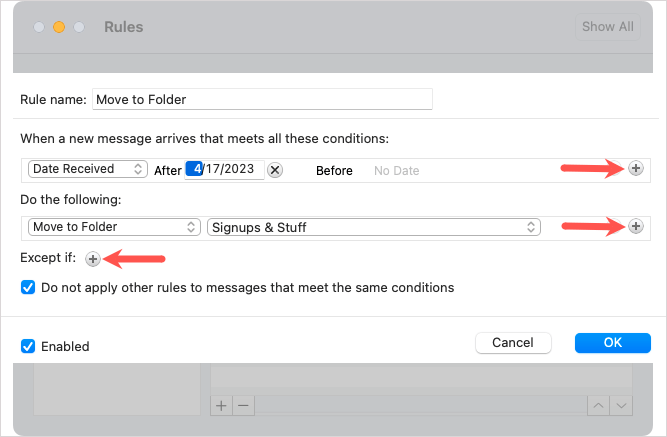
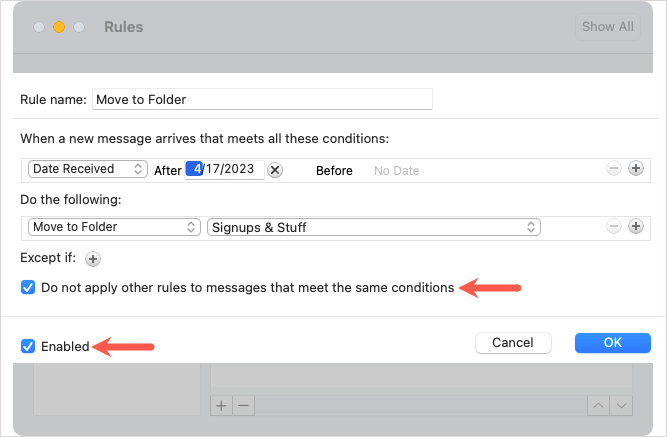
Web 上の Outlook でルールを作成する方法
ウェブ上の展望 でルールを作成するには、Web サイトにアクセスしてサインインします。Mac 上の Outlook と同様の条件とアクションが表示されます。
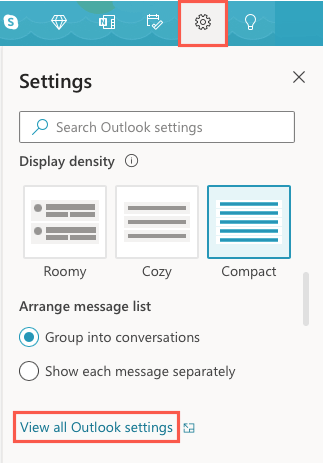
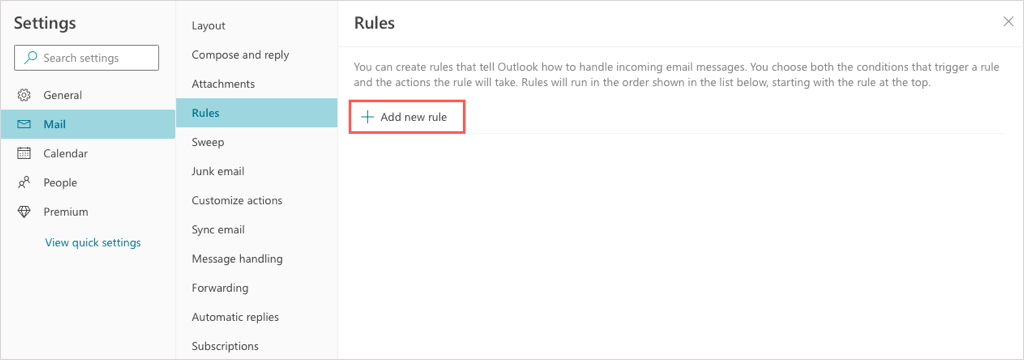
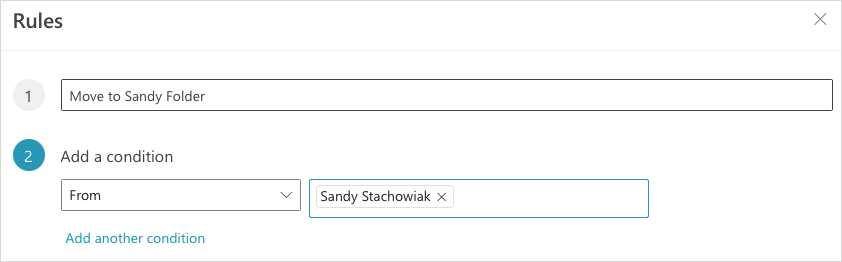
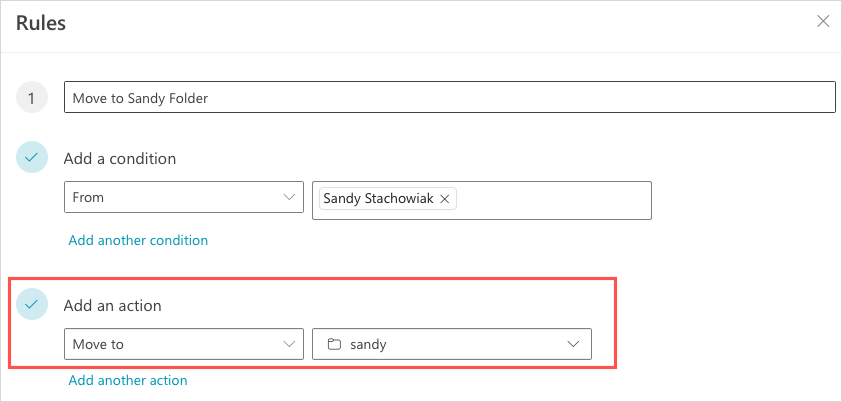
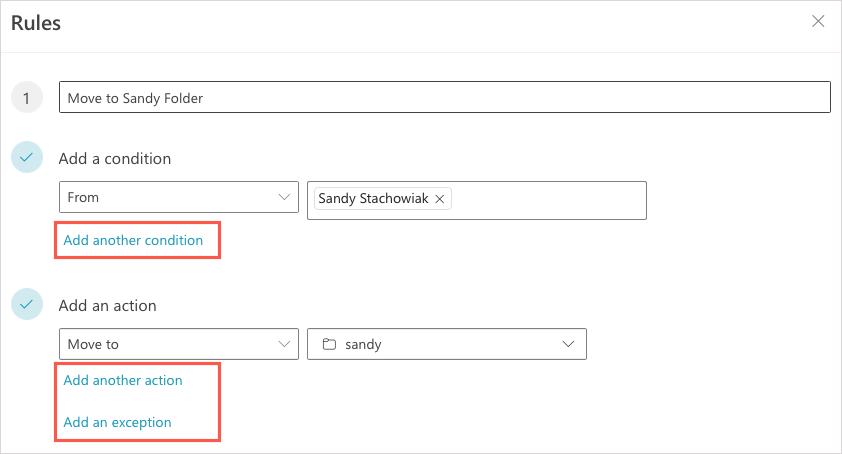
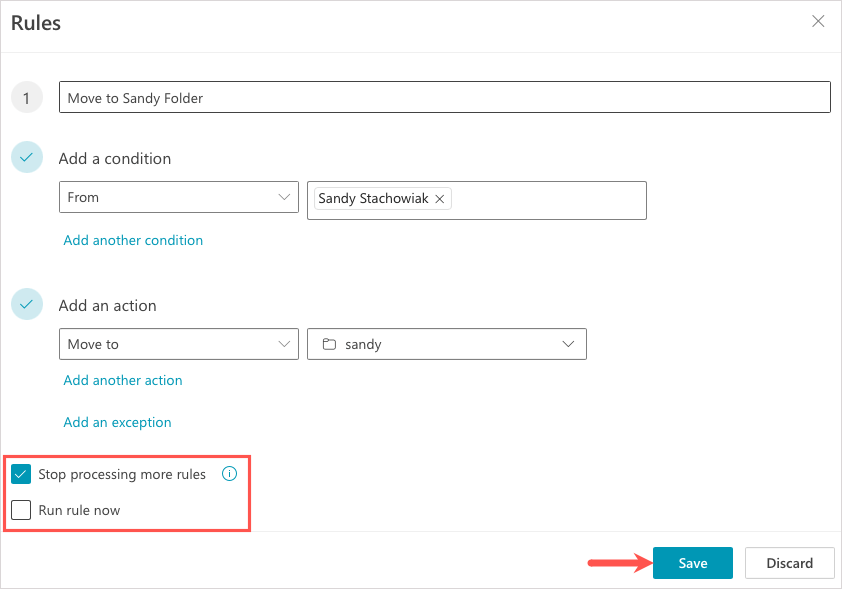
あなたのメールはルールに従っていますか?
Outlook で電子メール ルールを作成すると、メッセージを整理したり、忘れずにフォローアップしたり、特定の電子メールに返信したりするのにかかる時間を最小限に抑えることができます。問題が発生した場合は、Outlook の電子メール ルールが機能しない場合の修正 を参照してください。
.