Microsoft Teams でチームメイトにあなたの声が聞こえない場合は、マイクに問題がある可能性があります。通常、問題はシンプルで簡単に修正できるものです。ケーブルが抜けているか、Teams でデバイスをサポートするために新しいアップデートが必要である可能性があります。
この記事では、Microsoft Teams のマイクが機能しない場合に役立つ 9 つのトラブルシューティング手順を説明します。
チームでマイクまたは音声が機能しない問題を修正する方法
ほとんどの場合、マイクと音声の問題はすぐに解決できます。通常、これらはソフトウェアのクラッシュ、ハードウェアの障害、デバイスのオペレーティング システムの単純な不具合などの単純な原因によって発生します。
<スパン>1.アップデートをチェックする
最初に行うことは、Microsoft Teams アプリが完全に更新されていることを確認することです。そのためには:
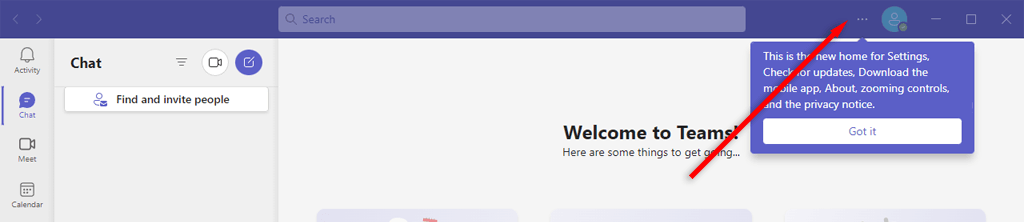
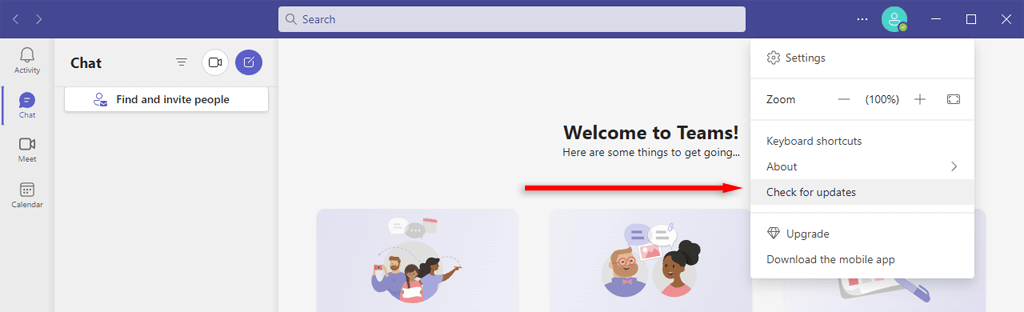
注:Windows 10 または 11 を使用している場合は、最新バージョン が設定されていることを確認してください。同様に、Mac ユーザーの場合は、デバイスが完全に更新されていることを確認してください。場合によっては、オペレーティング システムが古いためにソフトウェアの非互換性が発生することがあります。
<スパン>2.ミュートになっていないことを確認してください (そして音量を上げてください)
Teams アプリで誤って自分をミュートにしてしまった可能性があります。これを確認するには、マイク アイコンの横にあるトグルを選択してオンにします。 Windows では Ctrl+スペースバーを押すか、Mac では Option+スペースバーを押すこともできます。
2 番目に確認すべきことは、外部のミュート ボタンを使用してマイクをミュートにしていないことです。多くのマイク デバイスにはミュート ボタンがあり、誤って押してしまう可能性があり、これが音声の問題の原因となることがよくあります。
Windows では、システム自体でマイク (または音声) がミュートになっているかどうかを確認できます。
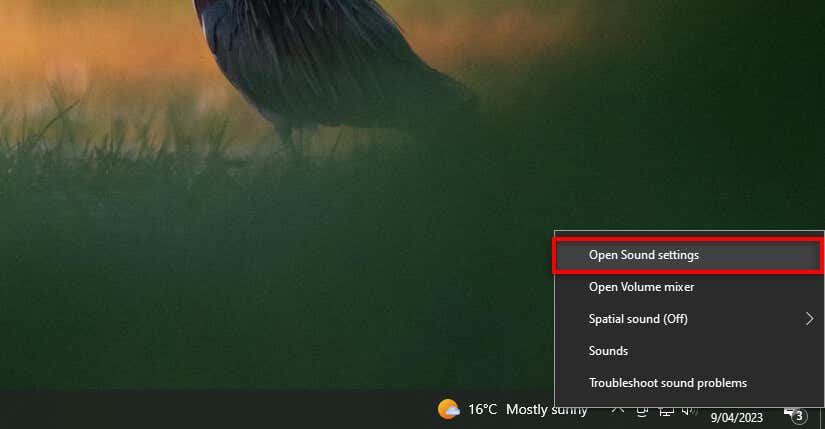
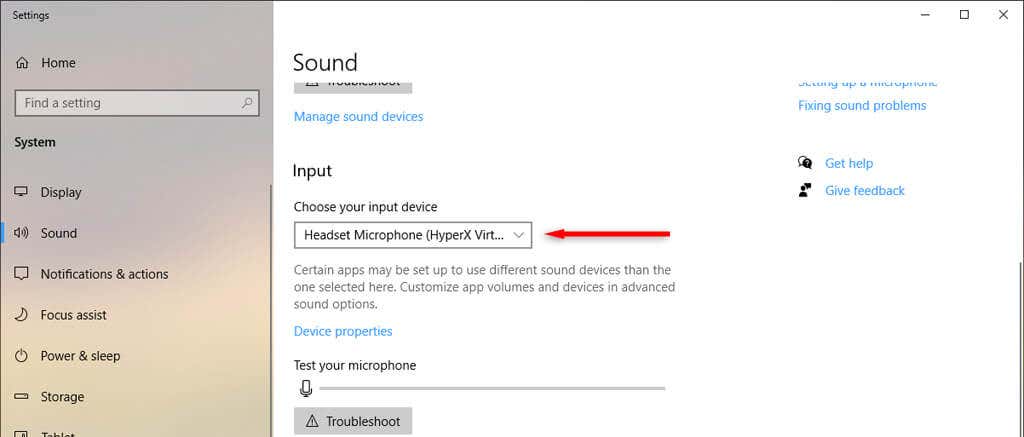
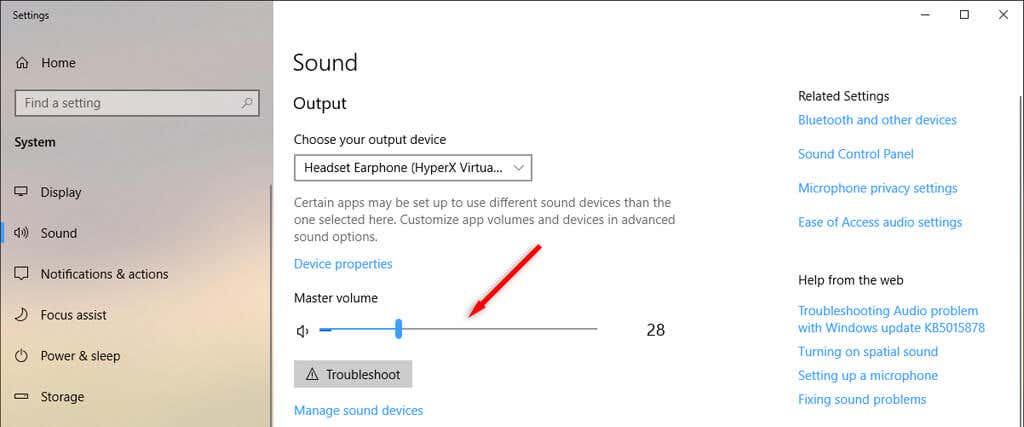
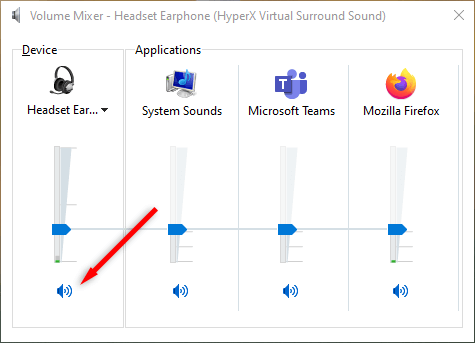
Mac では、次のようにしてオーディオ設定を確認できます。
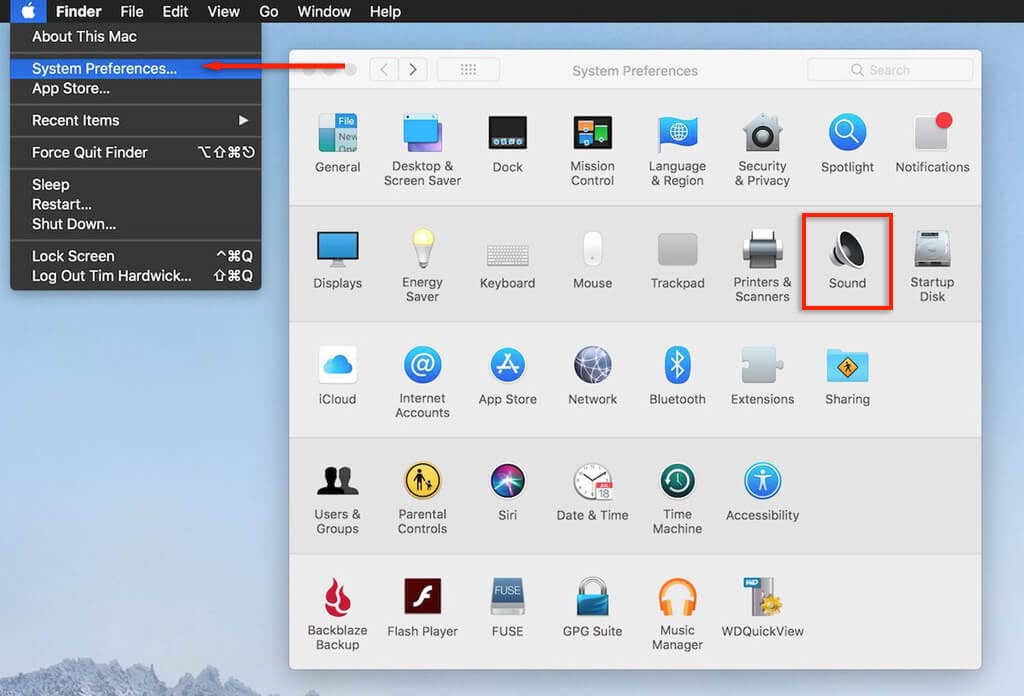
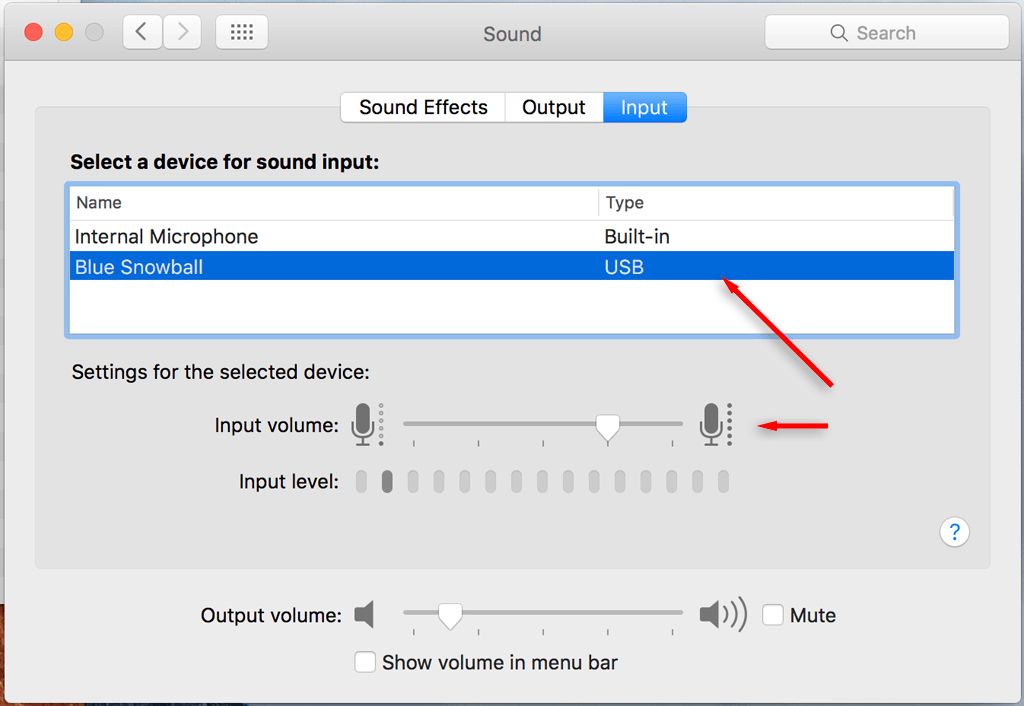
オーディオの問題を解決するには、システム環境設定>サウンドに戻り、出力を選択します。 内蔵スピーカーを選択します。ミュート ボックスがオンになっていないことを確認し、音量スライダーを右に動かしてデバイスの音量を上げます。
<スパン>3.デバイスを再起動します
Windows、Mac、Android、iPhone のいずれで Microsoft Teams を使用している場合でも、単純な再起動で多くの問題が解決されることがよくあります。デバイスを再起動し、Microsoft Teams を再度開きます。マイクと音声が機能していれば問題ありません。そうでない場合は、次のステップに進みます。
<スパン>4.チームのマイク接続を確認してください
まだ何もうまくいかない場合は、Teams が正しいマイクまたはオーディオ デバイスにアクセスできるかどうかを確認します。
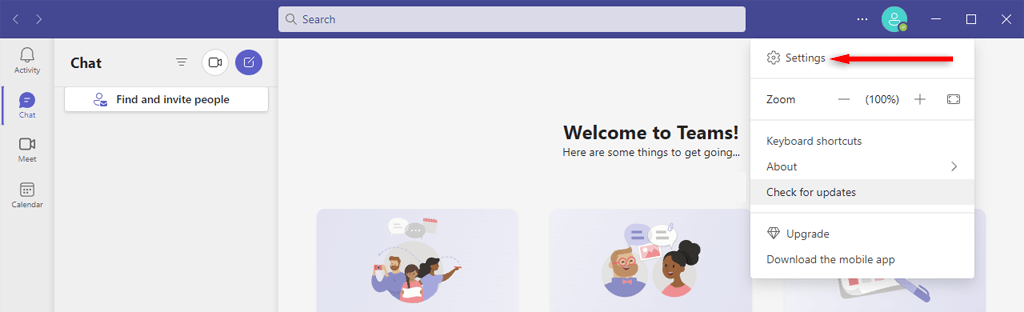
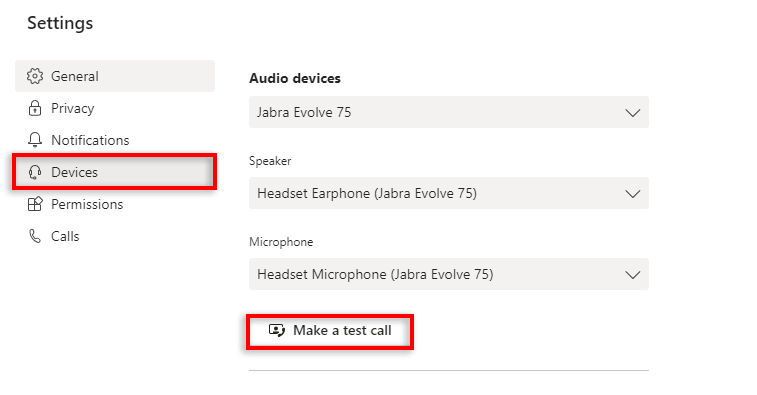
注:Google Chrome や Firefox などのブラウザを使用して、Web バージョンの Microsoft Teams からこれらの設定すべてにアクセスできます。.
5.デバイスのケーブル (または Bluetooth 接続) を確認してください
これはデスクトップ ユーザーにとっては明らかですが、マイク、スピーカー、またはヘッドセットがデスクトップ コンピューターに正しく接続されていることを確認してください。ケーブルがある時点で誤って取り外された可能性があります。
オーディオ デバイスを取り外し、再度接続します。コンピュータがハードウェアを認識していれば、すべてが正しく動作するはずです。そうでない場合は、デバイスが壊れているか、ソフトウェアが何らかの理由でデバイスを認識していない可能性があります。
これが当てはまると思われる場合は、Windows 10 でよくあるマイクの問題を解決する方法 と 11 のトラブルシューティング ガイドを確認してください。
同様に、外部マイクが Bluetooth 経由で接続されている場合は、デバイスを切断してコンピュータと再ペアリングしてみてください。
6.マイクが使用中かどうかを確認してください
他のアプリがマイクや音声に干渉する可能性があります。他のアプリがマイクを使用していないか、Microsoft Teams へのマイク アクセスを妨げていないことを確認するには、他のアプリをすべて閉じます。これらのアプリには、スカイプ 、FaceTime、および Teams をオーバーライドする可能性のあるその他のアプリが含まれます。
7.チームがあなたのマイクにアクセスできることを確認してください
次のステップは、Microsoft Teams にデバイス設定でマイクへのアクセス許可があるかどうかを確認することです。 Windows ユーザーの場合は、Windows 設定でアプリの権限を構成できます。
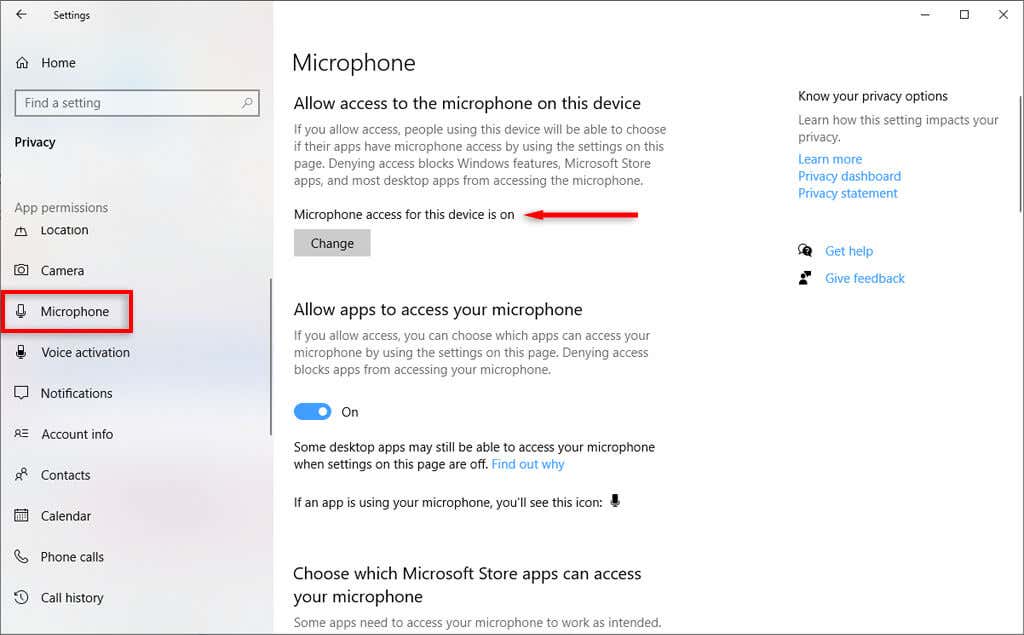
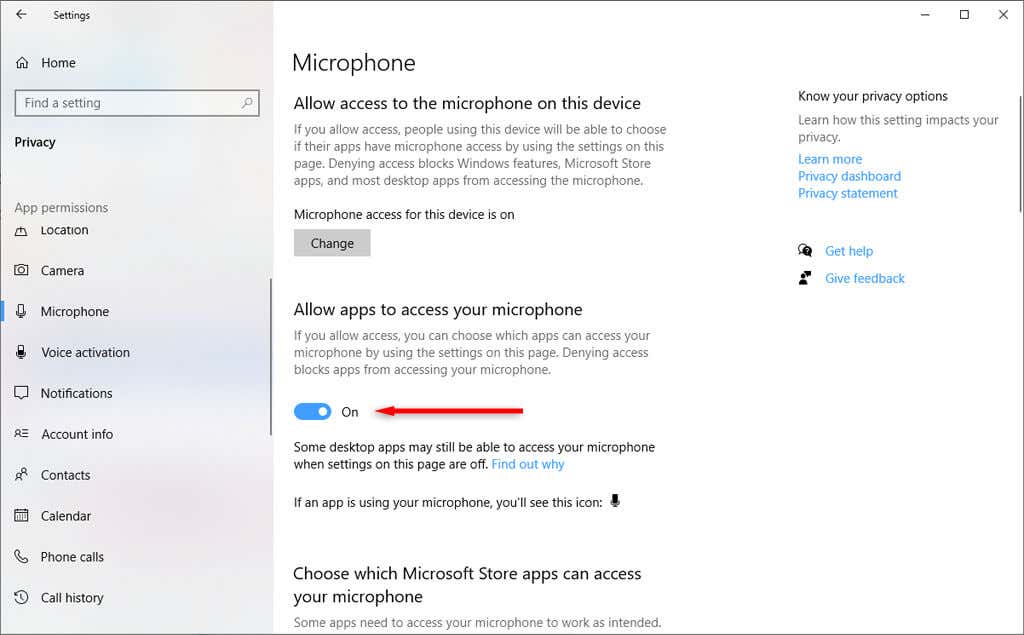
Mac ユーザーの場合:
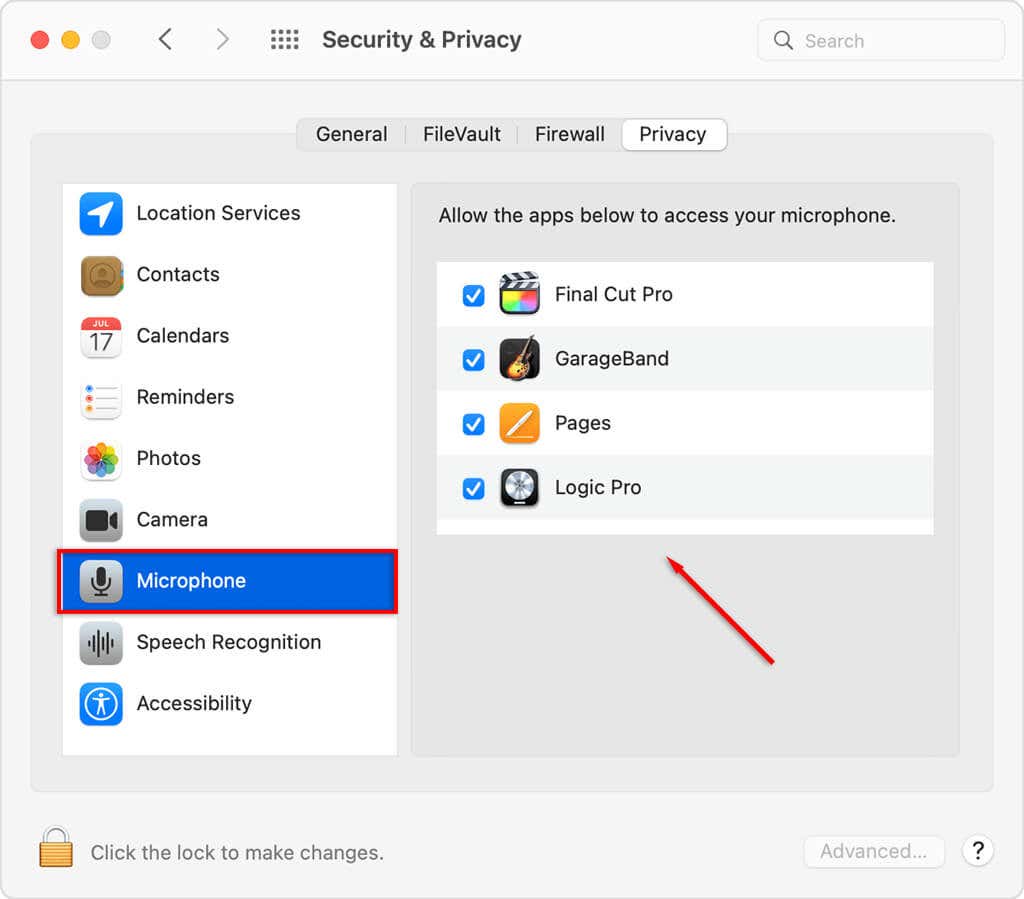
8.デバイスドライバーを確認してください
オーディオ ドライバーが古いと、ウェブカメラ、ヘッドセット、またはマイクが動作しなくなる可能性があります。更新が必要かどうかを確認する (そして更新する) 方法は次のとおりです。
Windows の場合:
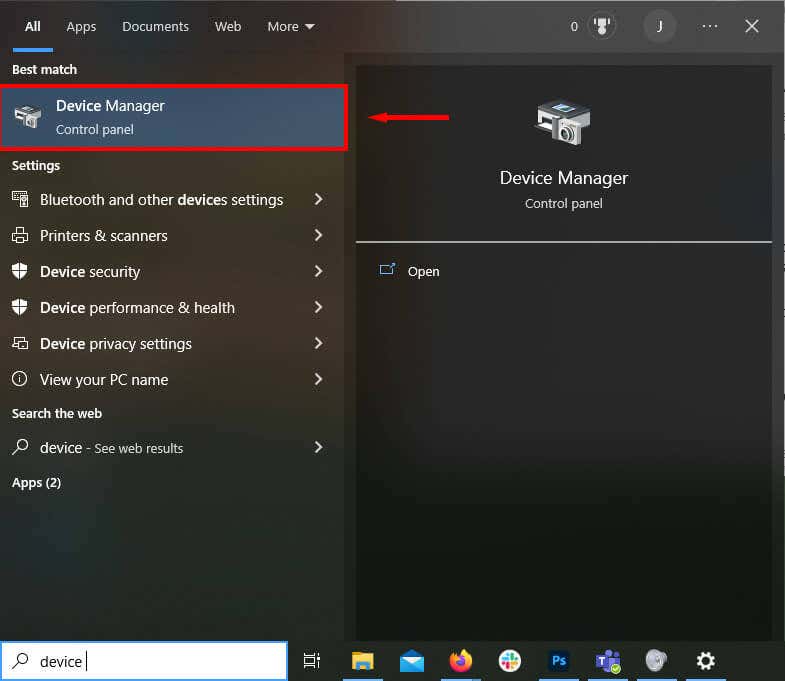
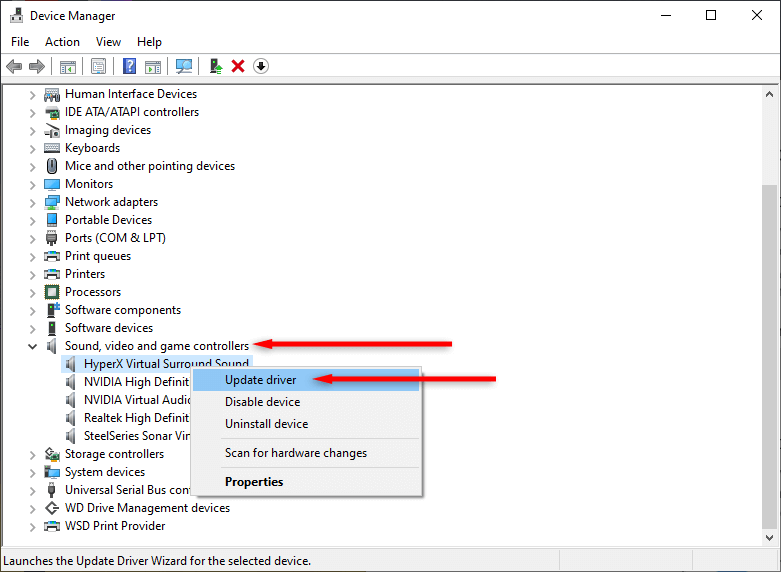
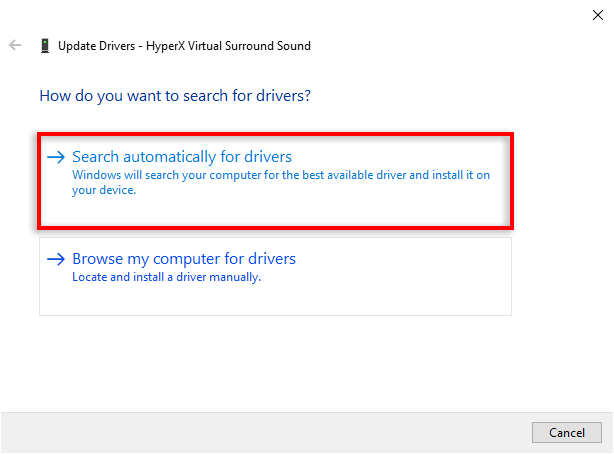
9. Microsoft Teams を再インストールします
これまで何も問題が解決しなかった場合は、アプリを再インストールしてください。完全に再インストールすると、マイクやオーディオ機能に問題を引き起こしているソフトウェアの不具合が削除される場合があります。
Windows でこれを行うには:
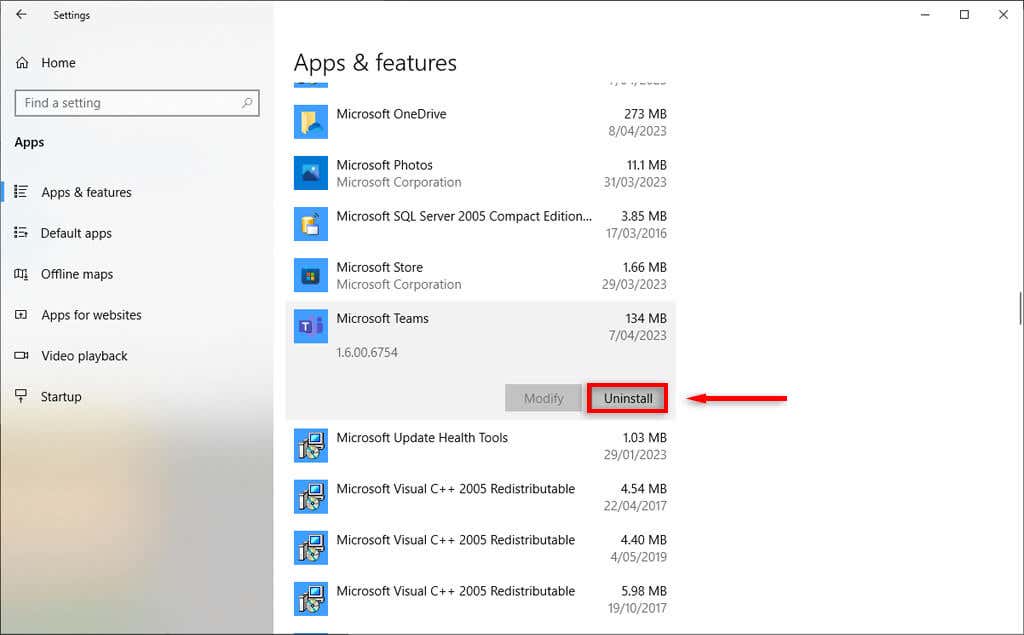
Mac でこれを行うには、Finderを開き、Microsoft Teams アプリをビンにドラッグします。次に、マイクロソフトの Web サイト からアプリを再インストールします。
もう一度聞いてください
この記事が、Microsoft Teams 会議で発生した音声またはマイクの問題の解決に役立つことを願っています。これで、次回ビデオ通話をするときに、同僚にあなたの声がはっきりと聞こえるはずです。.
.