Microsoft Teams にサインインしている場合は、同僚が利用できるようになります。あなたのステータス インジケーター (小さな緑色の点) は、あなたがアクティブで仕事の準備ができていることを他の人に伝えます。
ただし、デスクから離れるとステータスが変わります。退席する必要があるが、同僚に仕事をしていないと思われたくない場合は、Microsoft Teams のステータス インジケーターを常に緑色に保つ方法が必要です。
これを行うには、電源設定を調整して、マウスを自動的に動かすアプリケーションを使用するなど、いくつかの方法があります。その方法については以下で説明します。
Microsoft Teams のステータス インジケーターが変化する理由
ステータス インジケーターは、現在の空き状況とステータスを他のユーザーに表示することを目的としています。既定では、Teams を使用している組織内の誰もが、オンラインで対応できるかどうかを (ほぼリアルタイムで) 確認できます。このプレゼンスは、ウェブ版とデスクトップ版ではリアルタイムで更新され、モバイルではページを更新すると更新されます。
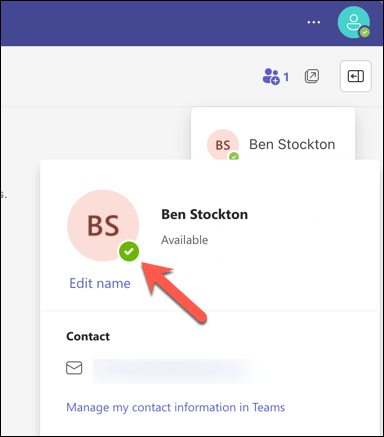
Teams には、ユーザー構成とアプリ構成という 2 種類のプレゼンス状態があります。ユーザー構成の状態は、利用可能、ビジー、またはオフライン表示など、手動で設定できる状態です。アプリの構成済み状態とは、通話中、会議中、など、アクティビティ、予定表、またはアプリの状態に基づいて Teams によって自動的に設定される状態です。プレゼンテーション中、または不在中。
コンピュータをロックするか、PC または Mac が一定時間非アクティブな状態になった後に自動的にスリープ モードに切り替わると、ステータスは 在席中から 退席中に変わります。モバイル デバイスでは、Teams アプリがアクティブでないときは常にステータスが [退席中] に更新されます。
Windows PC の電源設定を使用して Microsoft Teams のステータスを調整する方法
Microsoft Teams のステータス インジケーターを緑色に保つ方法の 1 つは、デバイスを使用していないときにアイドル モードやスリープ モードにならないようにデバイスの電源設定を調整することです。これにより、Teams がステータスを自動的に「退席中」に変更することがなくなります。
Windows 11 でデフォルトの電源モードを変更するには、次の手順を実行します。
- .
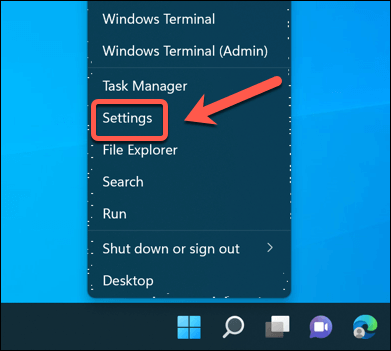
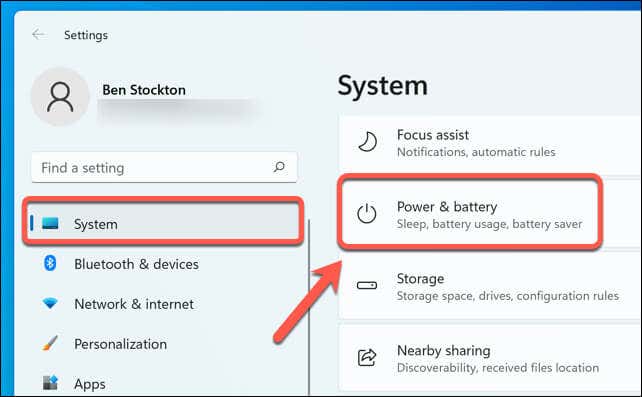
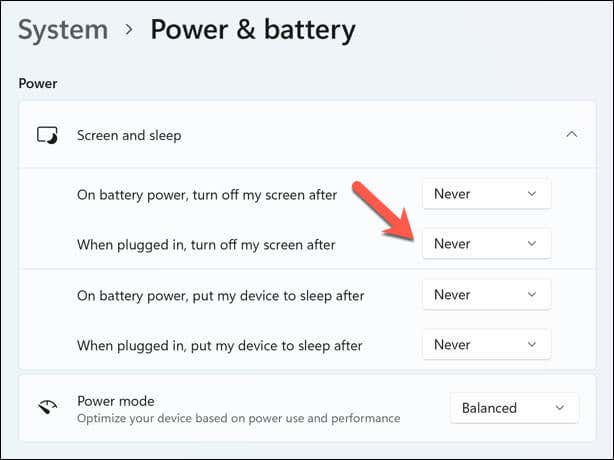
画面と PC を常にオンにし、スリープ モードを回避すると、ステータス インジケーターは緑色のままになります。ただし、このモードを長時間使用する場合は、バッテリーでの動作を避けるためにデバイスを接続することをお勧めします。
ただし、それが機能しない場合は、自動マウス移動 (またはマウス ジグラー) ツールを使用してみることができます。このようなツールの使用方法を以下で説明しました。
Teams でステータスを手動で変更する方法
Microsoft Teams のステータス インジケーターを緑色に保つもう 1 つの方法は、Teams のステータスを手動で変更することです。これにより、ステータスが自動的に変更される可能性があるアプリの設定状態がオーバーライドされます。
Windows PC または Mac 上の Teams でこれを行うには、次の手順に従います。
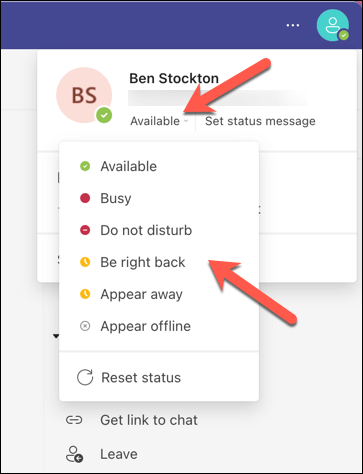
ステータス インジケーターはすぐに表示され、再度変更するまでその状態が維持されます。
ツールを使用してマウスを自動的に動かす方法
Microsoft Teams のステータス インジケーターを緑色に保つもう 1 つの方法は、マウスを定期的に自動的に移動できるツールを使用することです。これにより、ユーザーのアクティビティがシミュレートされ、デバイスがアイドル モードまたはスリープ モードになるのを防ぎます。.
これを実行できるオンライン ツールは多数ありますが、最も簡単で軽量なツールの 1 つは、Mouse Jigglerと呼ばれるツールです。 Windows ユーザー向けのこのツールを使用すると、マウス カーソルを移動する時間間隔 (1 秒から 60 秒の間) を設定できます。さまざまな種類の動きの中から選択することもできます。
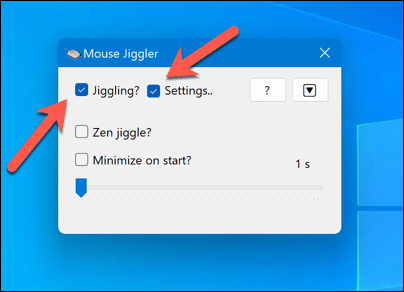
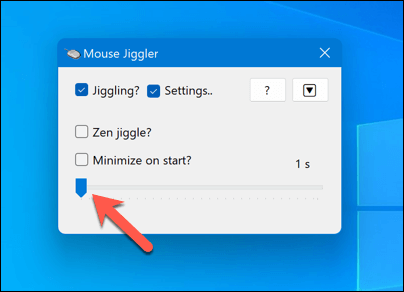
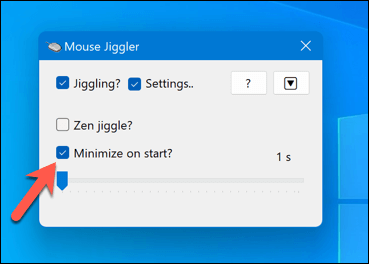
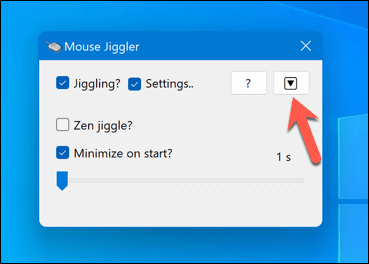
このツールをアクティブにすると、マウス カーソルは手動で物理的に操作しなくても定期的に移動します。これにより、Microsoft Teams のステータス インジケーターが常に緑色に保たれます。ただし、これにより通常のマウスの使用が妨げられるため、実際にマウスを使用する必要がある場合には、ツールを無効にすることをお勧めします。
Microsoft Teams での設定の管理
Microsoft Teams のステータス インジケーターを常に緑色にしておくと、同僚に不在だと思われずにデスクから離れることができます。ただし、これらの方法を使用する場合は、外出中に同僚からの重要なメッセージを実際に見逃してしまうなどの欠点を考慮する必要があるかもしれません。
これらの設定を長期間使用することによって、デバイスのパフォーマンスとバッテリー寿命が影響を受けるかどうかも考慮する必要がある場合があります。 PC のバッテリー寿命を最適化する して、これらの変更を相殺することができます。たとえば、PC の動作が遅すぎる を後で行う場合、これは良い考えです。
オフィスから離れて仕事をしていますか? Teams で背景を変更する を使用すると、現在地を非表示にすることができます。
.