Microsoft Excel ワークブックまたはワークシート に大きな変更を加えた場合は、それらの項目のコピーを作成することをお勧めします。これにより、変更後に問題が発生した場合でも、元のデータがそのまま残ることが保証されます。ワークブックとワークシートを複製するいくつかの方法を次に示します。
ファイル内の数式と関数 は、ファイルを内部的にコピーしている限り動作し続けるはずです。
Excel ファイル全体 (ワークブック) をコピーする方法
まだご存じない方のために説明しておくと、ワークブックはもう 1 つのワークシートを含む Excel ファイルです。ワークブックのコピーを作成するにはさまざまな方法があります。たとえば、Excel でワークブックのコピーを開いたり、Excel の「名前を付けて保存」オプションを使用する でスプレッドシートを複製したり、コンピュータのファイル マネージャーを使用してワークブック全体のコピーを作成したりできます。
Excel でワークブックをコピーとして開きます
Excel では、ワークブックをコピーとして起動できるため、元のファイルはそのまま残ります。ワークブックに加えた変更は、元のスプレッドシートとは関係なく、コピーされたファイルに保存されます。

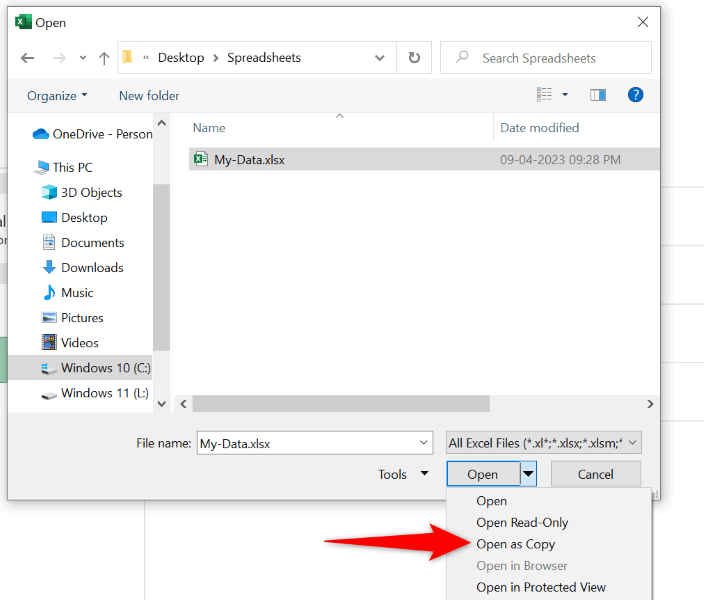
元のスプレッドシートには反映されないため、ワークブックを自由に変更できます。
Excel の [名前を付けて保存] オプションを使用する
Excel の [名前を付けて保存] オプションを使用すると、現在開いているワークブックのコピーを作成し、ファイルに加えた変更を保持できます。 Excel の [保存] オプションを使用して変更を保存しない限り、変更は作成する新しいファイルにのみ反映されます。
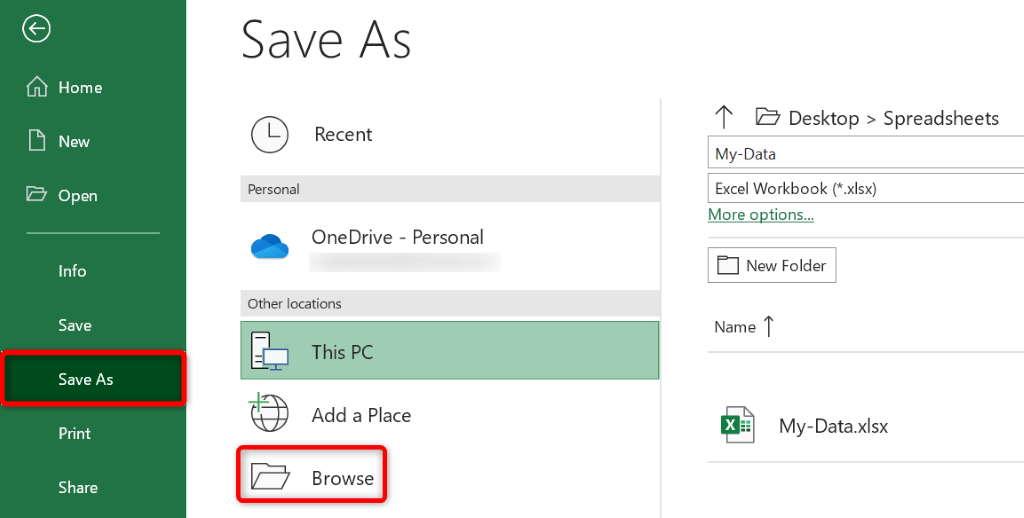
ファイル マネージャーを使用する
アプリを開かずに Excel ワークブックのコピーを作成する 1 つの方法は、コンピューターのファイル マネージャーを使用することです。 Windows でファイル エクスプローラーを使用する と Mac のファインダー で Excel スプレッドシートの複製を作成できます。
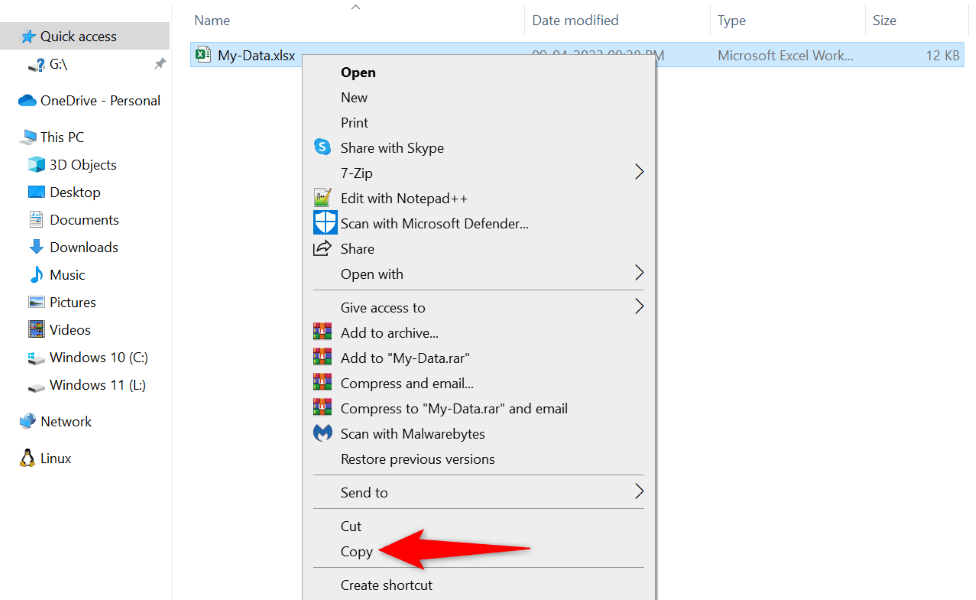
元のファイルと同じフォルダーにワークブックのコピーを作成できます。この場合、上記の手順に従うと、ファイル マネージャーがコピーしたファイルにそれに応じた名前を付けます。
ワークブック内のワークシート全体のコピーを作成する方法
Excel スプレッドシートにワークシートはサブシートです が表示されます。 Excel の下部バーにワークブックの複数のワークシートが表示されます。
ワークシートのコピーは、ドラッグアンドドロップ方式を使用して 、コンテキスト メニュー オプション、Excel リボン オプション、または従来のコピー アンド ペースト方法と同じくらい簡単です。ここでは、それらの方法をすべて紹介します。
ドラッグ アンド ドロップの使用
ドラッグ アンド ドロップは、ワークブック内にワークシートのコピーを作成する最も簡単な方法です。
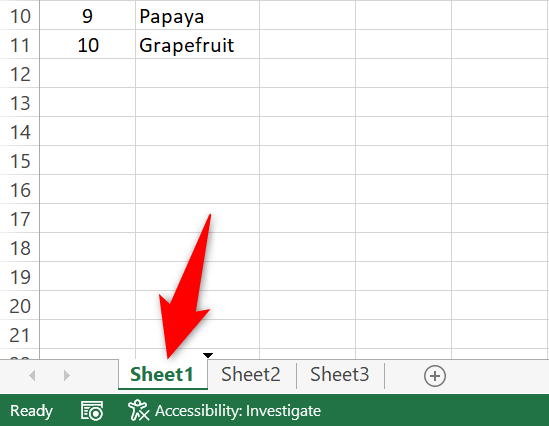
コンテキスト メニューの使用
ドラッグ アンド ドロップ方法が便利でない場合は、Excel のコンテキスト メニュー (右クリック メニュー) のオプションを使用してワークシートを複製します。
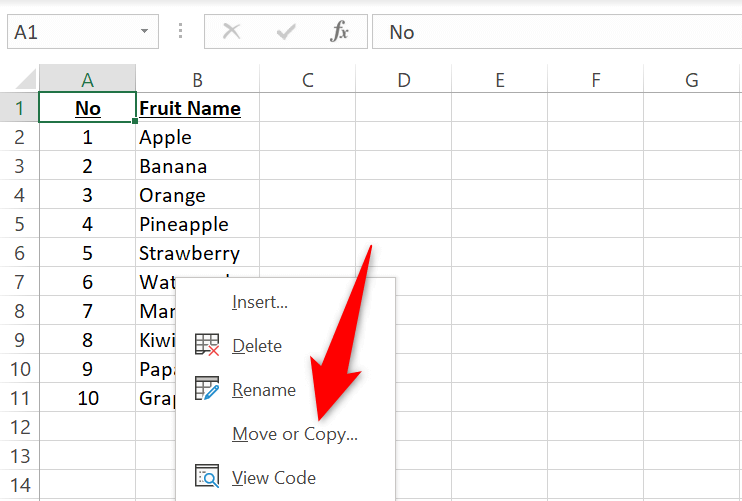
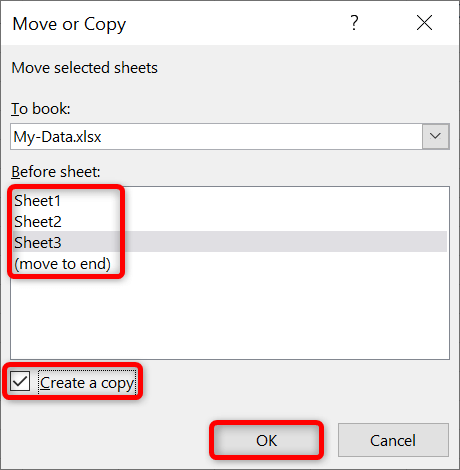
必ず [コピーを作成] ボックスをオンにしてください。オンにしないと、Excel はワークシートをコピーせずに移動します。
Excel リボンの使用
Excel のリボン メニューには、ワークブック内のワークシートをコピーおよび移動するオプションもあります。
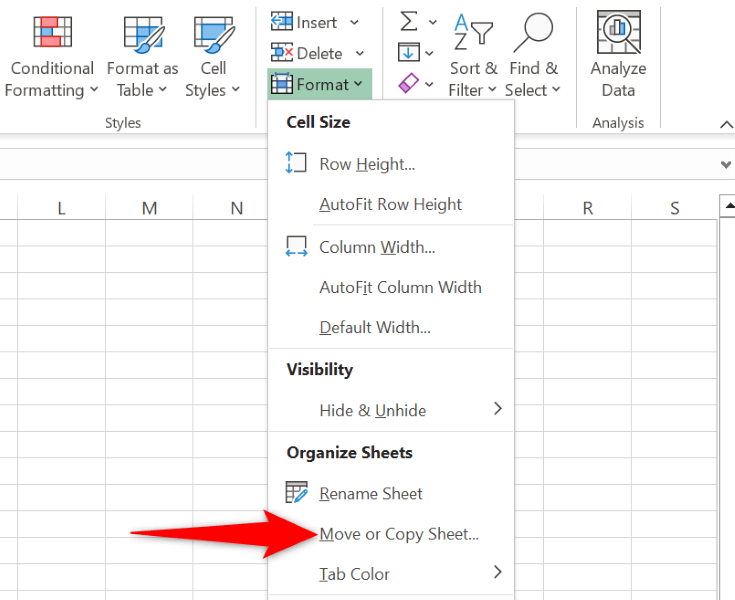
コピー アンド ペースト オプションの使用
アイテムをコピーする従来の方法は、データを手動でコピーして貼り付けることでした。これを使用してワークシートをコピーすることもできます。その方法は次のとおりです。
注: Mac では、次のキーボード ショートカットの Ctrlを Commandに置き換えます。
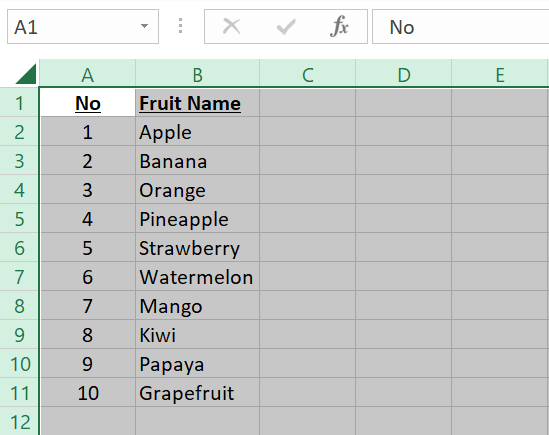
Web 用 Excel からワークブックのコピーを保存する
オンライン バージョンの Excel を使用してワークブックのコピーを作成し、コピーしたファイルをコンピュータに保存できます。
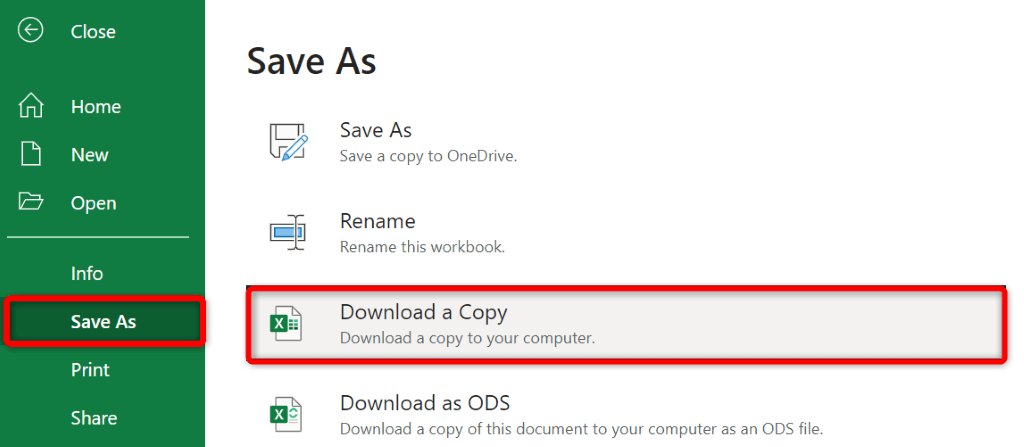
Excel ワークブックとワークシートを複製するさまざまな方法.
Excel には、ブックやワークシートのコピーを作成するためのさまざまな方法が用意されています。これらのファイルに大きな変更を加える前に、何かを複製するのに便利な方法を使用してください。
このガイドが スプレッドシートをコピーする に役立ち、混乱を恐れずにファイルの変更を開始できることを願っています。
.