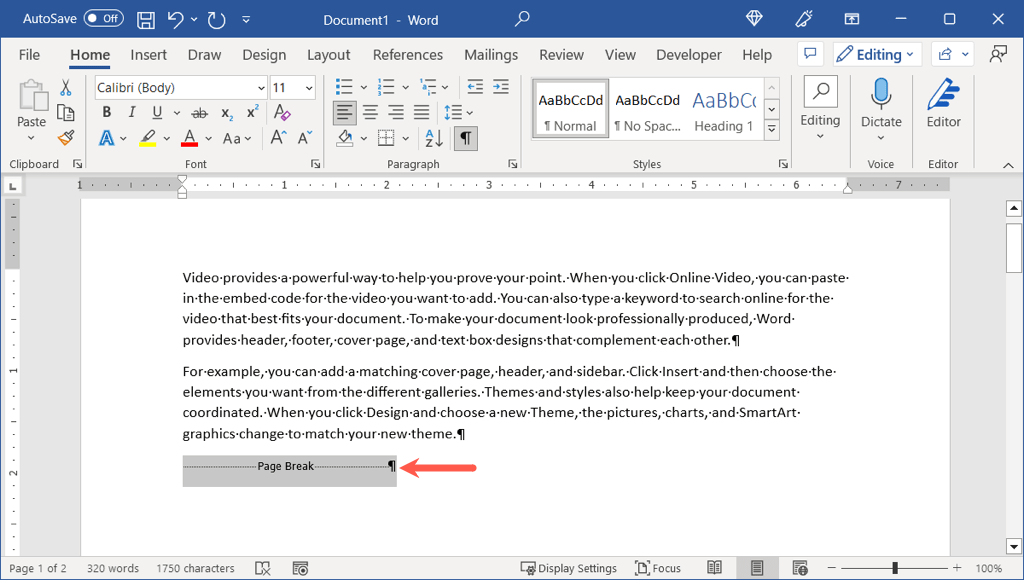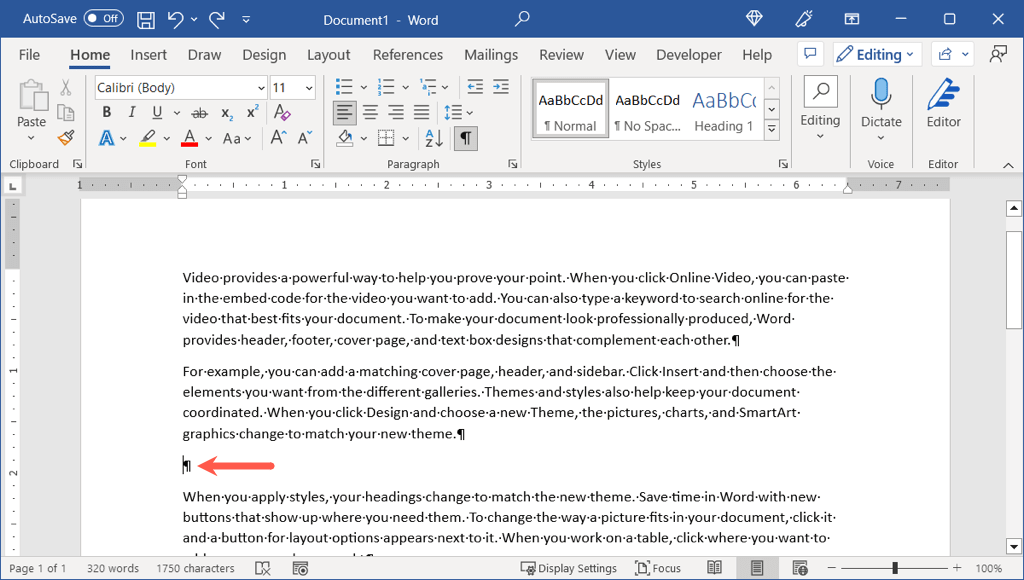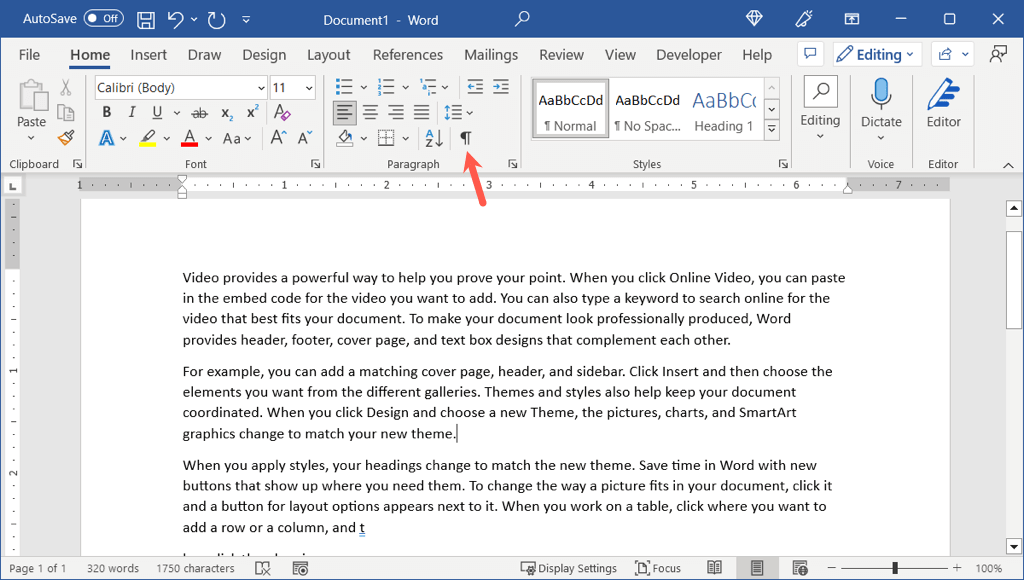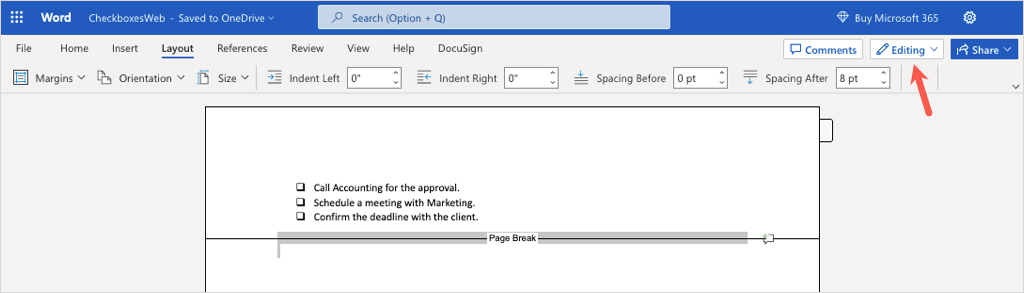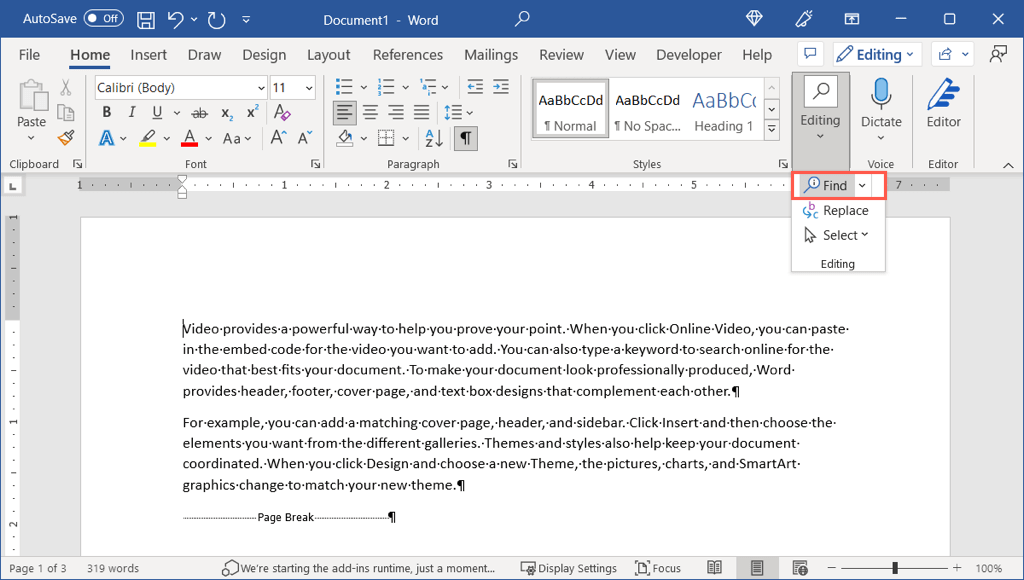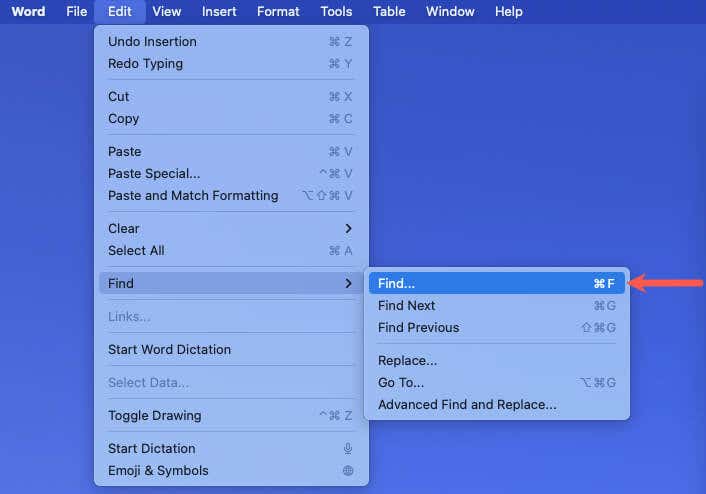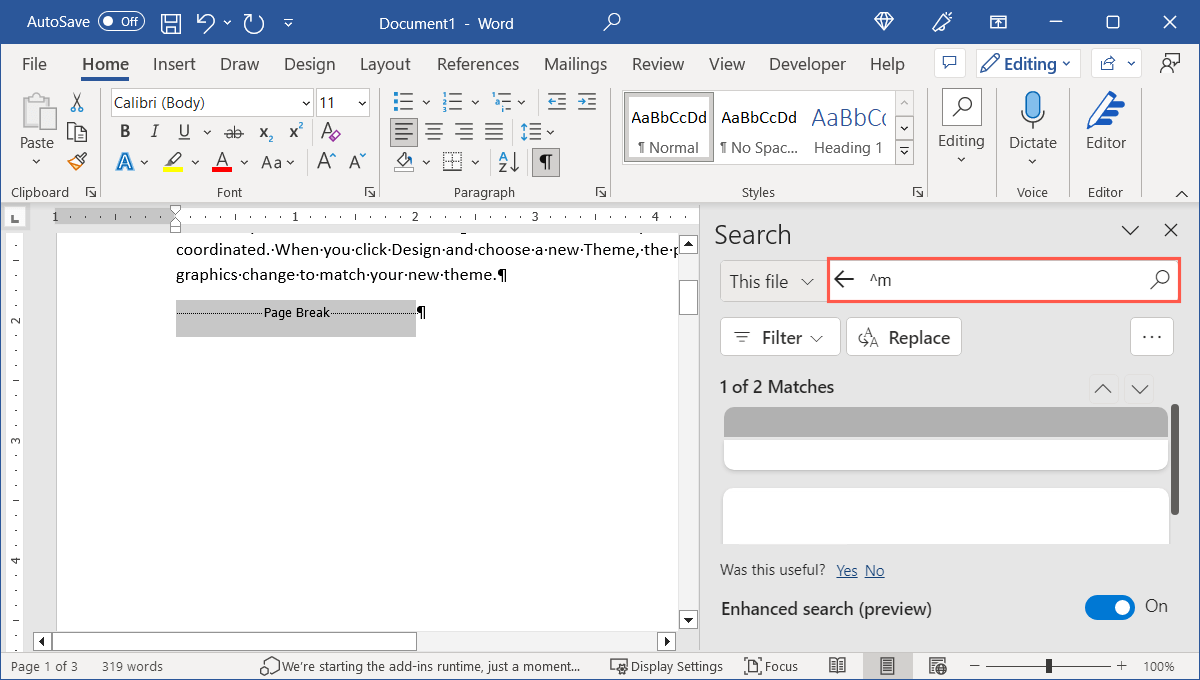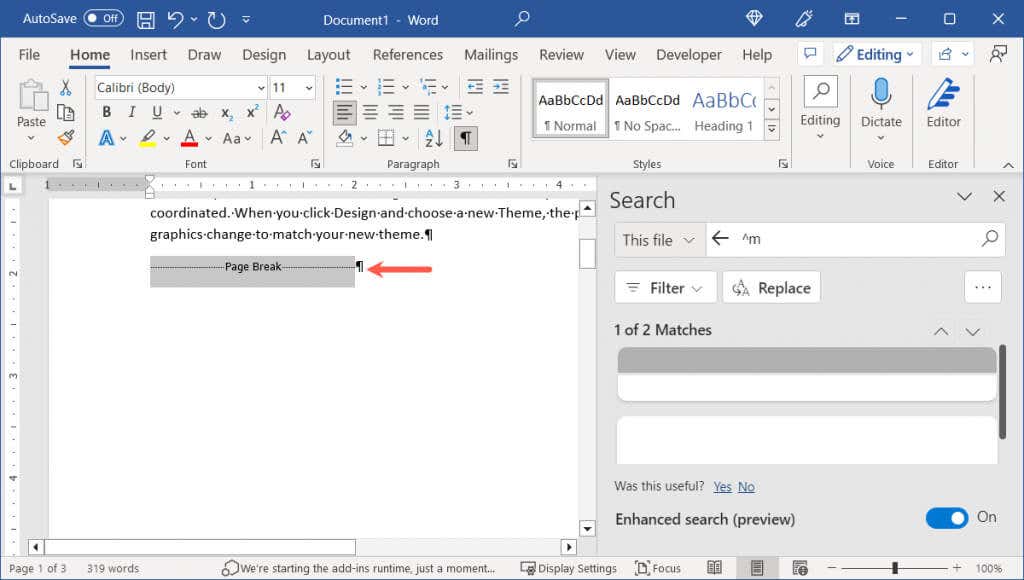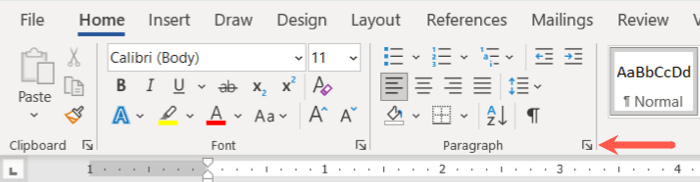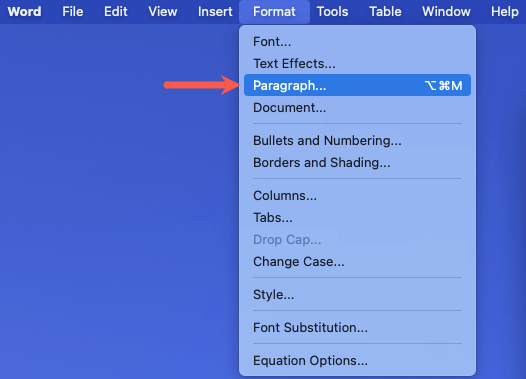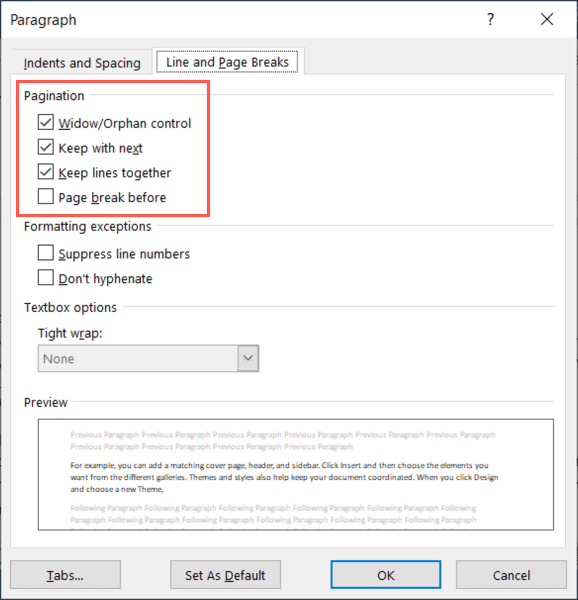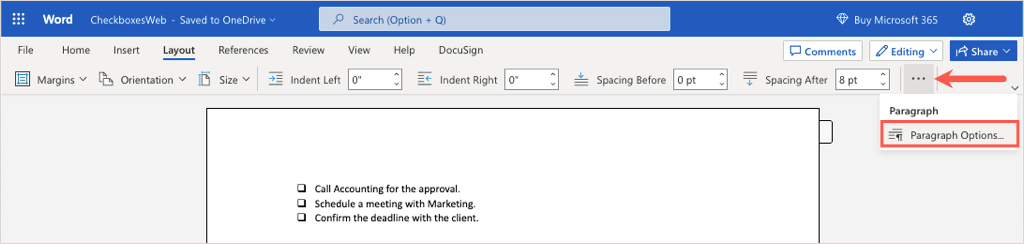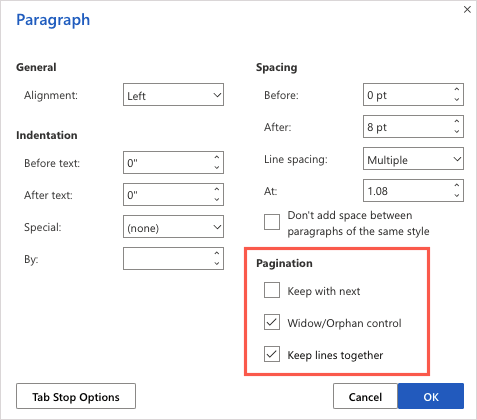改ページは、新しいページを挿入する場合に便利です。ただし、追加したブレイクを削除したい場合もあるでしょう。 Windows、Mac、ウェブ上でページ Word の中断 を削除する方法を説明します。
手動改ページのほかに、Word によって自動的に追加される改ページもあります。自動改ページは削除できませんが、各ページの終わりのどこに、どのように配置するかを決定できます。
Word で手動改ページを削除する方法
[レイアウト] タブに移動し、[改ページ>ページ] を選択すると、文書内のほとんどの場所に改ページを挿入できます。残念ながら、メニューには改ページを削除するオプションがありません。
文書内のどこに改ページを配置したかがわかりにくい場合があるため、次の手順に従って手動改ページを表示し、削除します。
ホームタブに移動し、リボンの段落セクションにある 表示/非表示ボタンを選択します。
改ページを含む文書内のすべての段落 書式マークが表示される が表示されます。
カーソルをドラッグするかダブルクリックして改ページを選択します。
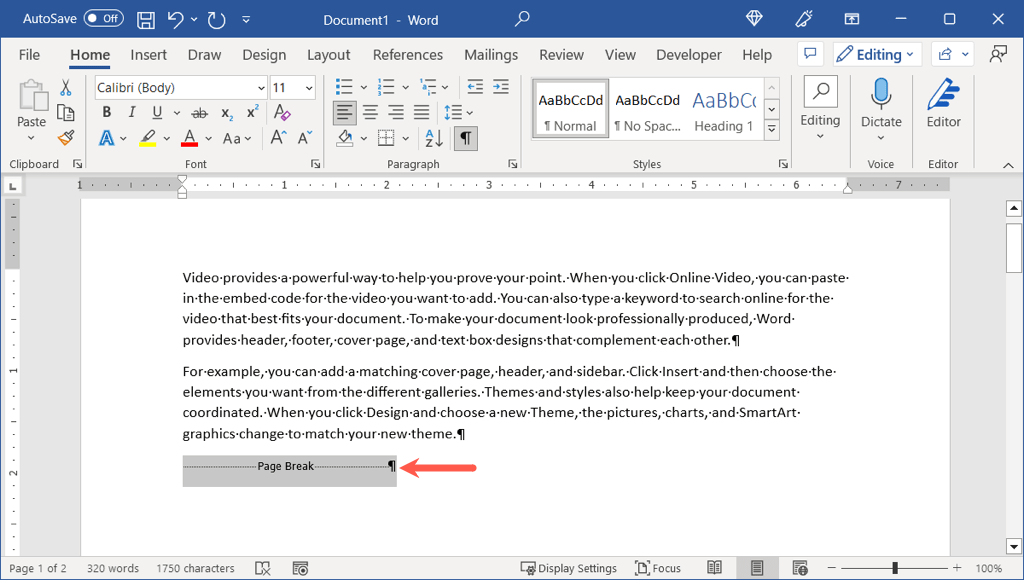
次に、Deleteキーを使用して改ページを削除します。
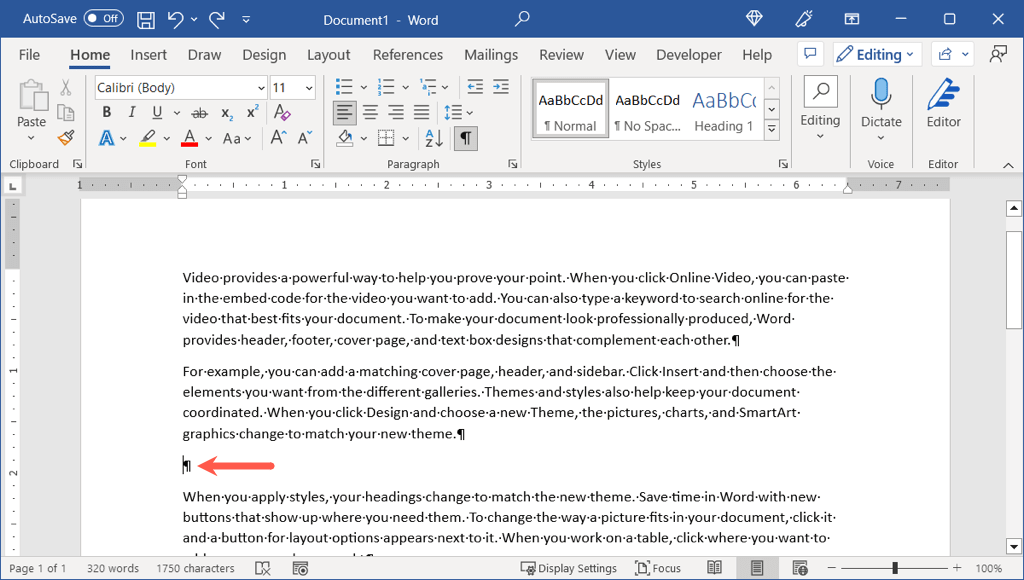
段落記号を再度非表示にしたい場合は、ホームタブに戻り、表示/非表示ボタンの選択を解除します。
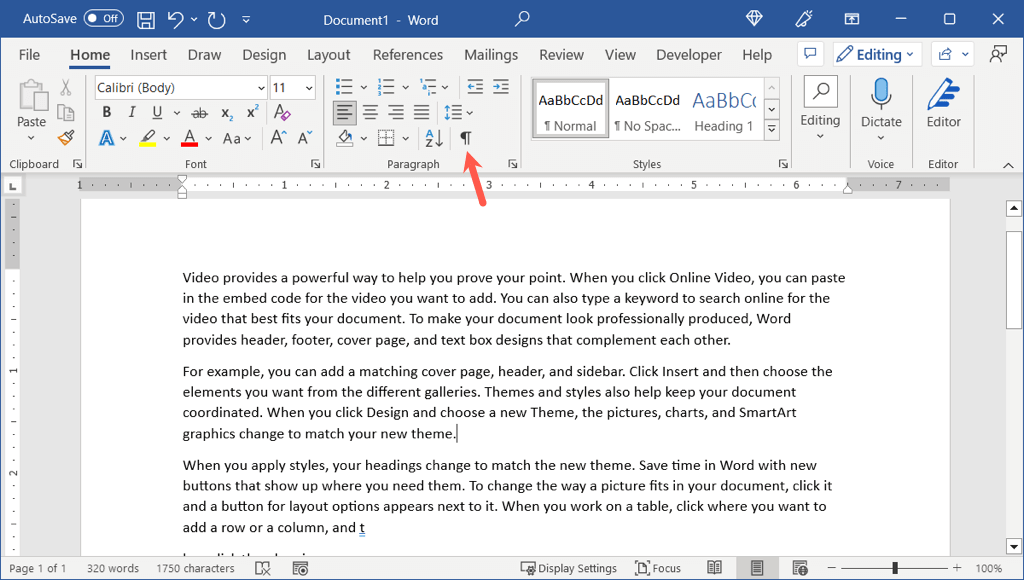
ウェブ上の言葉 では、右上のドロップダウン ボックスを使用して、編集中または レビューモードになっていることを確認してください。次に、同じ方法で改ページを選択して削除します。
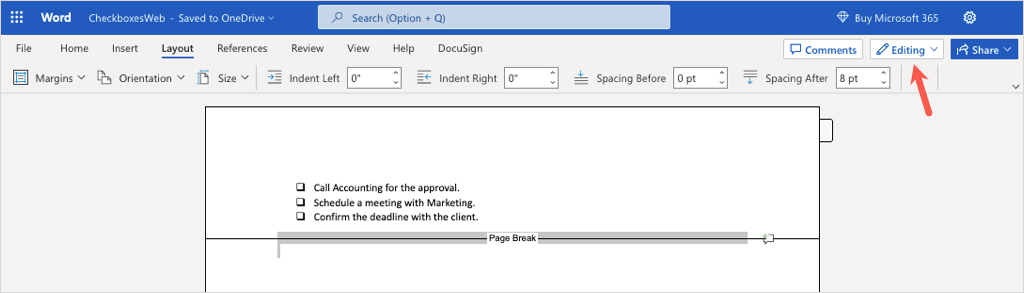
Word で改ページを見つける方法
ドキュメントに複数の手動改ページがある場合は、Word の検索ツール を使用してそれぞれの改ページを見つけることができます。次に、上記の説明に従って、不要になったものを削除します。
注: この記事の執筆時点では、この検索方法は Web 上の Word では機能しません。
次のいずれかの方法で Word で検索ツールを開きます。
Windows では、Ctrl + Fを押すか、ホームタブに移動して編集グループの 検索を選択します。.
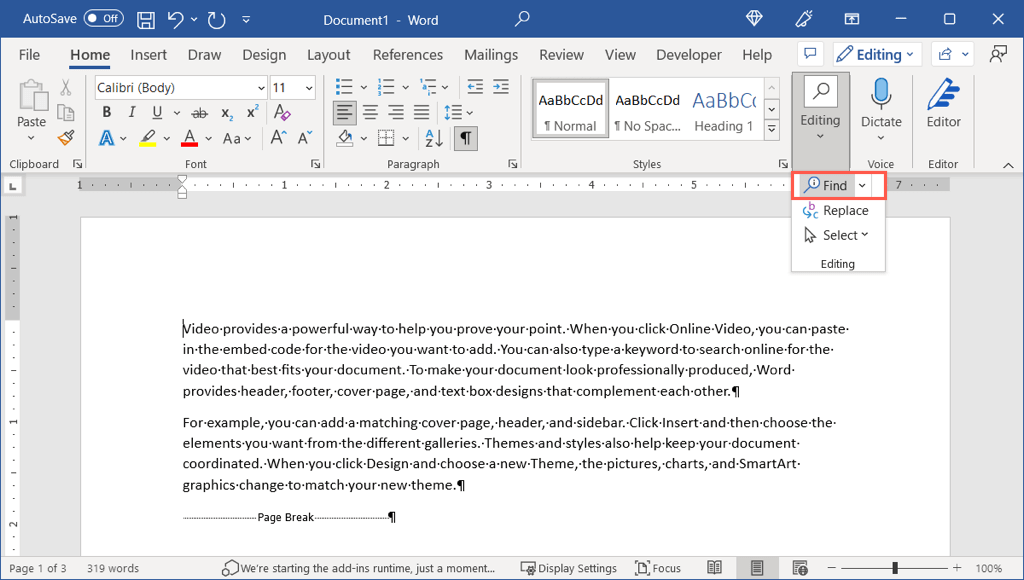
Mac では、Command + Fを押すか、メニュー バーで 編集>検索>検索を選択します。
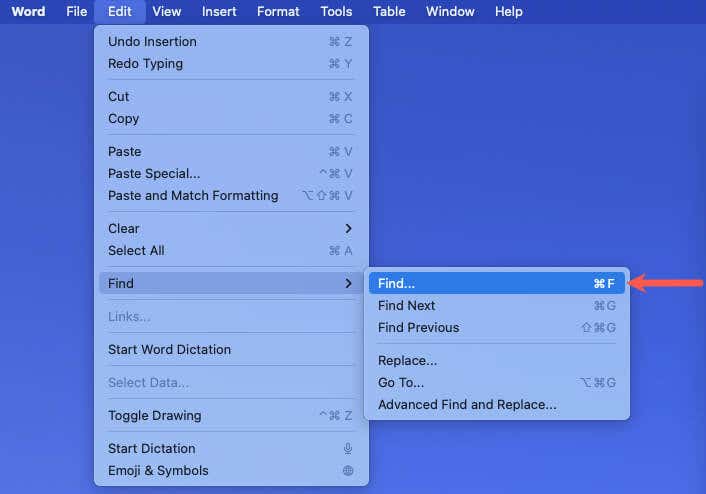
検索ツールが開いたら、^m(キャレットの後に文字「m」) を入力し、Enterまたは Returnを使用して開始します。
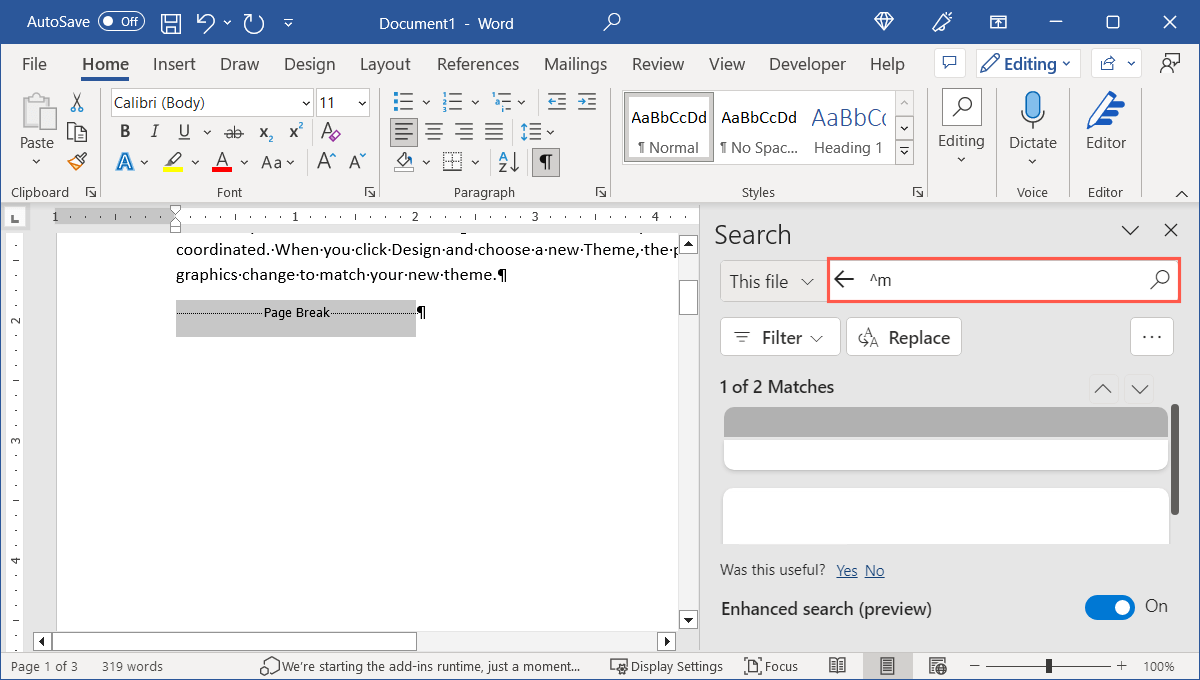
ツールは各改ページを見つけると、その改ページを強調表示します。改ページを選択し、削除を押して、さらに改ページを見つけて削除します。
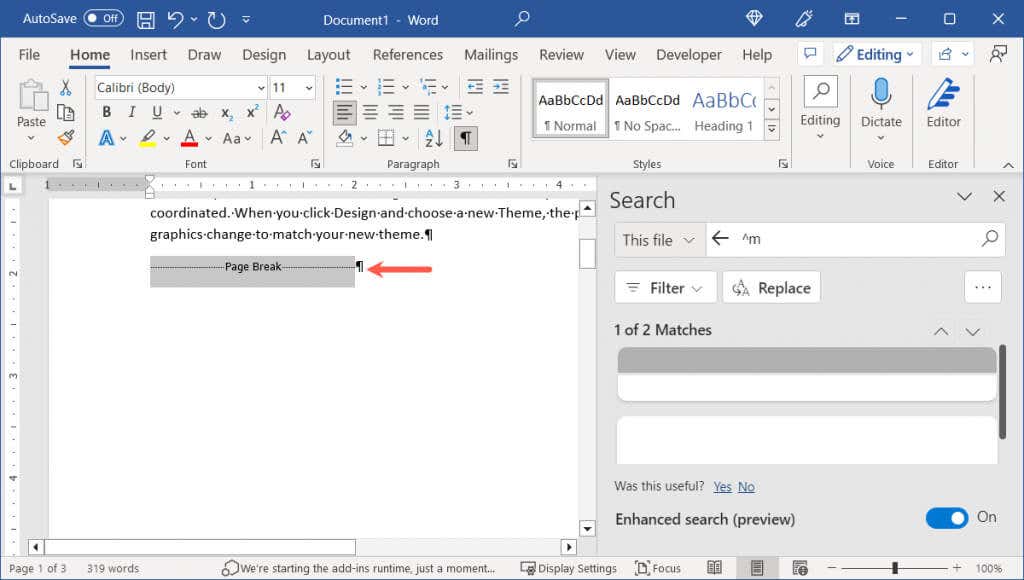
Word で自動改ページを調整する方法
前述したように、Microsoft Word では各ページの末尾に自動改ページが追加されます。ページのどこに改行を入れるかを調整する方法は次のとおりです。
Windows または Mac 上の Word の場合
Windows と Mac では、ドキュメント ページの最後に改ページを表示する方法について、いくつかのオプションがあります。
まず、[段落] ダイアログ ボックスを開きます。
Windows 上の Word では、ホームタブまたは レイアウトタブに移動し、段落セクションの下隅にある小さな 矢印を使用します。 .
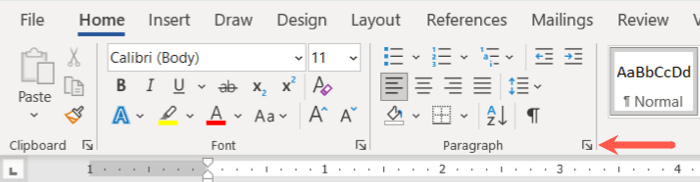
Mac の Word では、メニュー バーの 書式>段落を選択します。
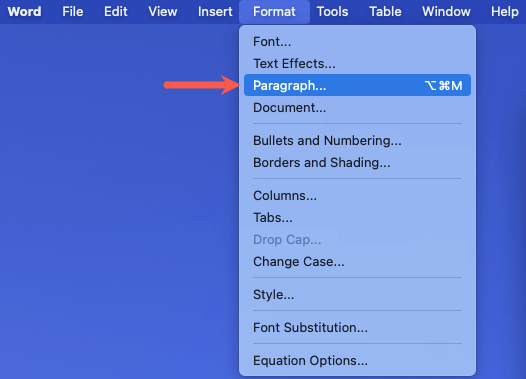
表示される段落ウィンドウの 改ページと改ページタブに移動します。
ウィンドウ上部の ページネーションセクションで 1 つ以上のオプションを選択します。
ウィドウ/孤立コントロール: この設定により、単一行のテキストがページの上部 (ウィドウ) または下部 (孤立) に表示されなくなります。代わりに、1 つの段落に少なくとも 2 行が表示されます。
次まで保持: この設定は、まとめておきたい段落間の改ページを防ぎます。
行をまとめて保持: この設定により、段落の途中で改ページされなくなります。
前に改ページ: この設定は、特定の段落の前に改ページを追加します。
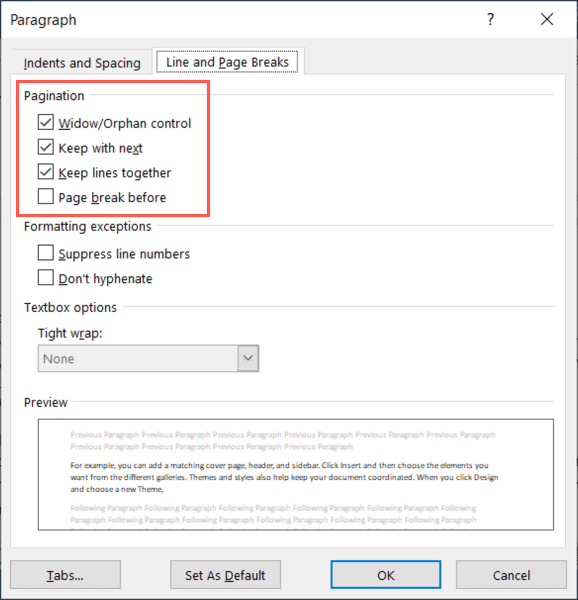
下部にある OKボタンを使用して、変更を保存します。
選択した設定に従って自動改ページが表示されるはずです。.
Web 上の Word で
Web 上の Word での自動改ページの動作を選択することもできます。
[レイアウト] タブに移動し、リボンの右側にある [その他のオプション] (3 つの点) を選択します。
段落オプションを選択します。
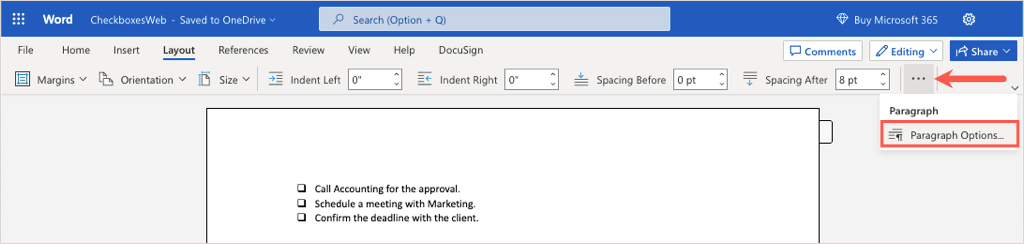
右下に、ページネーションセクションが表示されます。 「前に改ページ」を除くすべてのオプションが使用可能であることがわかります。
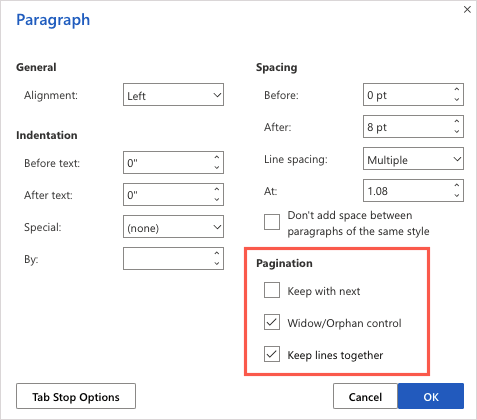
使用するオプションのボックスをオンにし、OKを選択して変更を保存します。
Word 文書内の改ページの削除はわかりにくいかもしれませんが、ほんの数秒で完了します。 Word で改ページを削除する方法がわかったので、Wordでページを削除する方法 の関連チュートリアルをご覧ください。
.
関連記事: