PowerPoint プレゼンテーション内のテキストが多すぎると、聴衆にとって退屈な体験になる可能性があります。重要なテキストを目立たせる必要がありますが、どうすればよいでしょうか?
対象読者に応じて、組み込みのテキスト効果ツールを使用して、PowerPoint のテキストを曲線にすることができます。これにより、重要なフレーズやトピックのタイトルが強調され、プレゼンテーションにセンスが加わりますが、このような特殊効果が多すぎるとプレゼンテーションが台無しになる可能性があることに注意してください。
Microsoft PowerPoint でテキストを曲線にする方法を考えている場合は、以下の手順に従ってください。
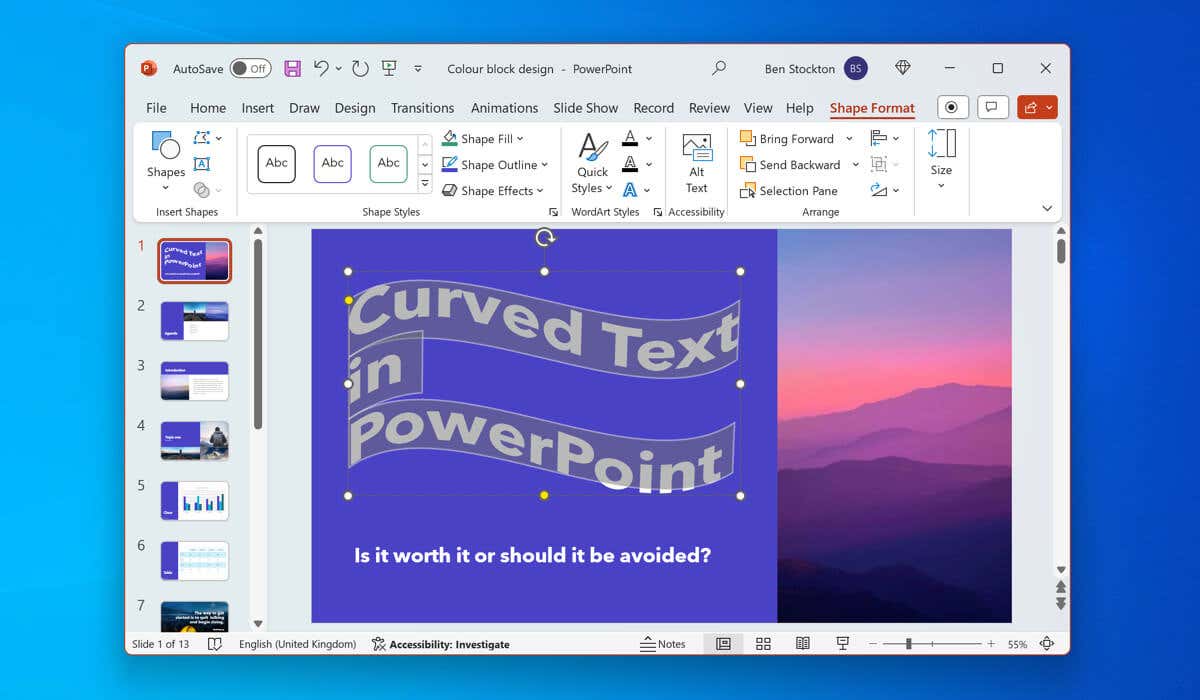
すべきです。 PowerPoint で曲線テキストを使用していますか?
PowerPoint で曲線テキストを使用すると、プレゼンテーションの目的と対象読者に応じて、長所と短所が生じることがあります。
ポジティブで曲線的なテキストは、スライド上の他のテキストよりも目立つため、聴衆の注意を引きます。曲線テキストは、プレゼンテーションのテーマや雰囲気に合わせながら、要点やキーワード 背景に対して を強調するのにも役立ちます。
ただし、PowerPoint の曲線テキストには、見た目に明らかな問題があります。
たとえば、ワードアートは PowerPoint でテキストを湾曲させるために使用できる 2 つの方法のうちの 1 つですが、やや子供っぽく見えるという評判があります。プロフェッショナリズムを目指すのであれば、特に代わりに使用できる その他の PowerPoint 特殊効果 があるため、ワードアート (および一般に曲線テキスト効果) は避けるのが最善です。
曲線状のテキストはプレゼンテーション内で編集したり配置したりするのが難しい場合があり、テキストが収まるように他の項目を再配置する必要があります。
曲線状にする方法ワードアートを使用した PowerPoint のテキスト
PowerPoint で曲線テキスト効果を使用することに決めた場合、そのために使用できる 2 つの方法のうちの 1 つは、ワードアートを使用することです。ワードアートは、装飾的で様式化されたテキストをスライドに挿入できる機能です。ワードアートには、曲線オプションなど、テキストに適用できるプリセット スタイルと効果が多数あります。
ワードアートを使用して PowerPoint でテキストを曲線にするには、次の手順に従います。
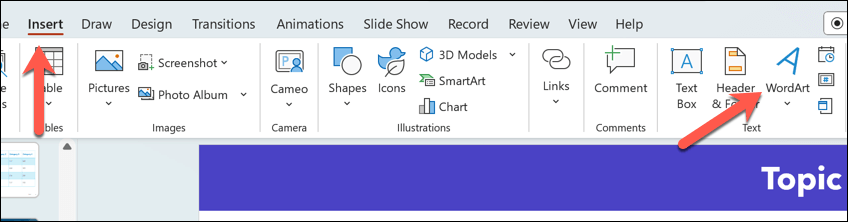
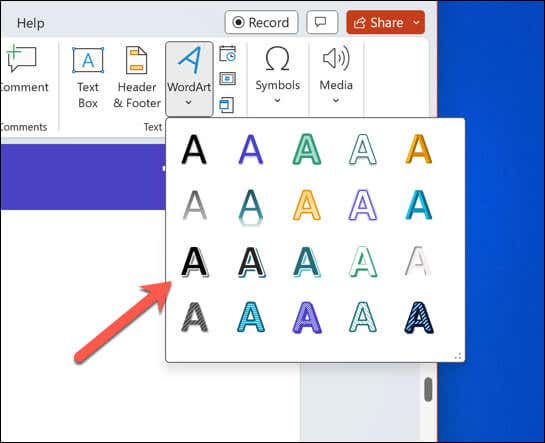
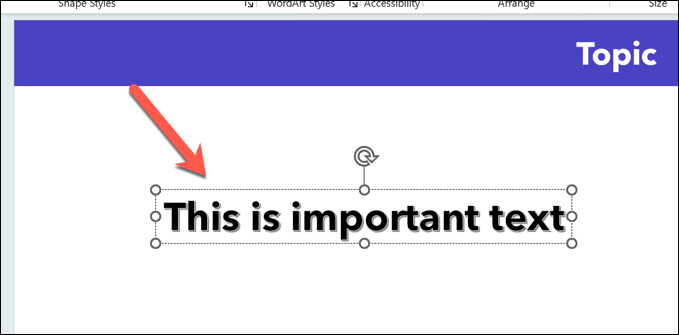
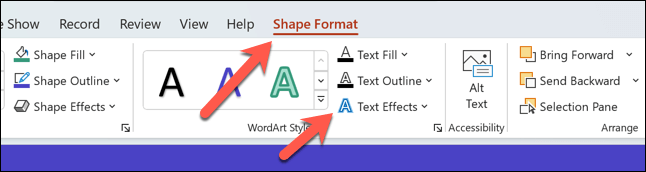
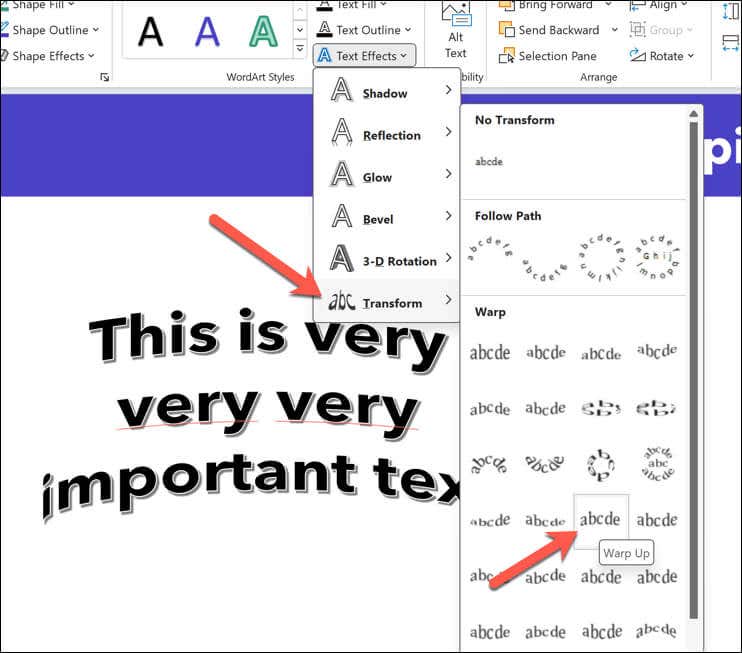
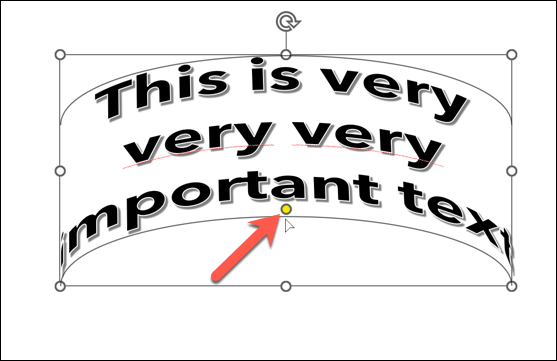
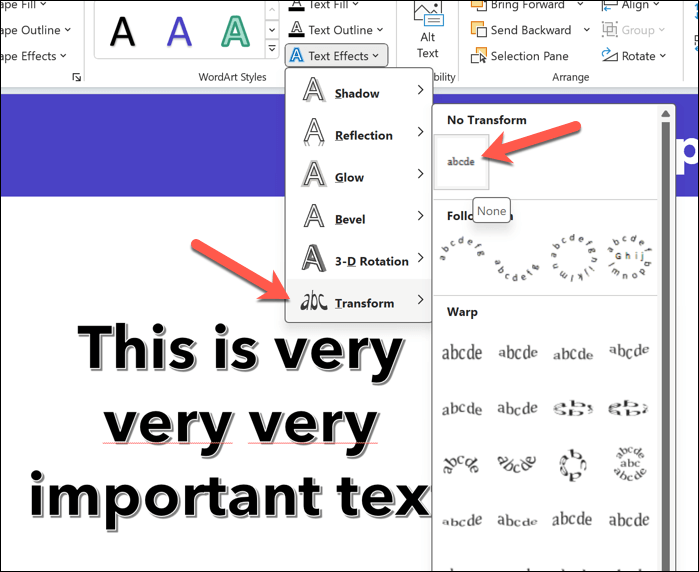
PowerPoint で標準テキストを曲線にする方法
ワードアートを避けたい場合は、同様の手順を使用して、PowerPoint の標準テキストを曲線にすることができます。これを行うには、テキスト ボックスを挿入し、挿入したテキストにテキスト効果を適用します。
PowerPoint で標準テキストを曲線にするには、次の手順に従います。
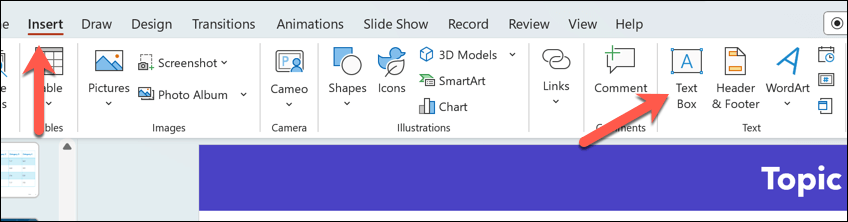
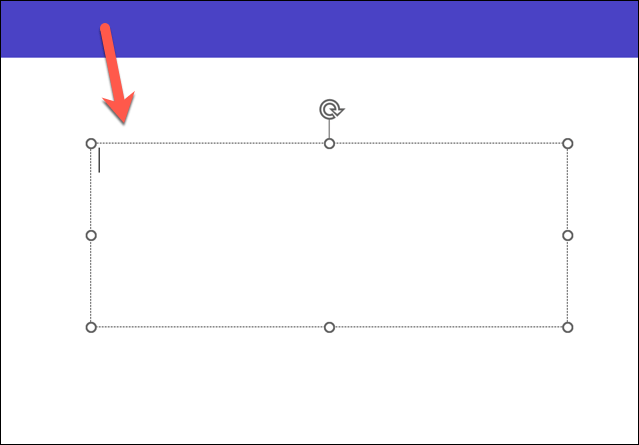
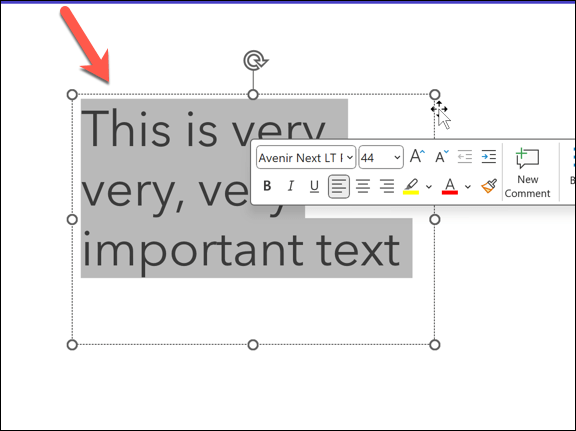

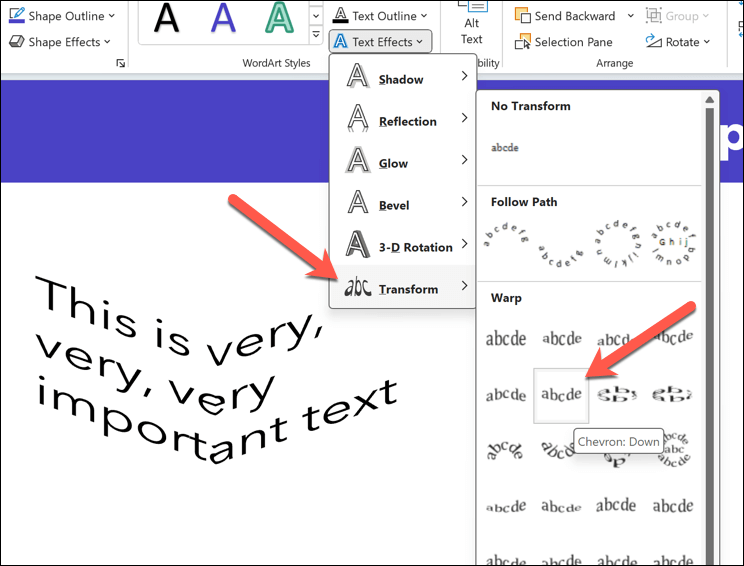
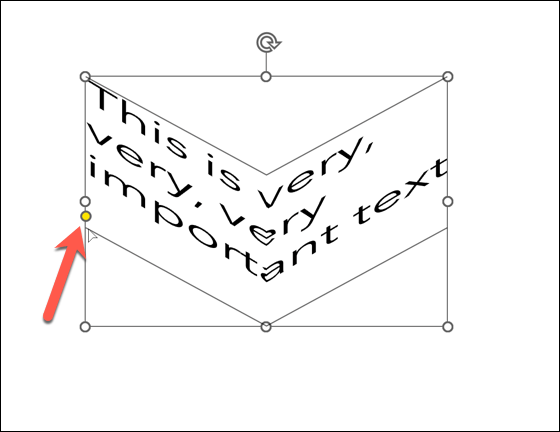
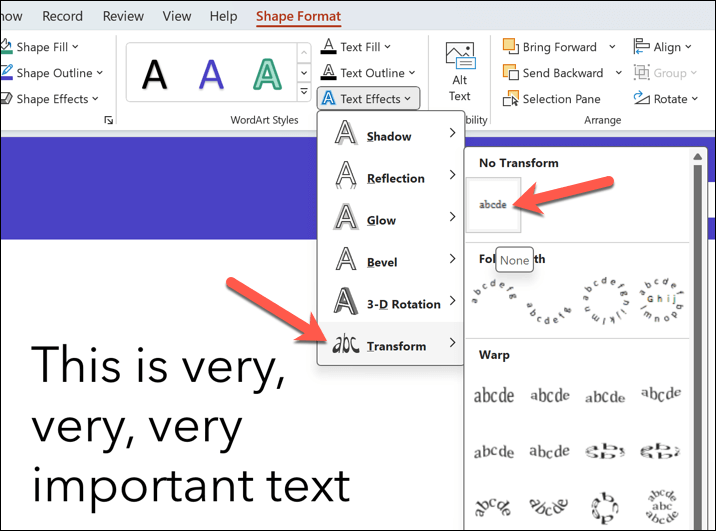
印象的な PowerPoint プレゼンテーションを作成する
単純なことのように思えるかもしれませんが、PowerPoint でテキストを湾曲させることは、慎重に使用すれば、スライド テキストの一部を強調する簡単かつ迅速な方法です。ただし、他の パワーポイントのヒント をお探しの場合は、PowerPoint を使用して聴衆にプレゼンテーションする方法を検討してください。
たとえば、ライブ プレゼンテーションで PowerPoint のスライドに絵を描く を使用すると、フローの途中で特定のポイントを強調表示できます。 PowerPoint の自動再生機能を使用する を実行すると、PowerPoint でスライドを自動的にループするようにすることもできます。
.