Outlook は、メールを管理するための単なるアプリケーションではありません。これは生産性のハブであり、カレンダー、連絡先、チームのメッセージ 、重要なメモなどすべてにアクセスできます (見つけられれば可能です)。 Microsoft Outlook のメモが見つからない場合は、その理由を突き止めて問題を解決する必要があります。
Outlook ビューを (偶然または選択によって) 変更して、Outlook メモなどの特定の要素を非表示にすることができます。ただし、いくつかの異なる方法を使用して、失われたメモを簡単に復元できます。紛失した Outlook メモを復元するには、以下の手順に従ってください。

1. Outlook の表示設定をリセットする
最近 Outlook の表示設定を構成した場合は、フィルターまたは並べ替えを適用して、誤って特定のメモ (またはすべて) を非表示にした可能性があります。 Outlook のビュー設定を確認してリセットする には、次の手順に従ってください。
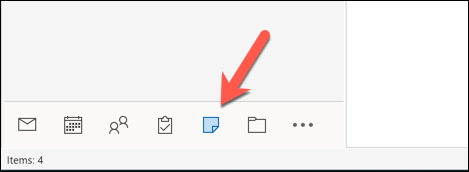
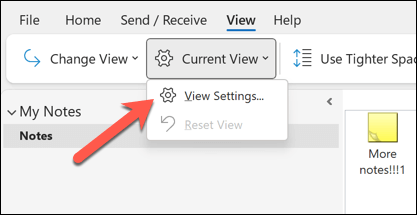
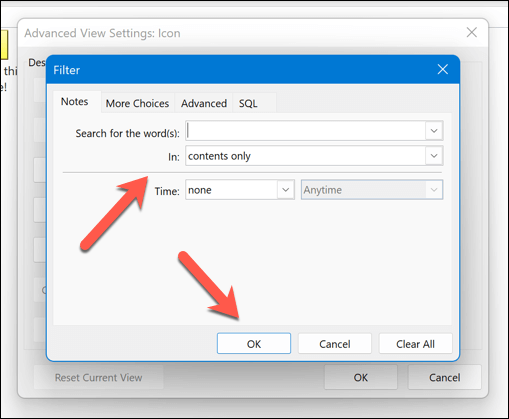
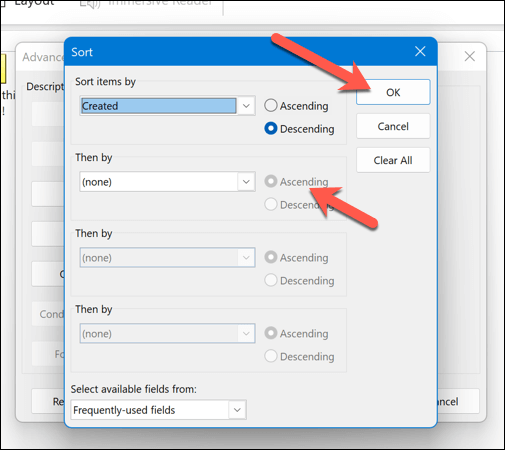
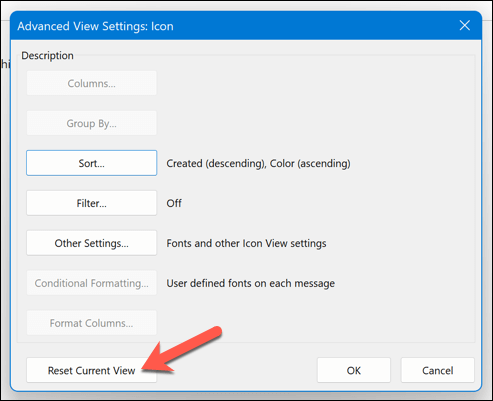
これにより、Outlook の表示設定がデフォルトの構成にリセットされ、メモがメモ フォルダーに確実に表示されるようになります。また、メモ フォルダ内の検索機能を使用して、特定のメモを調べて特定することもできます。
2.削除済みアイテム フォルダーを確認します
メモが表示されない場合は、誤って削除した可能性があります。その場合は、Outlook の削除済みアイテム フォルダーでメモにまだアクセスできるかどうかを確認する必要があります。存在する場合は、そこから復元できます。.
Outlook で削除したメモを復元するには、次の手順に従います。
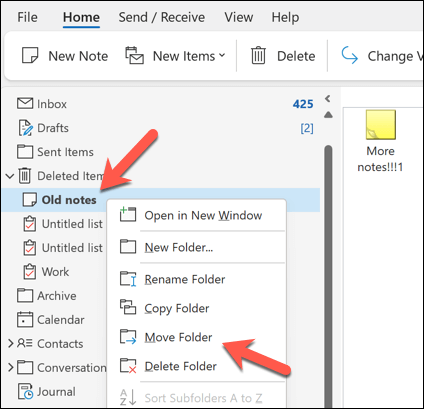
- を選択します。
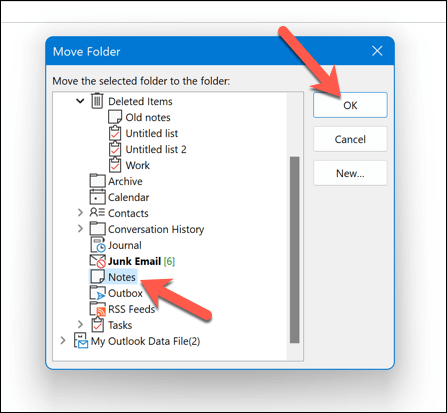
これにより、削除されたメモが元の場所に復元されます。
3. Outlook をセーフ モードで開きます
Outlook でメモを見つけるのに問題があり、アプリケーション自体に問題があると思われる場合は、Outlook をセーフ モードで開く の作業が必要になる場合があります。これにより、パフォーマンスに影響を与える可能性がある (メモが消える可能性がある) アドインや拡張機能が無効になります。
Outlook をセーフ モードで開くには、次の手順に従います。
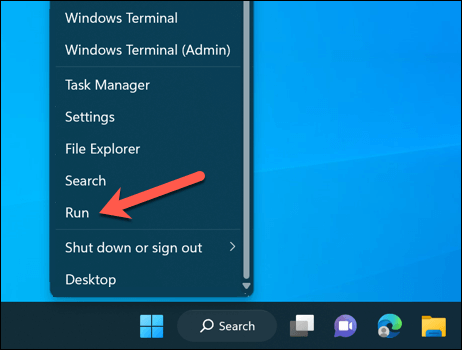
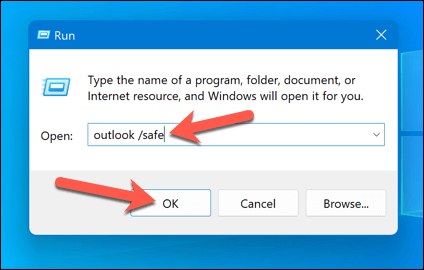
これにより、Outlook がセーフ モードで起動します。デフォルト設定が表示され、アドインがアクティブ化されていない状態で、メモ フォルダーまたは左側のパネルにメモが表示されることを確認します。
可能であれば、アドインまたは拡張機能の 1 つが問題の原因である可能性があります。まずセーフ モードで Outlook を終了し、ファイル>オプション>アドインメニューを選択してアドインを 1 つずつ無効にします。 - 1 つは影響があるかどうかを確認するためです。
4. Outlook データ ファイルを修復する
Outlook のメッセージと設定は通常、.pstまたは .ost形式を使用してプロファイル ファイルに保存されます。 Outlook データ ファイルが破損している場合、表示内容に影響があり、メモが失われる可能性があります。
ファイルが破損する理由はたくさんあります。不正なタイミングでの不正な停電はデータ損失を引き起こす可能性がありますが、マルウェア感染も軽視してはなりません。最初の段階では必ず PC にマルウェアがないかチェックする を行ってください。
ありがたいことに、このデータ ファイルを修復して、Outlook プロファイル (および失われたメモ) を復元できます。修復するには、次の手順に従ってください。.
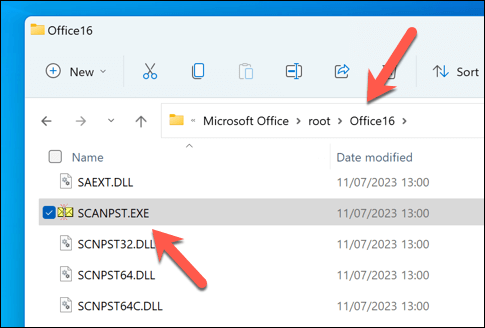
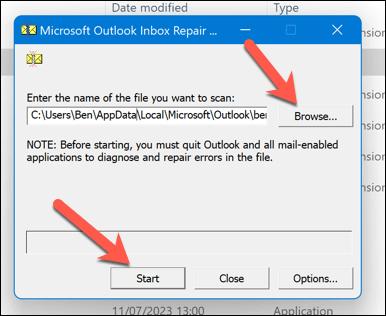
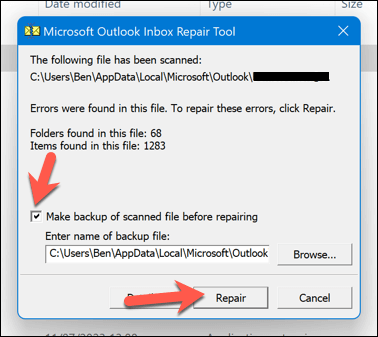
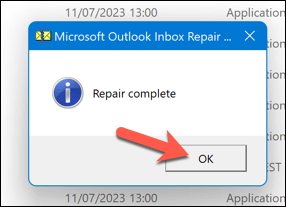
これにより、Outlook データ ファイルが修復され、問題が修正されます。プロセスの完了後、コンピューターの再起動が必要になる場合があります。これが機能しない場合は、Office インストールを修復する を参照する必要がある可能性があります。
5. Outlook ノートをバックアップから復元する
Outlook データ ファイルのバックアップがある場合は、そこから失われた Outlook メモを復元できる可能性があります。これは、予期しない停電やハードウェア障害によってメモが削除または破損した場合に役立ちます。
続行するには、Outlook データ ファイル (.pst または .ost 形式) のコピーが必要です。
バックアップから Outlook メモを復元するには、次の手順に従います。
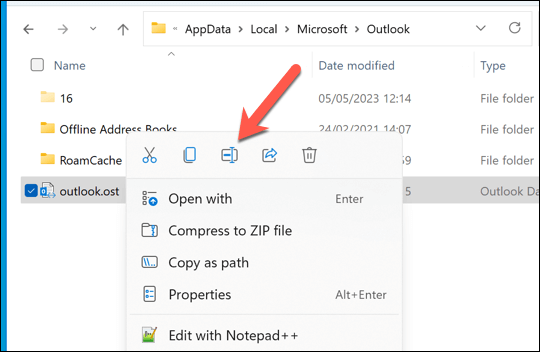
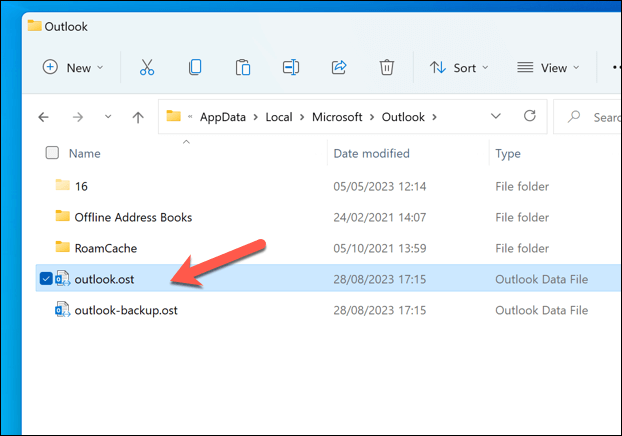
6. Outlook の更新を確認する
バグのないソフトウェアは存在しません。 Outlook の障害によりメモが消えてしまったと思われる場合は、Outlook ソフトウェアの更新を確認してみる価値があるかもしれません。バグがそれほど深刻な場合は、Microsoft が新しいアップデートで問題に対処している (または対処中である) 可能性が非常に高いです。
この問題を解決するには、Outlook を最新バージョンに更新して、問題が解決するかどうかを確認してください。 Outlook のバージョンを更新するには、次の手順に従ってください。
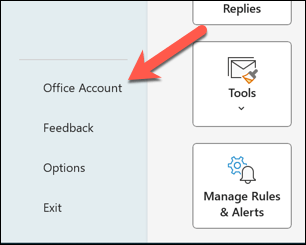
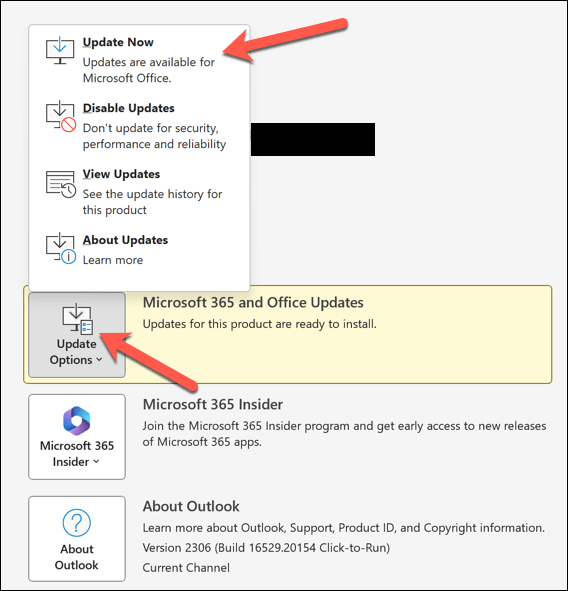
Outlook でのメモの管理
上記の手順により、Outlook メモが紛失した場合でもすぐに復元できます。 Microsoft OneNote などの代替メモ アプリケーションを使用することをお勧めします。ただし、メモのバックアップ バージョンをクラウドに常に保持できるようにするためです。
Outlook でさらに問題が発生しましたか? Outlook が応答しない の場合は、より抜本的な修正を検討するか、代わりに Gmail などの Outlook の代替手段 に切り替えることを検討する必要がある可能性があります。
.