モーション パスは、ユーザーがスライドショーでカスタム アニメーションを作成できるようにする Microsoft PowerPoint の機能です。 PowerPoint には多くのプリセット アニメーション タイプが用意されていますが、モーション パスを使用すると、オブジェクトを自由にアニメーション化できます。
PowerPoint の初心者でも、これまでこの機能を見逃していただけでも、私たちはあなたをサポートします。この PowerPoint チュートリアルでは、Microsoft PowerPoint でモーション パス アニメーションを使用する方法を説明します。
モーション パス アニメーションを追加する方法
モーション パス アニメーションは、スライドショーをより魅力的にする への優れた方法であり、アニメーションの複雑さは完全にあなた次第です。オブジェクトがスライドの中央に直線的に移動するなど、単純なアニメーションを追加したいだけの場合、プロセスは非常に簡単です。
注:以下で説明するプロセスは、Windows および新しい Mac バージョンの マイクロソフトオフィス365 、PowerPoint 2013 および PowerPoint 2016 でも機能します。
基本的なモーション パス アニメーションを追加する方法は次のとおりです。

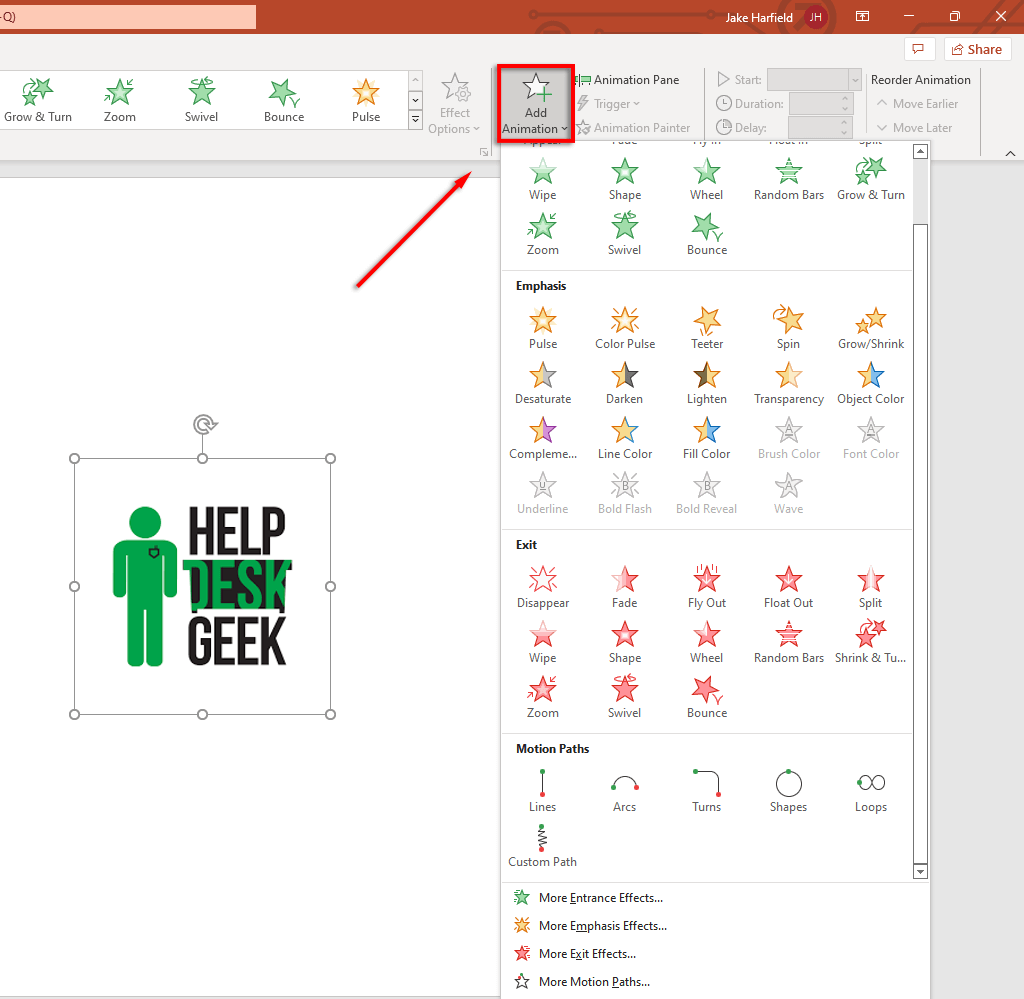
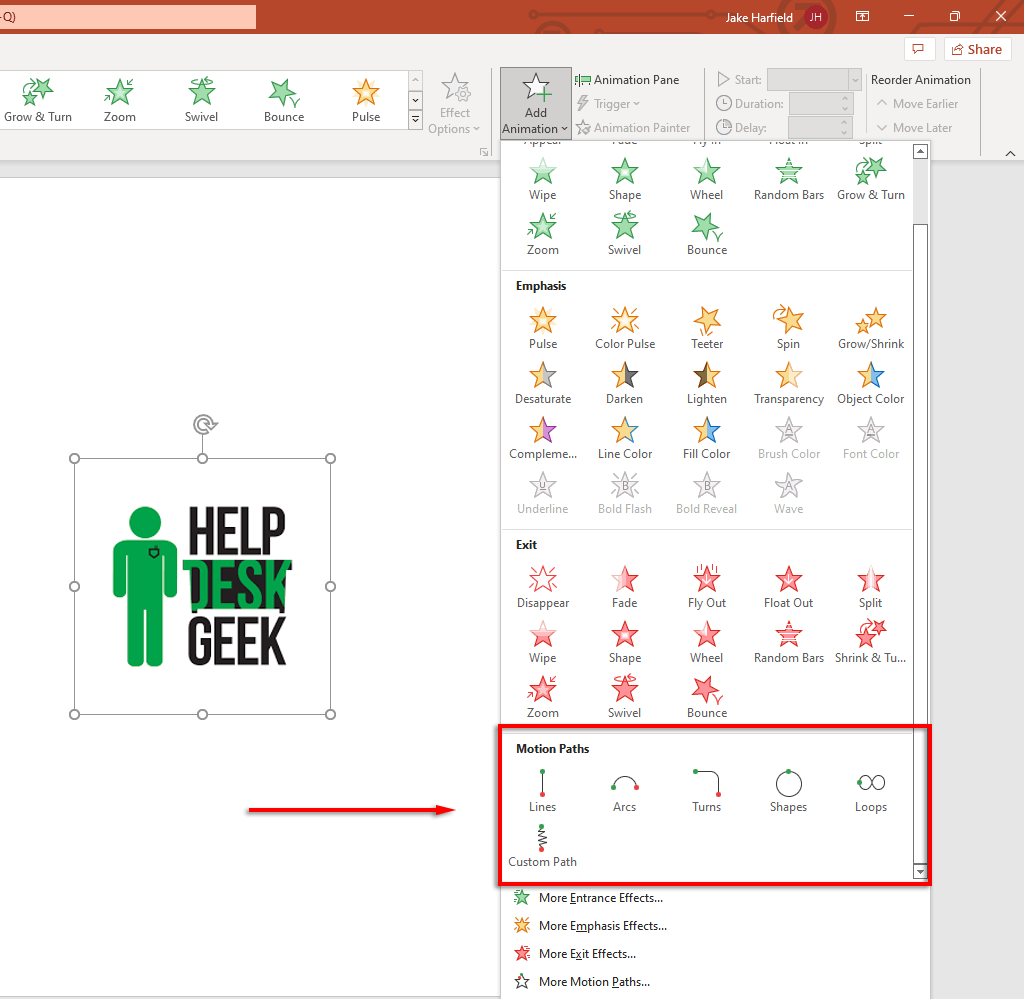
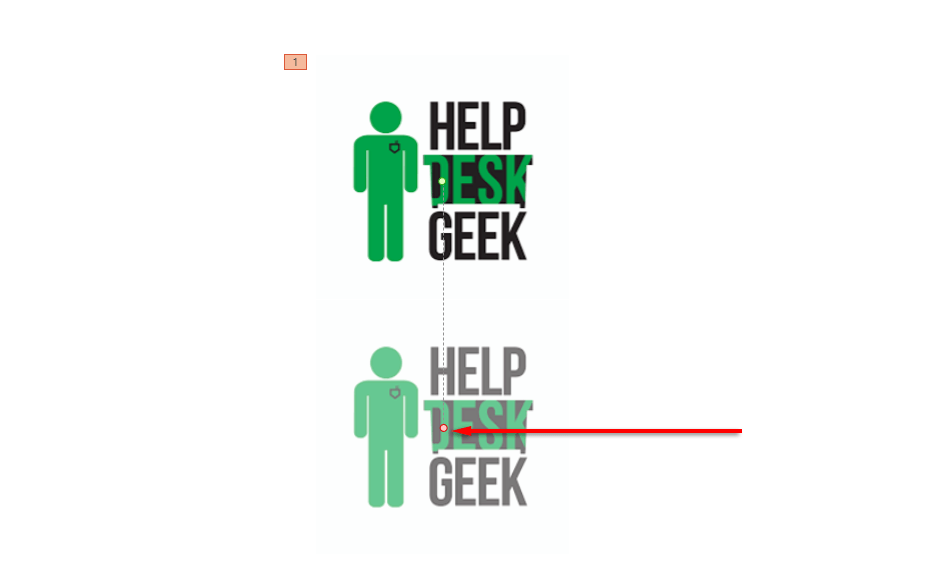
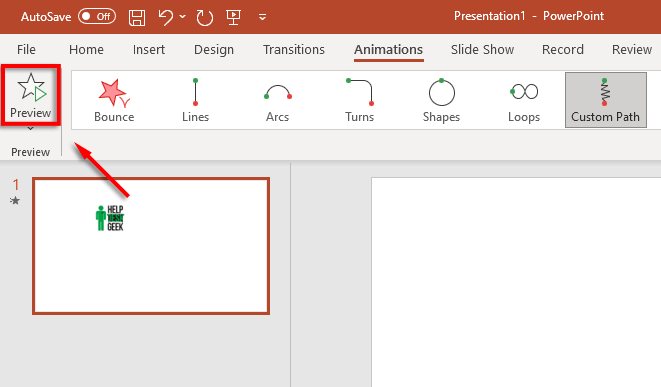
注:アニメーションの追加のその他のモーション パス…をクリックして、より高度なアニメーションを追加することもできます。ドロップダウンメニュー。同じオブジェクトに複数のモーション パス エフェクトを追加することもできます。.
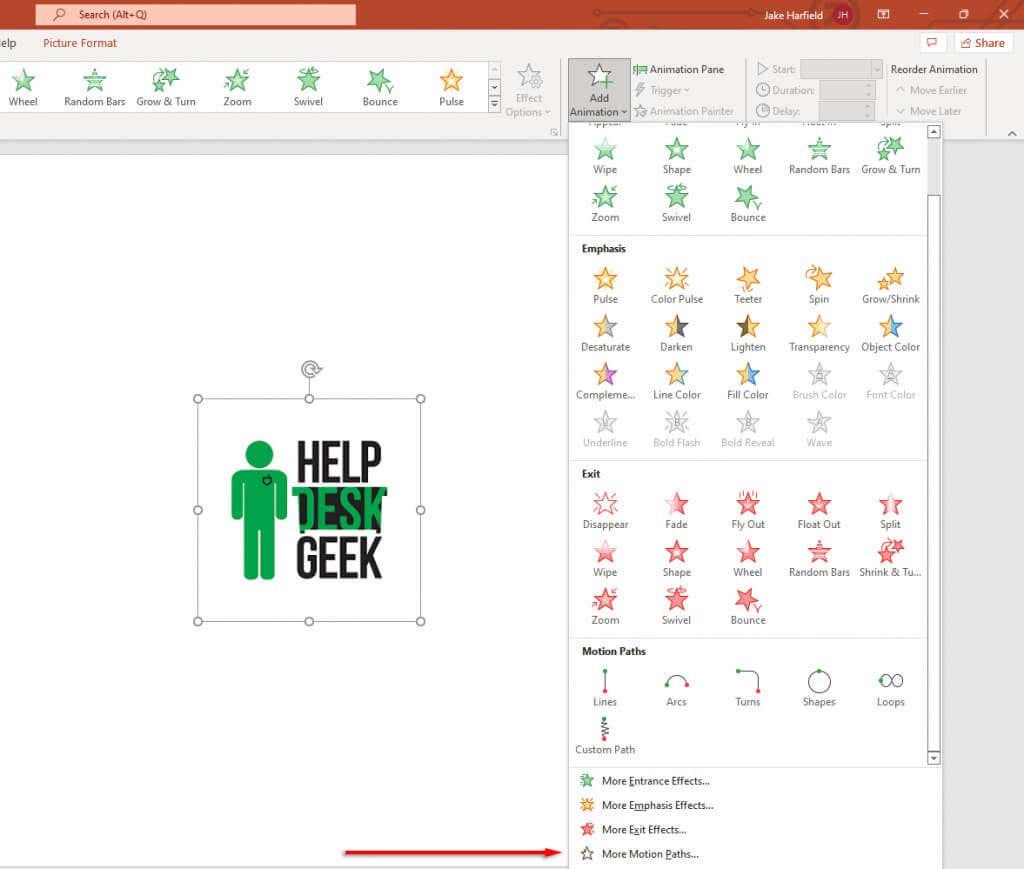
以下では、モーション パスをカスタマイズして、より複雑な PowerPoint アニメーションを作成する方法を説明します。
モーション パスをカスタマイズする方法
モーション パスをオブジェクトに追加したら、モーション パスの方向とタイミングを変更し、アニメーションをポップにするための拡張機能を追加できます。
モーション パスをカスタマイズするには:
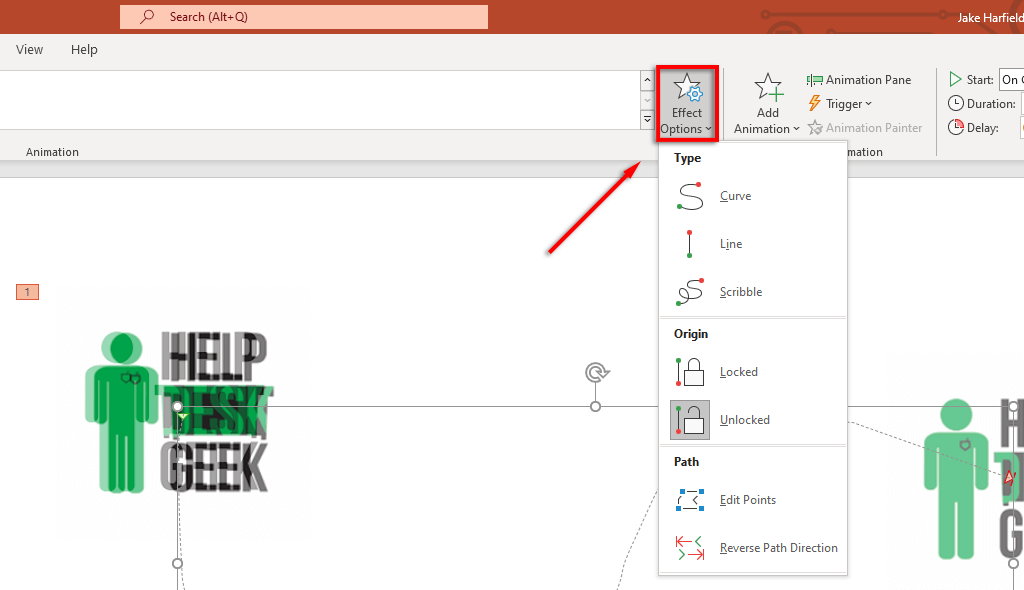
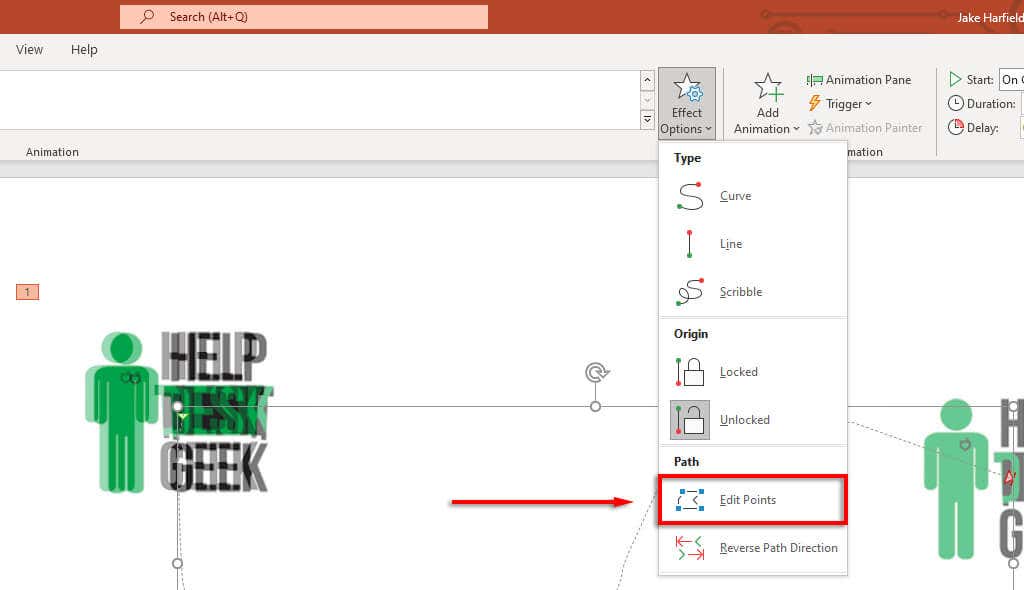
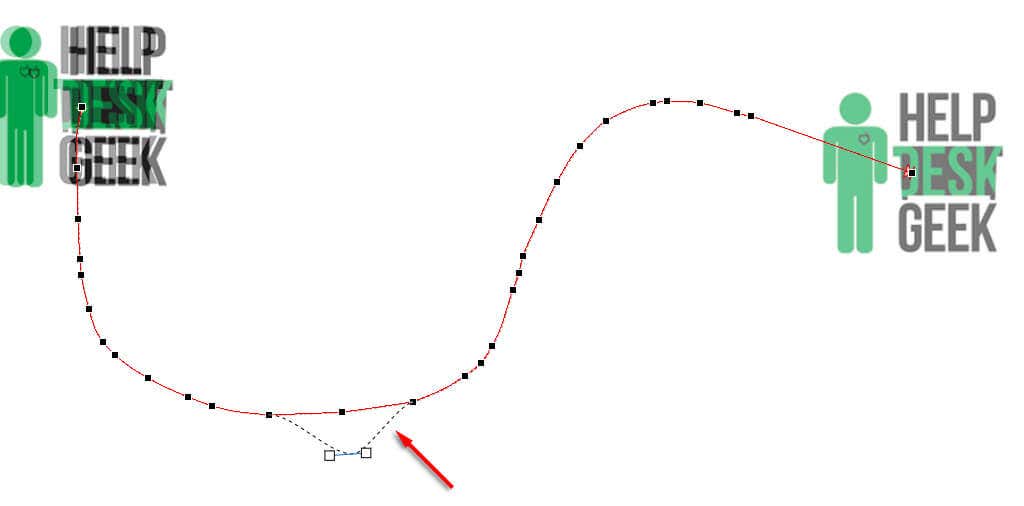
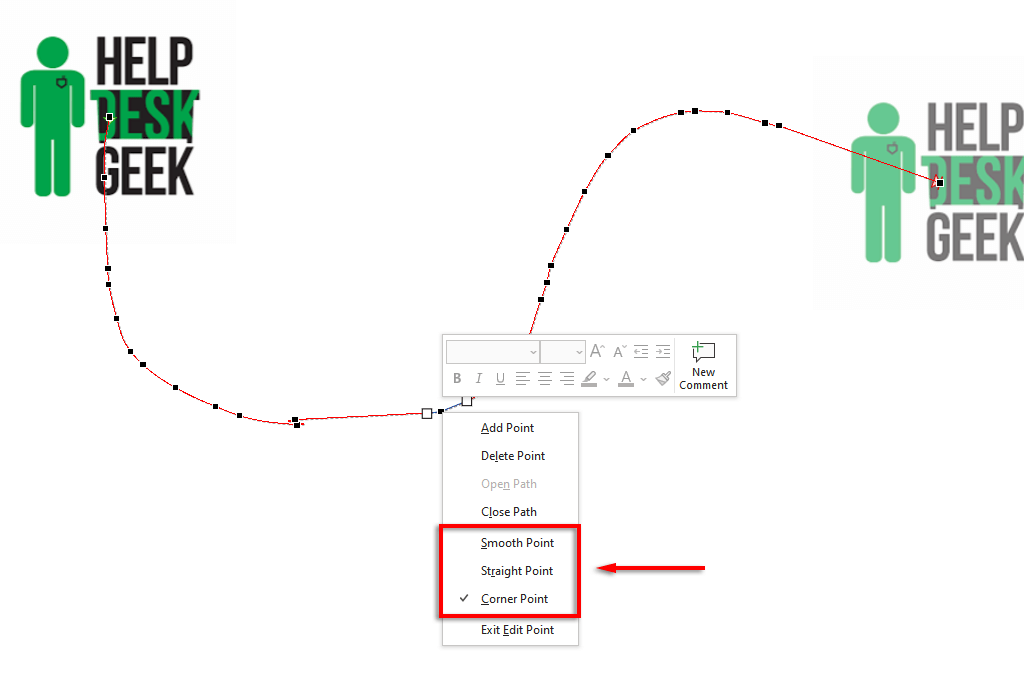
アニメーションの速度を上げたり下げたりするには:
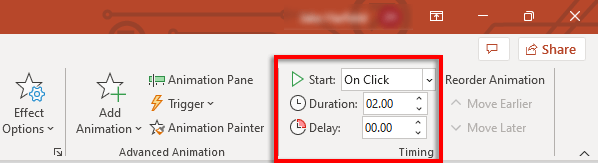
または、モーション パスをダブルクリックし、タイミングタブを選択します。ここで、開始条件を追加し、アニメーションの遅延と継続時間を変更できます。アニメーションを繰り返し、終了後に巻き戻すように設定することもできます。
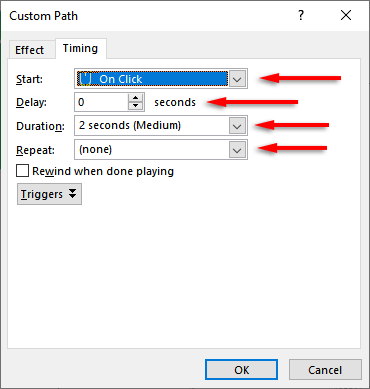
モーション パスを強化し、そのタイミングをさらにカスタマイズするには:
まず、モーション パスをダブルクリックします。これにより、モーション パスアニメーション オプション ウィンドウが開きます。このウィンドウには、アニメーションを希望どおりに動かすことができるいくつかの設定があります。.
エフェクトタブでの設定の内容は次のとおりです。
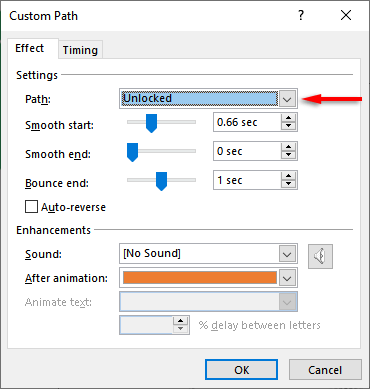
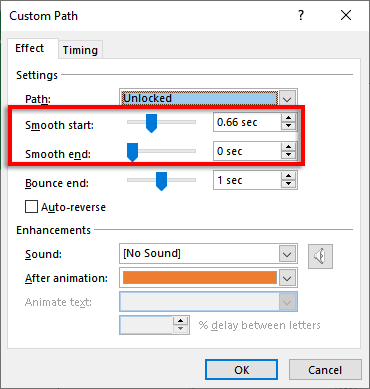
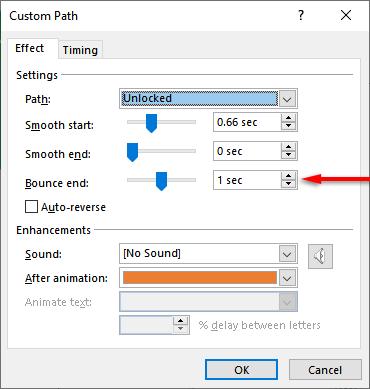
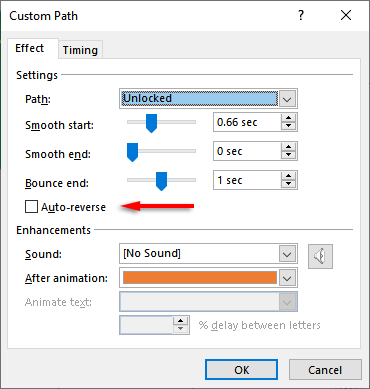
アニメーションのカスタム トリガーを追加するには:
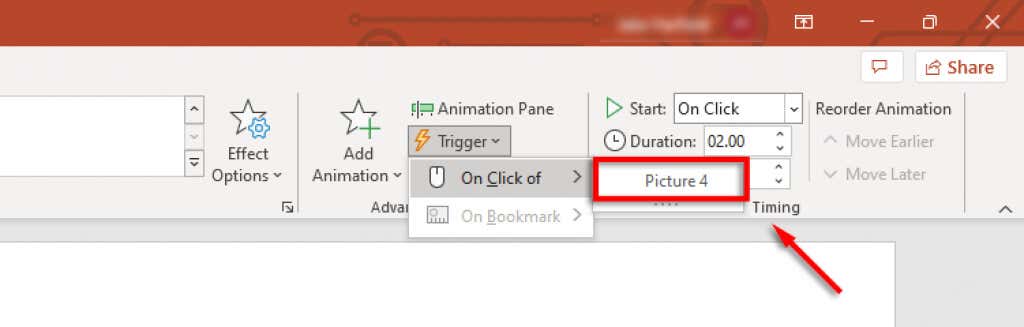
アニメーションにサウンドを追加するには:
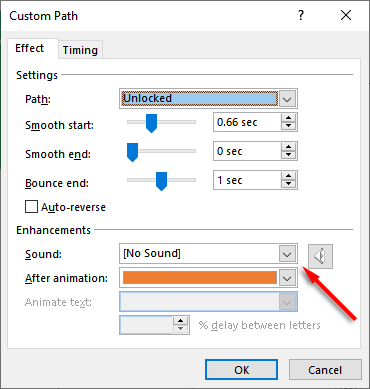
PowerPoint の再攻撃
PowerPoint は長年にわたって Microsoft Office スイートの中で最も強力なアプリの 1 つであり、ユーザーは 美しいスライドショー を簡単に作成できます。このチュートリアルを使用すると、独自のモーション パスを簡単に追加して、オブジェクトを好きなようにアニメーション化できるようになります。
.