メッセージが同期していない場合でも、新しいファイルを見つけるのに問題がある場合でも、Microsoft Teams を更新すると、これらのアプリの問題やその他の小さなアプリの問題を解決できます。これを行ってもアカウント データは削除されず、いくつかの簡単な手順でアプリを更新できます。 Windows 11 または Windows 10 コンピューターの Teams でこれを行う方法を説明します。
Teams を更新するその他の理由としては、アプリに問題が発生している、新しい連絡先がアプリに表示されない、サイドバーにすべてのチャットが表示されないなどがあります。
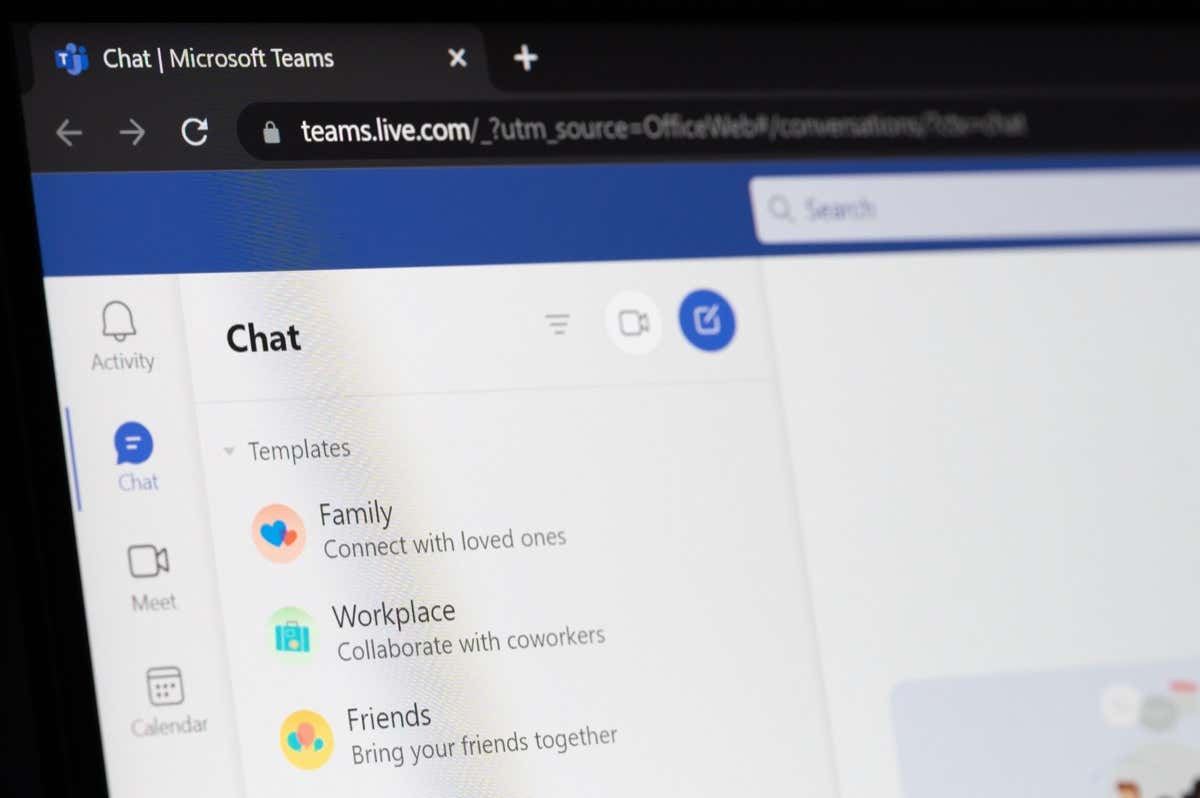
Microsoft Teams の更新の機能
Teams にはチャットを更新する専用のオプションが用意されていないことに注意してください。アプリ内でのみファイルを更新できるため、Teams はチャット内で使用可能なすべてのファイルを読み込む必要があります。アプリを完全に閉じて再起動したり、アプリのキャッシュ ファイルを削除したりするなどの他の方法では、Teams は多くのアプリ コンポーネント (おそらく アプリのさまざまな問題を修正する ) を再読み込みする必要があります。
Microsoft Teams を更新する方法
Teams の更新を開始するには、以下の順序で方法を使用します。これにより、アプリに関する問題を解決する を最も効率的に行うことができます。
チームでファイルを更新する
Teams に新しいファイルが表示されない場合は、次のようにアプリ内ファイルの専用の更新オプションを使用します。
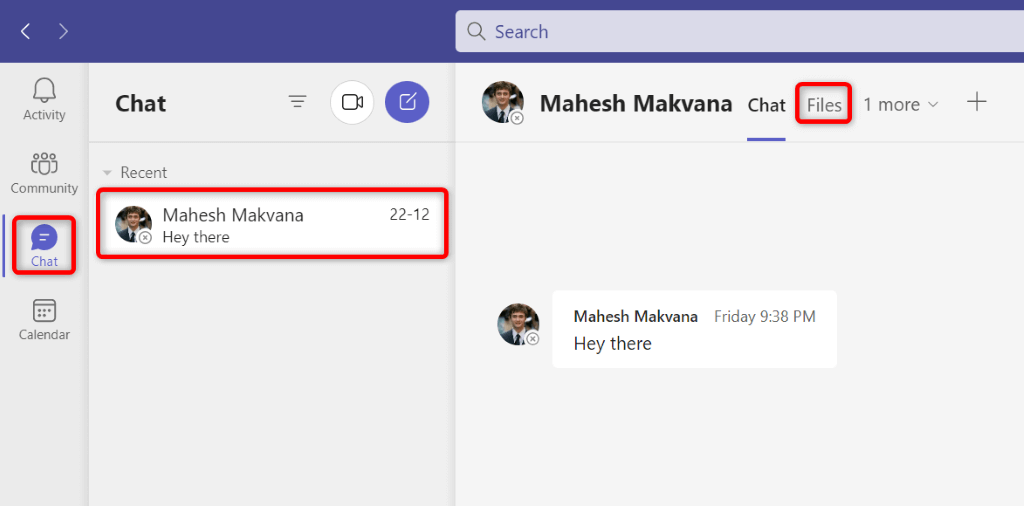
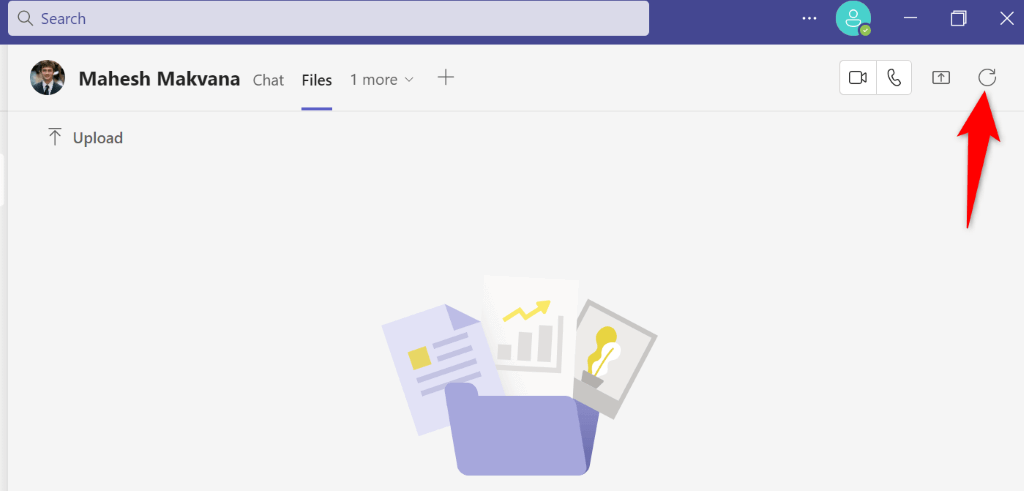
チームはファイルを再読み込みし、不足しているファイルを確認できるようにします。
チームを閉じて再起動します
チャットに問題がある場合、または上記の方法でファイル同期の問題が解決しなかった場合は、Teams を完全に再起動します で問題を解決します。
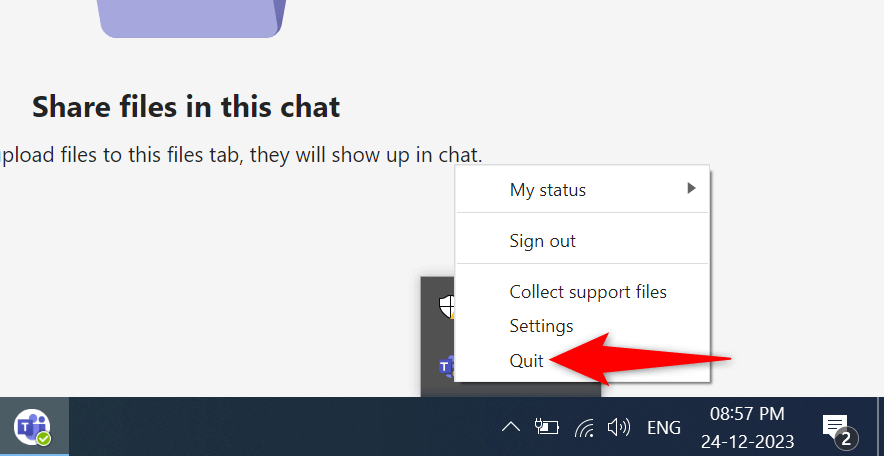
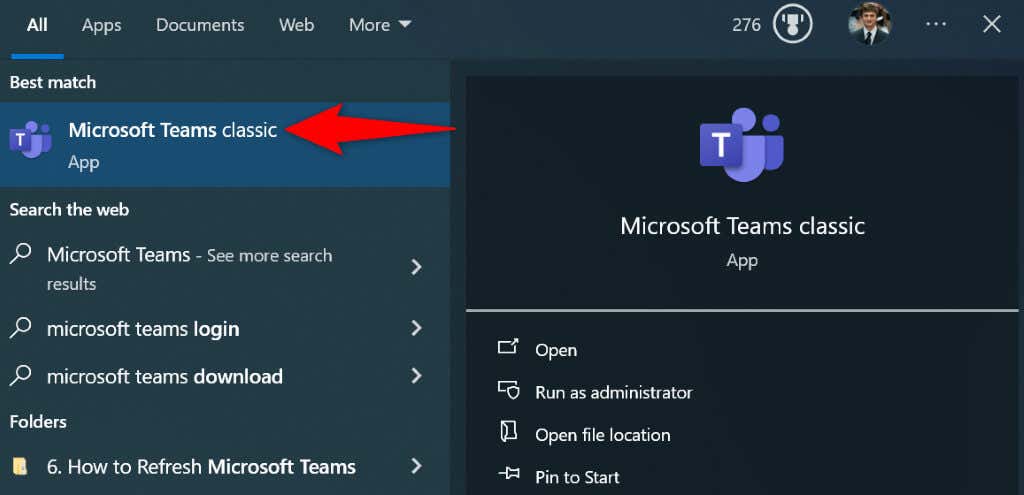
チームのキャッシュ データをクリア
Teams は、ユーザー エクスペリエンスを向上させるためにさまざまなファイルをキャッシュします。これらのファイルが破損している場合は、アプリの問題 が存在する可能性があります。幸いなことに、これらのキャッシュ ファイルをクリアすると、Teams が更新され、アプリにキャッシュを再構築する機会が与えられます。
%appdata%\Microsoft\Teams
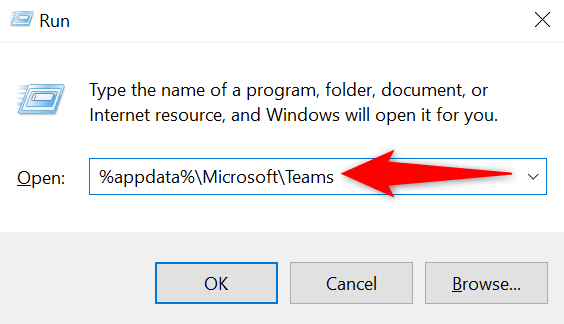
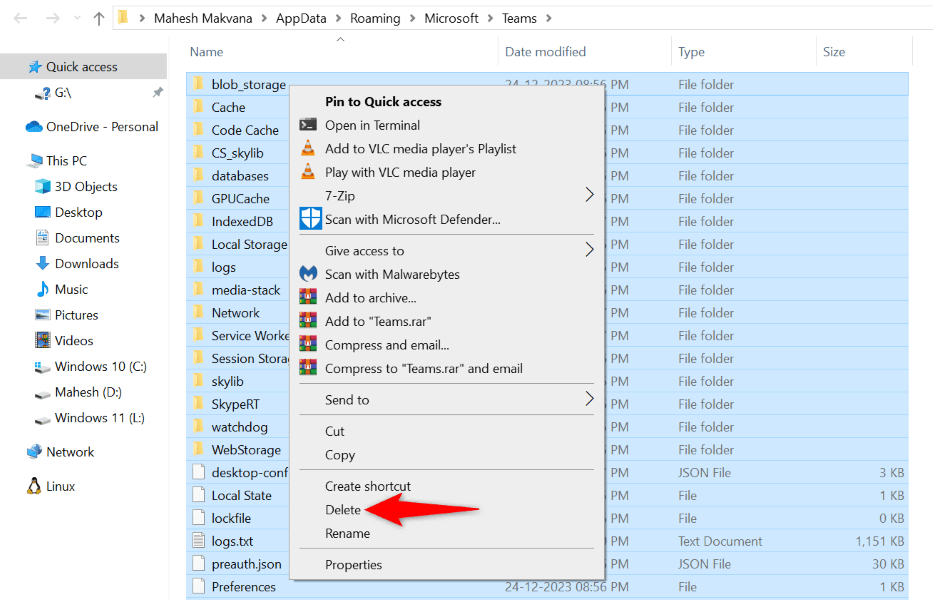
MS Teams からサインアウトして再度ログインします
Teams を更新するもう 1 つの方法は、アプリでアカウントからログアウトして再度ログインすることです。これにより、アプリは現在の会話やその他の詳細をアプリから強制的に削除し、再度ログインするときにそれらのアイテムを再読み込みします。
再度ログインするには Microsoft Teams アカウントのユーザー名とパスワードが必要となるため、これらの詳細を手元に置いておいてください。
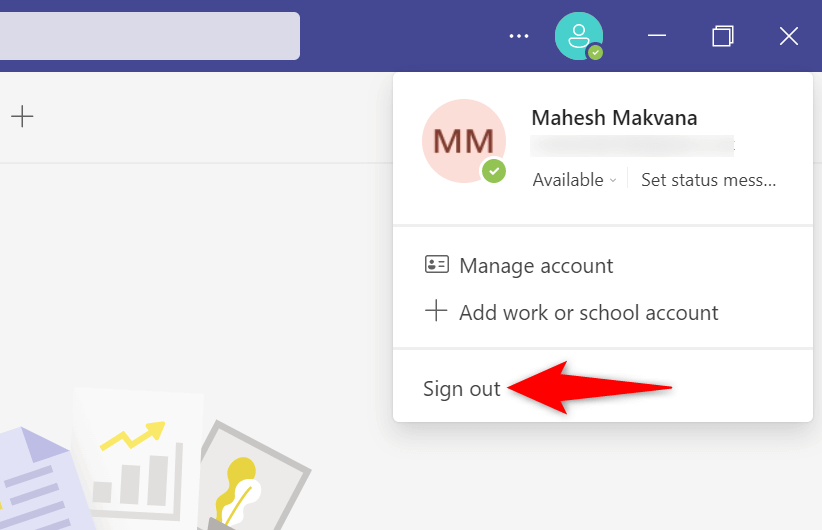
Microsoft Teams を削除して再インストールします
Teams を更新する最後の方法は、アンインストール してコンピューターにアプリを再インストールすることです。これにより、アプリはすべてのアプリ コンポーネントを強制的に再読み込みし、アプリの問題が修正されます。
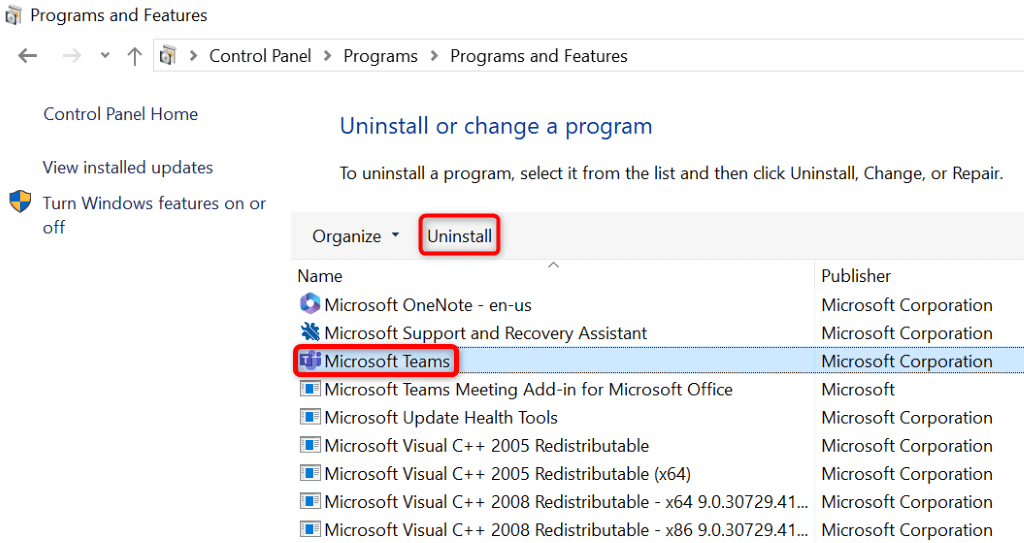
Microsoft Teams アプリでアイテムを更新する複数の方法<スパン>
コンピューター上の Teams アプリを更新する理由はたくさんあります。特定のアイテムを見つけるのが難しい場合、またはアプリが最新のチャットを読み込んでいない可能性があります。いずれにせよ、上記の方法では、アプリを更新してアプリの問題を修正し、タスクを続行する方法を説明します。頑張ってください!
.