Microsoft Teams でパーソナライズされた最新のプロフィール写真を使用すると、アイデンティティを確立し、プロ意識を高め、チームのコラボレーションを強化するのに役立ちます。ただし、プロフィール写真を更新または同期するのに苦労する場合があります。
たとえば、Teams デスクトップ アプリを通じてアップロードした新しい写真がモバイルでは表示されない場合があります。あるいは、古い写真が 1 対 1 のチャット、グループ会話、チーム会議内で表示され続ける場合もあります。このトラブルシューティング ガイドでは、Microsoft Teams のプロフィール写真を更新して再度同期するための複数の修正を明らかにします。
1.チームを完全にシャットダウンして再起動する
まず、デスクトップまたはモバイルで Teams アプリをシャットダウンして再度開くことから始めることをお勧めします。これにより、Microsoft サーバーとの接続が更新され、ランダムなプロフィール写真の更新や同期の問題がすぐに解決されます。
デスクトップ デバイスでは、タスクバー (Windows) または Dock (Mac) の Teamsアイコンを右クリックし、終了を選択します。プログラムの終了に失敗した場合は、タスクマネージャーを開く または アクティビティモニター と Teams プロセスを強制終了する です。
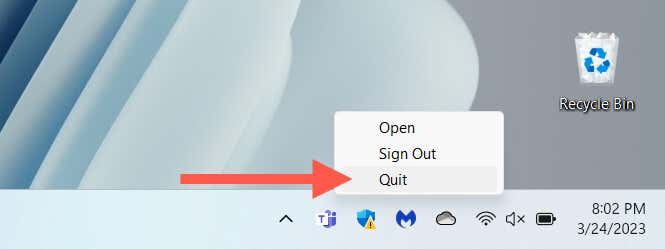
モバイル デバイスで問題が発生した場合は、画面の下から上にスワイプしてアプリ スイッチャーを開き、Teamsカードを削除して、ホーム画面からアプリを再起動します。
2.ウェブ上のプロフィール写真を変更する
Microsoft フォーラムでおしゃべりする によると、Microsoft Teams Web インターフェイスからプロフィール写真を再アップロードすると、正しく更新または同期できるようになります。モバイル デバイスを使用している場合は、PC または Mac ブラウザを使用することをお勧めします。
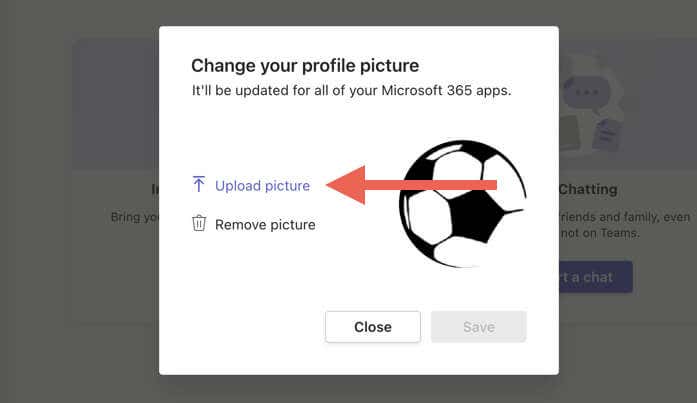
3. Teams アプリからサインアウトして再度サインインします
問題が解決しない場合は、すべてのデスクトップおよびモバイル デバイスで Microsoft Teams ユーザー アカウントからサインアウトする必要があります。次に、アプリを終了し、再起動して、再度サインインします。
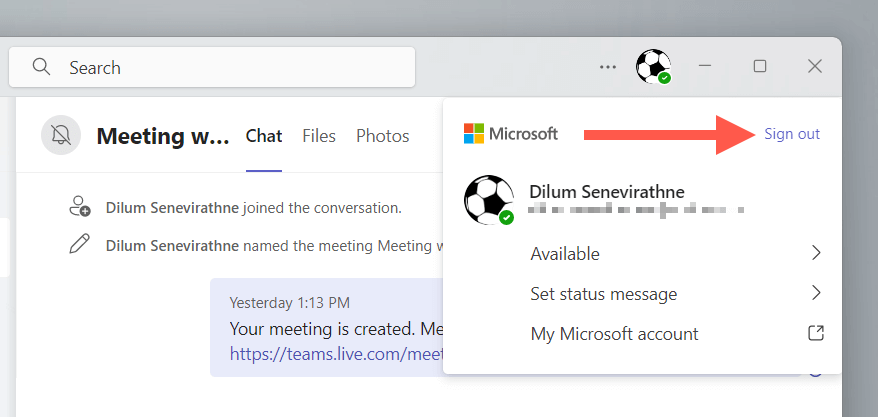
4.デスクトップまたはモバイルを再起動します
デスクトップまたはモバイル デバイスを再起動すると、Microsoft Teams のプロフィール写真の同期または更新に関する問題の原因となっている一時的な不具合やバグが解消されます。まだ試していない場合は、試してみてください。
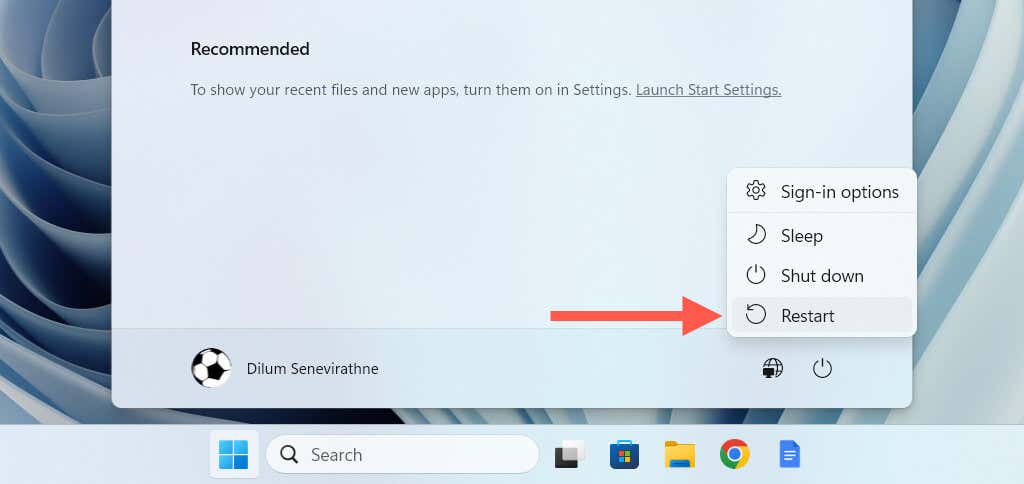
携帯電話を再起動する方法が分からなくてお困りですか? 任意のiPhoneを再起動します または アンドロイド の方法を学びましょう。
5. Microsoft Office Server のステータスを確認する
Teams のプロフィール写真の同期の問題のみに対処している場合、問題の原因は Microsoft サーバーの問題である可能性があります。確認するには、Office サーバー ステータス Web ページ にアクセスし、Teams (コンシューマー)またはその他の Microsoft Office アプリおよびサービスの横に表示されている問題がないことを確認してください。
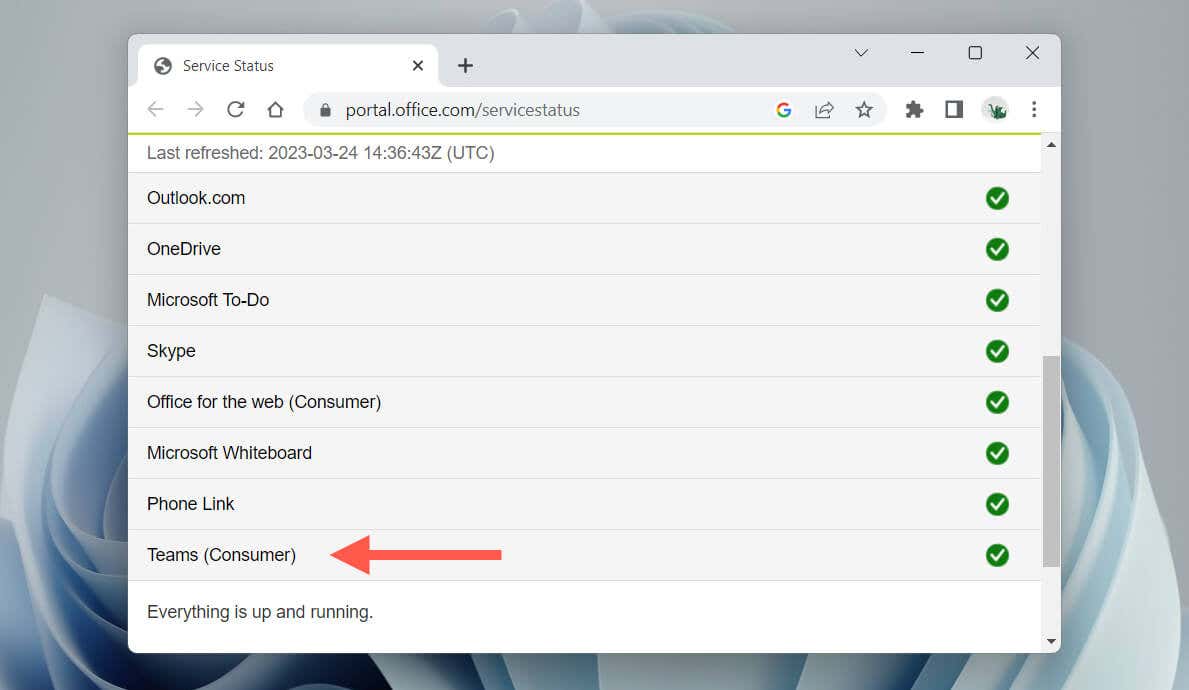
問題がある場合は、Microsoft が修正するまでお待ちください。次に、デスクトップとモバイル デバイスで Teams からサインアウトしてサインインしてみます。
6. MS Teams を最新バージョンに更新します
古いバージョンの Microsoft Teams アプリを使用していることが、デバイス上のプロフィール写真の問題の原因となっている可能性があります。アップデートを確認してインストールし、変化があるかどうかを確認してください。
Microsoft Windows で Teams を更新する
Windows では、アプリのバージョン情報画面から Microsoft Teams を更新できます。新しいアップデートをスキャンしてインストールするには、アクティビティタブの 設定アイコンを選択し、チームについてを選択するだけです。
Microsoft Store バージョンの Teams を使用している場合は、Microsoft Store を開いて、更新プログラムを入手を選択します。.
Apple macOS で Teams を更新する
Teams を更新するには、macOS の Microsoft AutoUpdate ツール を使用する必要があります。 Finder を開き、移動>フォルダに移動を選択し、次のディレクトリにアクセスします。
/ライブラリ/アプリケーション サポート/Microsoft/MAU2.0/
表示された Finder ウィンドウで、MicrosoftAutoUpdate をダブルクリックし、Microsoft AutoUpdate が新しいアップデートをチェックするまで待ち、アップデートを選択します。 Microsoft Teamsの横にあります。
iOS および Android で Teams を更新する
App Store または Play ストアを開き、Microsoft Teamsを検索して、[更新]をタップします。
7. Microsoft Teams キャッシュをクリアする
Teams のキャッシュまたは構成が古いため、アプリケーションがプロフィール写真をアップロードまたは同期できなくなる可能性があります。幸いなことに、Microsoft Teams をアンインストールして再インストールする必要はありません。代わりに、Teams のキャッシュをリセットしてください。
Microsoft Windows で Teams キャッシュをリセットする
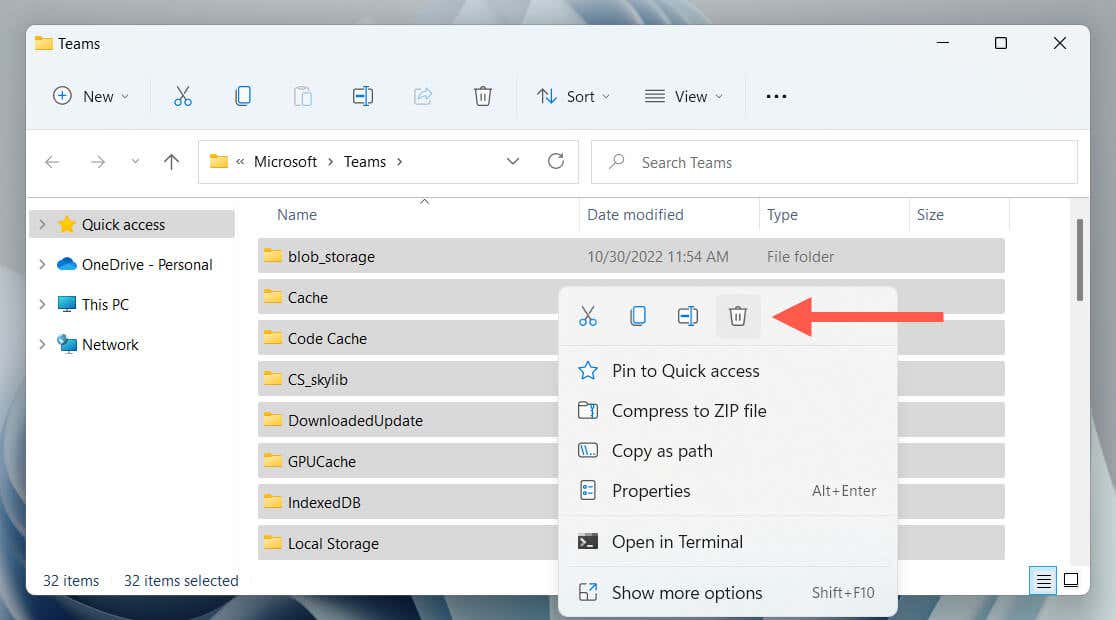
Apple macOS で Teams キャッシュをクリアする
rm -r ~/Library/Application\ Support/Microsoft/Teams
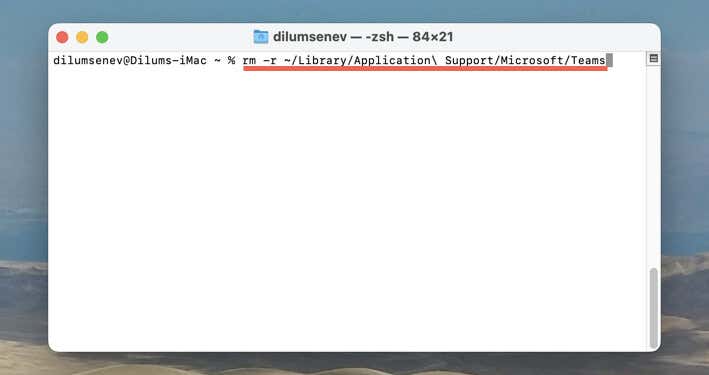
iPhone と Android で Teams キャッシュをクリア
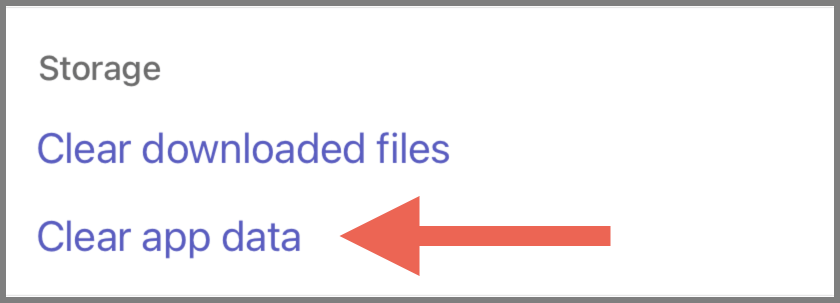
包括的な段階的な手順と別の方法については、Microsoft Teams キャッシュのリセット の完全なガイドを確認してください。
Microsoft Teams のプロフィール写真が最新になりました
Microsoft Teams のプロフィール写真の問題は必ずしも頭の痛い問題ではありません。このガイドのヒントでは、簡単なアプリの再起動から Teams キャッシュのクリアまで、プロフィール写真を最新の状態にできるようにするためのさまざまな解決策が提供されています。これらの修正を提示された順序で試してみてください。忍耐強く続ければ、問題はかなり早く解決できるはずです。.
.