Microsoft Teams エクスペリエンスをパーソナライズする方法をお探しですか?これをすばやく簡単に行う方法は、Microsoft Teams でプロフィールまたはチームの写真を変更することです。
個人の場合、写真を変更すると、他の人が誰と話しているのかが明確になります (または、必要に応じて自分自身を隠すのに役立ちます)。チームの場合、チームの写真を変更すると、自分のスタイルやブランドをより良く見せることができます。
Microsoft Teams でのプロフィールやチームの写真の変更は簡単です。その方法を以下で説明します。

Microsoft Teams のプロフィールとチームの写真は何ですか?
プロフィール写真は、チャット、会議、その他の Teams の場所で名前の横に表示される画像です。他の人があなたを識別するのに役立ち、あなたのやり取りがより魅力的でフレンドリーになります。自分の写真、漫画のアバター、その他自分を表すものなら何でも使用できます。
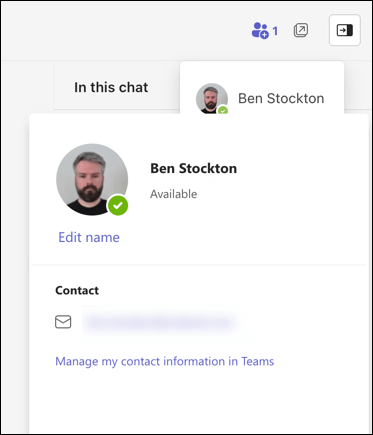
チームの写真は、Teams アプリでチーム名の横に表示される画像です。良いチーム写真を選択すると、他の人があなたのチームを認識し、他のチームよりも目立つようにすることができます。ロゴ、マスコット、その他チームのアイデンティティを反映するものであれば何でも使用できます。
PC または Mac 上の Microsoft Teams でプロフィール写真を変更する方法
PC または Mac を使用している場合は、Microsoft Teams アプリを使用してプロフィール写真をすぐに変更できます。クライアントには両方のプラットフォームで同じインターフェースがあるため、これらの手順はすべてのデスクトップ ユーザーに有効です。
PC または Mac 上の Microsoft Teams でプロフィール写真を変更する場合は、次の手順に従ってください。


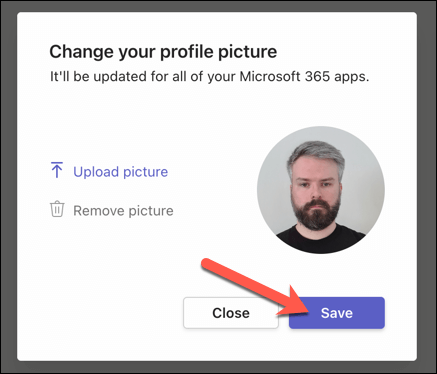 .
.
プロフィール写真はすぐに更新され、すべてのプラットフォームの他のユーザーに表示されます。
モバイル デバイスの Microsoft Teams でプロフィール写真を変更する方法
モバイル デバイスで Microsoft Teams を使用したい場合は、代わりに次の手順に従ってプロフィール写真を変更できます。これらの手順は、Android、iPhone、iPad ユーザーに有効です。


- 下部のメニューから 写真ライブラリを開くを選択して新しい写真を選択するか、カメラを選択してスマートフォンのカメラを使用して新しい写真を撮影します。
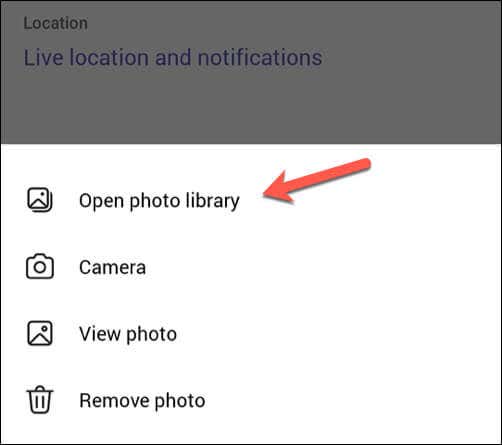
デスクトップ ユーザーと同様に、写真はすべてのプラットフォームですぐに更新されます。アカウント全体に適用されるため、PC または Mac で Teams にサインインするときにも新しい写真が表示されます。
PC または Mac 上の Microsoft Teams でチームの写真を変更する方法
チームの一員として作業している場合は、チーム全体の写真を変更できます。ただし、チームの写真を変更できるのはチームの所有者だけです。チームのメンバーは表示のみが可能です。
必要な権限がない場合は、チーム管理者に相談して変更してもらう必要があります。
PC または Mac 上の Microsoft Teams でチームの写真を変更するには、次の手順に従います。
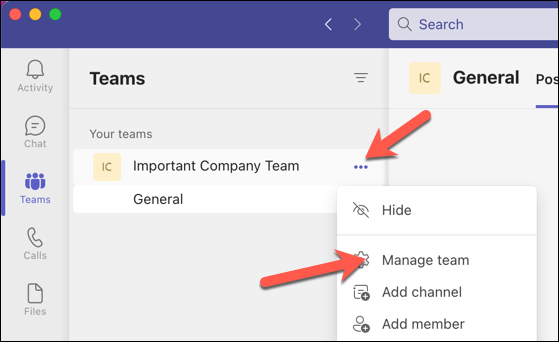


変更はすぐに反映されます。そうでない場合は、アプリを終了して再度開き、有効になることを確認する必要がある場合があります。
モバイル デバイスの Microsoft Teams でチームの写真を変更する方法
PC や Mac ユーザーと同様に、Microsoft Teams でチームの写真を変更できるのは、チームの所有者である場合のみです。会員のみの場合は閲覧のみ可能です。
モバイル デバイスでチームの写真を変更するために必要な権限がある場合は、次の手順に従ってください。
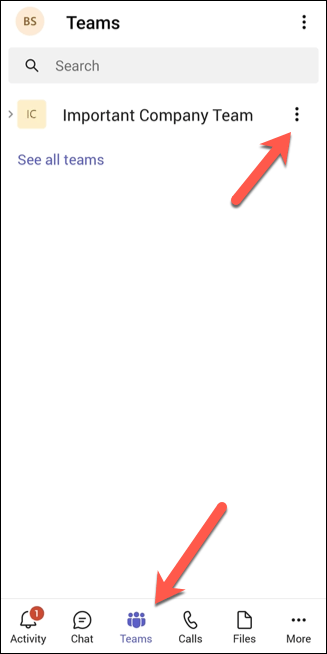

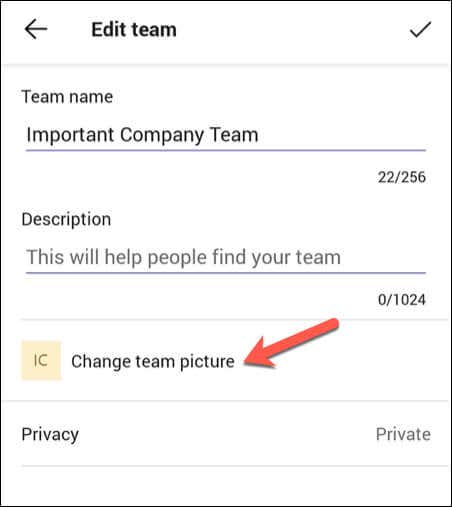
新しい画像を選択すると、変更がすぐに適用されます。
Microsoft Teams 設定の管理
Microsoft Teams でプロフィールやチームの写真を変更することは、自分自身をより良く表現するための優れた方法であり、自分が誰なのか (そしてチームが何を代表しているのか) を明確にします。どのデバイスからでも数回クリック (またはタップ) するだけで簡単に実行できます。
Microsoft Teams エクスペリエンスをさらにカスタマイズしたいですか?次のステップとしては、Teams 名を変更する して画面上の ID を更新することをお勧めします。また、Teams が自動的に開かないようにする して、外出中に表示されないようにすることもできます。
問題が発生した場合は、考えられる解決策として Microsoft Teams のキャッシュをクリアする を忘れないでください。
.