Microsoft Word文書の書式を設定する を実行しようとすると、セクション区切りが何度も表示されてイライラしたことはありませんか? MS Word のセクション区切りを使用すると、文書を別々の部分に分割し、それらに異なる書式を適用できます。文書の残りの部分を変更せずに、これらの部分を個別に書式設定できます。
とはいえ、面倒で不必要なセクション区切りは書式設定の悪夢の原因となるだけでなく、ドキュメントを編集するときに余分な手順が発生する可能性があります。そこで、Word でセクション区切りをすぐに削除する方法を説明します。
Windows および Mac の Microsoft Word でセクション区切りを削除する
Windows または Mac OS ユーザーの場合、MS Word でセクション区切りを削除するのは簡単です。 MS Word のメニュー レイアウトは若干異なる場合がありますが、両方のオペレーティング システムで同じ方法を使用できます。
注: [変更の追跡] オプションがオンになっている間はセクション区切りを削除できません。オフにするには:
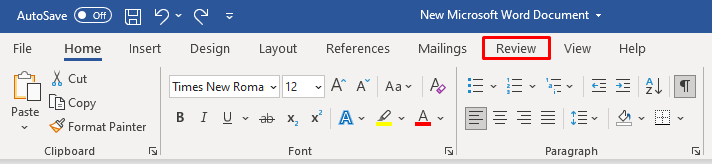

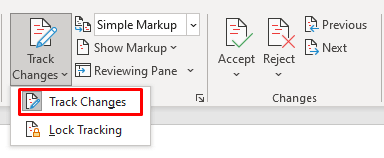
[変更履歴] オプションをオフにしたら、次の手順に従って個々のセクション区切りを削除します。
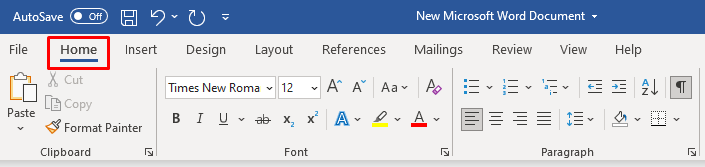
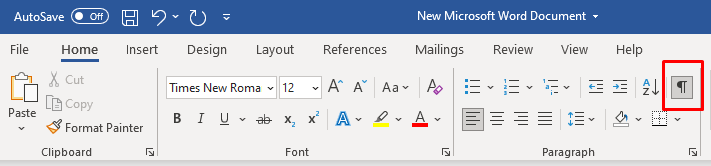
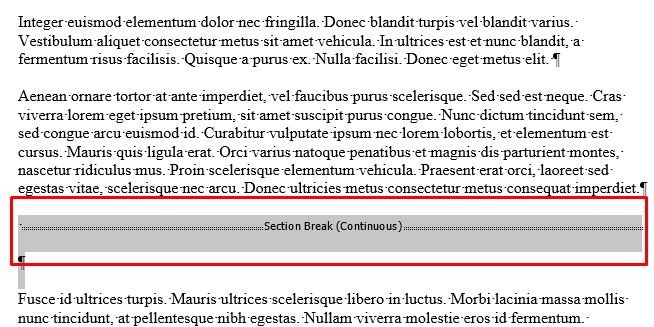
MS Word で複数またはすべてのセクション区切りを削除する.
検索と置換機能を使用すると、MS Word 文書から複数またはすべてのセクション区切りを削除できます。方法は次のとおりです。
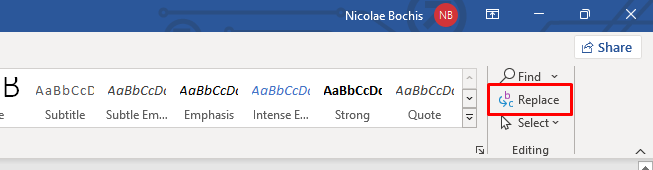
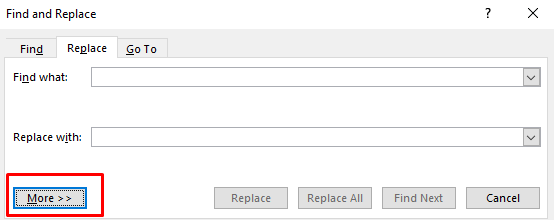
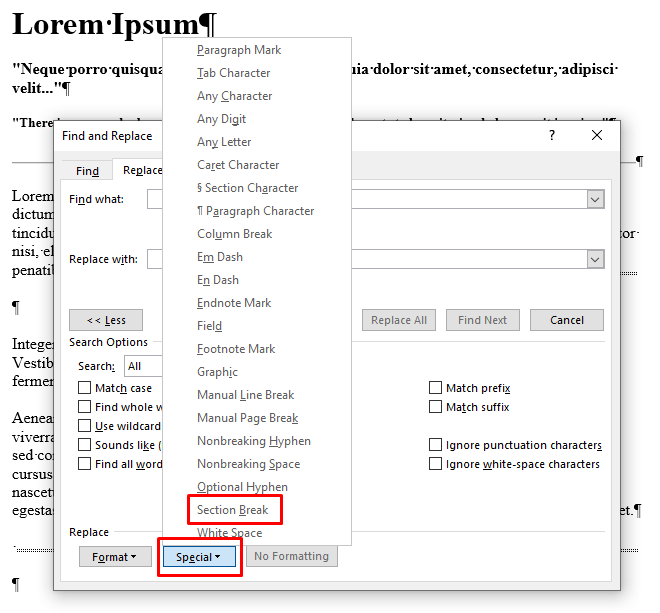
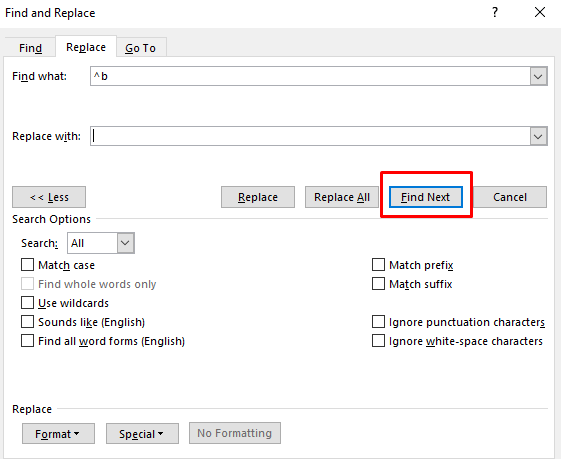
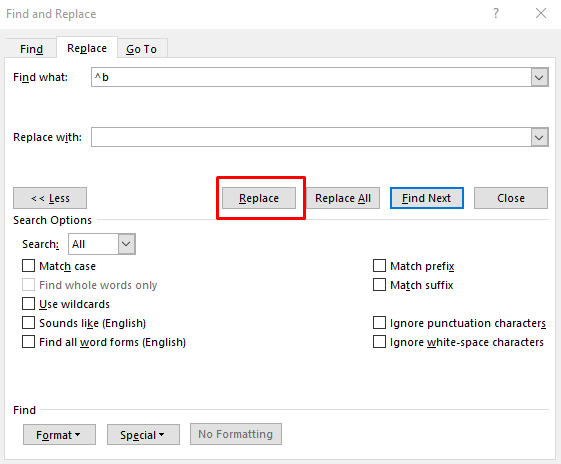
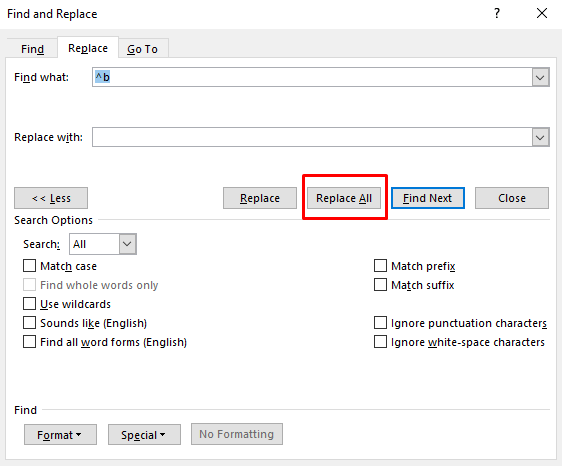
それで終わりです。 Word 文書の複数またはすべてのセクション区切りが正常に置き換えられました。完了したら、右上隅の Xをクリックしてダイアログ ボックスを閉じます。
Microsoft Word 文書にセクション区切りを追加する方法
この記事の焦点は、MS Word 文書からセクション区切りを削除することにありますが、他の人の作品を書式設定する際に、間違って間違ったセクション区切りを削除してしまった場合は、セクション区切りを追加する方法を知る必要があります。
Word 文書にセクション区切りを追加するには、次の手順に従います。
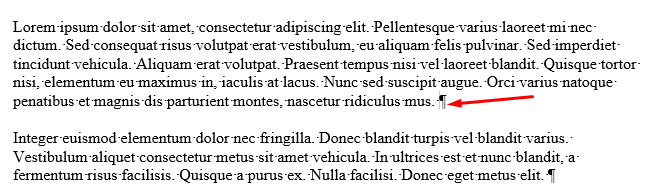

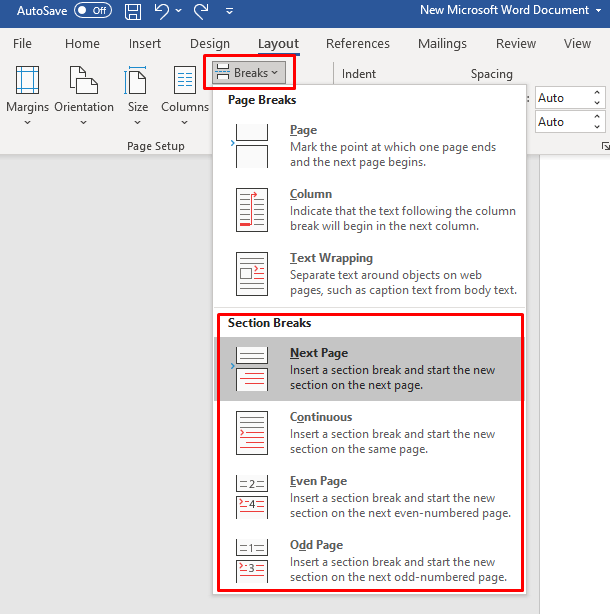
セクション区切りを挿入する方法 と Word が提供するすべての種類のセクション区切りに関する詳細な記事も必ずご確認ください。
Microsoft Word Online でセクション区切りを削除できますか?
Microsoft Wordオンライン の使用中にセクション区切りを削除したい場合、残念ながらそれはできません。 Microsoft Word Online には一連の制限があり、これもその 1 つです。おそらく開発者は将来このオプションを追加するでしょう。デスクトップ Microsoft Word アプリを使用し、この記事の手順に従ってセクション区切りを削除する必要があります。
.