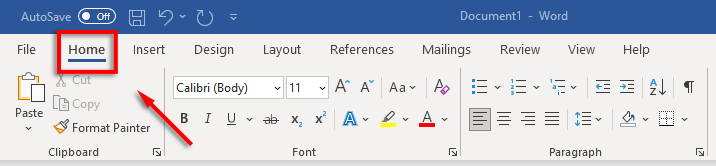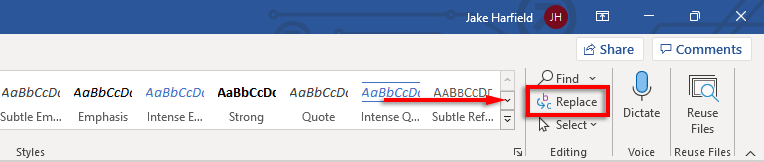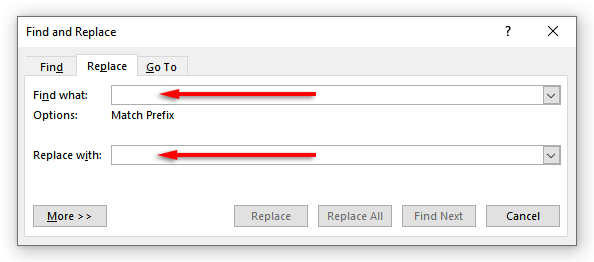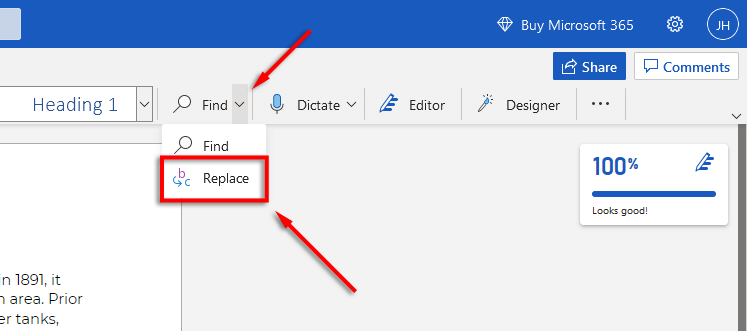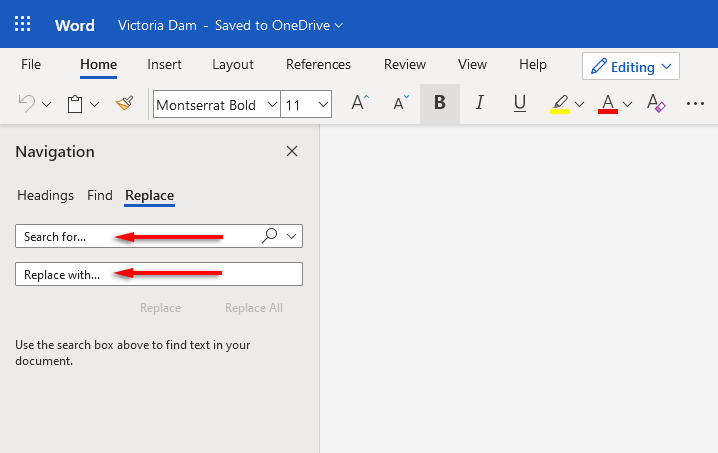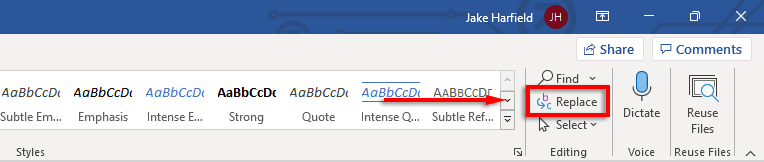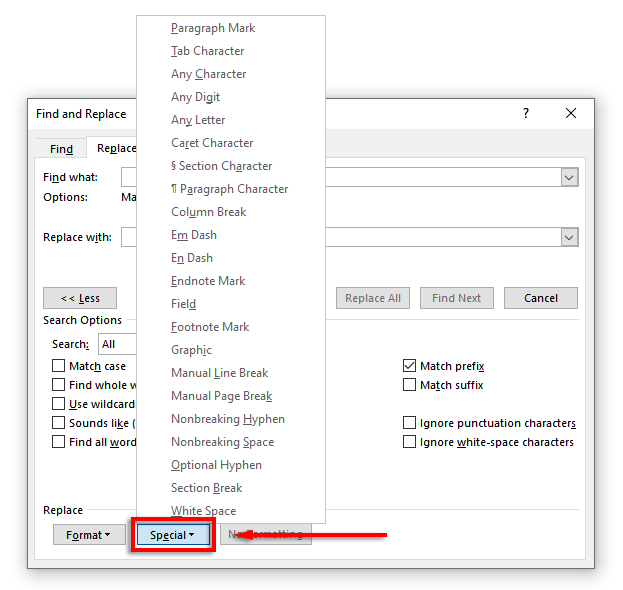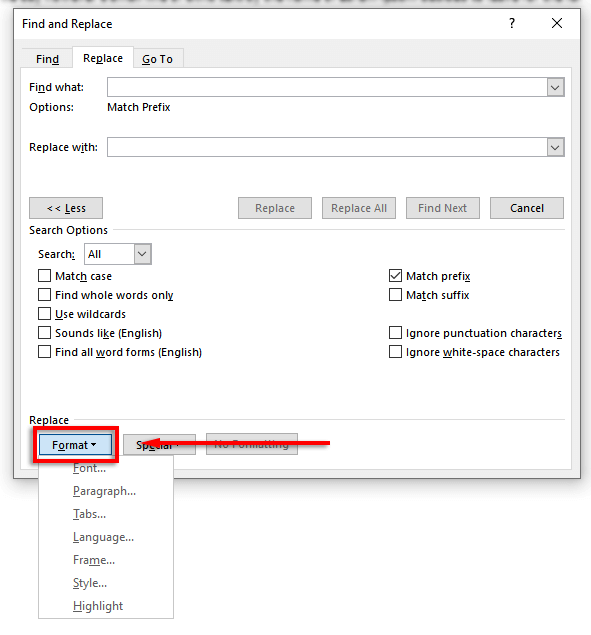複数ページのドキュメントを書いているときに、単語のすべてのインスタンスを別の単語に置き換える必要があることに気付いたことがありますか?各単語を手動でスクロールして確認する必要があることを考えると、苦痛になります。
幸いなことに、Microsoft Word には、すべての作業を行うことができる検索と置換機能があります。時間を節約するためにそれを使用する方法は次のとおりです。
検索と置換機能とは何ですか?
検索と置換を使用すると、基本テキストを他のテキストに切り替えることができます。たとえば、この関数を使用して、特定の単語やフレーズを別の単語やフレーズに変更できます。また、これを使用して、文法エラー、書式エラー、スペルミス、特殊文字を検索して置換することもできます。
検索と置換は MS Word と Excel で利用できます。
Microsoft Word で検索と置換を使用する方法
Windows、macOS、Web バージョンでは Word 上のテキストの検索と置換 を指定できます。ただし、Web バージョンの機能は最も制限されているため、より多様な機能が必要な場合は、デスクトップ用 Word で文書を開く必要があります。
Windows で検索と置換を使用するには:
Word 文書が開いていることを確認し、ホームタブを選択します。
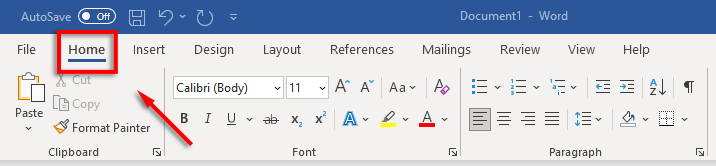
[置換] タブをクリックします。
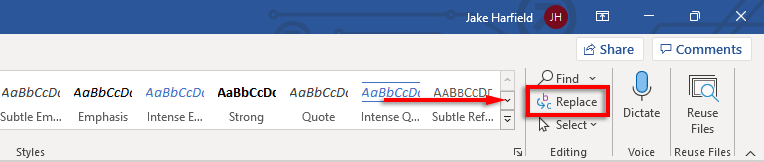
ダイアログ ボックスの [検索対象] フィールドに、置換する単語または語句を入力します。 「置換後の文字列」の横に、置換する単語を入力します。
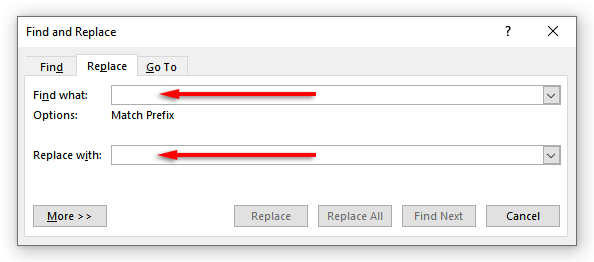
置換を選択して単語を 1 つずつ置換するか、すべて置換を選択してすべてを一度に置換します。または、[次を検索] を選択して、単語を変更せずに次のインスタンスを表示することもできます。

Mac で検索と置換を使用するには:
ドキュメントを開き、虫眼鏡を選択し、置換を選択します。
「置換後の文字列」フィールドに、置換する単語または語句を入力します。 「置換後の文字列」の横に、置換したい単語を入力します。
置換または すべて置換をクリックします。
Web 上で検索と置換を使用するには:
Web バージョンの Word で Microsoft Word ドキュメントを開きます。.
検索の横にある下向き矢印を選択し、置換をクリックします。
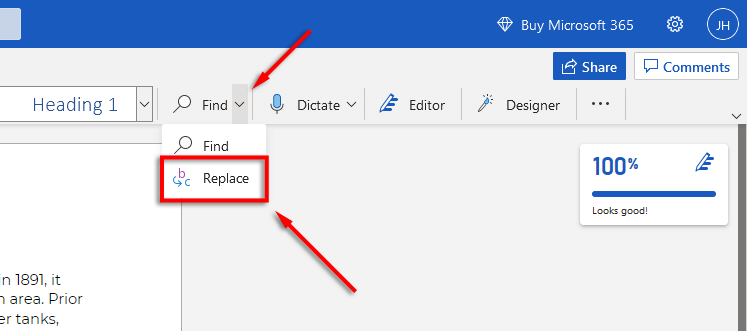
「検索」テキスト ボックスに、置換する特定の単語または語句を入力します。 「置換後の文字列」の横に、置換したい単語を入力します。
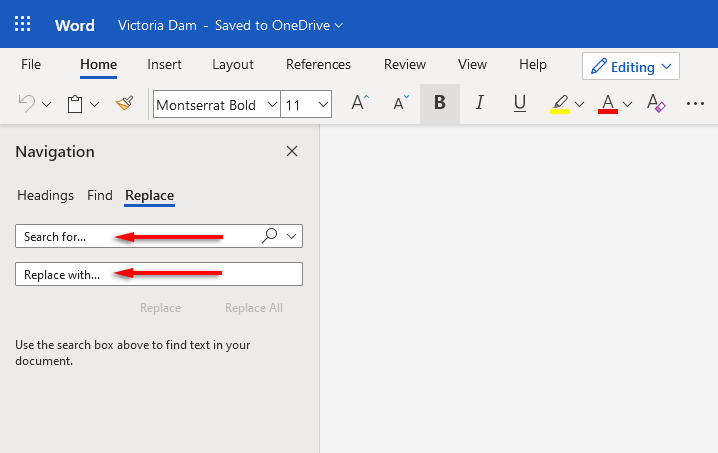
置換または すべて置換をクリックします。
注:キーボード ショートカットを使用して [検索と置換] ウィンドウにアクセスすることもできます。 Windows では Ctrl+Hを押し、macOS では Control+Hを押します。
検索と置換の高度な機能
単純なテキストを置換するだけでなく、高度な検索および置換機能もあります。これらの詳細オプションを使用すると、必要に応じて検索をカスタマイズできます。
詳細オプションにアクセスするには:
ホーム>置換に移動します。
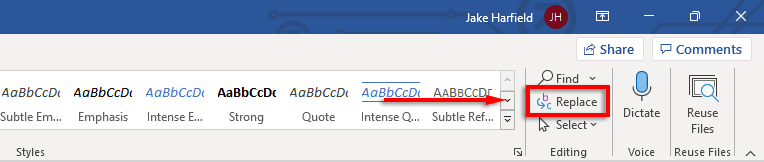
[詳細] をクリックします。

ここでは、次のオプションのリストとその横にチェックボックスが表示されます:
 大文字と小文字を区別する:これにより、特定の大文字を使用した単語を検索できます。たとえば、小文字の(大文字が欠落している)固有名詞を検索したい場合があります。
単語全体を検索のみ:これにより、置換オプションが単語全体に制限されます。たとえば、「end」を置き換える場合、その単語を含む「spend」や「ending」などの単語は含まれません。
ワイルドカードを使用する:このオプションを使用すると、「ワイルドカード」を追加して、さまざまな種類の書式設定を含むドキュメント内のほぼすべてのものを検索できます。このオプションを使用するには、ワイルドカードを使用するを選択し、特別をクリックして、ポップアップ メニューで検索できるオプションを確認します。
大文字と小文字を区別する:これにより、特定の大文字を使用した単語を検索できます。たとえば、小文字の(大文字が欠落している)固有名詞を検索したい場合があります。
単語全体を検索のみ:これにより、置換オプションが単語全体に制限されます。たとえば、「end」を置き換える場合、その単語を含む「spend」や「ending」などの単語は含まれません。
ワイルドカードを使用する:このオプションを使用すると、「ワイルドカード」を追加して、さまざまな種類の書式設定を含むドキュメント内のほぼすべてのものを検索できます。このオプションを使用するには、ワイルドカードを使用するを選択し、特別をクリックして、ポップアップ メニューで検索できるオプションを確認します。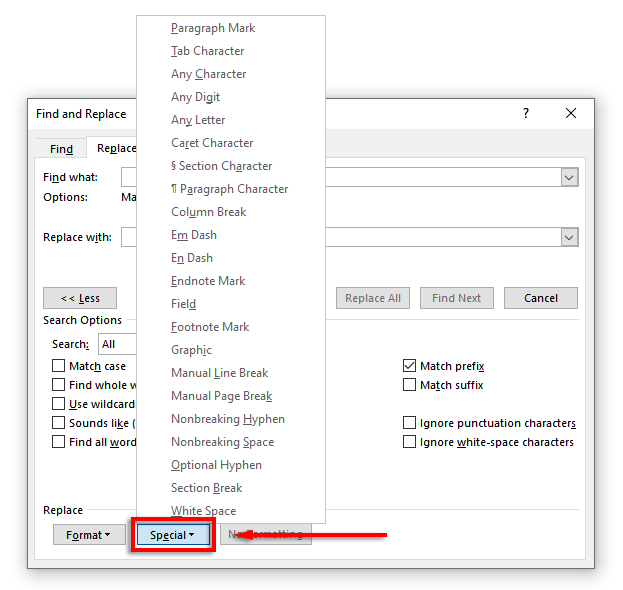 次のように聞こえます (英語):これは、入力した単語と似た発音の類似した単語を検索するのに役立ちます。この機能は、作成者が「there」や「their」などの類似した単語のスペルを頻繁に間違える場合に特に役立ちます。.
すべての単語の形式を検索 (英語):この機能は、単語の語源に基づいてすべての関連単語を検索します。たとえば、「食べる」を検索すると、「食べた」と「食べた」も表示されます。
接頭辞の一致:この検索オプションは、入力した単語で始まる単語のみに結果を制限します。
一致サフィックス:この検索オプションは、入力した単語で終わる単語のみに結果を制限します。
句読点文字を無視する:このオプションは、ハイフンやアポストロフィなどの句読点を含む可能性のある単語を無視します。たとえば、「Janes」を検索すると、「Janes」と「Jane's」のすべてのインスタンスが返されます。
空白文字を無視する:これにより、誤ったスペース (または ダブルスペース ) が含まれる可能性のあるすべての単語が検索されます。たとえば、「throughout」を検索すると、「throughout」と「through out」が返されます。
次のように聞こえます (英語):これは、入力した単語と似た発音の類似した単語を検索するのに役立ちます。この機能は、作成者が「there」や「their」などの類似した単語のスペルを頻繁に間違える場合に特に役立ちます。.
すべての単語の形式を検索 (英語):この機能は、単語の語源に基づいてすべての関連単語を検索します。たとえば、「食べる」を検索すると、「食べた」と「食べた」も表示されます。
接頭辞の一致:この検索オプションは、入力した単語で始まる単語のみに結果を制限します。
一致サフィックス:この検索オプションは、入力した単語で終わる単語のみに結果を制限します。
句読点文字を無視する:このオプションは、ハイフンやアポストロフィなどの句読点を含む可能性のある単語を無視します。たとえば、「Janes」を検索すると、「Janes」と「Jane's」のすべてのインスタンスが返されます。
空白文字を無視する:これにより、誤ったスペース (または ダブルスペース ) が含まれる可能性のあるすべての単語が検索されます。たとえば、「throughout」を検索すると、「throughout」と「through out」が返されます。
文書内の単語または語句の書式設定を置き換えることもできます。これを行うには、[フォーマット] を選択します。ドロップダウン メニューには、フォント、書式設定、スタイル、その他の特性を置き換えるオプションがいくつかあります。たとえば、単語のすべてのインスタンスを強調表示したい場合は、[強調表示] を選択します。
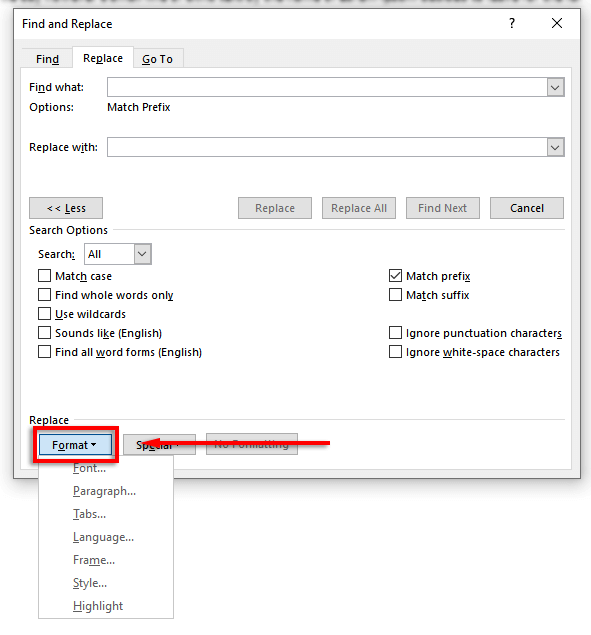
手動スキャンは不要
口述する などの他の優れた機能と同様に、Microsoft Office の検索と置換機能は、特に論文や原稿などの大きな文書を扱う場合に大幅な時間を節約します。これを使用して、ドキュメント内のスペルミス、文法エラー、および特定の書式設定の問題を検索して修正し、編集プロセスをスピードアップします。
.
関連記事: