重要なのは Word 文書のテキストだけではありません。文書の形式が正しくないと、読みにくくなり、情報を受け取りにくくなる可能性があります。特に、テキストのサイズ、フォント 、色、間隔は、テキスト自体と同じくらい重要です。
そのため、Word 文書内の文字とテキストの間隔を調整することを考慮することが重要です。 Microsoft Word で文字とテキストの間のスペースを変更する場合は、次の手順に従ってください。
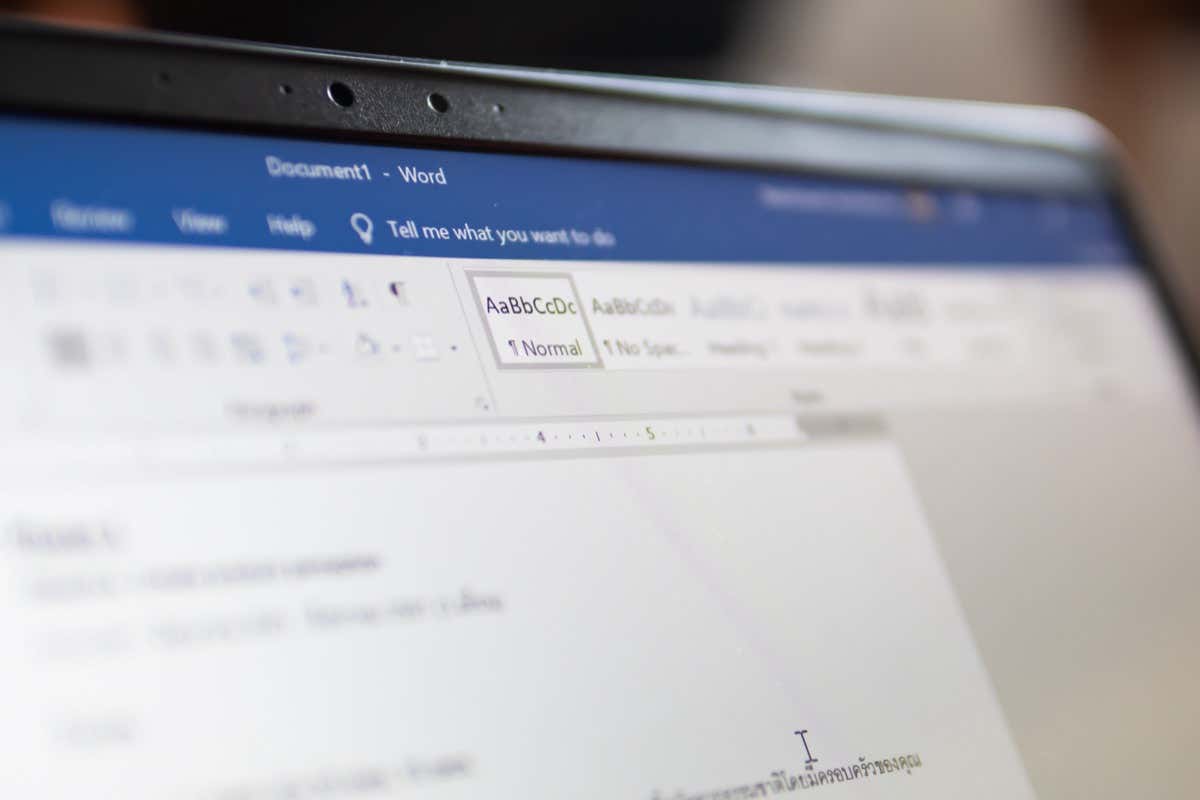
スペースを増やす方法または Word でテキストの間隔を狭くします
単語または文内のすべての文字間のスペースを増減したい場合は、フォント設定メニューの間隔オプションを使用できます。
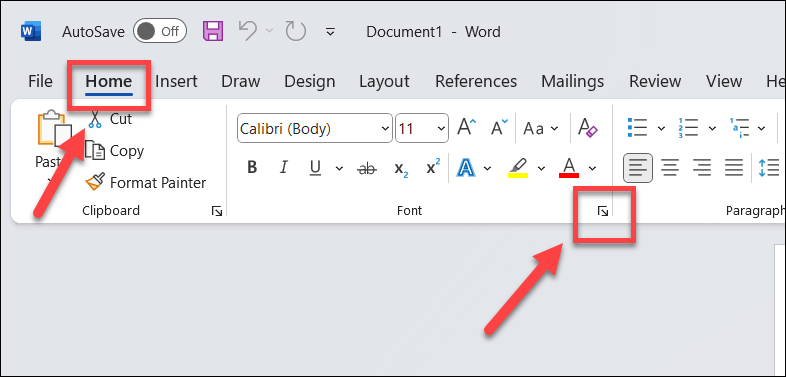
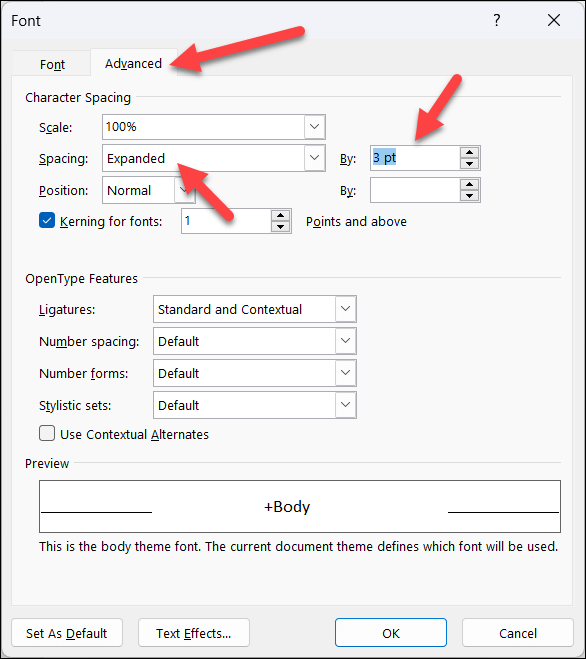
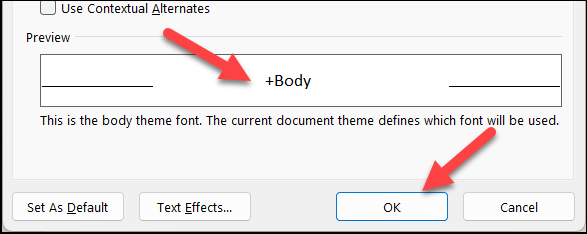
Word でカスタム文字のカーニング設定を適用する方法
カーニングは、文字の形やサイズに応じて、特定の文字のペア間の間隔を調整する技術です。たとえば、特定の文字 (A や W など) は、他の文字よりも密接に結合することがあります。カーニングは、ドキュメント全体でテキストのバランスと一貫性を高めるのに役立ちます。
Word でテキストにカーニングを適用するには、次の手順に従います。
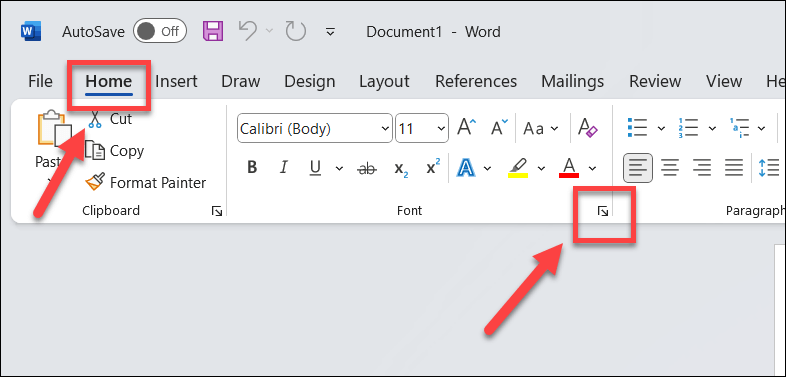 .
.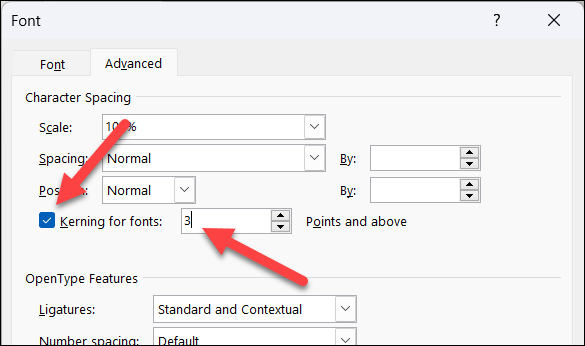
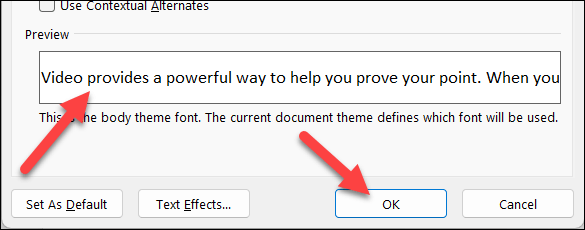
Word でテキストを水平方向に伸縮または拡大縮小する方法
Word で文字とテキストの間隔を変更するもう 1 つの方法は、文字を水平方向に伸縮または拡大縮小することです。つまり、テキストの形状を変更することでテキストを広くしたり狭くしたりできるということです。
Word でテキストを水平方向に拡大または縮小するには、次の手順に従います。
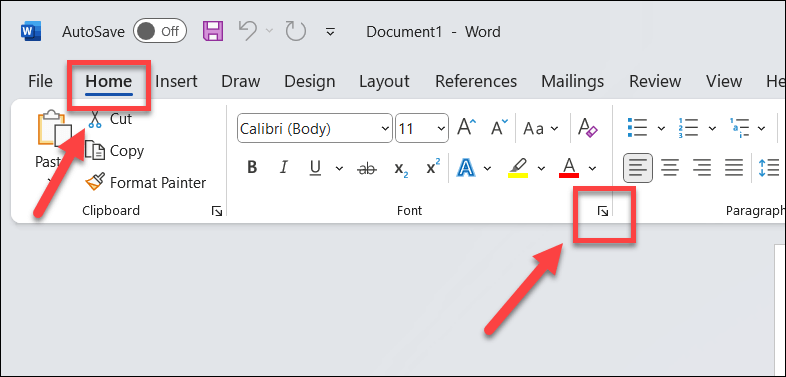
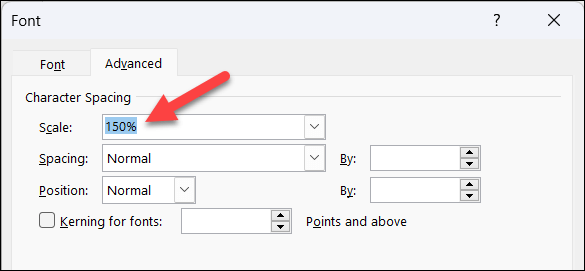
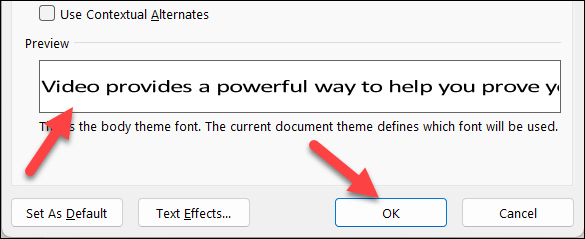
Word で行間を変更する方法
最後に、段落内のテキストの行間の間隔を変更することもできます。これにより、ページ上に空白スペースを増やすことができ、テキストの多い大きなドキュメントを読みやすく、理解しやすくなります。
Word で行間隔を変更するには、次の手順に従います。
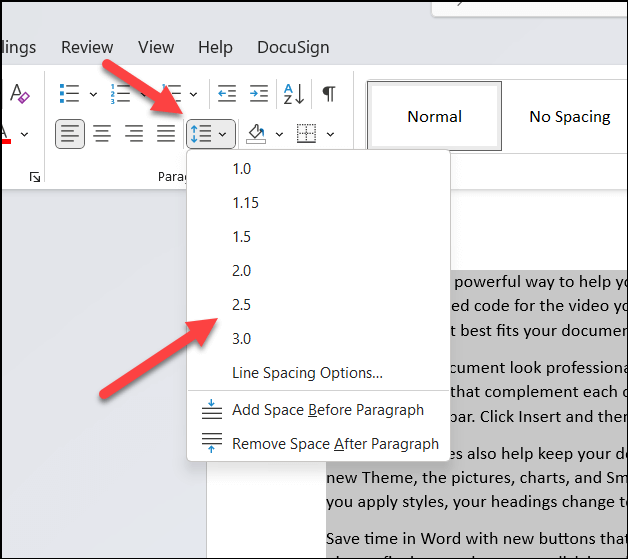
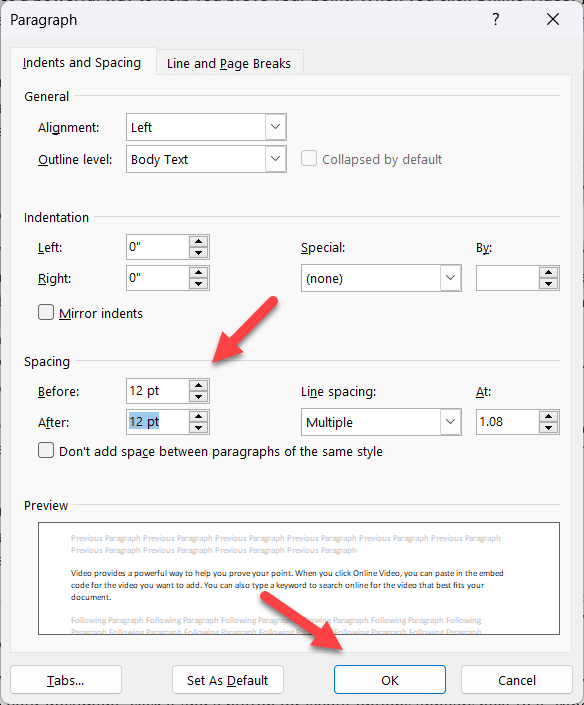
Microsoft Word ドキュメント
上記の手順を使用して Microsoft Word の文字とテキストの間のスペースを変更すると、テキストの多い文書の読みやすさと理解の仕方が大きく変わります。ページに別の背景色を設定するなど、ドキュメントの書式設定をさらに改善するために試せる その他の Word テクニック 方法があります。
大きな文書を理解するのに苦労していますか? Word を読み上げさせる はいつでもお手伝いいたします。何か別のことを試してみたい場合は、Word に画像をインポートする機能など、機能を拡張するための Word アドイン を試すこともできます。
.