Microsoft Word 文書を編集するときに、慎重に配置した画像が動かないようにするのに苦労したことがあるなら、今が正しい状況です。テキストを追加すると画像が移動する傾向があります。画像が移動すると、ドキュメント全体のレイアウトが変更され、すべての書式設定が台無しになる可能性があります。
Word で画像をロックする方法を知ることは、特に正確なレイアウト プロフェッショナルな文書を作成する を維持したい場合や、コンテンツの視覚的な整合性を保護したい場合に大きな変化をもたらします。
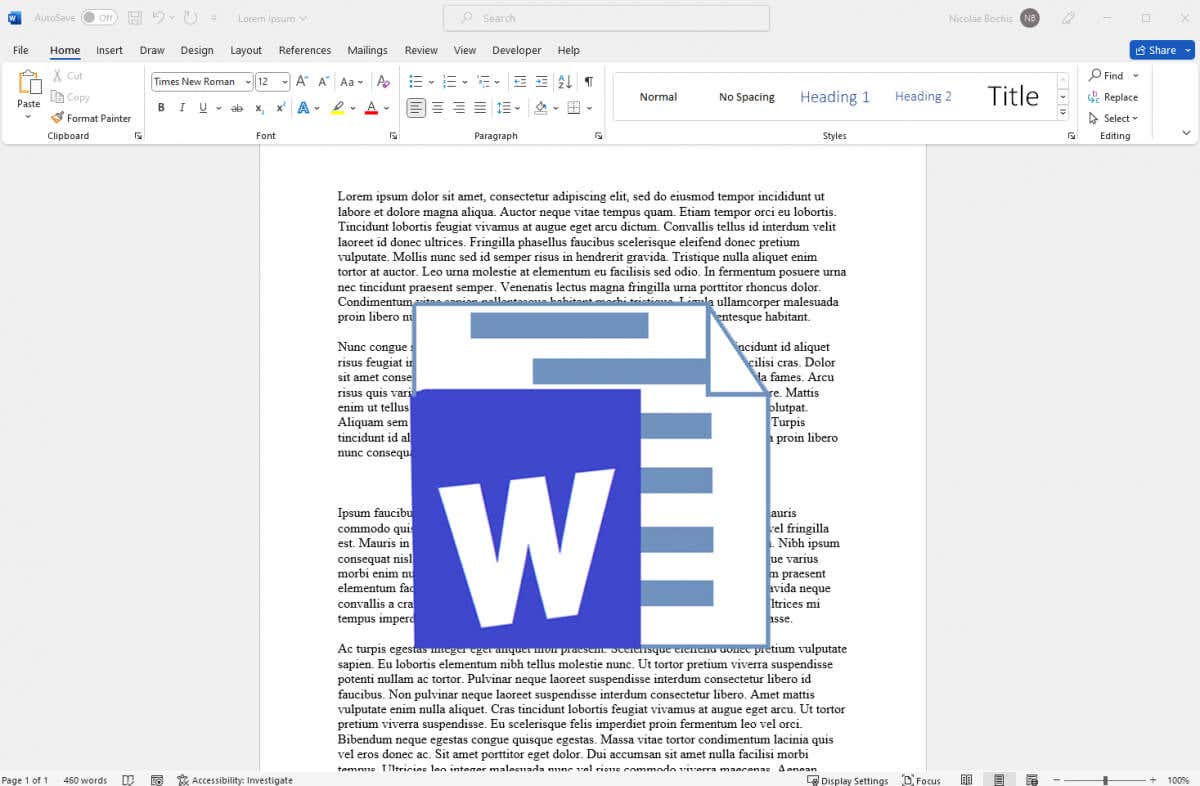
1.位置アンカー ツールを使用して Microsoft Word で画像をロックする
アンカー ツールは、文字通り、Microsoft Word ファイル内の固定位置に画像を固定します。一度固定されると、手動で動かそうとしても画像を動かすことはできません。まずアンカーを削除する必要があります。
アンカー ツールを使用して画像を位置にロックするには、次の手順に従います。
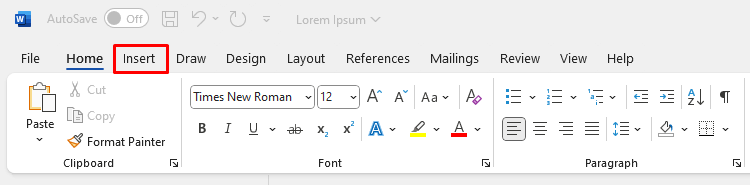
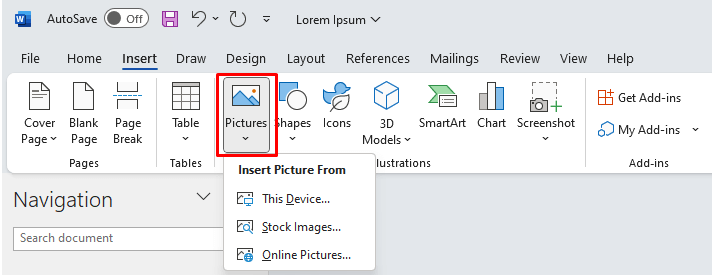
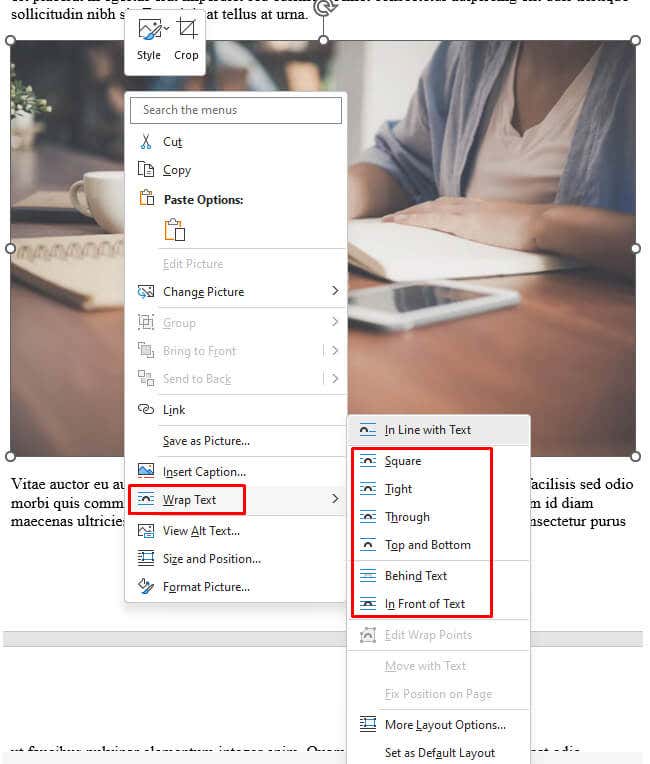
- テキストの折り返しスタイルを選択します。テキストの行内 (デフォルト設定) 以外の任意のスタイルを選択できます。
- 画像を選択すると、半円アイコンが表示されます。
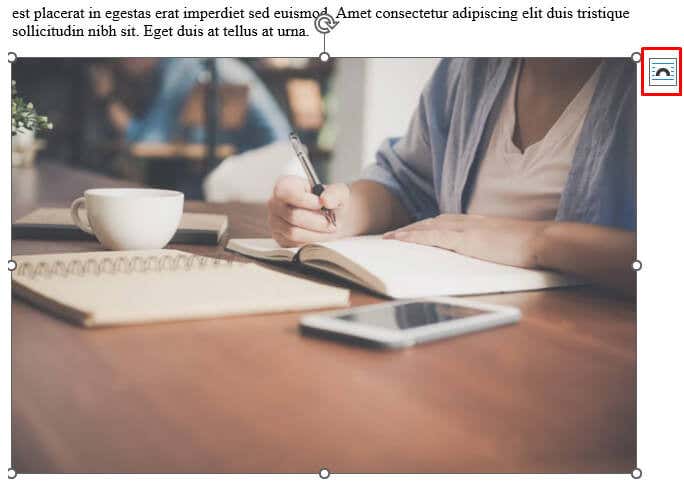
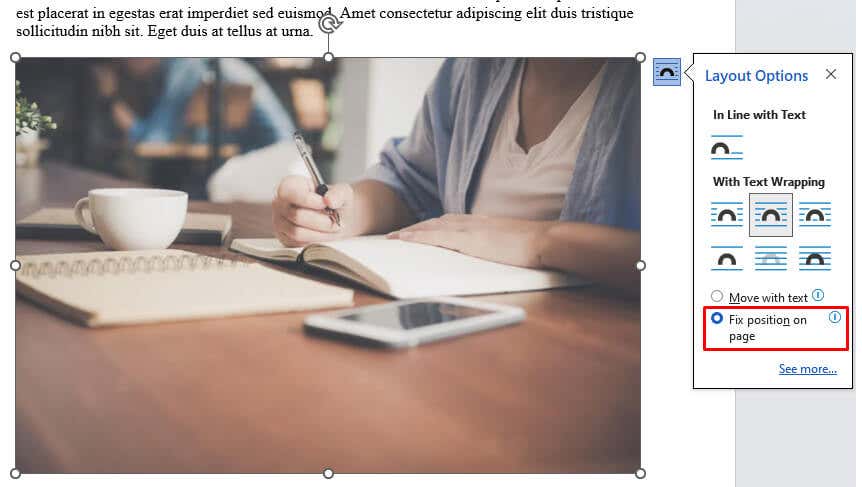
画像を選択するたびに、画像の左下に小さなアンカーが表示されることに気づくでしょう。これは、画像が Word 文書内のこの特定の位置に固定されていることを意味します。
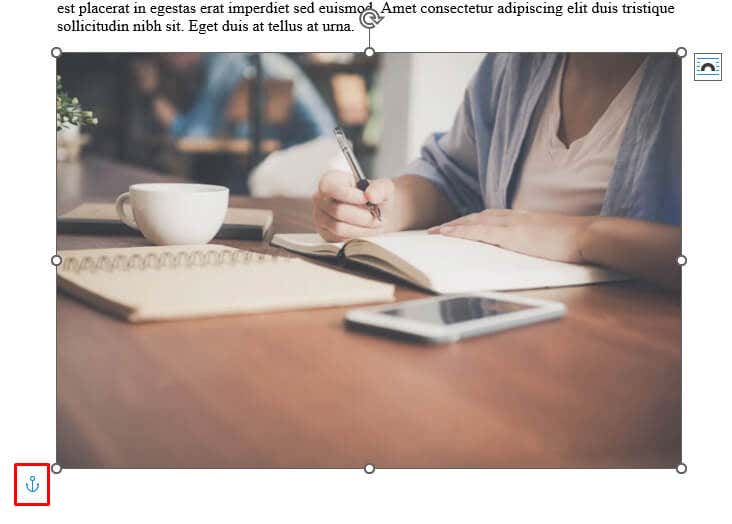
2.ウォーターマーク機能を使用して Microsoft Word で画像をロックする
ドキュメントの背景として画像を設定している場合は、この方法をお勧めします。透かし機能を使用すると、背景画像が所定の位置に固定され、誤って背景画像をドラッグすることがなくなります。 MS Word の透かし機能を使用して、画像をロックされた背景として設定する方法は次のとおりです。
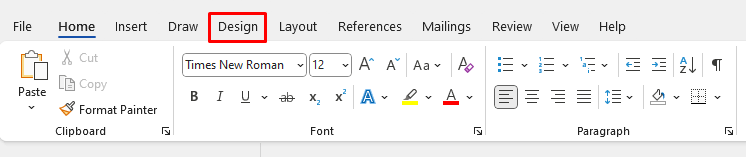
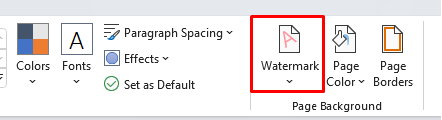
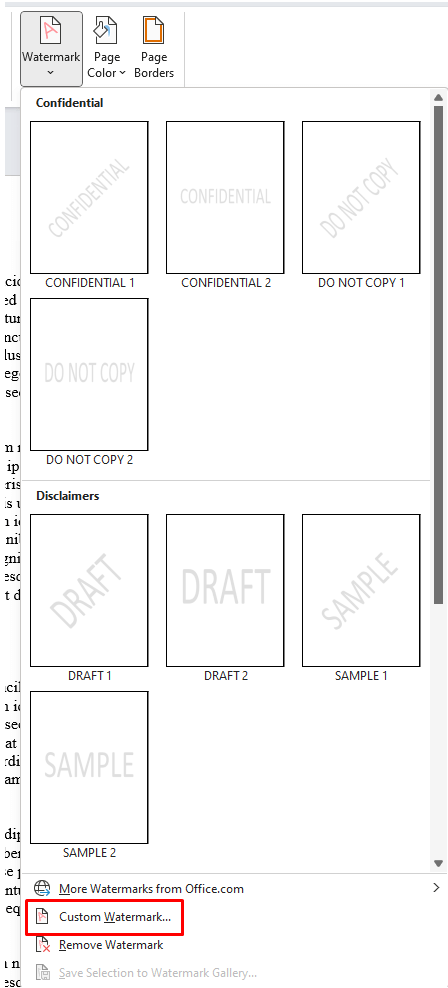
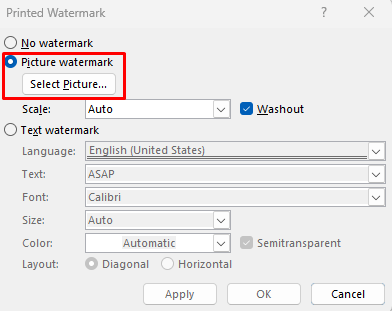
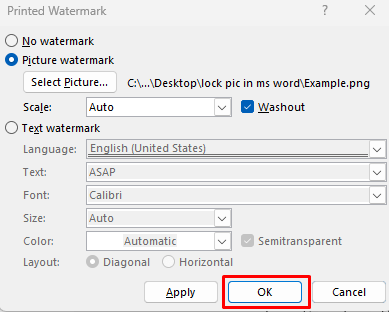
選択した画像が、ロックされたドキュメントの背景画像として表示されます。
3.編集制限機能を使用して Microsoft Word で画像をロックする
ドキュメントにアクセスできる他の人が画像を移動できないように画像を保護したい場合は、編集制限機能 を使用できます。これにより、選択した画像にパスワード保護がかかります。ただし、ドキュメントの他のコンテンツもロックされます。そのため、ドキュメントを他の人と共有する を行うつもりだが、変更を加えたくない場合は、この機能を使用する必要があります。
編集制限機能を使用してドキュメントをパスワードで保護する方法は次のとおりです:

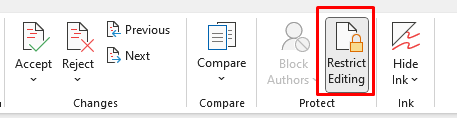
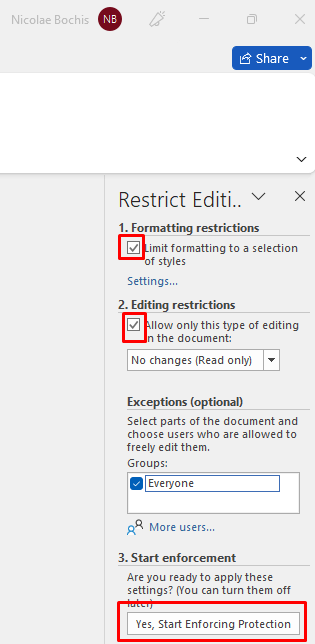
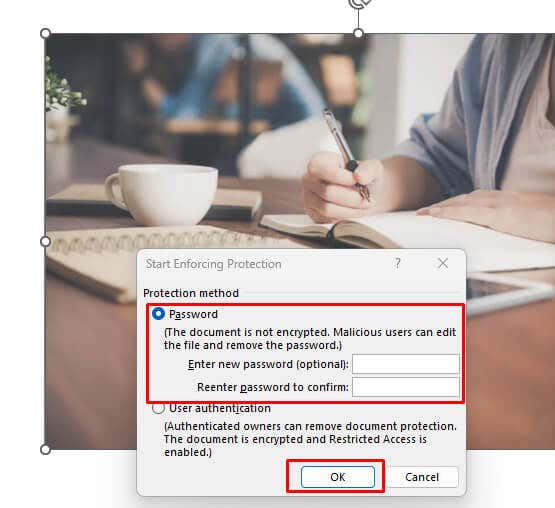
後でこの MS Word 文書を編集できるように、設定したパスワードを必ず覚えておいてください。
4. [開発] タブの画像コンテンツ コントロール機能を使用して Microsoft Word で画像をロックする.
[開発] タブは、Microsoft Wordのバージョン 2010、2013、2016、2019 で利用できます。このタブは、Microsoft Office 365 用の Word でも利用できます。リボンに表示されない場合は、おそらく表示されるように設定する必要があります。方法は次のとおりです。
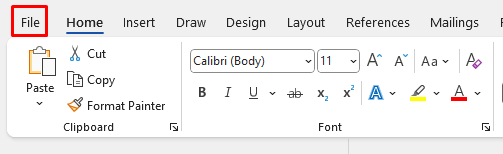
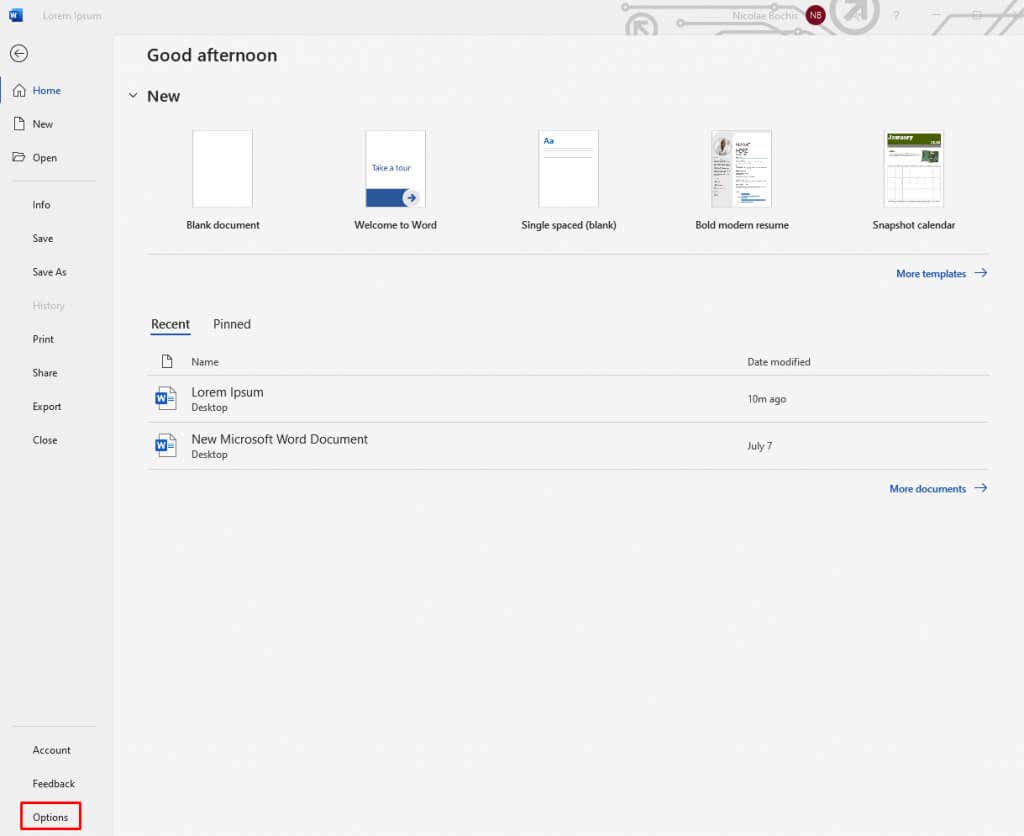
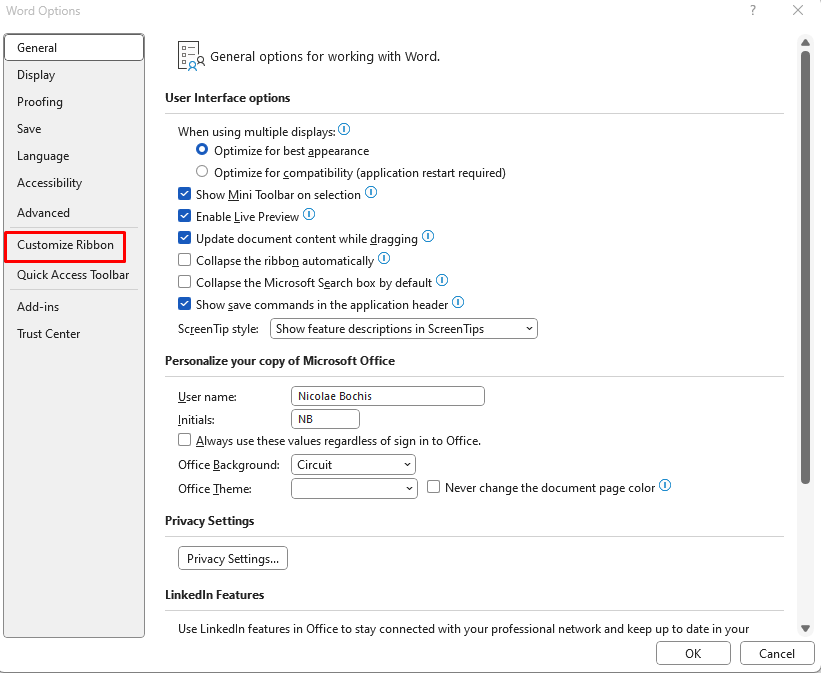
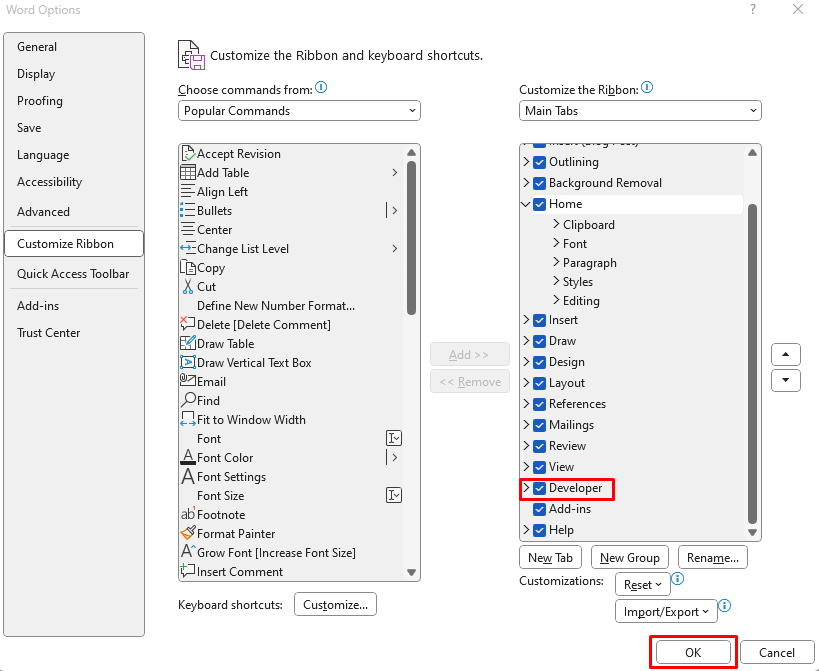
リボンに [開発] タブが表示されたので、これを使用して Microsoft Word ドキュメント内の画像をロックすることができます。方法は次のとおりです。

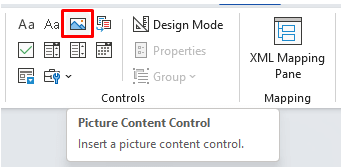
ドキュメント内の固定位置に画像を固定するにはこれで十分です。
5. Microsoft Word でヘッダーとフッターを使用して画像をロックする
Microsoft Word 文書のヘッダーとフッターのオプションを使用して、画像を所定の位置にロックできます。その場合、画像はページの最上部または最下部に表示され、画像を移動することはできないことを理解する必要があります。これは、ヘッダーがページの最上部の領域であり、フッターが最下部の領域であるためです。
これは、画像を所定の位置にロックしながら、他のコンテンツを必要に応じて操作できる優れた方法です。
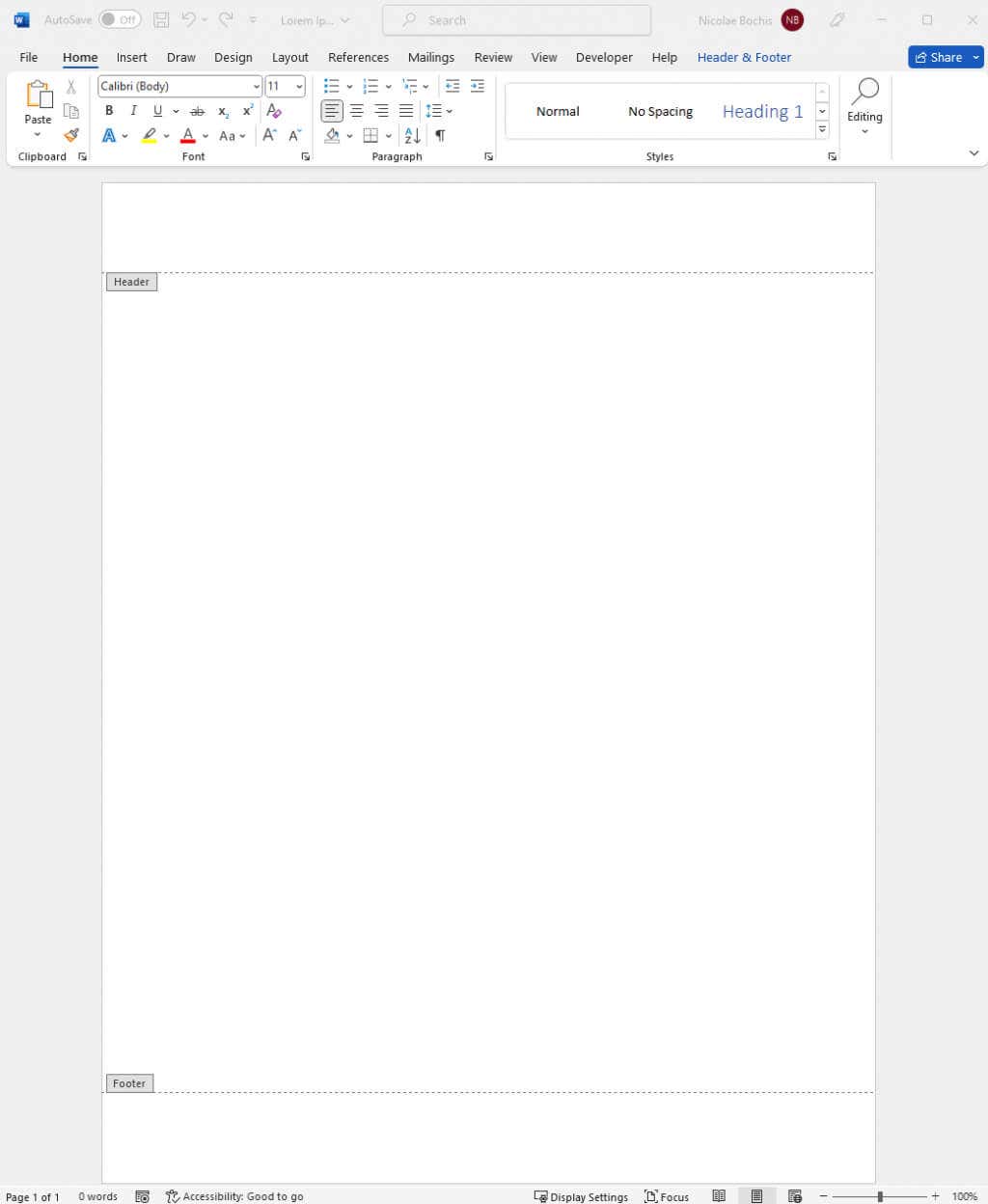
カーソルを置いたヘッダーまたはフッターに応じて、画像がヘッダーまたはフッター内に表示されます。
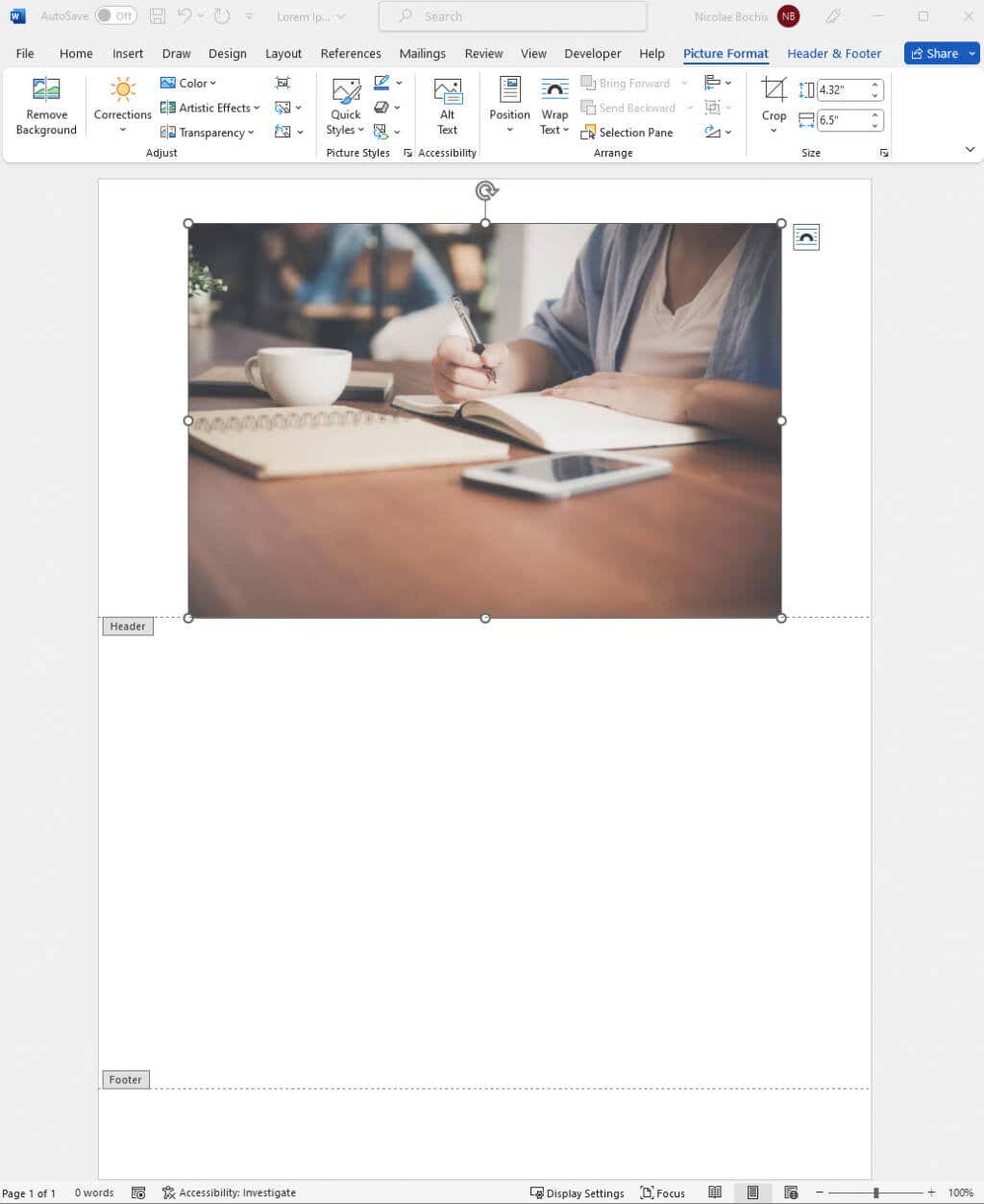
ドキュメント ページをダブルクリックして、ヘッダーと機能を閉じます。これにより、Microsoft Word ファイルの作業を続けることができます。.
それで終わりです!後でページ レイアウトが台無しになるのを防ぐために、Microsoft Word では必ず画像をロックしてください。 Word での画像の操作はいつも面倒でしたが、上記の手順を適用すれば、もうその必要はありません。
.