Microsoft Word で表を作成するのは難しい場合がありますが、いくつかの簡単な手順を実行するだけで、ニーズに合わせて表を簡単に作成およびカスタマイズできます。この記事では、Microsoft Word で表を作成し、それを完璧にカスタマイズする方法を説明します。
表は、データを整理したり、数式を使用したデータ計算 を作成したり、目を引く方法で情報を表示したり、コンテンツの長い段落を分割するのに役立つ 視覚的に魅力的なチャートや図を作成する を作成したりするための便利なツールです。
テーブルの作成方法
表を MS Word 文書にインポートするには 7 つの方法があります。これらは、描画、グラフィック グリッドの挿入、挿入関数の使用、新しい Microsoft Excel スプレッドシート テーブルの追加、既存の Excel スプレッドシート テーブルの挿入、クイック テーブルの使用、または既存のテキストのテーブルへの変換によって、最初から作成できます。
どのオプションを選択する場合でも、まず Word 文書を開き、表を挿入する場所を見つけて、その場所でカーソルをクリックする必要があります。上記の方法を使用して、Microsoft Word で表を作成してみましょう。
グラフィック グリッドを使用してテーブルを作成する
これは、Microsoft Word の表を作成する最も簡単な方法の 1 つです。次の簡単な手順に従ってください:
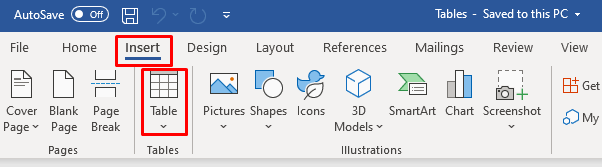
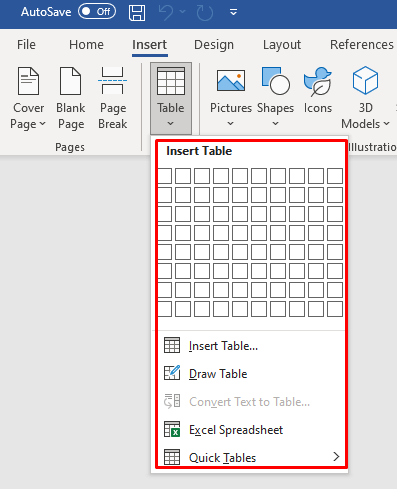
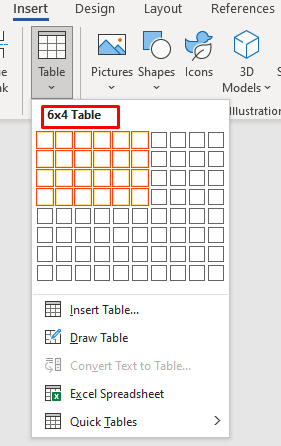
ドキュメントに表を追加すると、リボンに [表のデザイン] と [レイアウト] という 2 つの新しいタブが表示されます。これらのタブを使用して、新しく作成したテーブルを変更したり、スタイルを設定したりできます。詳細については後ほど説明します。
Insert 関数を使用してテーブルを作成する
挿入機能の使用は、グリッドからテーブル レイアウトを選択するのと同じくらい簡単です。仕組みは次のとおりです:
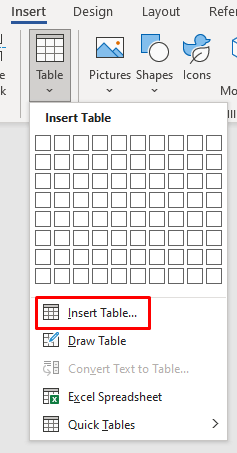
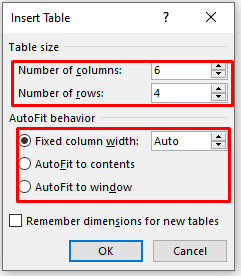
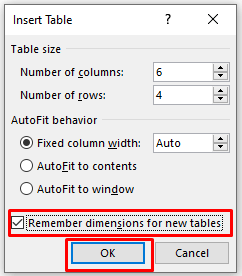
表を描く
Word で基本的な表を手動で描画できます。方法は次のとおりです。
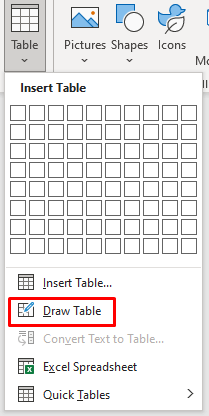

Word に新しい Excel スプレッドシートを挿入
Word で Excel スプレッドシートを直接作成する できます。次の簡単な手順に従ってください:
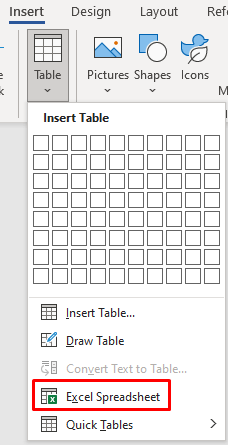
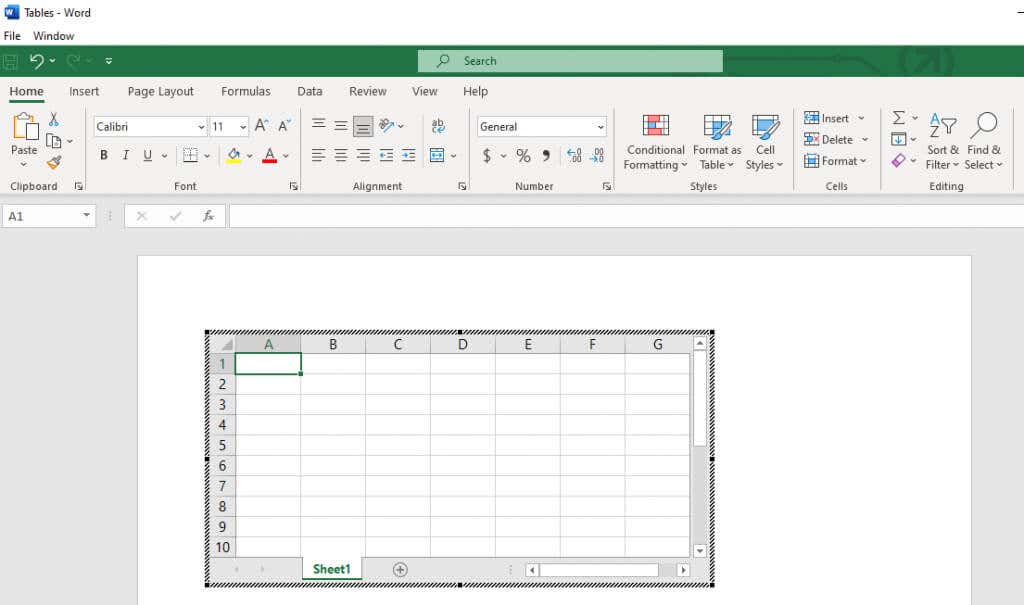 .
.既存の Excel スプレッドシートをコピーして貼り付けます
Excel スプレッドシートでデータを準備していて、それを Word 文書に移動する必要がある場合は、単純にコピーして貼り付けることができます。
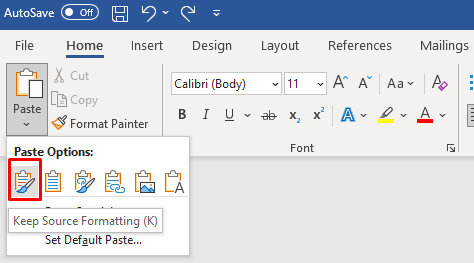
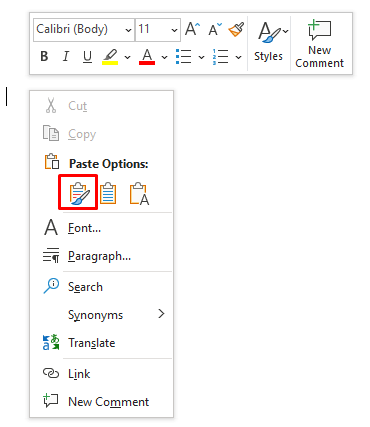
クイックテーブル
表をカスタマイズしたくない場合は、[クイック テーブル] メニューから Word のテンプレートの 1 つを選択します。独自のデザインを作成し、後で使用できるようにクイック テーブル ギャラリーに保存することもできます。
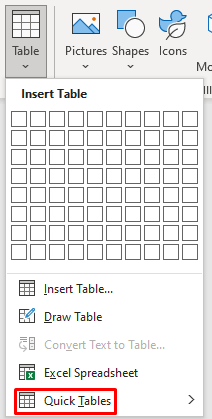
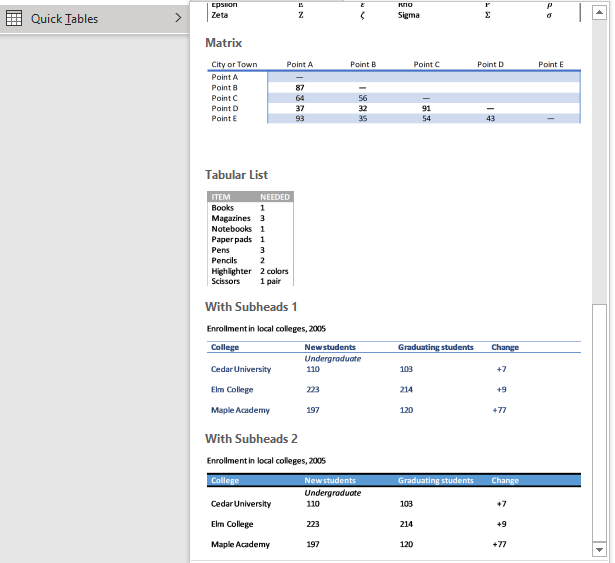
テキストを表に変換
Word でテキストを表に変換するのは面倒でした。テーブル内のデータが間違った場所に配置されてしまう可能性があります。これは、以前はタブを使用して個々のセルのデータを区切る必要があったためです。
Microsoft はこの機能を改良し、カンマ、段落、その他の区切り文字でテーブルのフィールドを区切ることができるようになりました。単純な食料品の買い物リストを表に変換する方法を見てみましょう。
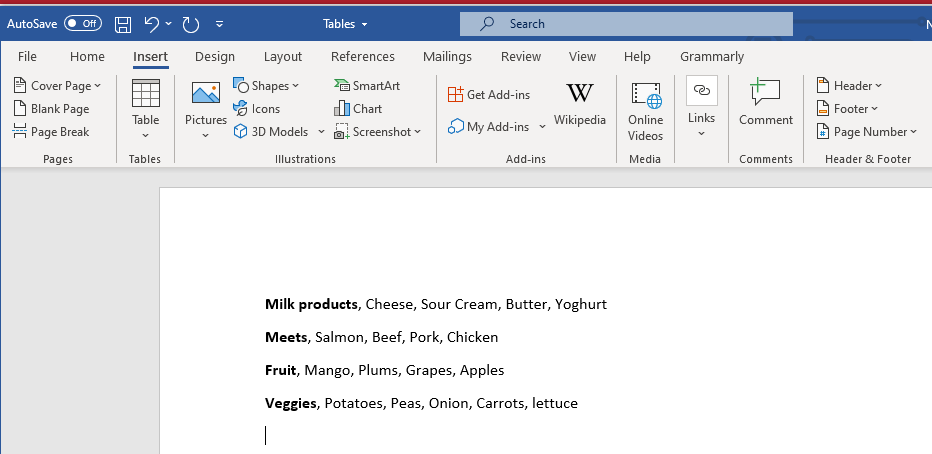
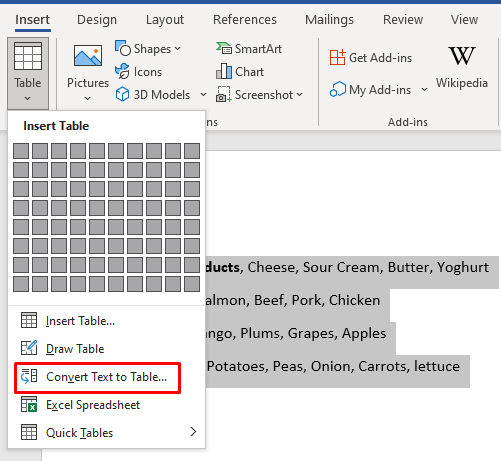
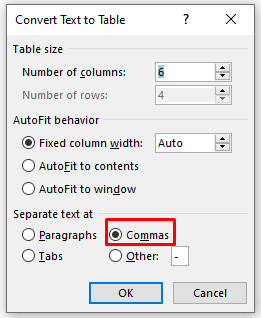
テーブルをカスタマイズする方法
[テーブル デザイン] タブと [レイアウト] タブには、テーブルの書式設定に使用できる便利なテーブル ツールが豊富にあります。テーブル デザインを使用してテーブルをスタイル化し、外観を変更します。ここには、シェーディング、境界線のペイント、境界線の太さ、スタイル、色の設定を行うためのツールがあります。提供されている多数の表スタイルから 1 つを選択することもできます。

レイアウトタブには、セル、行、列の追加または削除、セルの結合、分割、または表全体を複数のセルに分割するためのツールがあります。また、このタブを使用して、テーブルの寸法などの他のテーブル プロパティを設定したり、テキストを配置したりすることもできます。

ただし、これらのツールで実行できることをより迅速に達成する方法があります。 Word の表の列、行、セルなどをすばやくサイズ変更、位置合わせ、追加、削除する方法を見てみましょう。
Microsoft Word の表のサイズを変更する方法
テーブルのサイズを手動で変更すると、テーブルのサイズを調整したり、行と列を個別に変更したりできるようになります。ドラッグ アンド ドロップするだけで簡単です。
テーブル全体のサイズを変更する
テーブル全体を拡大または縮小するには、つかんでドラッグする必要があります。
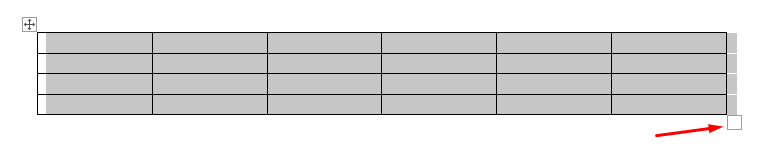
以上です。
列または行のサイズを変更する
列または行のみを調整することも同様に簡単です。
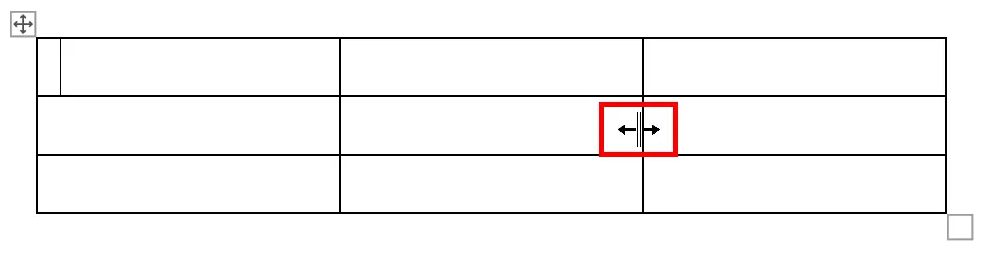
MS Word で表を整列させる方法
Word 文書に合わせて表を左、中央、または右に配置できます。これは、周囲のテキストに合わせてテーブルのサイズを変更する場合に特に便利です。その方法は次のとおりです。.
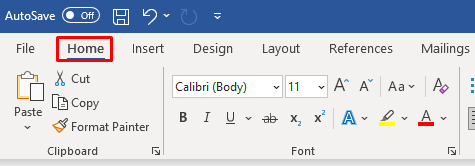

列と行を挿入または削除する方法
テーブルの行と列が少なすぎる、または多すぎる場合は、簡単に修正できます。
列と行を追加する
単一の列または行を追加するのは簡単です:
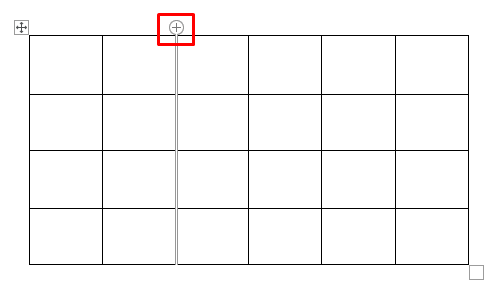
複数の行と列を挿入する場合:
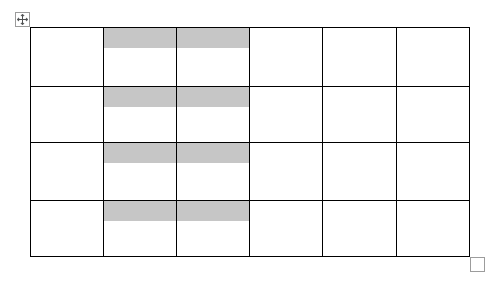
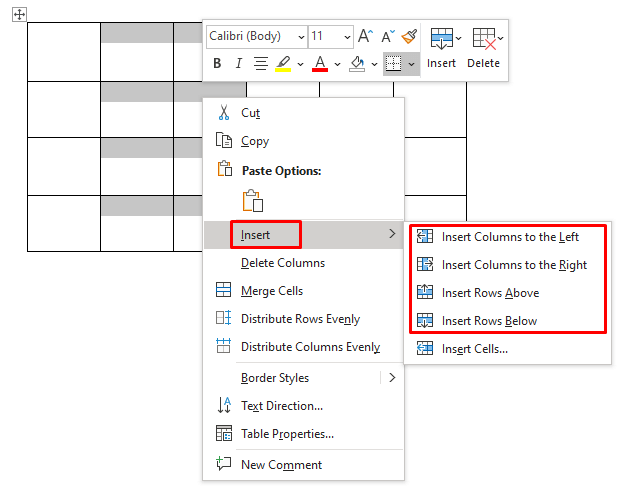
列または行の削除
行または列を削除するには、それらを選択して右クリックし、列の削除(または行) を選択します。
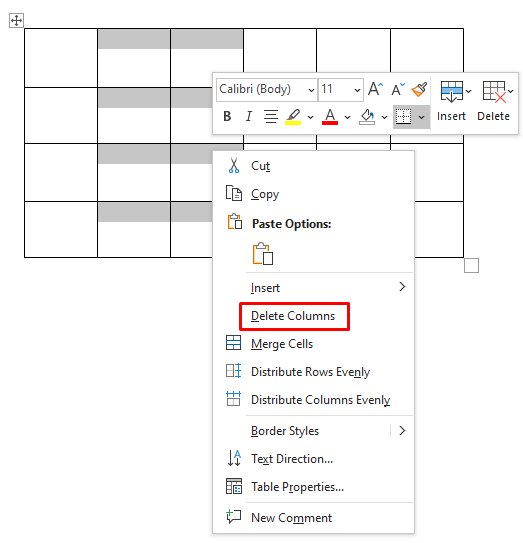
枠線や網掛けを追加する方法
テーブルの境界線とシェーディングは、テーブルをプロフェッショナルに見せるために非常に重要です。これらのシンプルなツールを使用すると、表を目立たせて読みやすくすることができます。どちらのツールも [テーブル デザイン] タブにあります。
枠線の追加
テーブル デザインタブに移動し、次の操作を行います。
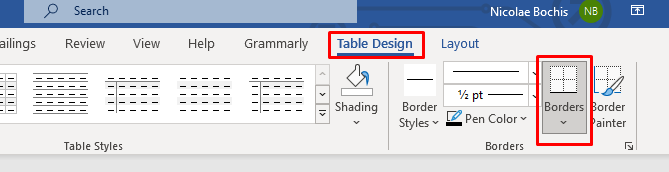
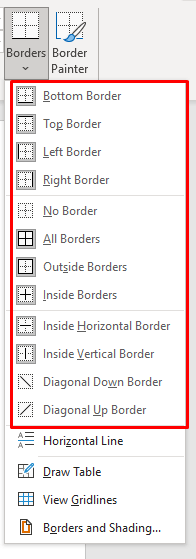
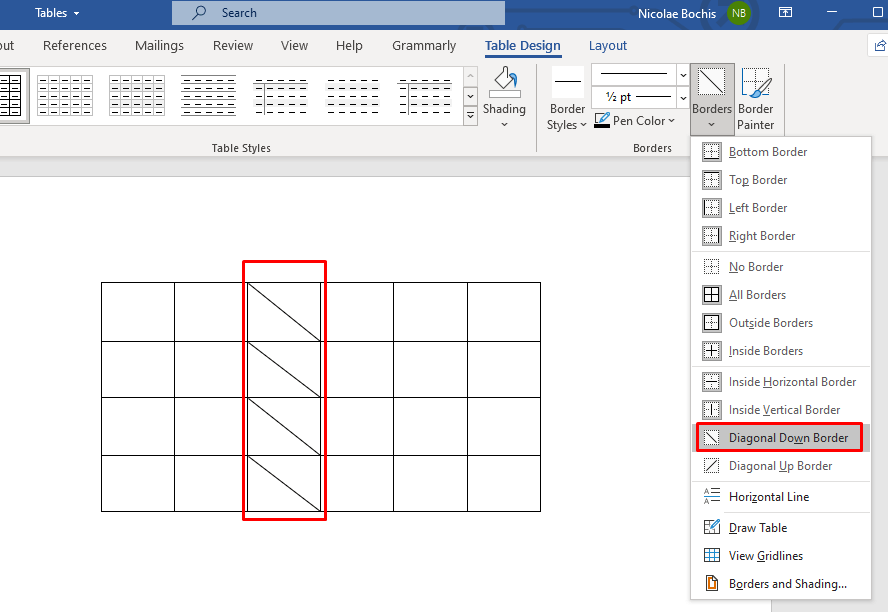
シェーディングを追加する
テーブルに背景色を追加する だけスパイスを加えます。シェーディング ドロップダウン メニューを使用して、テーブルのシェーディングに使用する色を選択します。 [テーブル デザイン] タブにあります。.
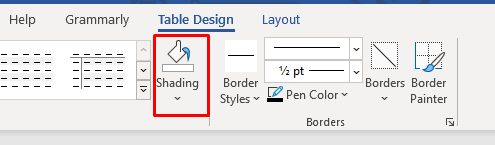
特定の行、列、またはセルを影付けする場合は、まずそれを選択してから色を選択します。選択したセルのみをシェーディングすることもできます。
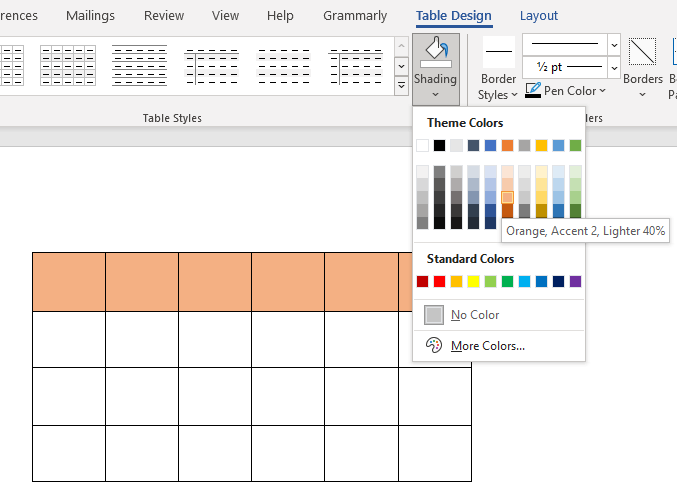
スタイルを適用する方法
Microsoft Word には多数の表スタイルが用意されており、表を本格的に見せるために選択できます。これを実行して、境界線のスタイルとシェーディングの追加をスキップすることもできます。
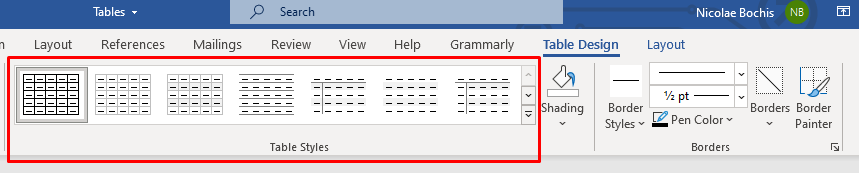
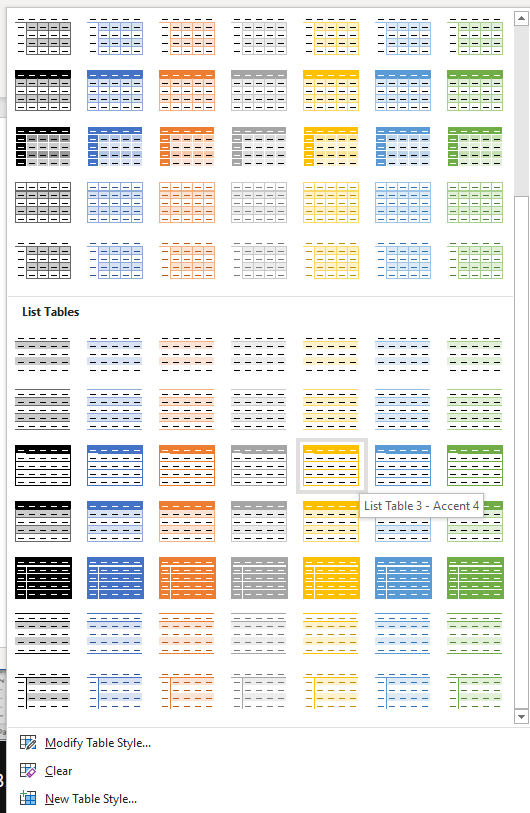
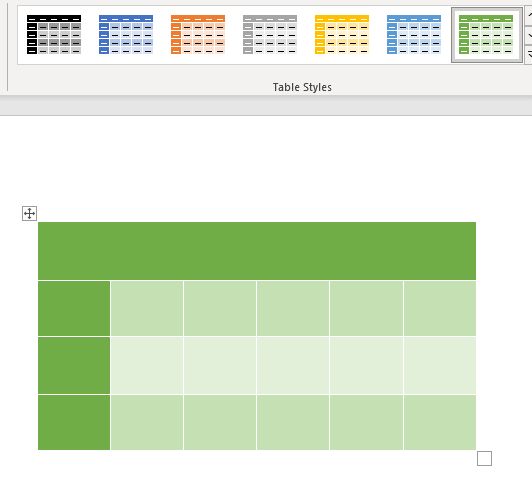
事前に作成されたテーブル スタイルを調整するには、[テーブル デザイン] タブに戻り、[テーブル スタイル オプション] セクションのボックスをオンまたはオフにします。これにより、ヘッダー行、最初の列、またはバンド行を追加または削除できます。他にもオプションがあるので、試してみてテーブルのデザインにどのような影響を与えるかを確認できます。
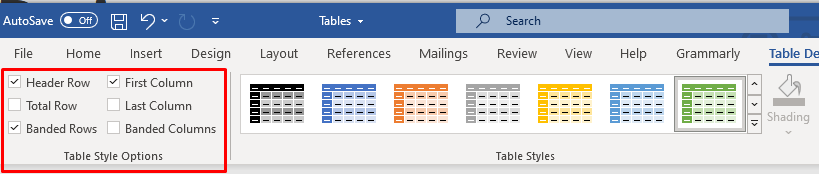
テーブルのプロパティを使用する
特定の行の高さと列の幅を設定する必要がある場合は、テーブルのプロパティを使用する必要があります。方法は次のとおりです。
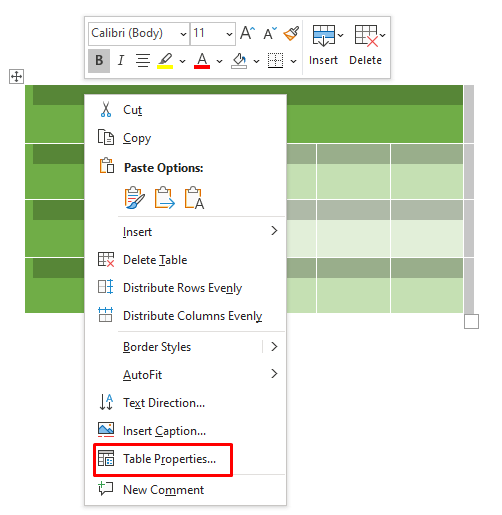
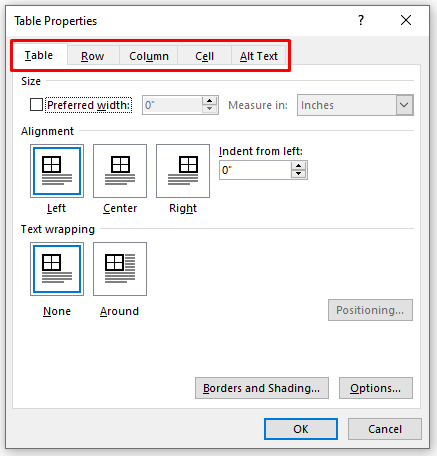
Word には多くのツールが用意されていますが、表の作成とカスタマイズはすばやく簡単な作業です。事前にフォーマットされた表テンプレートを使用できるだけでなく、プロジェクトのニーズに基づいて独自の表を簡単にカスタマイズすることもできます。データのさまざまな部分に新しい行や列を追加する場合でも、セルの幅や高さを変更する場合でも、本格的な表を作成するために必要なツールがすべて揃っています。ご質問がございましたら、以下のコメント欄でお知らせください。.
.