エラー メッセージ 「Word は作業ファイルを作成できませんでした。」 Word 文書を保存、開く、またはプレビューしようとするときに、一時環境変数を確認してください」というメッセージが表示されると、その文書での作業ができなくなることがあります。このエラーは、Word がデータの保存に使用する一時ファイルの場所または設定に問題があることを示しています。
一時ファイルは、文書の自動保存や文書への変更の取り消しに役立つため、Word が適切に機能するために不可欠です。ただし、これらの一時 Word ファイルは、マルウェア感染 、 ディスクエラー 、レジストリの変更 、または間違った設定が変更されました。
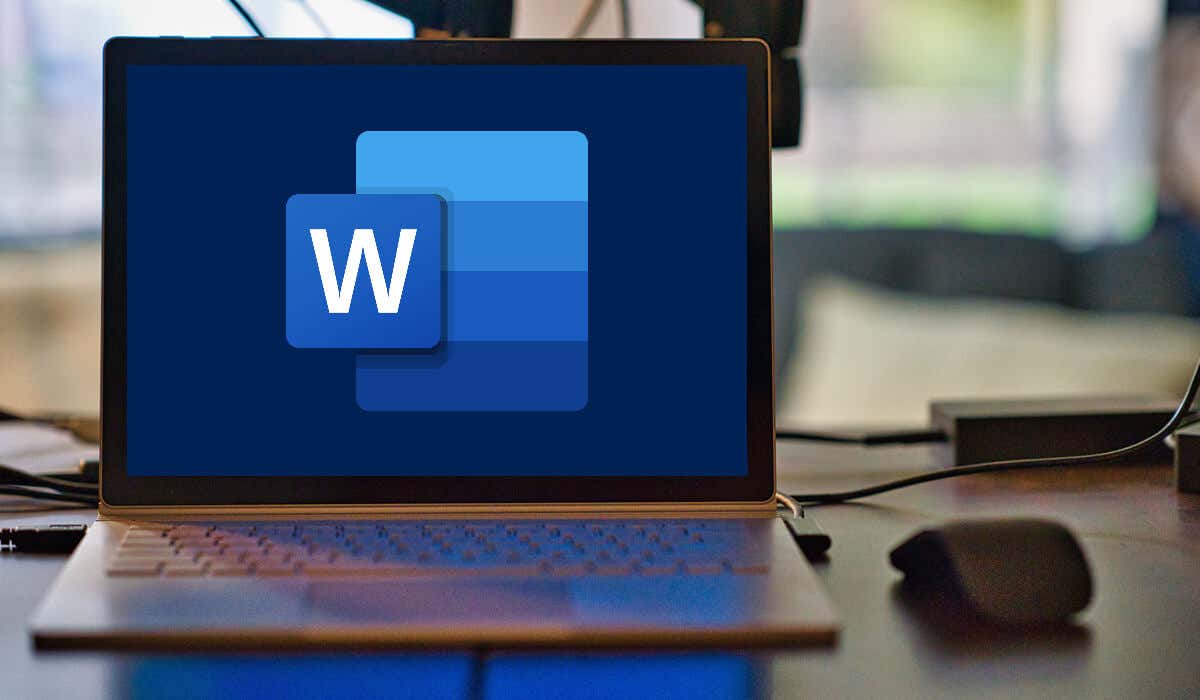
幸いなことに、このエラーを修正して Word の機能を復元する簡単で効果的な方法がいくつかあります。 Microsoft Word で「作業ファイルを作成できませんでした」というエラーを修正するには、以下の手順に従ってください。
SFC スキャンを実行し、ディスク エラーを確認します。スパン>
さらに抜本的な修正を試す前に、システム ファイルが破損していないか、PC にディスク エラーがないことを確認する必要があります。 PC に問題がある場合、Word は正常に実行できません。
システム ファイル チェッカー(SFC) および チェック ディスク(CHKDSK) ツールを使用してチェックできます。ディスクエラーや破損したシステムファイルの場合。これらのツールは、Word の機能に影響を与える破損または欠落しているシステム ファイルとディスク セクタをスキャンして修復できます。
SFC スキャンの実行方法
Windows 11 PC で SFC スキャンを実行するには、次の手順に従います。
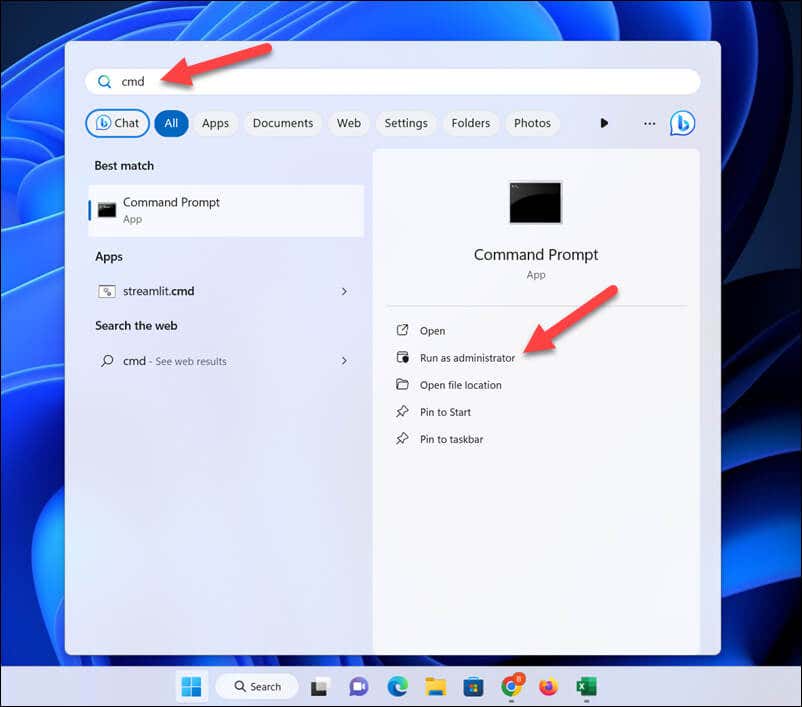
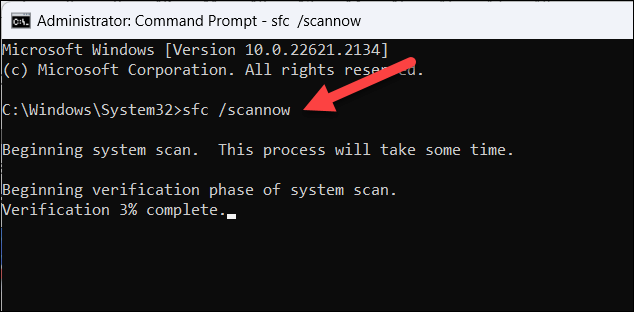
CHKDSK スキャンを実行する方法
CHKDSKスキャン を実行するには、次の手順に従います。.
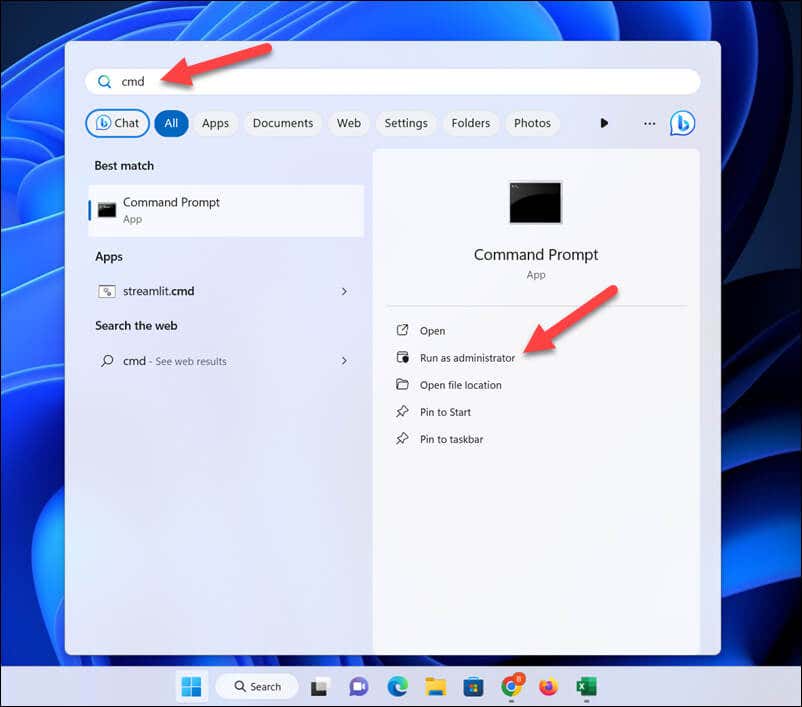
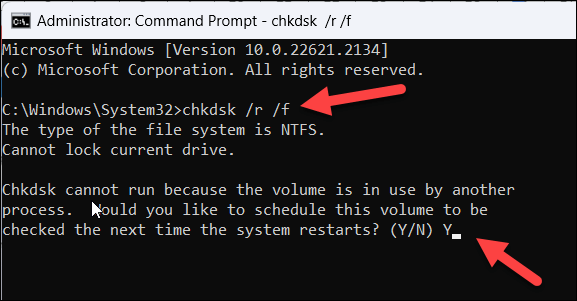
これらのスキャンを実行した後、Word 文書を再度開くか保存して、エラーが修正されたかどうかを確認してください。
環境変数を確認してくださいスパン>
「Word で作業ファイルを作成できませんでした」というエラーが表示された場合は、PC に必要な環境変数が欠落している可能性があります。環境変数は、Word を含むさまざまなアプリケーションの特定のファイルをどこに配置して保存するかを Windows に指示するシステム設定です。
この変数が正しく構成されていない場合、Word は一時ファイルにアクセスしたり、一時ファイルを作成したりできない可能性があります。この問題を解決するには、次の手順に従ってシステム設定に新しい環境変数を追加する必要があります。
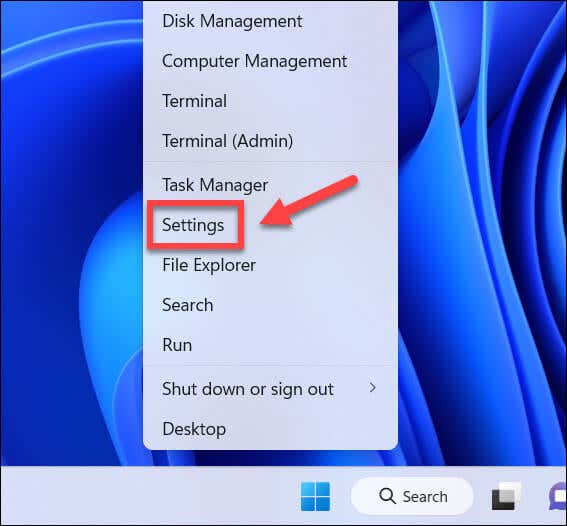
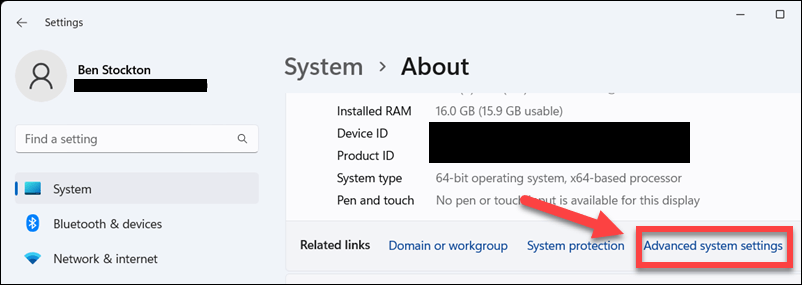
- [システム プロパティ] ウィンドウで、[環境変数] ボタンを選択します。
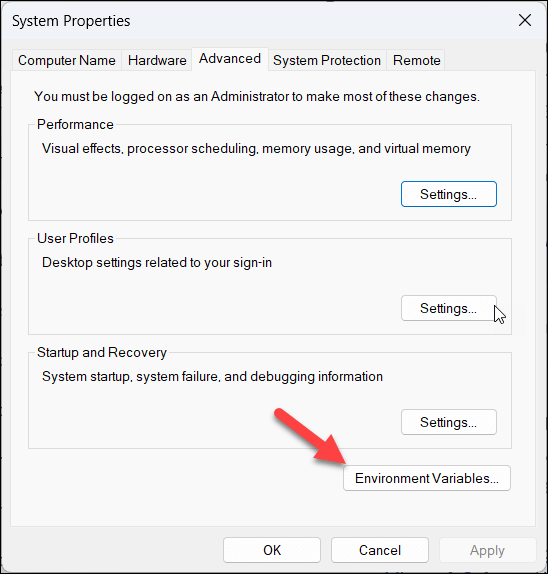
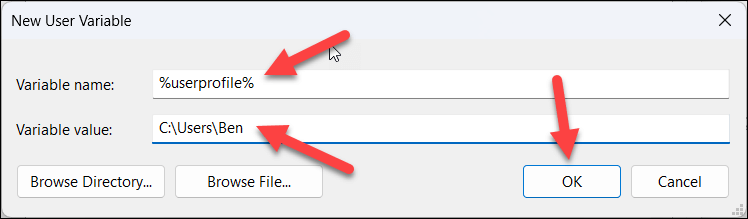
プレビューを無効にするペイン
「Word で作業ファイルを作成できませんでした」エラーのもう 1 つの解決策は、ファイル エクスプローラーの プレビュー ペインを無効にすることです。プレビュー ペインは、それぞれのアプリケーションでファイルを開かずにファイルをプレビューできる機能です。
ただし、この機能は Word との競合を引き起こし、その結果、一時ファイルの作成や一時ファイルへのアクセスが妨げられることが報告されています。その場合は、スイッチをオフにする必要があります。
プレビュー ペインを無効にするには、次の手順に従います。
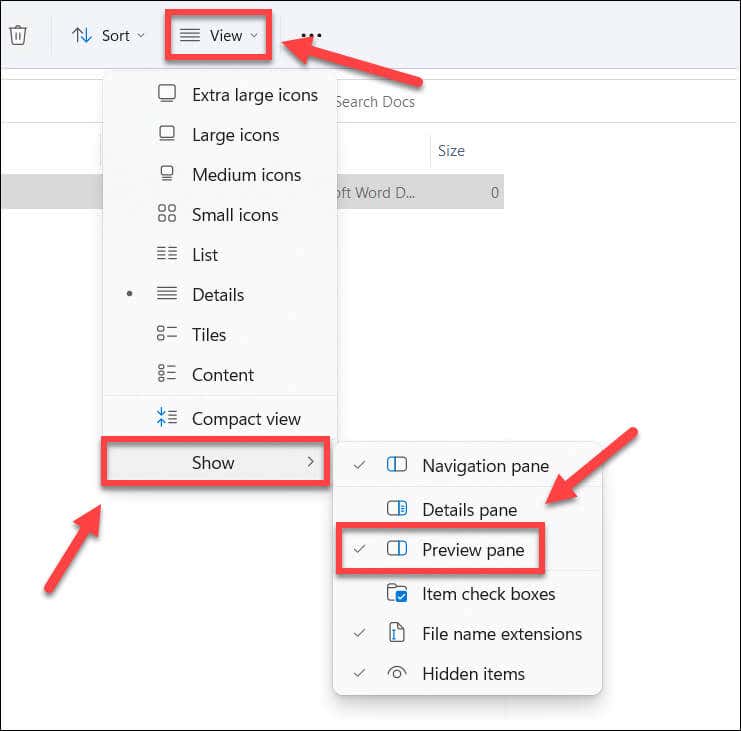
一時ファイルを作成するインターネット ファイル フォルダ
提案するのは奇妙ですが、インターネット一時ファイル フォルダが見つからないか破損しているために、「Word で作業ファイルを作成できませんでした」というエラーが表示される場合があります。 [インターネット一時ファイル] フォルダーは、アクセスした Web サイトからのキャッシュ データを保存するフォルダーです。
奇妙なことに、Word はプレビューやサムネイルなどの一時ファイルの一部を保存するためにもこのフォルダーを使用します。 Microsoft では、次の手順に従って問題を解決するために、ユーザー プロファイルに新しい一時インターネット ファイル フォルダーを作成することを推奨しています。
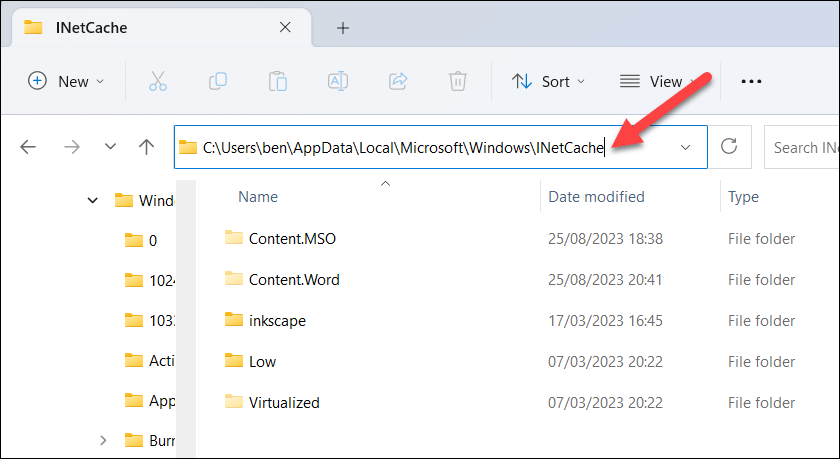
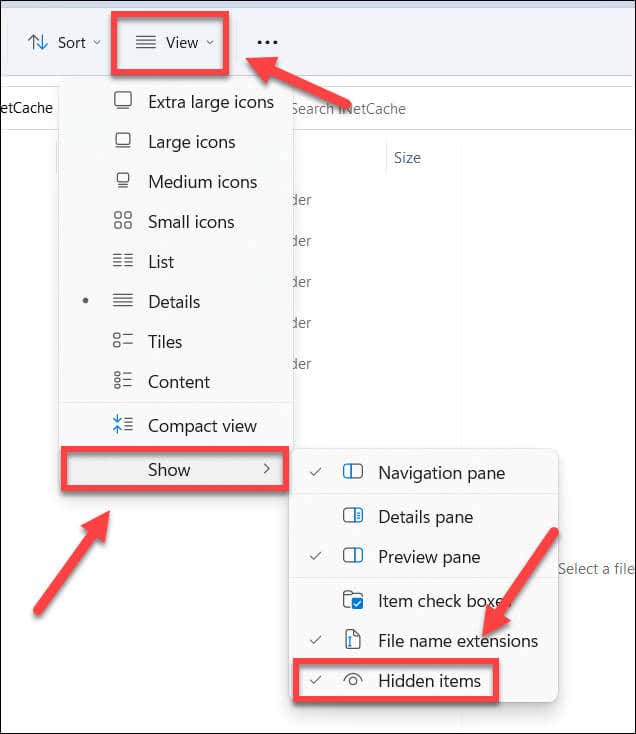
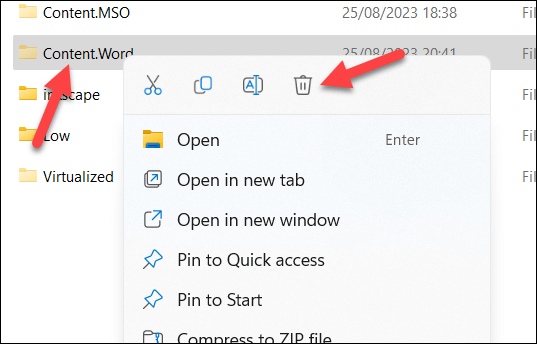
- .
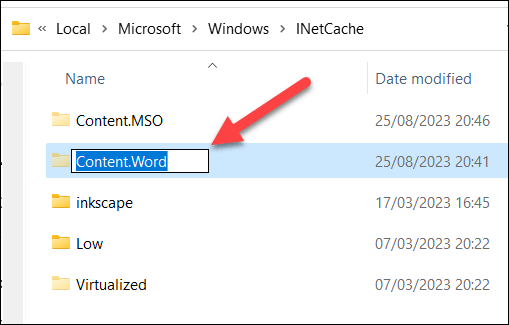
Windows レジストリの Microsoft Word エントリを修復
「Word で作業ファイルを作成できませんでした」エラーを修正する最後の方法は、Windows レジストリ に Office ファイルのプレビューを再登録することです。これは、Word のレジストリ エントリが破損しているか欠落している場合に役立ちますが、Office インストールを修復する では問題が解決されていません。
Word およびその他の Office ファイルをレジストリに再登録するには、次の手順に従います。
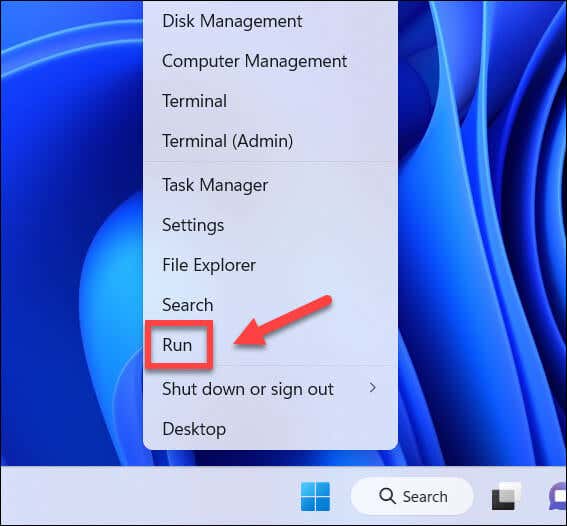
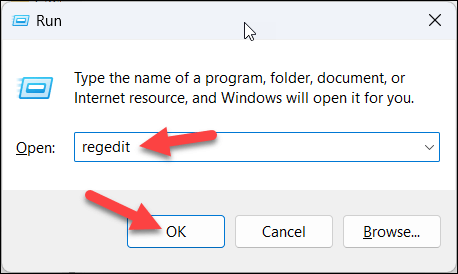 <オルスタート = "3">
<オルスタート = "3">
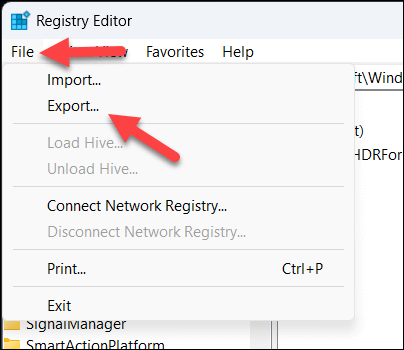
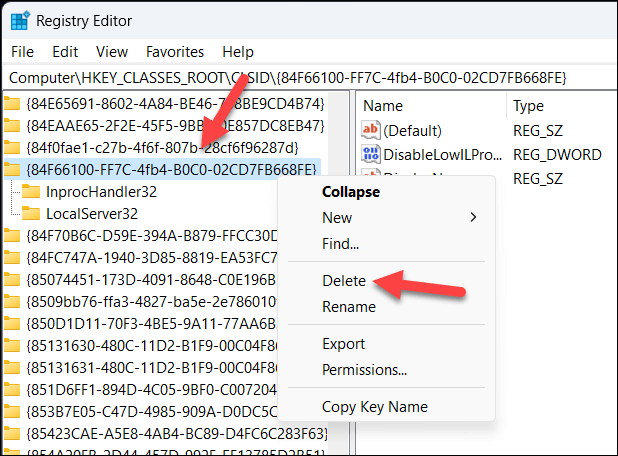
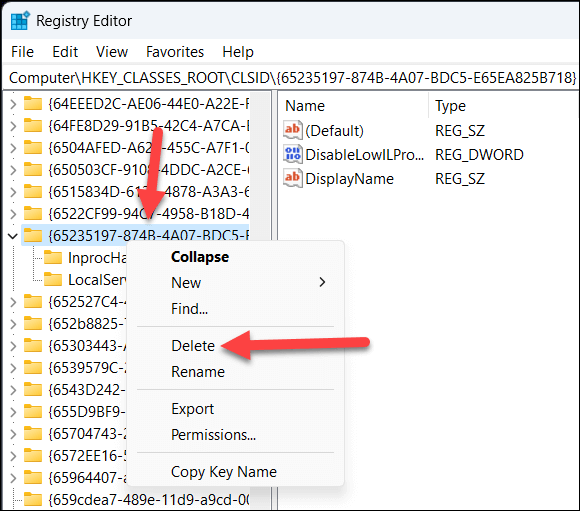
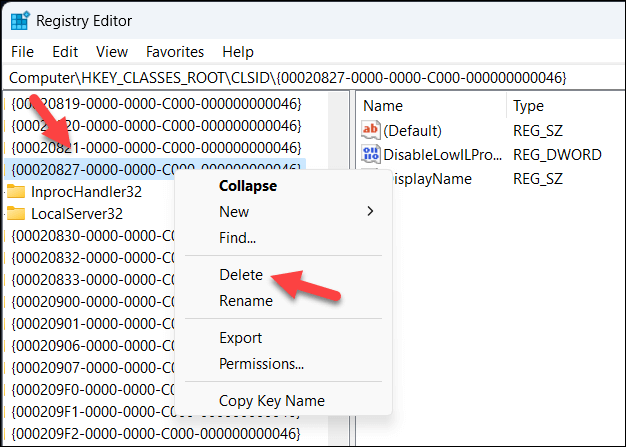
Microsoft Word の問題を修復する
「Word で作業ファイルを作成できませんでした」というエラーは問題がありますが、上記の手順のおかげで、問題をすぐに解決できます。その後 Word ファイルを開けません する場合は、アクセス許可を再確認することから始めて、最初に一般的なトラブルシューティング手順を実行してください。.
Word のコピーが手元にありませんか? Word を使用せずに Word 文書を開く にするには、Word 文書を Googleドキュメント にエクスポートするなど、さまざまな方法があります。
.