文書の一部を目立たせたい場合は、見出しを使用できます。これは、スクリーン リーダー、文書の流し読み、または 目次の追加 に役立ちます。 Word で見出しを作成し、その形式を簡単に変更する方法は次のとおりです。
Word に見出しを挿入
Word の組み込みの見出しスタイルには、デフォルトのサイズが 2 つあります。 1 つは 16 ポイント、もう 1 つは 13 ポイントです。これにより、必要に応じてサブセクションに異なる見出しレベルを使用できるようになります。
さらに、各見出しは Calibri Light フォント スタイルを使用しており、青色で表示されていますが、次のセクションで説明するように、これらの設定を変更できます。
見出しに変換するテキストを入力して選択します。 ホームタブに移動し、リボンのスタイル セクションで 見出し 1または 見出し 2を選択します。
必要に応じて、Windows では右下、または Word for Mac ではボックスの下部にある下矢印を使用して、[スタイル] グループを展開できます。
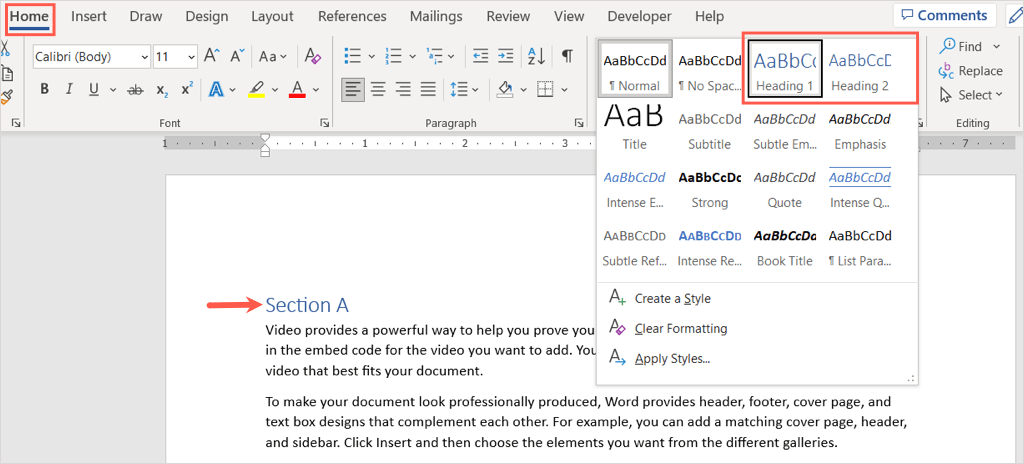
選択したテキストが見出しに更新されるのがわかります。
Word で見出しを書式設定する
他のテキストと同様に、Microsoft Word の見出しの外観を変更できます。 フォントスタイルを変更する 、色、サイズを変更したい場合は、これを簡単に行うことができます。必要に応じて、見出しスタイルの新しい形式を保存して再利用できます。
書式設定する見出しを選択します。次に、ホームタブのリボンの フォントセクション、または表示されるフローティング ツールバーのツールを使用します。
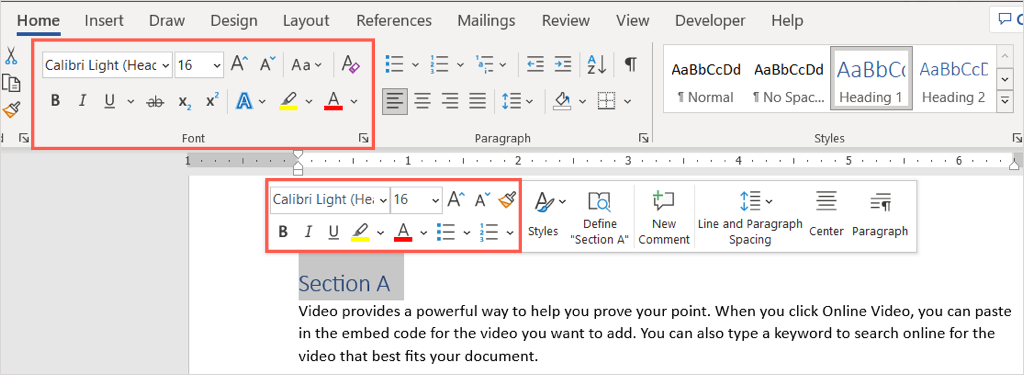
各見出しを一度に 1 つずつ書式設定する時間を節約するには、新しい書式を見出しスタイルに保存して、ドキュメント内の他の場所で使用できます。見出しに必要な書式変更を行った後、見出しを選択します。
ホームタブに移動し、最初に選択したスタイル グループ内の見出し 1 または見出し 2 を右クリックします。ショートカット メニューで 選択内容に合わせて見出しを更新を選択します。
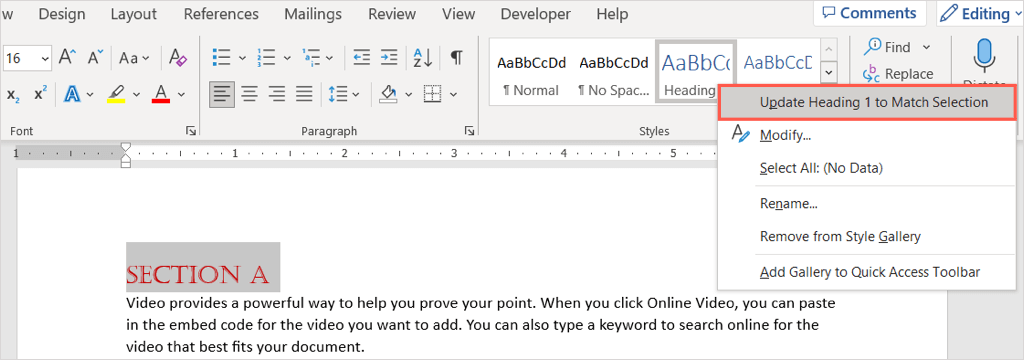
今後は、その見出しスタイルを同じドキュメント内で使用するときは常に同じ方法で書式設定されます。
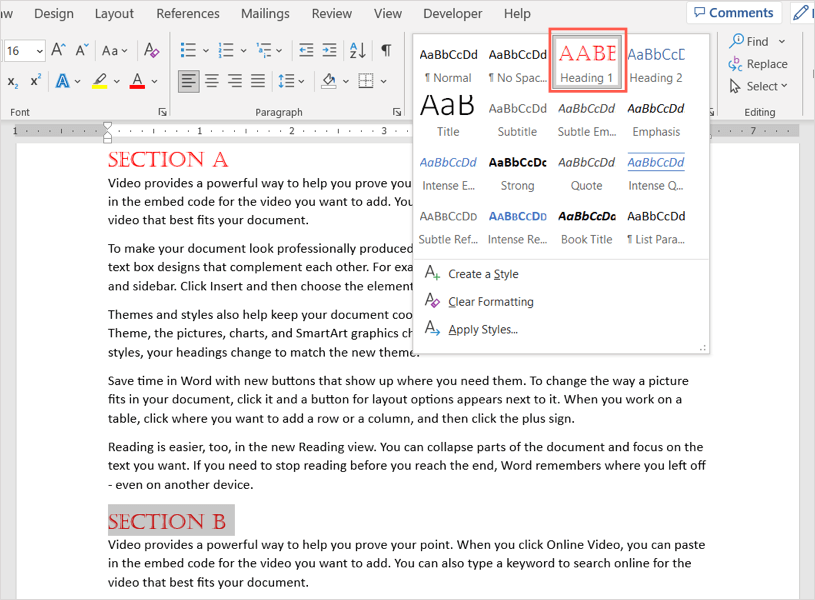
これにより、他の Word 文書の見出しのデフォルト スタイルが変更されるのではなく、現在の見出しのスタイルのみが変更されます。
ヒント: デザインタブの テーマを使用して、見出しやその他のテキストの外観を変更することもできます。.
Word で見出しを使用する
見出しの上にカーソルを置くと、見出しの左側に矢印が表示されることがわかります。これを使用すると、見出しの下のコンテンツを展開したり折りたたんだりできます。
これは、見出しを使用して Microsoft Word 文書内のセクションを指定する場合に便利です。コンテンツを折りたたんで、別のセクションで簡単に作業できます。
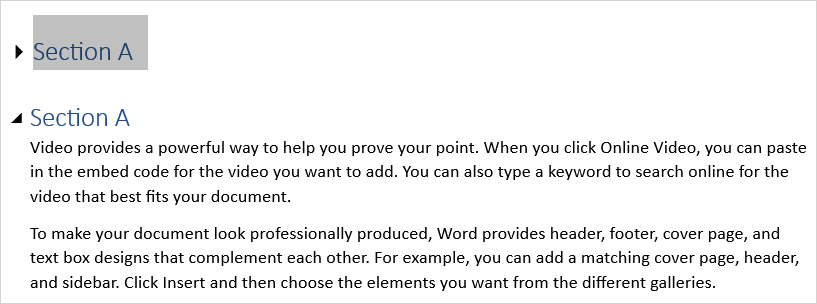
さらに、ナビゲーション ウィンドウを使用すると、特定の見出しに簡単にジャンプできます。 [表示] タブに移動し、[表示] セクションの ナビゲーション ペインのチェックボックスをオンにします。
左側にペインが表示されたら、見出しタブのオプションを選択してそのペインに移動します。
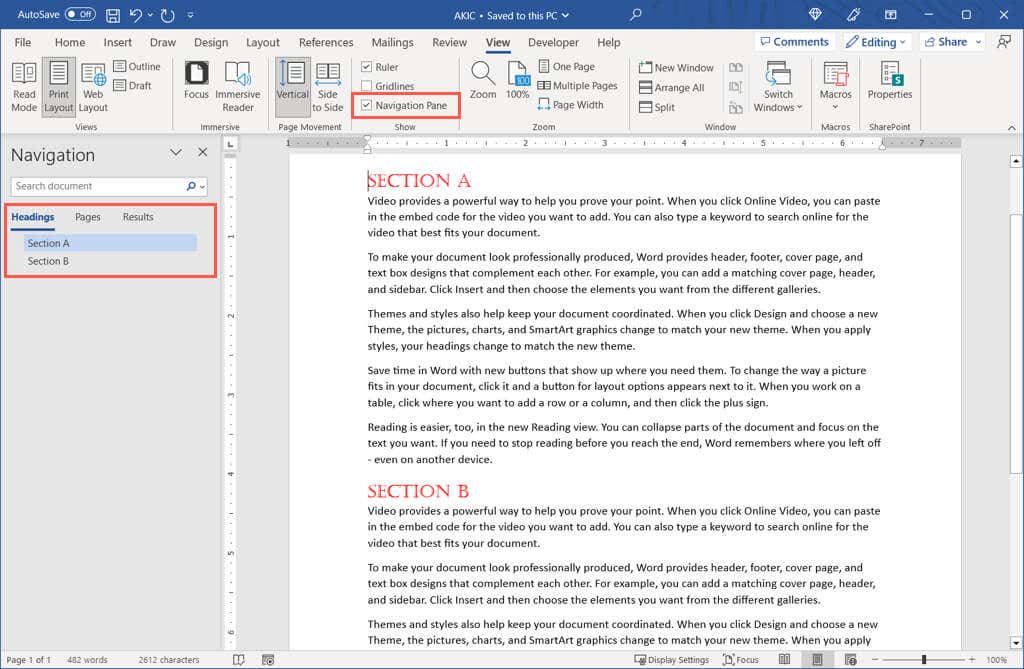
Word に見出しを挿入する方法がわかったので、Word にページ番号を挿入する の別の Microsoft Office チュートリアルを見てみましょう。
.