テキストボックスの管理 は、少し難しい場合があります。これはテキスト ボックスの削除にも適用されます。実際のボックスではなく、コンテンツのみを削除することになる可能性があります。
ここでは、Word でテキスト ボックスを完全に削除する方法を説明します。また、誤って削除してしまった場合はすぐに復元します。
テキストを削除する方法ボックス
Word でテキスト ボックスを削除するには、まずテキスト ボックスを選択する必要があります。テキスト ボックス自体を選択するには外側の端をクリックする必要があるため、この部分は少し難しいかもしれません。テキスト ボックス内をクリックすると、代わりにテキストが選択されます。テキスト ボックス内のテキストを削除しても、テキスト ボックスは削除されません。
まず、テキスト ボックスの端をクリックして選択します。
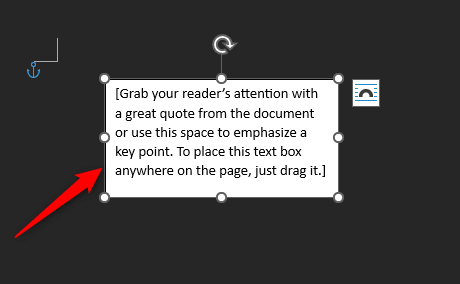
次に、削除キーを押します。または、何らかの理由でキーが機能しない場合は、右クリックしてコンテキスト メニューから [切り取り] を選択します。
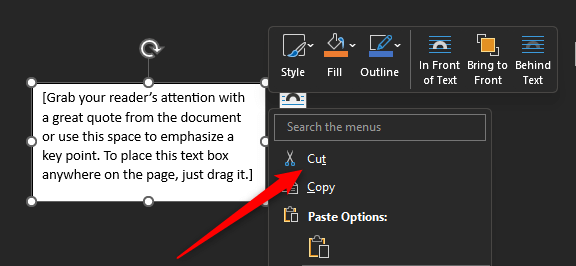
テキスト ボックスが Word 文書から削除されました。
複数のテキスト ボックスを一度に削除する方法
Word 文書に複数のテキスト ボックスがあり、それらを削除したい場合、一度に 1 つずつ削除する必要はありません。それらをすべて一度に削除できます。
まず、削除するテキスト ボックスを選択する必要があります。同じ方法で (テキスト ボックスの外端をクリックして) 選択しますが、今回は Ctrlキー (Mac の場合は Command) を押したまま選択します。
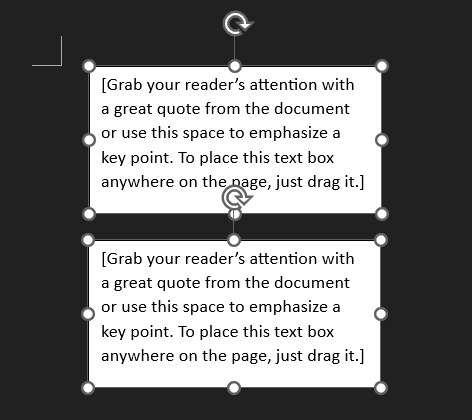
ここで、Deleteキーを押すか、右クリック>Cutをクリックします。テキスト ボックスは文書から消えます。
誤って削除したテキスト ボックスを復元する方法
特定のテキスト ボックスを誤って削除してしまった場合でも、すぐに復元できます。これを行うには、ウィンドウの左上隅にある 元に戻すアイコンをクリックします。
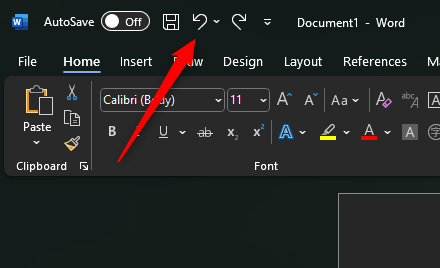
または、Ctrl+ Z(Mac の場合は Command+Z) を使用することもできます。キーボードショートカット 。これにより、前の操作 (この場合はテキスト ボックスの削除) が元に戻ります。
テキスト ボックス タンゴ
テキスト ボックスを扱うときは精度が重要です。文書からテキストを削除しようとするときは、単にテキストを削除しているだけではないことを確認する必要があります。
また、たとえ失敗したとしても、Word の寛容な性質により簡単に回復できるということも安心です。.
.