アプリが Microsoft Exchange Server と通信できない場合、Outlook に「現在接続できません」と表示されます。この問題が発生すると、マイクロソフトの見通し をアクティブにしたり、Microsoft Outlook 経由でメールを送受信したりできなくなります。
このチュートリアルでは、Windows 10 および 11 コンピューターで Microsoft Outlook を再び動作させるためのトラブルシューティングの回避策について説明します。
インターネット接続のトラブルシューティング
まず最初に、コンピュータがインターネットにアクセスできることを確認してください。 Web ブラウザーでいくつかの Web ページにアクセスするか、Microsoft Store でアプリをダウンロード/インストールしてみます。他のアプリケーションもインターネットにアクセスできない場合は、ネットワークが原因です。
コンピュータのDNSキャッシュをフラッシュする 、VPN/プロキシ/ファイアウォールを無効にして、Outlook を再度開きます。 Wi-Fi ネットワークを使用している場合は、ルーターを再起動すると接続の問題が解決されるはずです。それ以外の場合は、ネットワーク管理者にサポートを依頼してください。その他の解決策については、Wi-Fi トラブルシューティング ガイド を参照してください。
「オフライン作業」モードをオフにする
Outlook には、インターネット接続なしで古いメールにアクセスしたり、メールを作成したりできる「オフライン作業」モードがあります。このモードを常に有効にしたままにすると、サーバーの問題やその他の Outlook のエラー が発生する可能性があります。 Excel を起動し、送信 / 受信タブに移動し、オフラインで作業の選択を解除します。
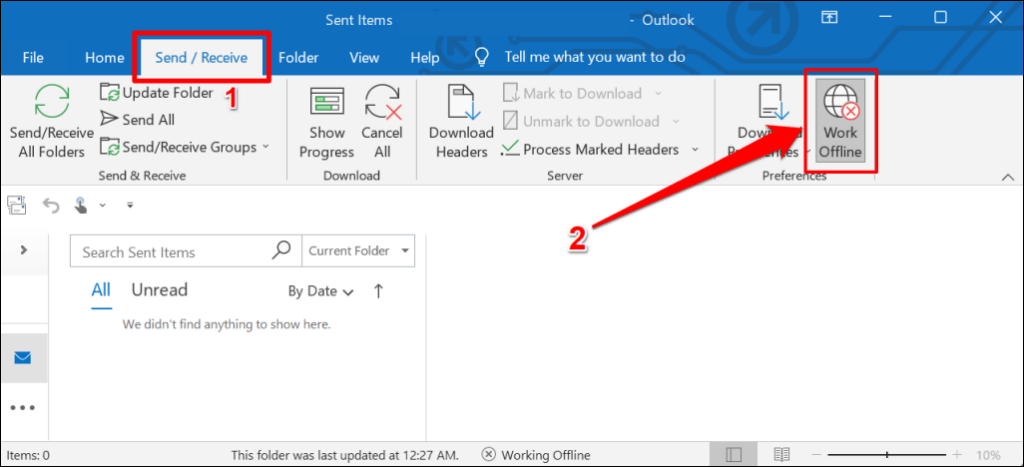
Outlook を再起動します
Outlook を閉じて再度開くと、アプリケーションの Microsoft サーバーへの接続を簡単に復元できます。
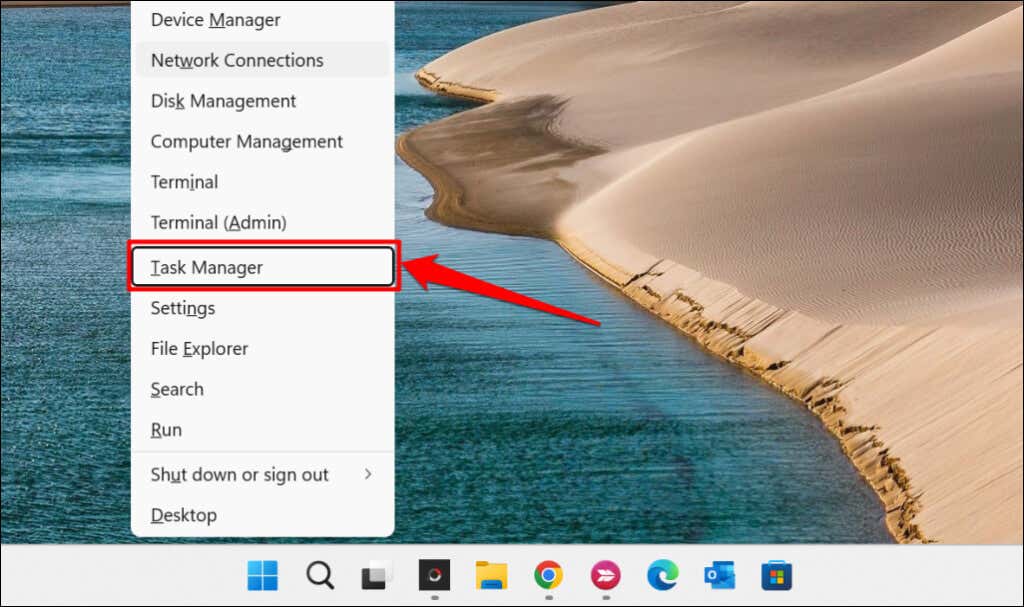
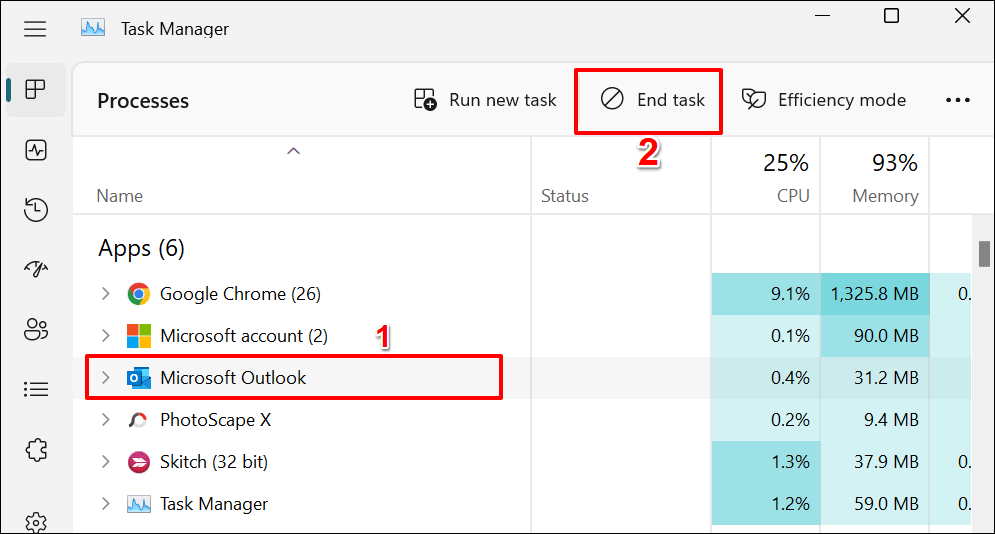
または、Microsoft Outlookを右クリックし、コンテキスト メニューの タスクの終了を選択します。
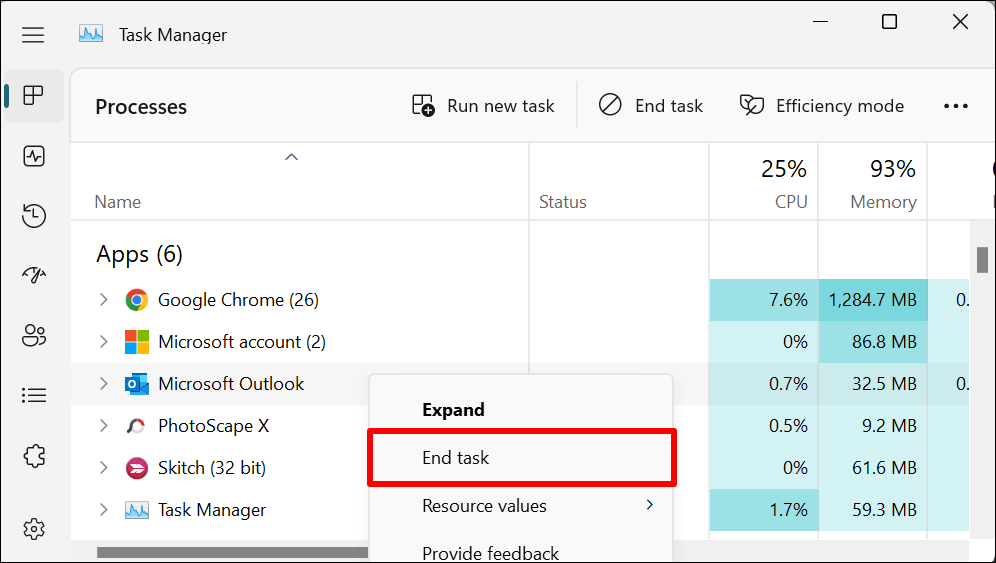
Outlook を再度開き、Microsoft アカウントでサインインまたは Outlook をアクティブ化できるかどうかを確認します。
ネットワーク接続ステータス インジケーター (NCSI) を有効にする
ネットワーク接続ステータス インジケーター (NCSI) は、コンピューターがインターネットに正常に接続されているかどうかを Windows が判断するのに役立ちます。コンピューターで NCSI を無効にすると、Microsoft Outlook および他の Office 365 アプリで「現在接続できません」エラーが発生します。 NCIS が非アクティブであると、Windows が更新プログラムをダウンロードまたはインストールすることもできなくなります。.
以下の手順に従って、コンピュータのネットワーク接続ステータス インジケータ (NCSI) のステータスを確認します。
注:Windows レジストリ に誤った変更を加えたり、重要なレジストリ キーを削除したりすると、一部の Windows コンポーネントが動作しなくなる可能性があります。したがって、続行する前に backing up your PC’s Windows レジストリ を強くお勧めします。問題が発生した場合は、バックアップを復元することで、不要な変更を簡単に元に戻すことができます。
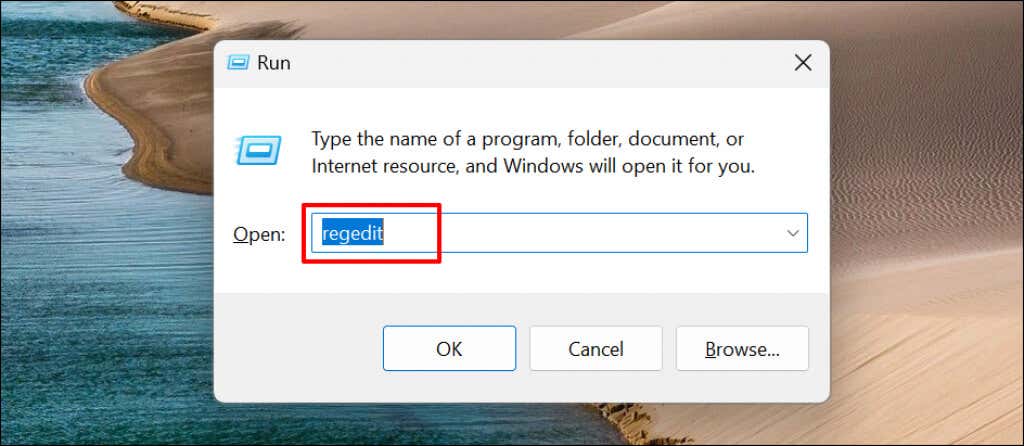
HKEY_LOCAL_MACHINE\SYSTEM\CurrentControlSet\Services\NlaSvc\Parameters\Internet
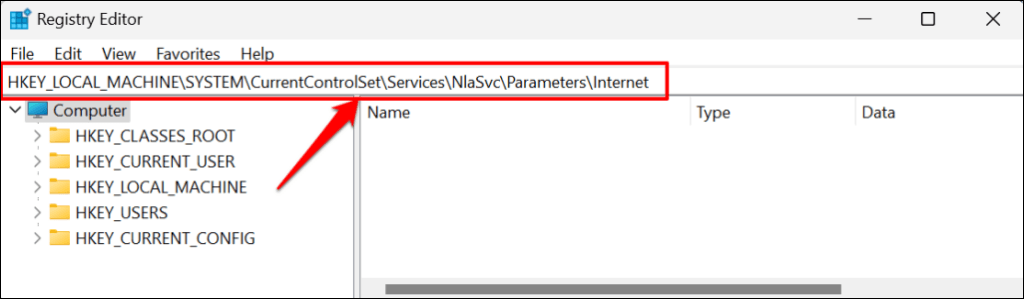
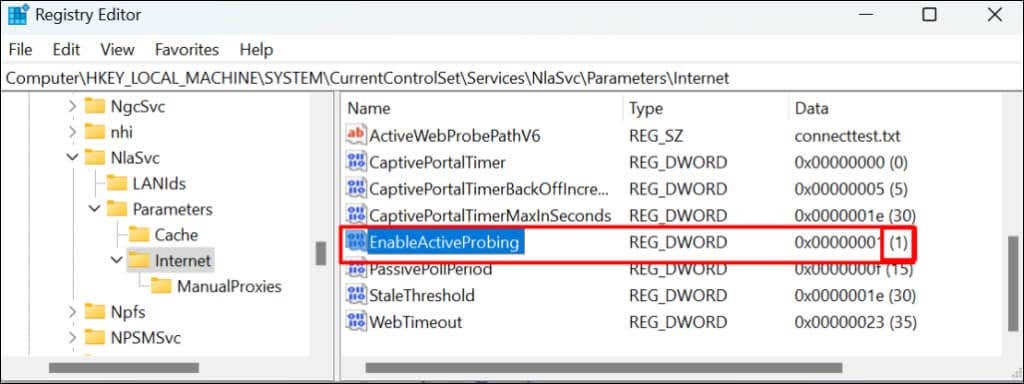
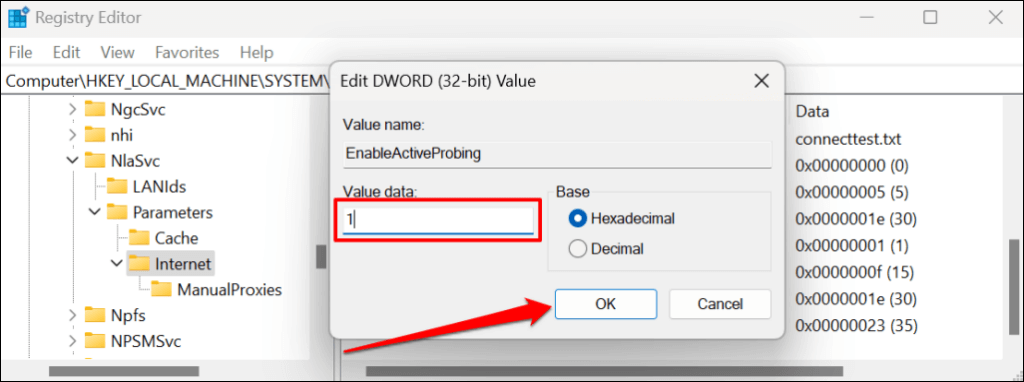
HKLM\Software\Policies\Microsoft\Windows\NetworkConnectivityStatusIndicator
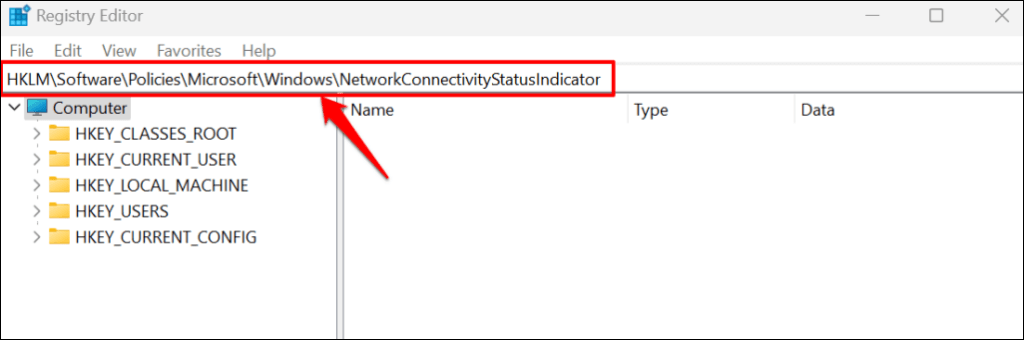
指定されたパスに NoActiveProbeエントリがない場合、Windows で NCSI が有効になります。 NoActiveProbe の値データをゼロ (0) に設定するか、パスに存在する場合はエントリを削除します。
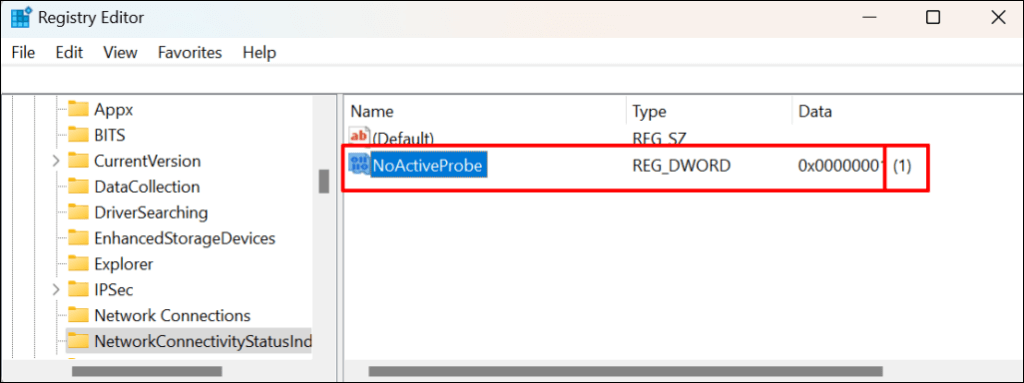
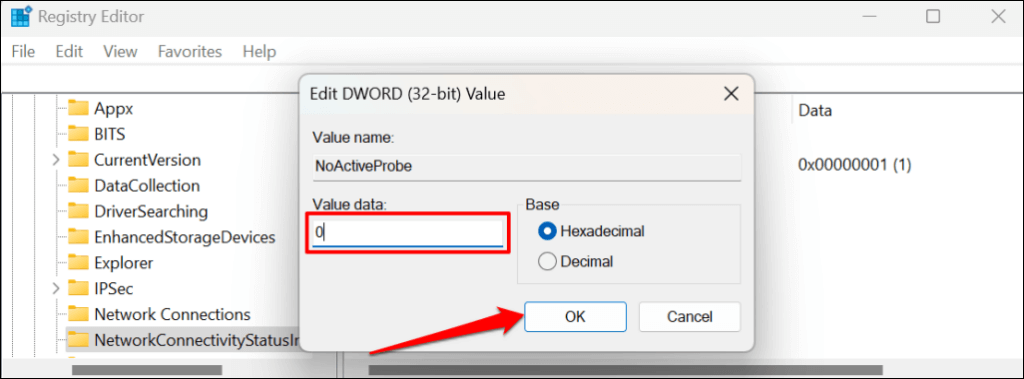
または、エントリを右クリックして [削除] を選択し、確認プロンプトで [はい] を選択します。
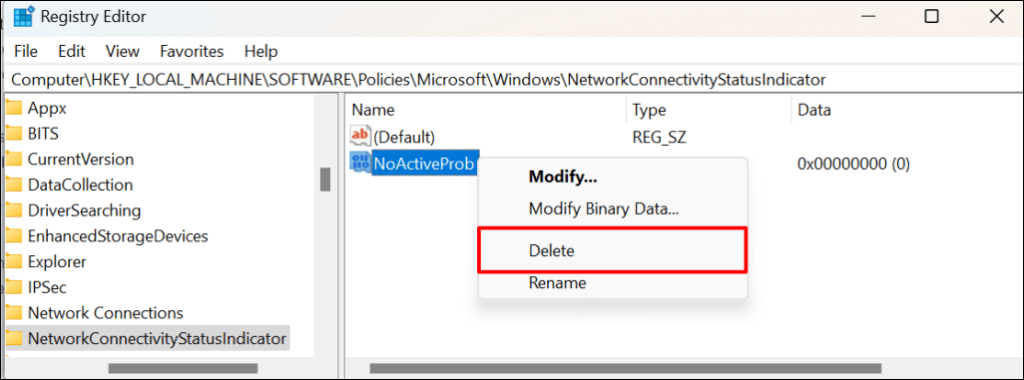
これにより、エントリが削除され、コンピュータのネットワーク接続ステータス インジケータ (NCSI) がオンになります。 Microsoft Outlook を開いて、アプリをアクティブ化または使用できるかどうかを確認します。.
ネットワーク リスト サービスのスタートアップの種類を変更する
ネットワーク リスト サービスは、Windows がコンピュータが参加しているネットワークを識別するのに役立ちます。同様に、サービスはネットワーク プロパティの変更をアプリケーションに通知します。
ネットワーク リスト サービスに問題があると、Microsoft Outlook やその他のアプリやサービスが誤動作します。サービスを再起動してスタートアップの種類を変更すると、一部の Windows ユーザー の問題が解決されました。 Microsoft Outlook を閉じて、以下の手順に従ってください。
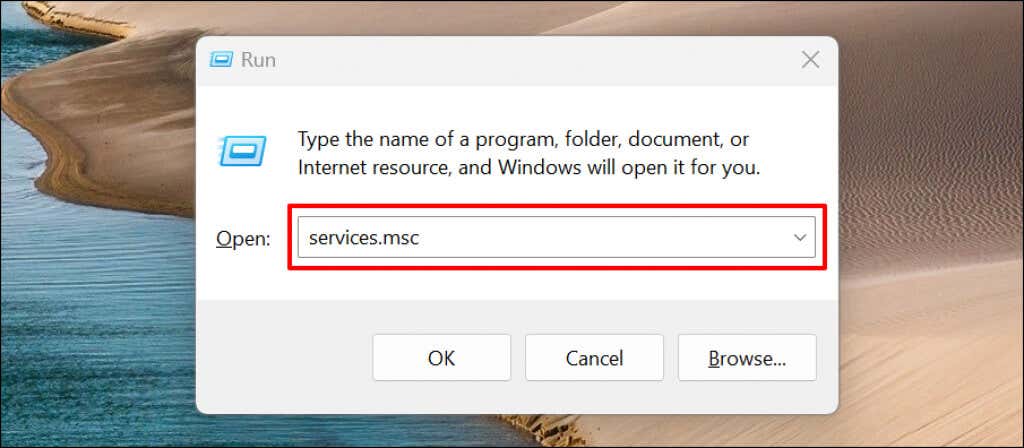
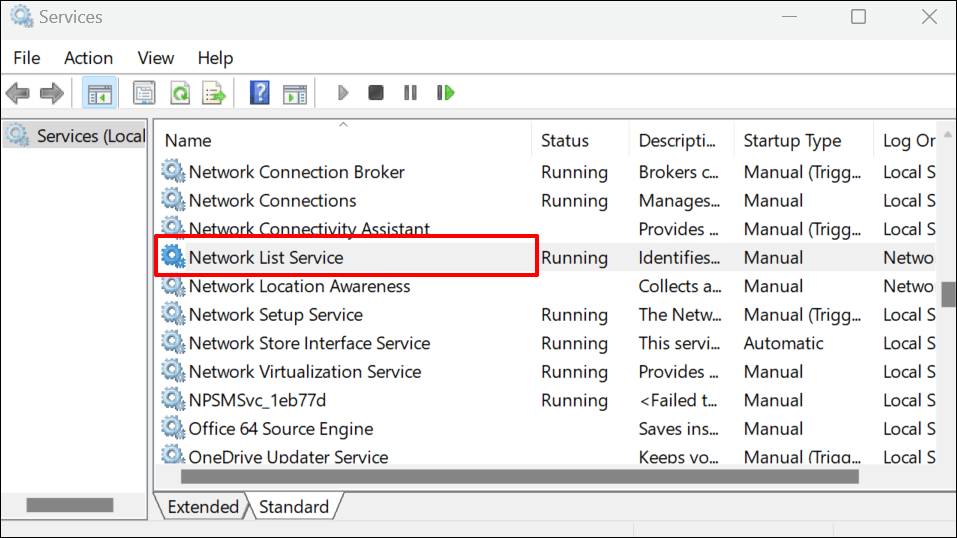
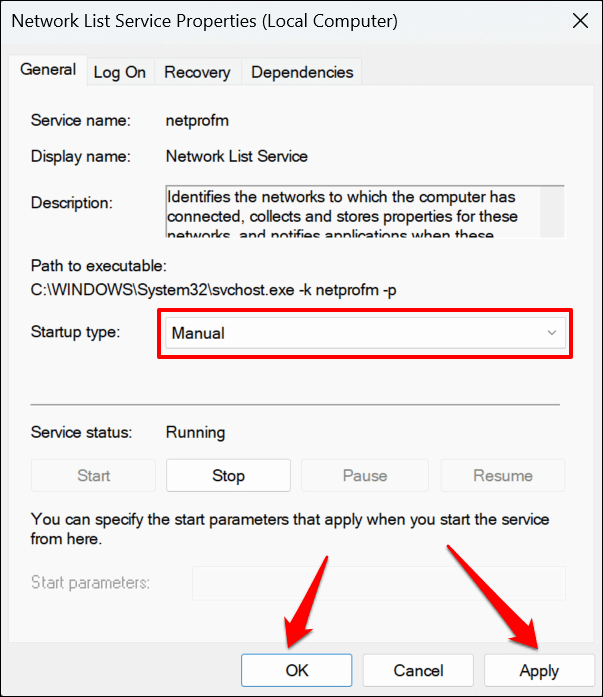
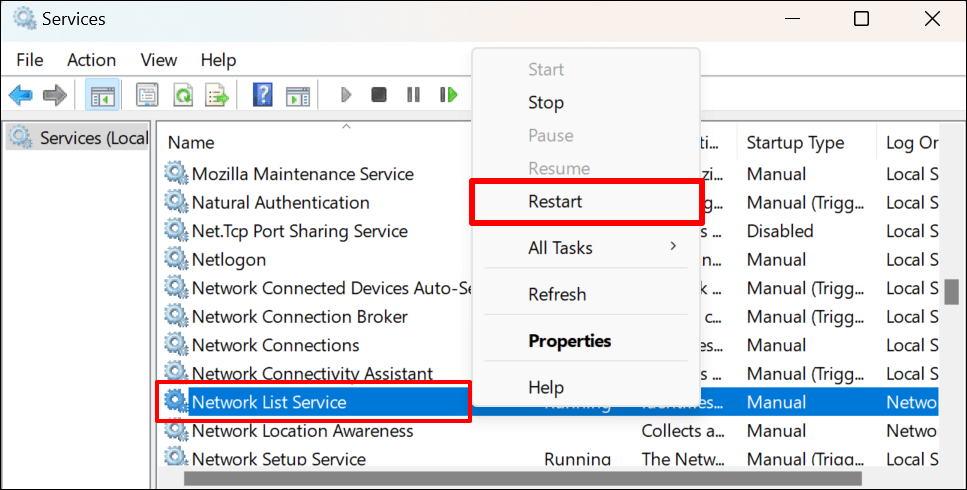
Outlook を開いて、Microsoft アカウントを正常にリンクできるかどうかを確認します。
ネットワーク位置認識サービスを再起動します
ネットワーク リスト ネットワーク ロケーション認識 (NLA) サービスは、Windows がコンピュータのネットワーク接続を管理する方法を理解するのに役立ちます。ネットワーク リスト サービスも、正しく起動して動作するために NLA に依存しています。
NLA の再起動は、Microsoft 365 アプリのアクティブ化時に同様のエラーに直面した多くの Windows ユーザーにとって効果的であることがわかりました。以下の手順に従って、コンピュータのネットワーク位置認識サービスを再起動します。
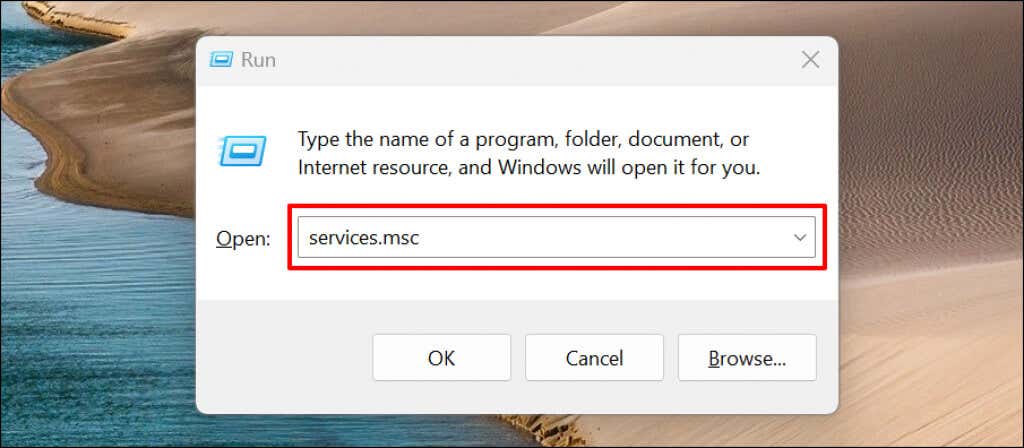
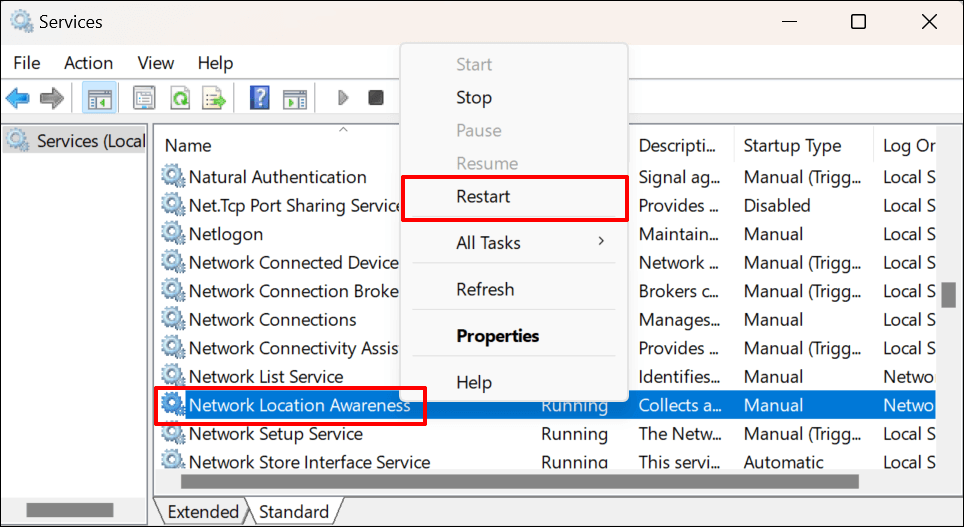
Outlook データ ファイルを再構築する
データの破損により、Outlook で「現在接続できません」というエラーが表示される場合もあります。 PC 上で Microsoft Outlook のデータ ファイルを再構築し、エラー メッセージが表示されなくなるかどうかを確認します。
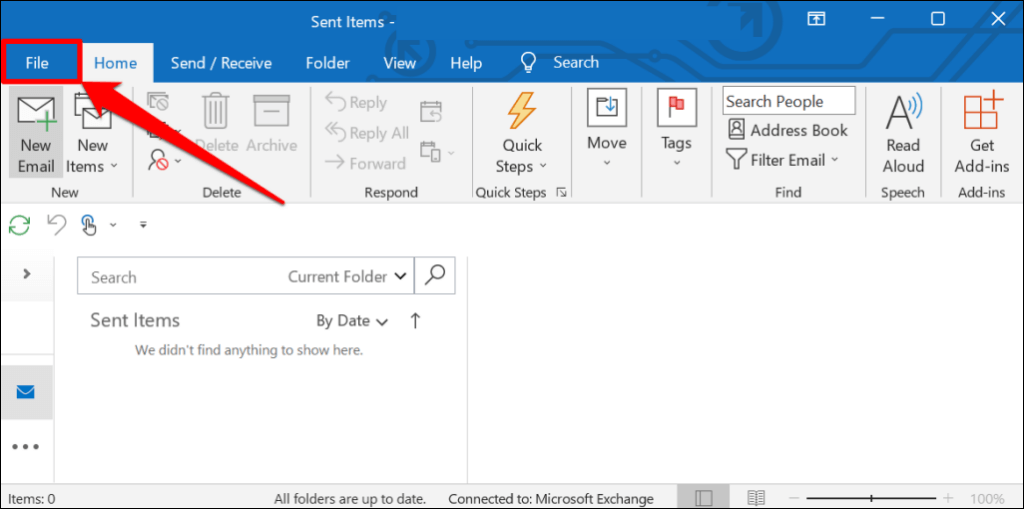
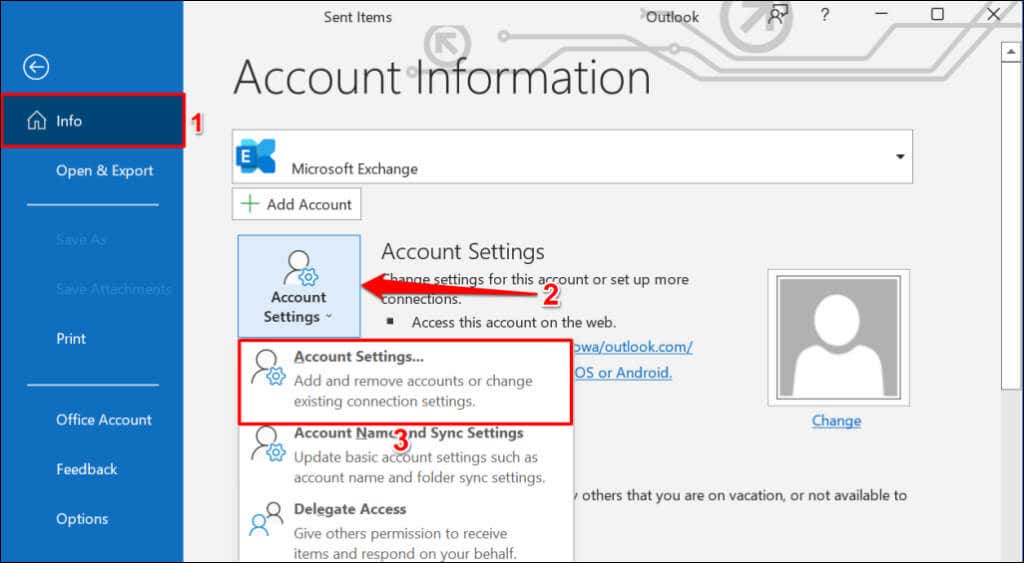
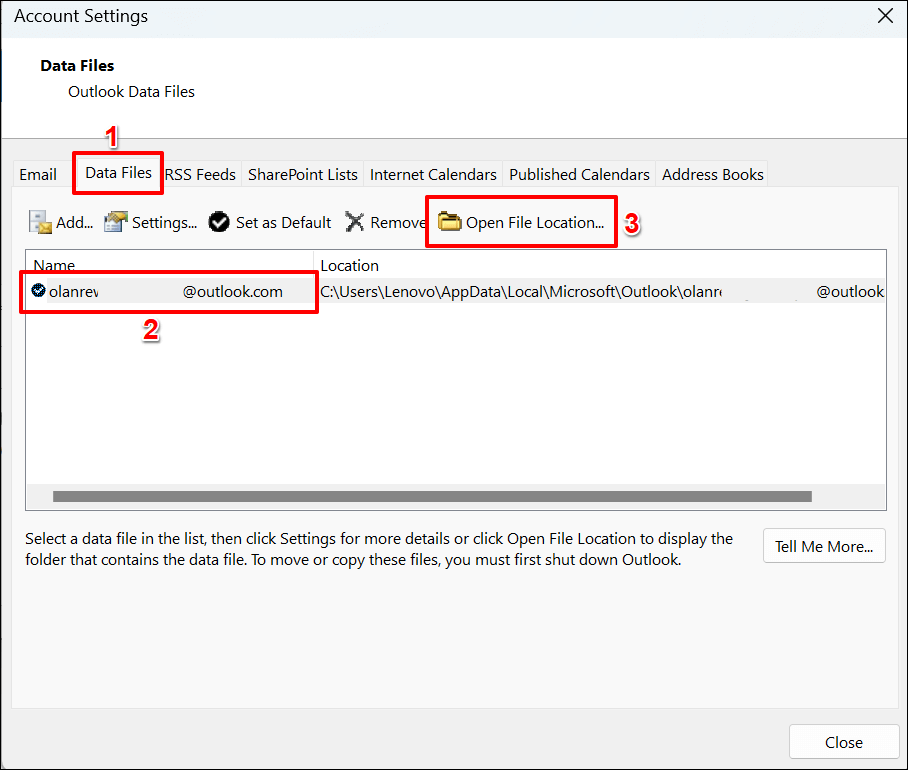
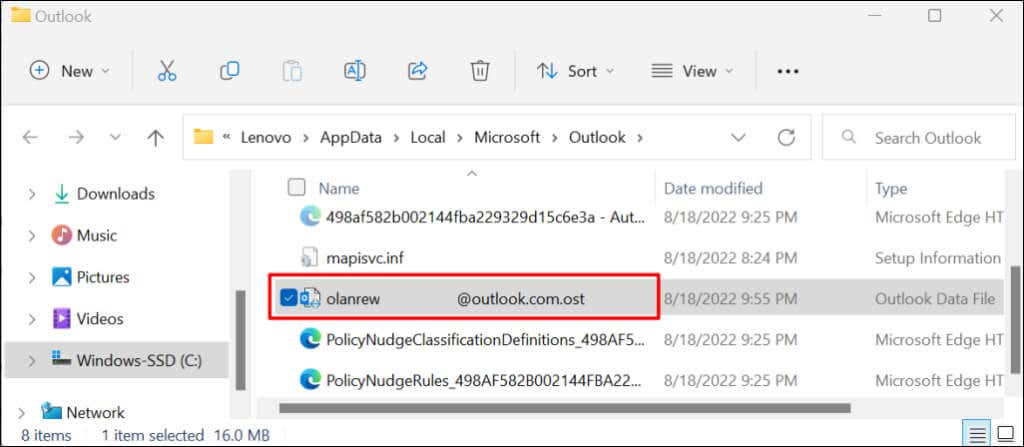
Microsoft Outlook を閉じて再度開くと、アプリケーションは新しいデータ ファイルを構築または作成します。エラーが解決しない場合は、Outlook を閉じ、古いデータ ファイルを Outlook のフォルダーに戻し、以下の推奨事項を試してください。
Outlook 拡張機能を無効にする
サードパーティの拡張機能またはアドイン が破損していると、コンピュータ上で Microsoft Outlook が誤動作する可能性があります。 Outlook のアドインを無効にし、Outlook を再起動します。
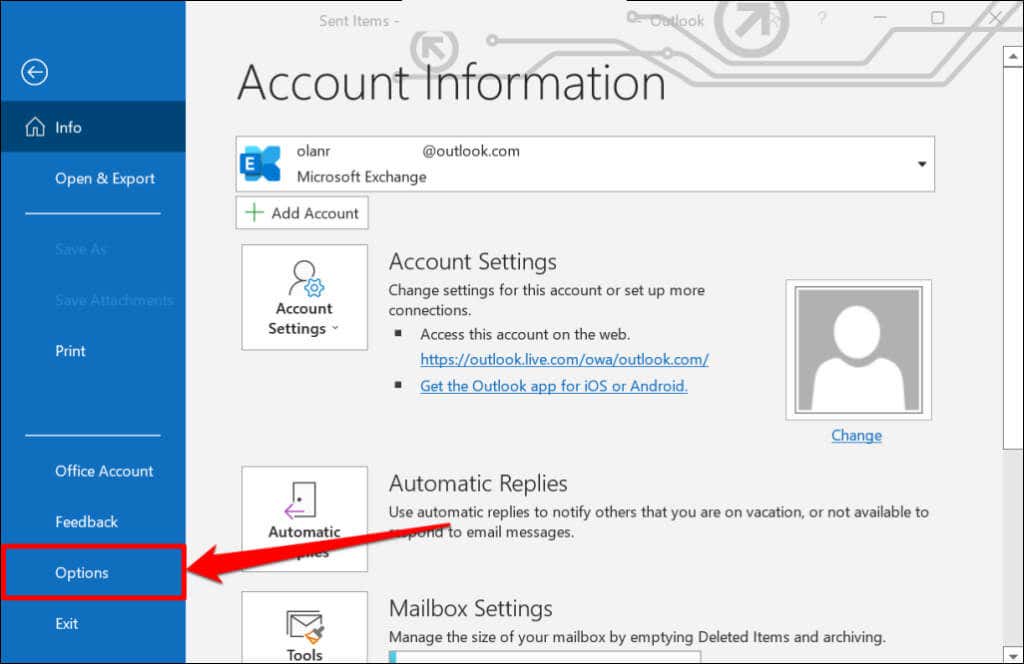
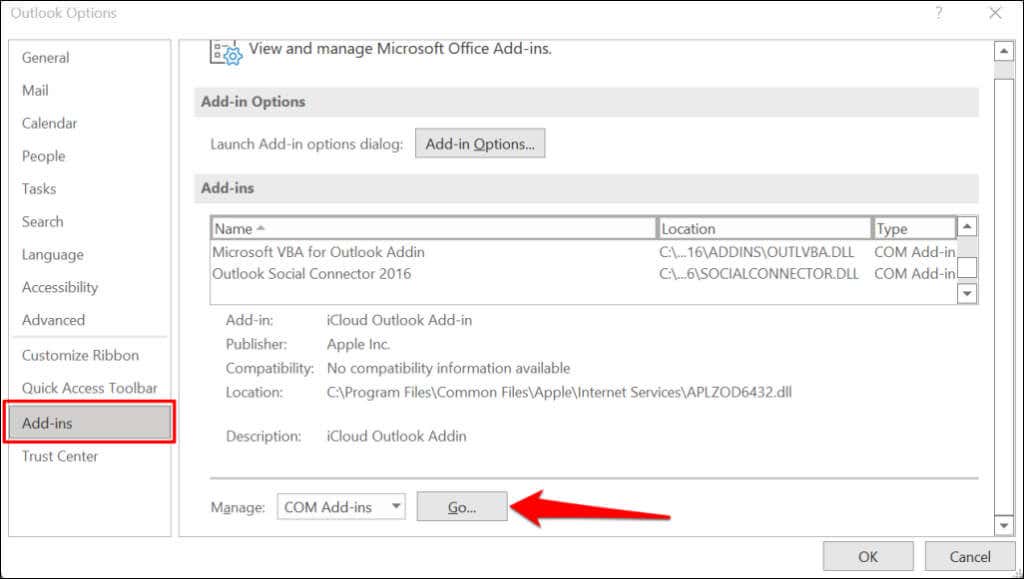
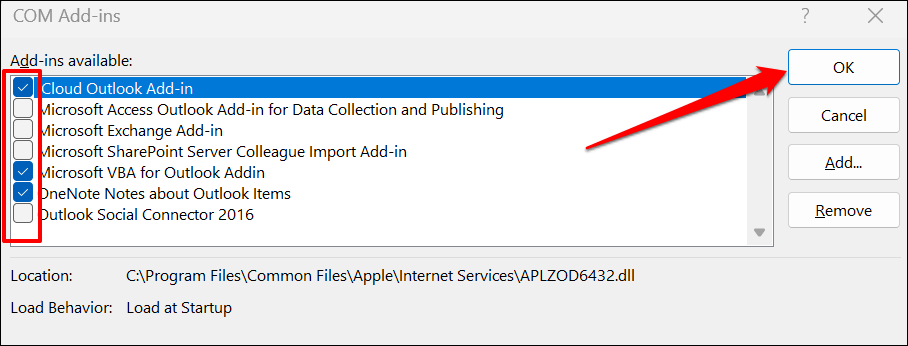
Microsoft Outlook を修復する
上記のトラブルシューティング解決策のいずれでも「現在接続できません」エラーが解決しない場合は、Microsoft Outlook を修復します。
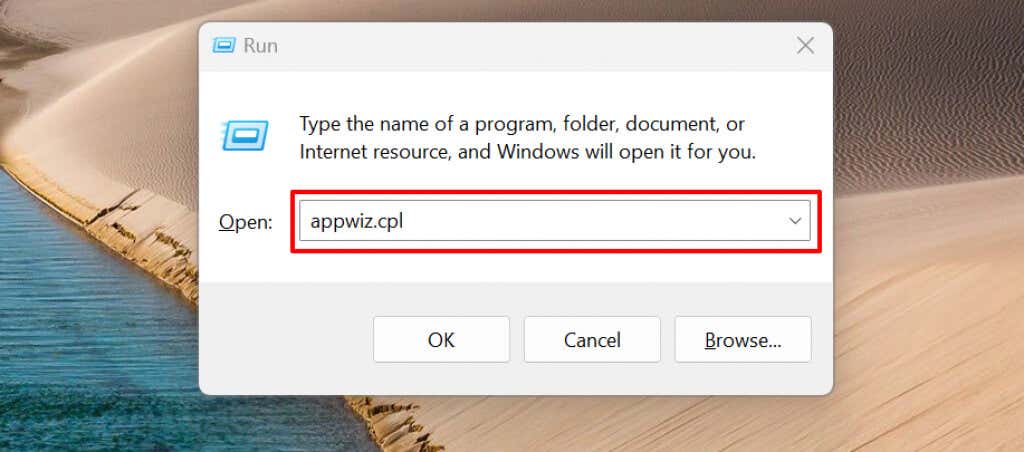
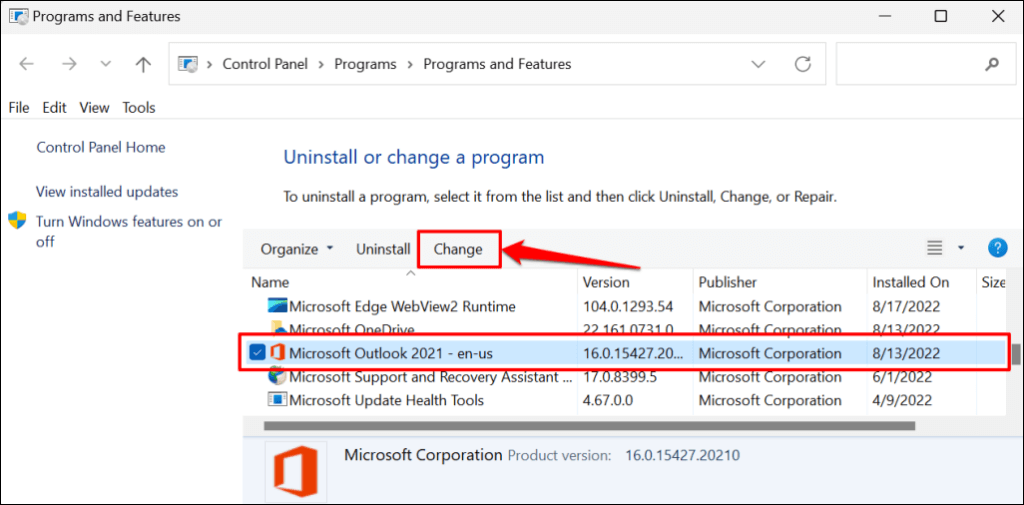
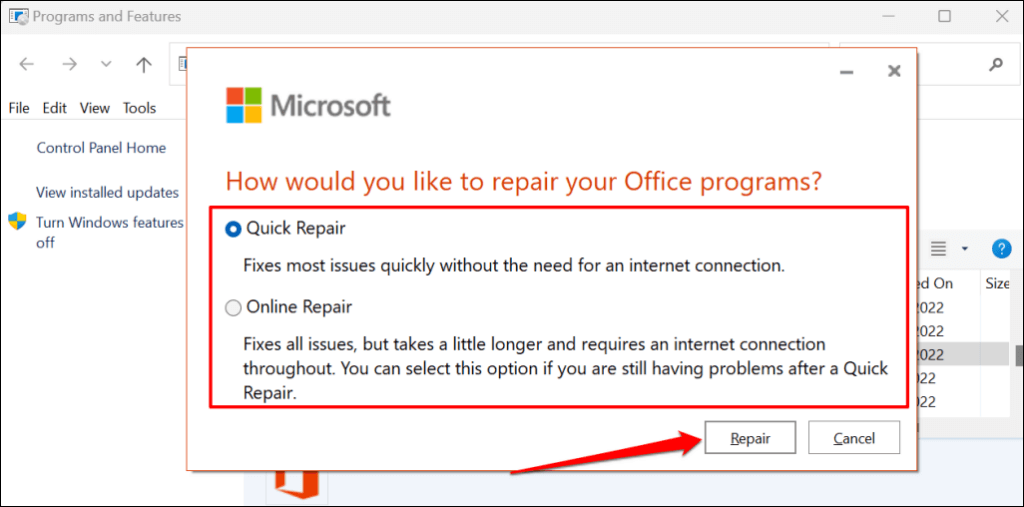
まずクイック修復を試すことをお勧めします。クイック修復後も「現在接続できません」エラーが続く場合は、オンライン修復を実行します。
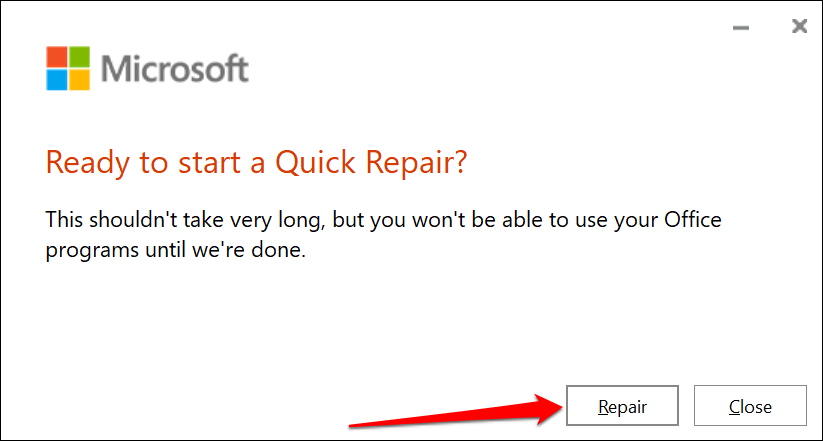
成功のメッセージが表示されたら、修復ツールを閉じて Outlook を起動します。.
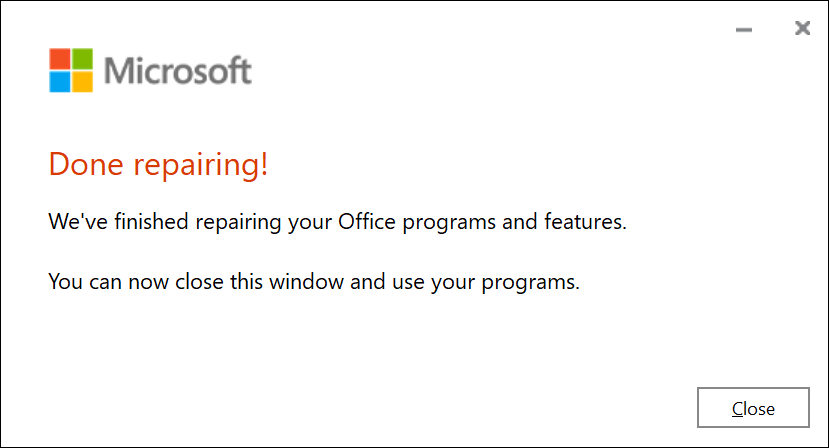
Outlook に接続する
コンピュータを再起動するか、オペレーティング システムを最新の Windows バージョンに更新してみることもできます。このチュートリアルのトラブルシューティング修正を試してもエラーが解決しない場合は、Outlook ヘルプ センター 経由で Microsoft サポートにお問い合わせください。
.