Microsoft Office では、封筒を個別に印刷したり、一括差し込み印刷として印刷したりできます。これは、ブランディングやその他のカスタム要素を広範なメーリング リストに追加する必要がある企業にとって非常に価値があります。
Microsoft Excel で封筒に印刷する方法は次のとおりです。これを機能させるには Microsoft Word と Excel の両方が必要であることに注意してください。この方法は、Windows PC または Mac のどちらで Microsoft スイートを使用しているかに関係なく機能します。
ステップ 1: メーリング リストを作成する
最初のステップは、メールの送信先となる受信者のリストを作成することです。 1 つまたは 2 つの封筒を印刷する必要がある場合は、この手順を省略できます。ただし、この手順は大規模なメーリング リストを扱う人にとっては不可欠です。
メーリング リストを作成するには:
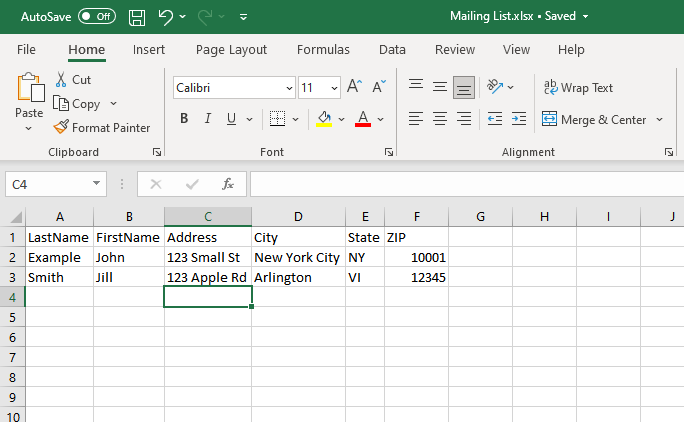
ステップ 2: 封筒をデザインする
次に、Microsoft Word で封筒テンプレートを準備する必要があります。これは、自動的に印刷するときに受信者のアドレスを入力するように設定するドキュメントです。
これを行うには:
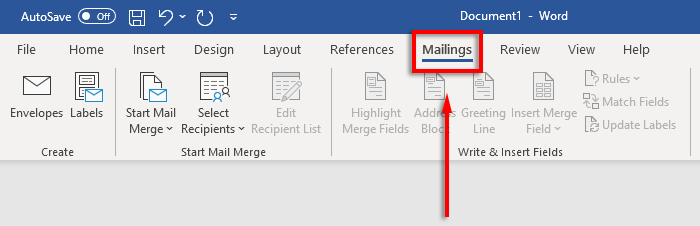
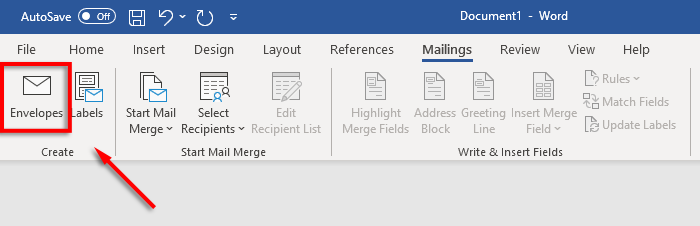
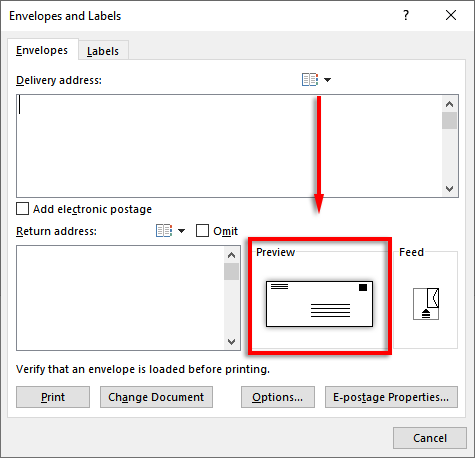
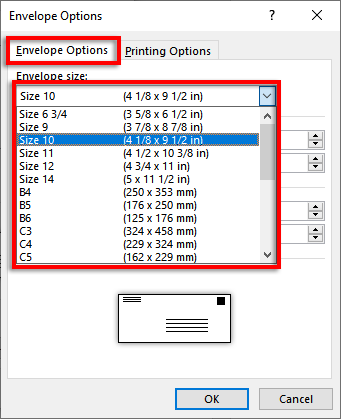
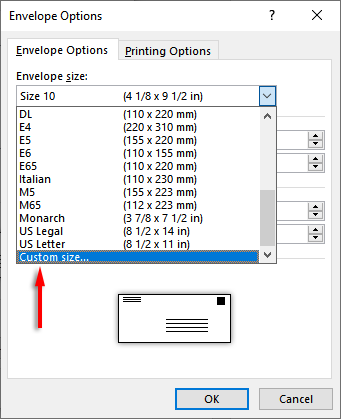
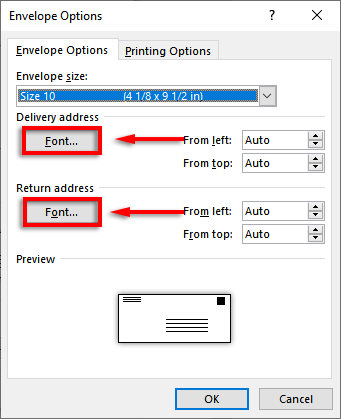
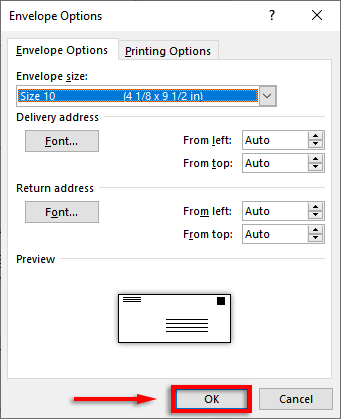
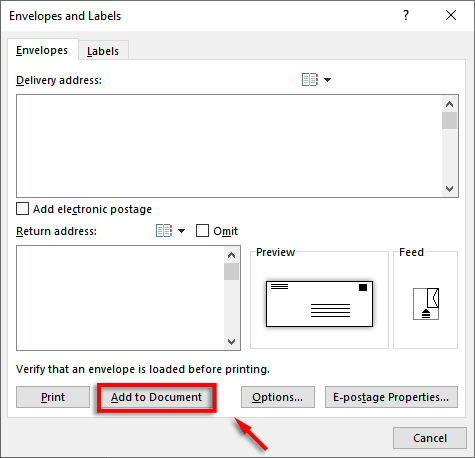
注:配送先住所テキスト ボックスのサンプル住所を使用して、封筒が印刷されたときにどのように表示されるかを確認できます。エンベロープをプレビューするには、リボンの 結果のプレビューをクリックします。
ステップ 3: プリンタの送りを設定する
次のステップは、Microsoft Word に プリンターのフィードの仕組み を指示することです。これにより、すべての要素が適切に構成された状態で、封筒が正しく印刷されることが保証されます。
プリンタの送りを設定するには:
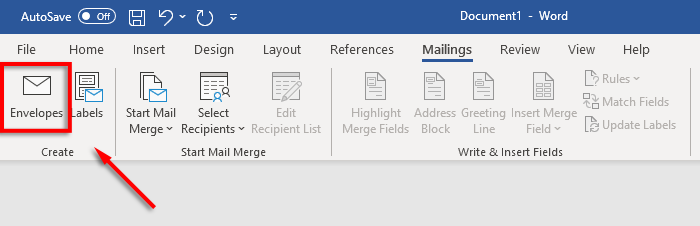
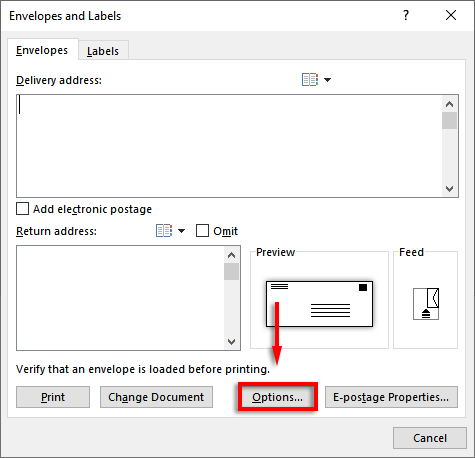
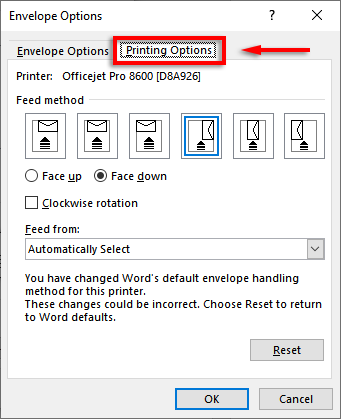
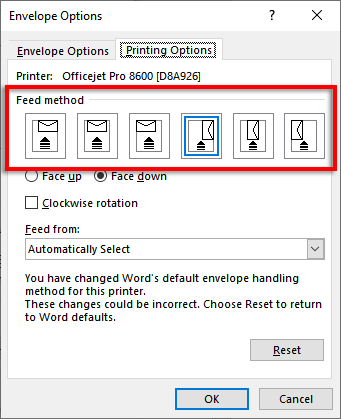
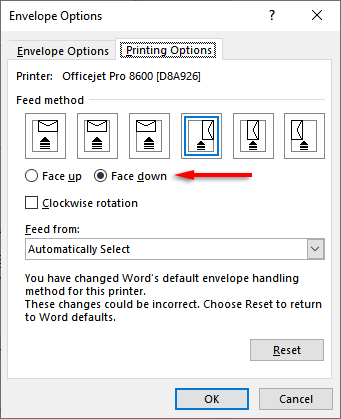
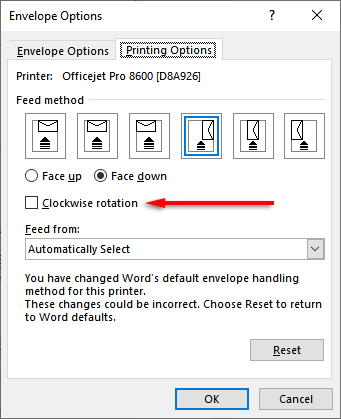
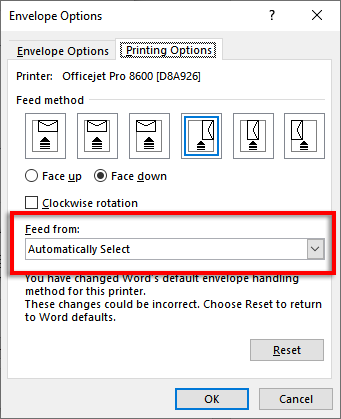
ステップ 4: 差し込み印刷を開始し、メーリング リストをリンクする
差し込み印刷を開始します。これにより、Microsoft Word がアドレス一覧データ ソースから名前と住所を自動的に追加できるようになります。
これを行うには:
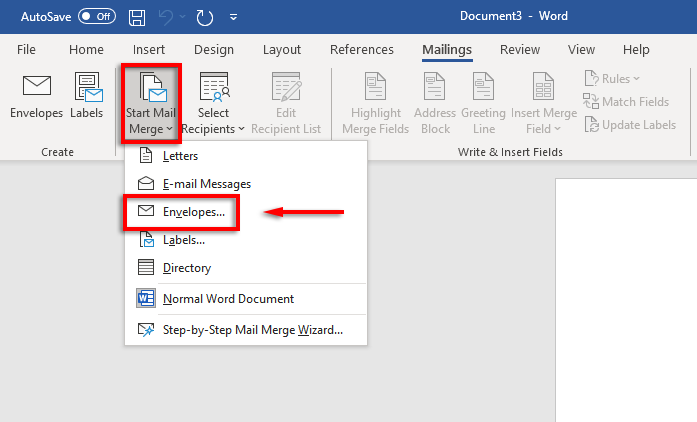
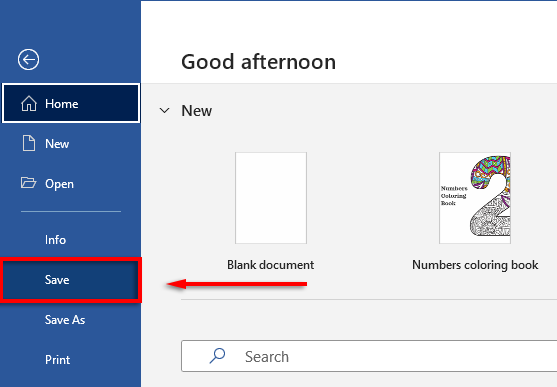
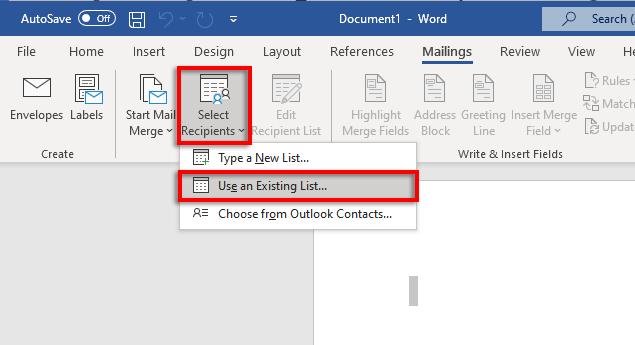
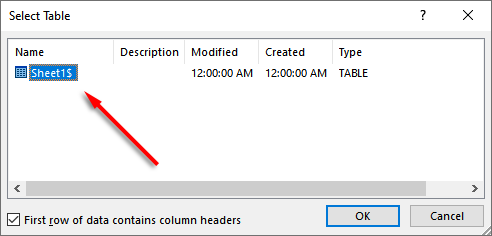
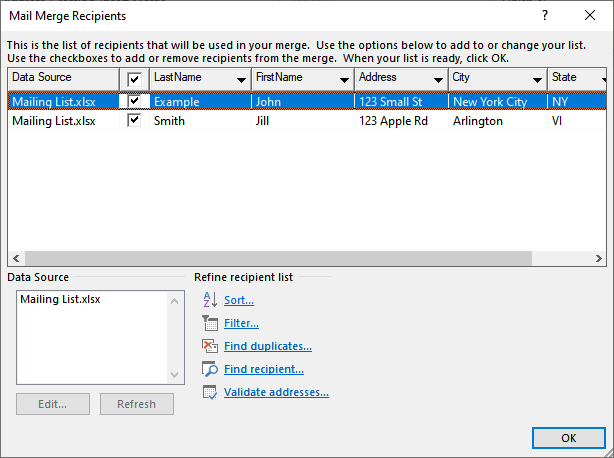
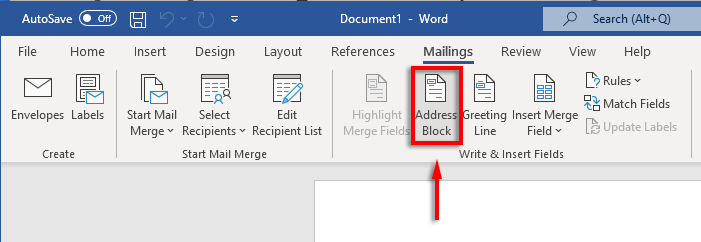
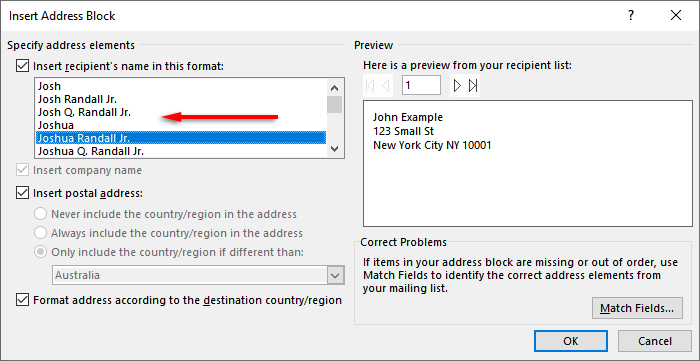
ステップ 5: 封筒を印刷する
すべてが正しい場合は、差し込み印刷を完了して封筒に住所を印刷します。そのためには:
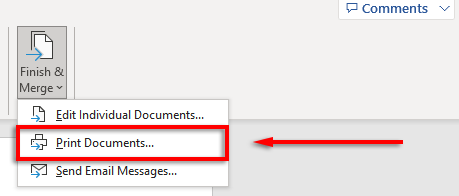
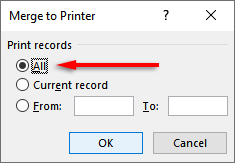
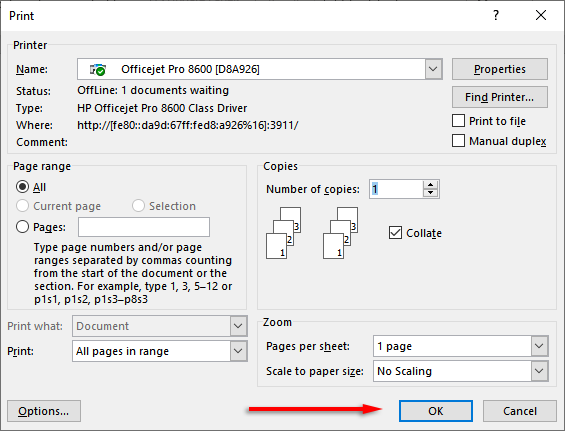
注:Word では、封筒に直接印刷する代わりに宛名ラベルを使用したい場合、ラベルを作成して印刷する を行うこともできます。 [メール送信>ラベル] をクリックすると、[住所ラベル] ダイアログ ボックスに詳細を追加できます。 差し込み印刷を使用する を使用して複数のラベルを作成することもできます。.
スタンプを忘れないでください
残念ながら、Excel だけを使用して封筒を印刷することはできません。ただし、MS Word と エクセル を組み合わせれば、封筒の印刷プロセスは驚くほど簡単になります。このチュートリアルを使用すると、次のメールのバッチをすぐに送信できるようになります。送料を支払うことを忘れないでください。
.