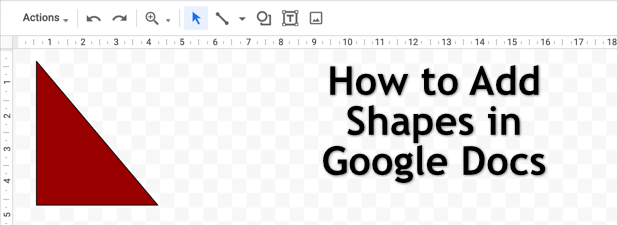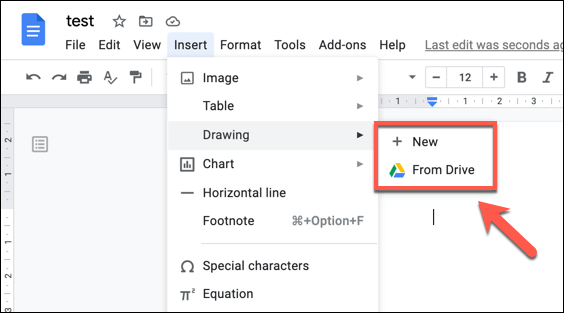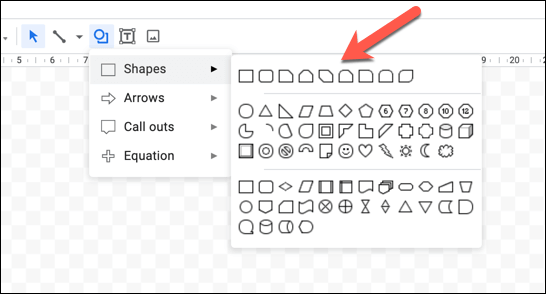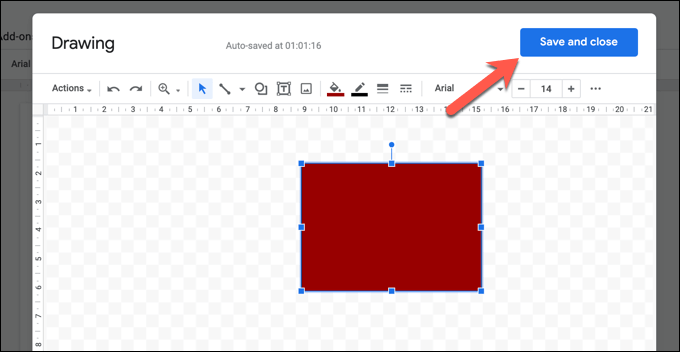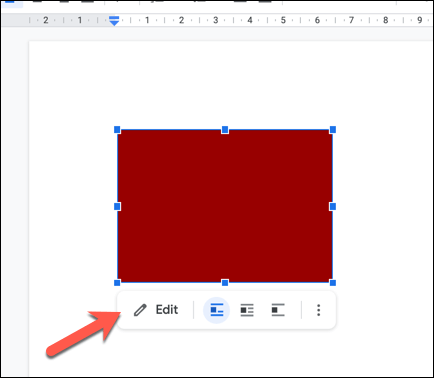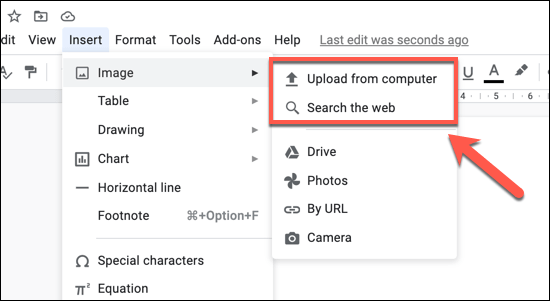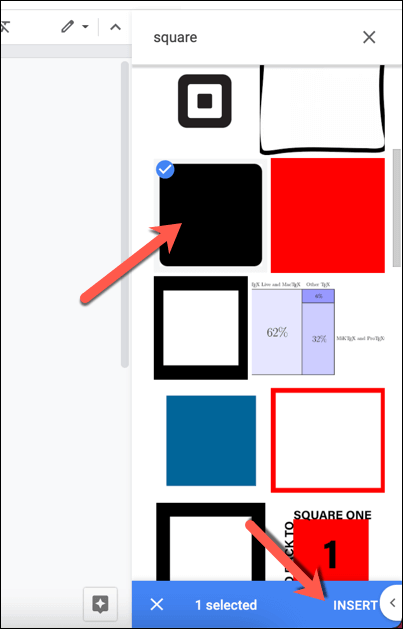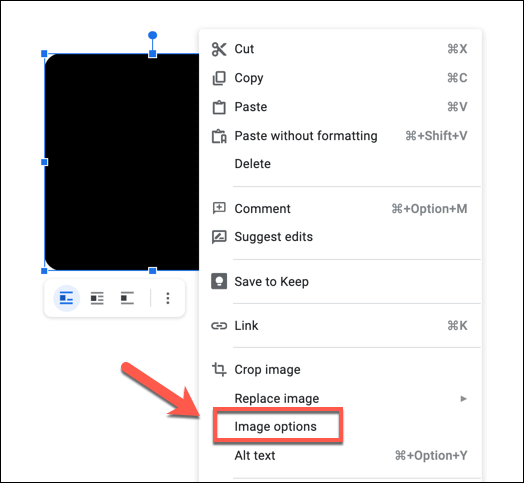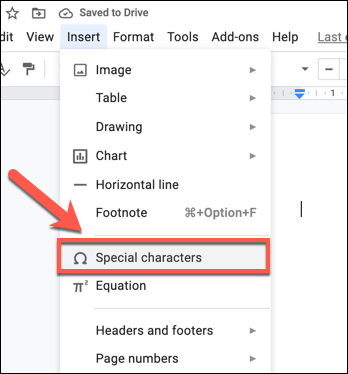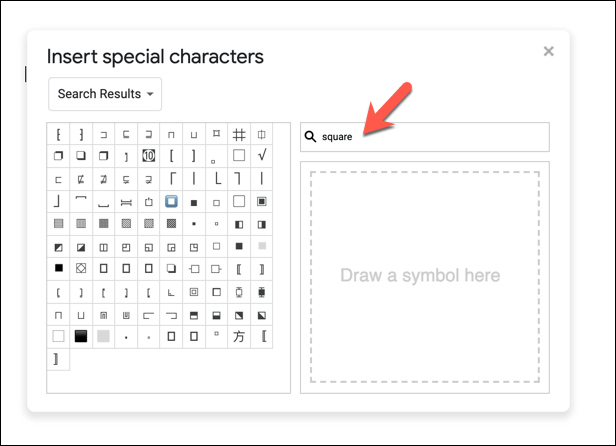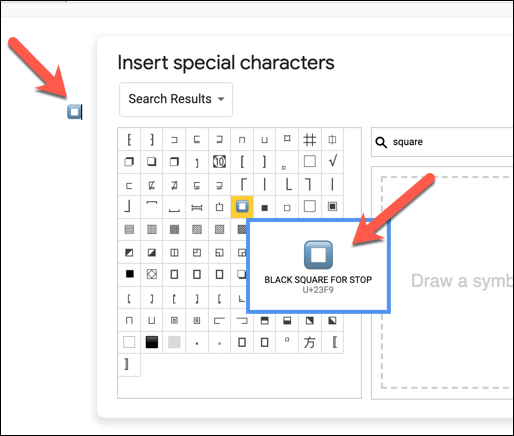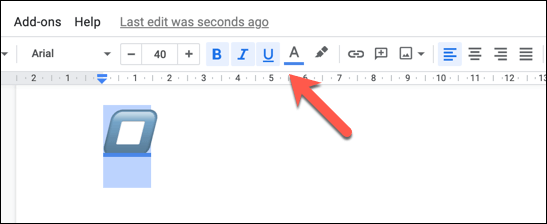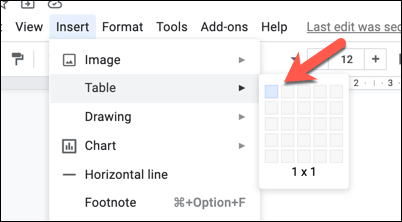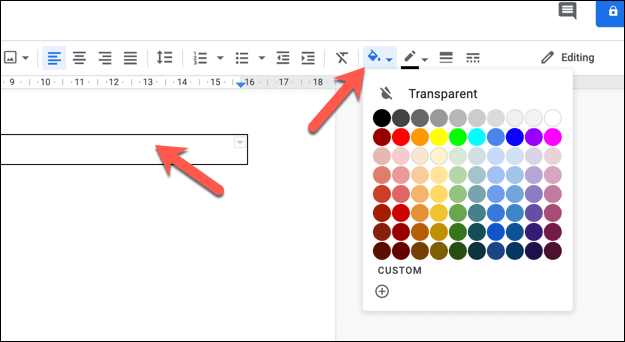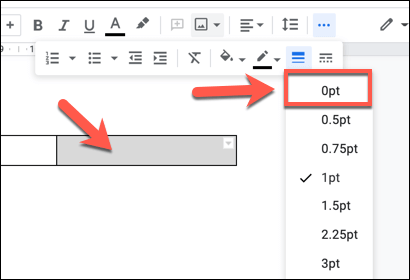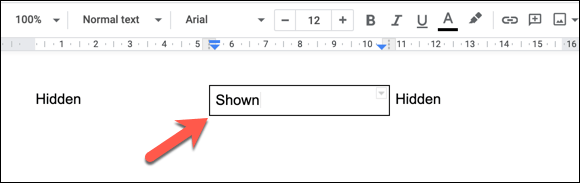Googleドキュメント は実際には描画用に作成されていませんが、ドキュメントに図形を追加しようとしているユーザー向けのオプションがあります。ほとんどのユーザーは、Googleドキュメントドキュメント内でGoogle図形描画 を使用してこれを行いますが、画像を挿入したり、基本的な表を使用したり、特殊な文字を使用してテキスト内に図形を追加したりすることもできます。
これらの方法を使用してGoogleドキュメントに図形を追加する方法を知りたい場合は、次のことを行う必要があります。
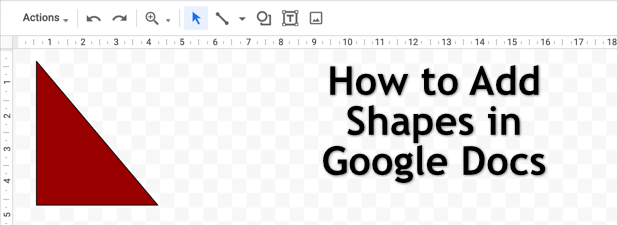
Google図形描画を使用した図形の挿入
Googleドキュメントで図形を追加する最良の方法(およびGoogleが推奨する唯一の方法)は、Google図形描画ツールを使用することです。 Google図形描画はそれ自体がサービスですが、ドキュメントページを離れることなくGoogleドキュメントから直接アクセスできます。
Google図形描画はPhotoshopに代わるものではないため、期待しないでください。それを使用して複雑な画像を作成します。ただし、基本的な形状や図を作成、編集、操作できるようになります。図面には1つの図形を含めることができます。複数の図形をグループ化する場合は、複数の図形を挿入できます。
新しい図面を作成するには、Googleドキュメントドキュメントを開きます。メニューから、[挿入]>[描画]>[新規]を選択します。挿入する図形を含む既存の図面がある場合は、代わりにドライブからを選択します。
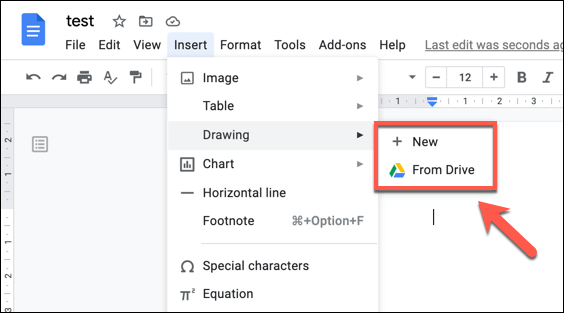
If新しい図面を作成することを選択すると、ポップアップのGoogle図形描画ウィンドウが表示されます。メニューバーから、形状オプションを選択します。
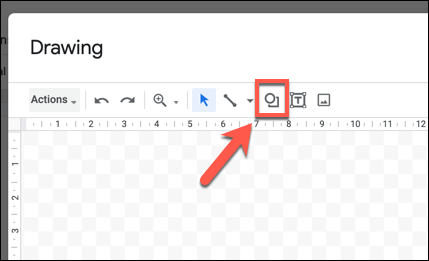
形状ドロップ-ダウンメニューには、
図形(基本的な図形の場合)、
矢印(矢印の図形の場合)、
吹き出し(チャットの場合)など、さまざまなサブメニューがあります。バブル)、および
方程式(数学記号の場合)。最初に追加する図形を選択してから、マウスまたはトラックパッドを使用して、
描画ウィンドウで希望のサイズに図形を描画します。
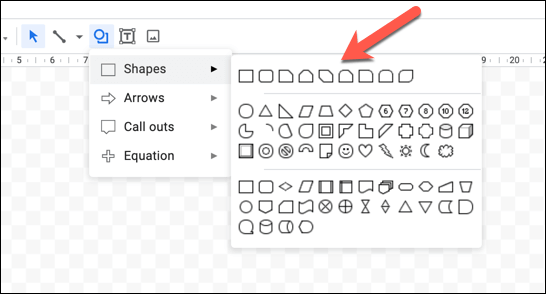
図形を追加したら、色、透明度、境界線のサイズなどを変更して書式を設定できます。メニューから適用する書式設定オプションを選択し、[保存して閉じる]ボタンを選択して、完了したらドキュメントに図形を挿入します。
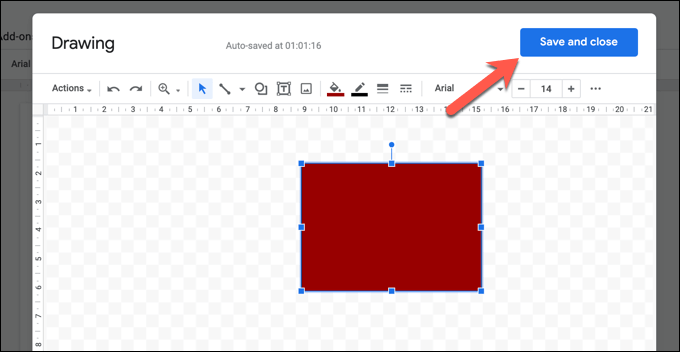
図面がドキュメントページに表示されます。自由に移動したりサイズを変更したりできますが、編集する必要がある場合は、図形をダブルクリックするか、選択してから、[編集]ボタンを選択します。
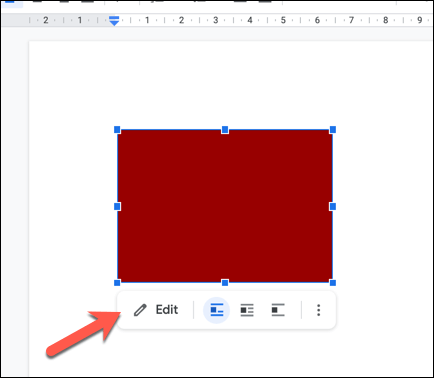
画像を使用してGoogleドキュメントにシェイプを追加する
よりクリエイティブなシェイプや画像を作成する場合は、PhotoshopやGIMPなどのフォトエディタで作成し、それらを画像としてドキュメントにアップロードします。組み込みのGoogle検索ツールを使用して図形を検索して挿入することもできます。
画像をアップロードするには、Googleドキュメントドキュメントを開き、[挿入]>[画像]>[パソコンからアップロード]を選択します強い>プロセスを開始します。 Google検索を使用して画像を検索する場合は、代わりにウェブを検索を選択してください。
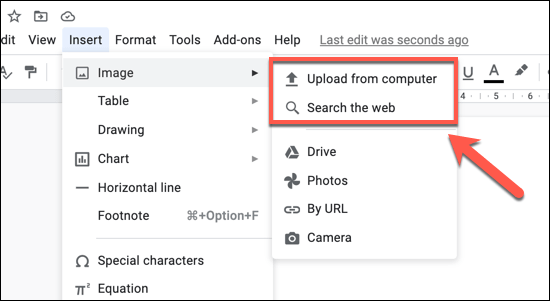
画像のアップロードを選択し、MacFinderまたはWindowsファイルエクスプローラーのポップアップウィンドウを使用して画像を検索してアップロードします。 Googleドキュメントは、アップロードされるとすぐに画像を挿入します。図形を含む画像を検索する場合は、右側のメニューの検索バーを使用して検索します。画像を見つけたら、それを選択し、下部にある[挿入]ボタンを選択してドキュメントに配置します。
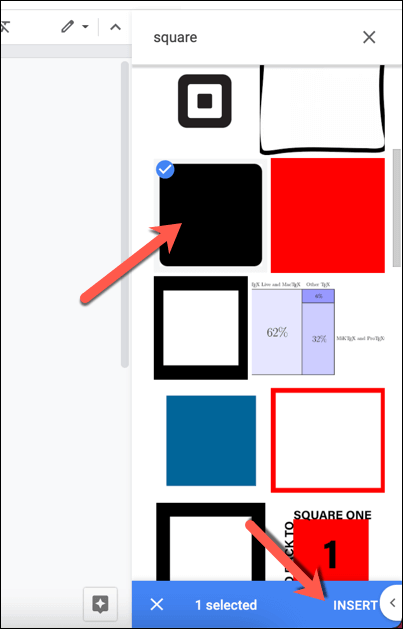
画像を挿入したら、ドキュメント内で直接サイズを変更できます。画像を右クリックして[画像オプション]オプションを選択することで、さらに変更を加えることもできます(たとえば、透明度や境界線を追加する)。これにより、右側にさまざまな画像編集オプションを含むメニューが開きます。
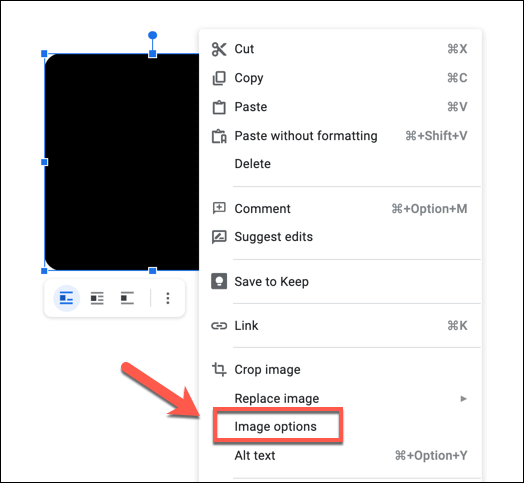
特殊文字を使用してテキストに形状を追加する
テキストの折り返しを使用すると、テキストの周囲に画像や図形を挿入できます。 Googleドキュメントの図形をテキストに直接追加する場合は、特殊文字を使用するのが最善の方法です。これにより、図形のようなオブジェクトをテキストに挿入できます。これらは、標準テキストのように、色、フォント、サイズなどでフォーマットできます。
特殊文字を挿入するには、Googleドキュメントドキュメントを開き、[挿入>特殊文字]を選択します。 >。
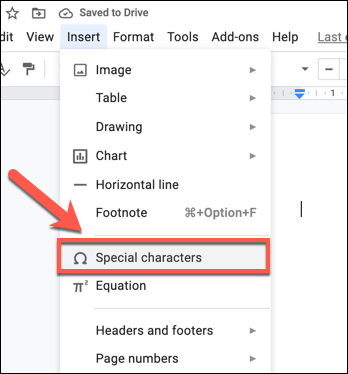
ポップアップの特殊文字の挿入ウィンドウで、文字のリストを検索して見つけますあなたが望む形。または、検索バーを使用して特定の形状を検索するか(たとえば、正方形の形状の文字の場合は正方形)、その下の描画ツールを使用して手動で形状を描画および検索します。
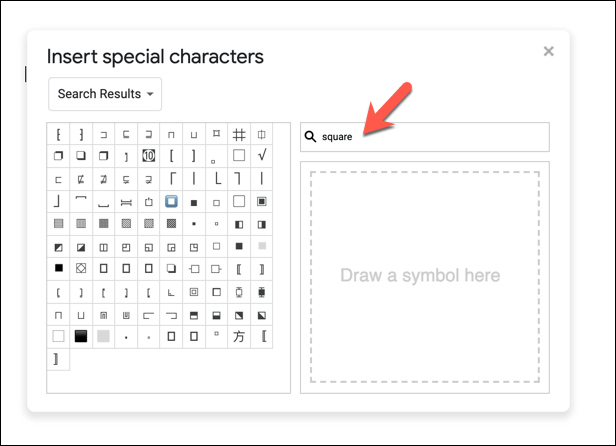
特別な文字のいずれかにカーソルを合わせると、より大きなプレビューと説明が表示されます。特殊文字を挿入するには、左側のリストからその文字を選択します。これにより、ドキュメントに挿入されます。文字を1回選択すると、1回挿入されますが、繰り返し選択すると、さらに文字を追加できます。
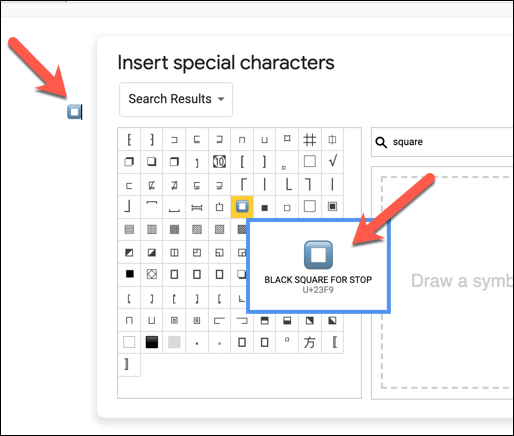
特殊文字を配置したら、テキストの書式設定オプションを使用して変更を加えることができます。マウスを使用して特殊文字を選択し、書式設定バーメニューを使用して、フォント、フォントサイズ、強調、色などを変更します。
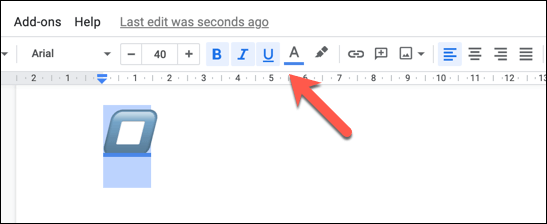
テーブルを使用して基本的な正方形のシェイプを挿入する
上記の方法では、ユーザーがGoogleドキュメントにシェイプを挿入できる明らかな方法のほとんどを使い果たしています。ただし、非常に単純な図形をGoogleドキュメントに挿入する方法は他にもあります。色やカスタムの境界線でフォーマットできるだけでなく、テキストを直接挿入することもできます。
これを行う方法は、基本的なテーブルを挿入することです。テーブルは正方形または長方形の形しかとることができませんが、他の形の形よりも優れています。たとえば、図形内に簡単に編集できるテキストを追加する場合は、テーブルを作成するのが最善の方法です。
テーブルを挿入するには、[挿入>テーブル次に、ポップアップメニューから必要なサイズを選択します。テーブルをページ全体に水平に配置する場合は、1×1のサイズを選択します。小さくしたいが、どちらのサイズのテキストでも追加できるようにする場合は、大きいサイズを選択します(たとえば、2×2または3×3)。 。その後、他のテーブルセグメントを非表示にすることができます。
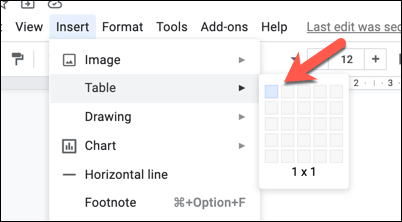
1×1のテーブルを作成した場合は、サイズを変更して操作できますこの時点で。たとえば、背景色を変更する場合は、ツールバーの背景色ツールを選択します。マウスまたはトラックパッドを使用して境界線を左右にドラッグしてサイズを変更することもできます。
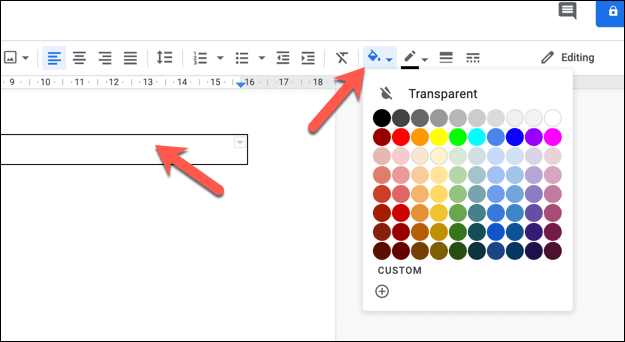
2×1を作成した場合またはより大きなテーブルでは、使用するセグメントの両側にある他のセグメントを非表示にすることもできます。これにより、(非表示のセグメントをテキストボックスとして使用して)テーブルの左側または右側にテキストを挿入したり、表示されているセグメントをページ上の別の位置に移動するパディングを作成したりできます。
これを行うには、マウスを使用して消去する境界線の1つを選択します(またはセグメント全体を強調表示します)。ツールバーから境界線の幅オプションを選択し、メニューから0ptを選択します。または、メニューから白を選択して、境界線の色オプションを選択します。
![]()
非表示にする境界線ごとに、この手順を繰り返します。非表示にすると、そのままにしておきたいテーブルセグメントが所定の位置に表示されます。テキスト、色、追加の書式設定オプションを追加することで、さらに変更を加えることができます。
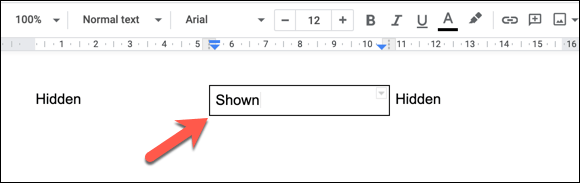
Googleドキュメントを使用したより良いドキュメントの作成
Googleドキュメントで図形を追加する方法を理解したら、あらゆる種類のコンテンツを使用するドキュメントの作成を開始できます。画像、描画、さらには表を使用して、コンテンツの他の部分に注意を向けることができます。
Word and Googleドキュメント には多くの類似点があるため、Officeに慣れている場合は、Googleドキュメントでのドキュメントの作成を理解するのはそれほど難しくありません。基本をマスターしたら、列分割 などの機能を使用して、パンフレットからリーフレットまで、さまざまなスタイルのドキュメントを作成できます。
関連記事: