Windows 11 で Bluetooth デバイスのペアリングまたは再接続に問題がありますか?それとも、PC で Bluetooth に関する他の問題が発生しましたか?それを修正する方法を説明します。
Windows 11 は、他のデスクトップ オペレーティング システムと同様に、Bluetooth の問題に無縁ではありません。 Bluetooth デバイスのペアリングや接続ができない場合、または頻繁に切断される場合は、Windows 11 の Bluetooth の問題を解決する方法を読んでください。
1. Windows 11 で Bluetooth ステータスを確認する
まず、Windows 11 PC の Bluetooth ステータスを確認することをお勧めします。 Bluetooth デバイスが PC に接続できない一般的な理由は、無効な Bluetooth モジュールです。
そうでないことを確認するには、アクション センターを開きます (Wi-Fi、音量、または バッテリーアイコンを選択します)。タスクバーの右隅)。 Bluetoothアイコンがアクティブでない場合は、これを選択して有効にします。
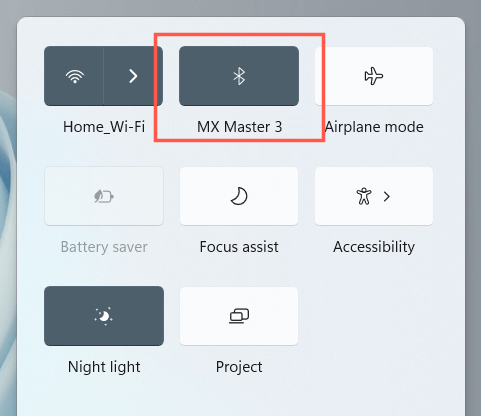
注: Bluetooth アイコンがアクション センターに表示されない場合は、鉛筆アイコンを選択し、Bluetoothを追加して、を選択します。完了。
2. Bluetooth モジュールの無効化/有効化
次に、Bluetooth をオフにしてからオンにします。これは通常、PC の Bluetooth モジュールに関する予期せぬ問題の解決に役立ちます。
1. スタート ボタンを右クリックし、設定を選択します。
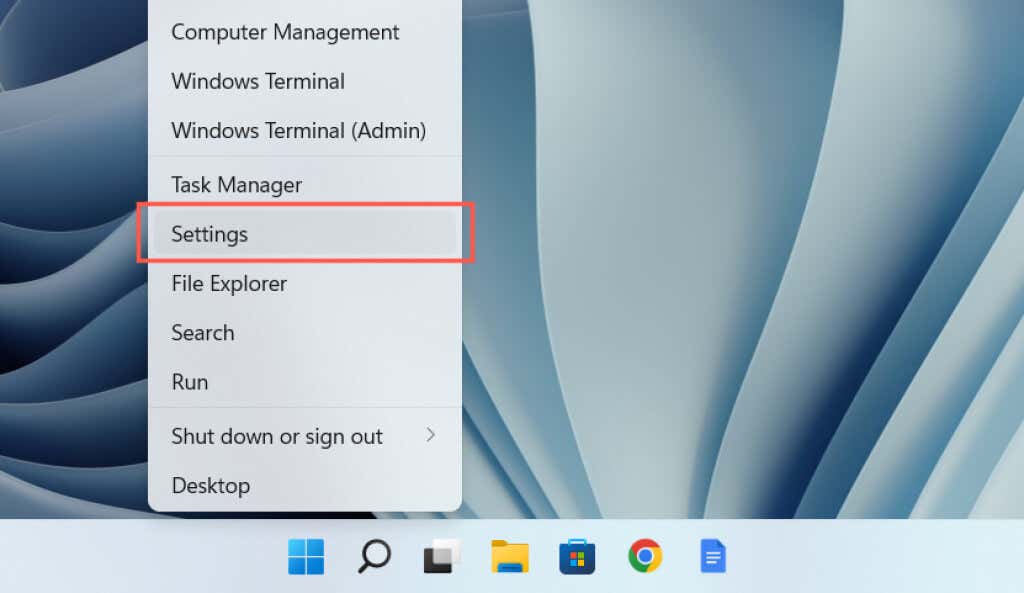
2. 設定サイドバーでBluetooth とデバイスを選択します。
3. Bluetoothの横にあるスイッチを無効にしてから有効にします。
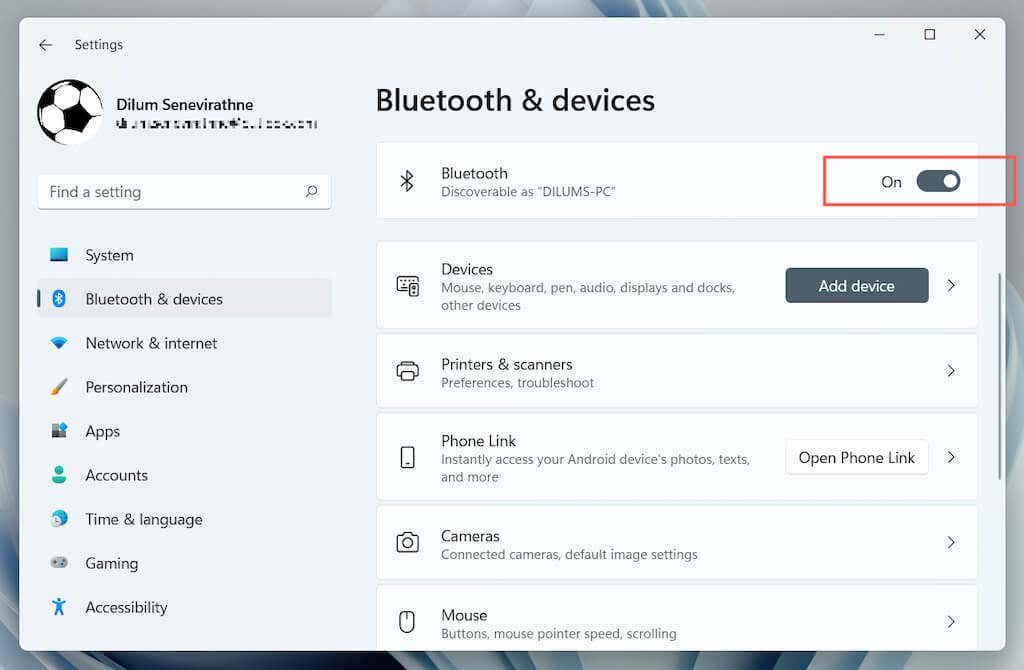
機内モードをオンにしてからオフにしてみてください。これにより、コンピュータ上のすべてのワイヤレス無線が再起動されます。もう一度、アクション センターを開き、機内モードアイコンを選択します。次に、数秒待ってから無効にします。
3.自動 Bluetooth トラブルシューティング ツールを実行する
Windows 11 には、コンピューター上の Bluetooth の問題を検出して修正する Bluetooth トラブルシューティング ツールが組み込まれています。実行するには:
1. 設定を開きます。
2. システム>トラブルシューティング>その他のトラブルシューティングに移動します。
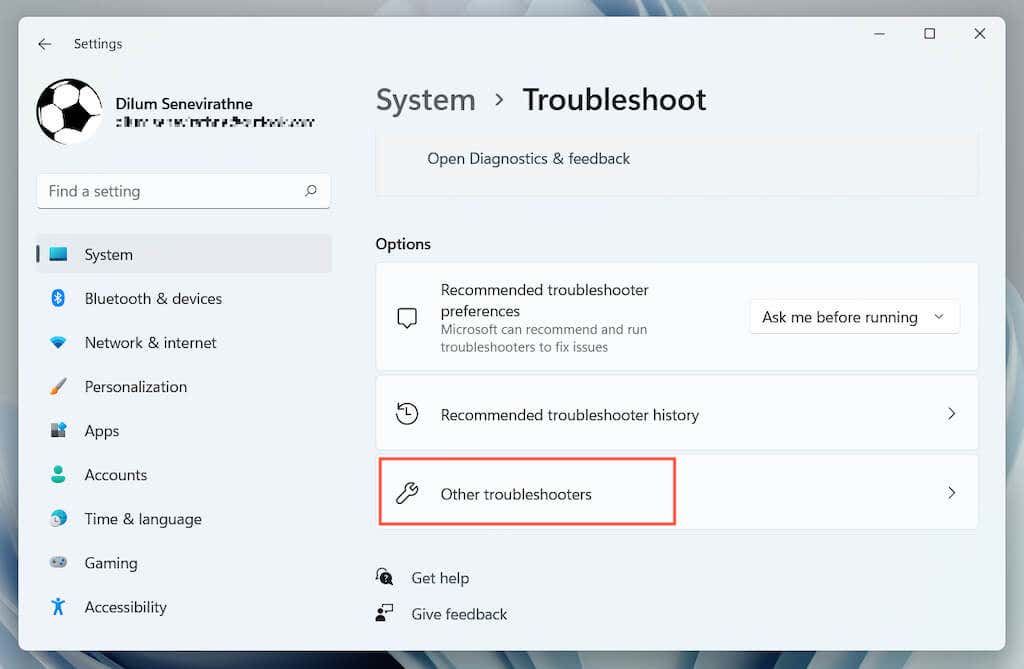
3. Bluetoothの横にある 実行を選択します。
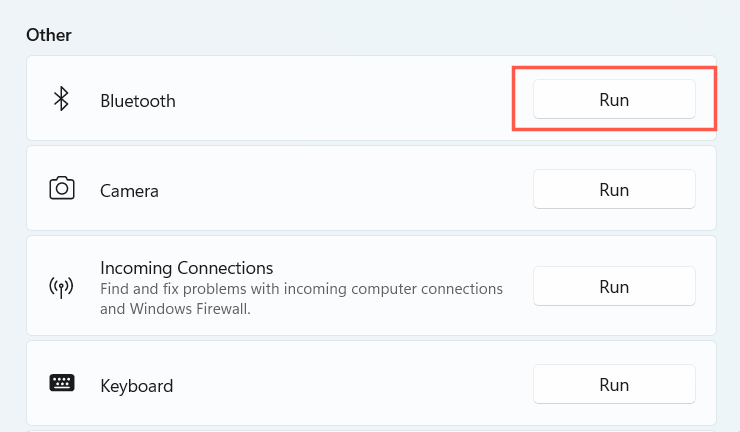
4. Windows 11 PC を再起動します
.PC を再起動することも、Windows 11 の Bluetooth 問題を解決する簡単な方法です。まだ行っていない場合は、スタート メニューを開き、電源>を選択します。再起動。
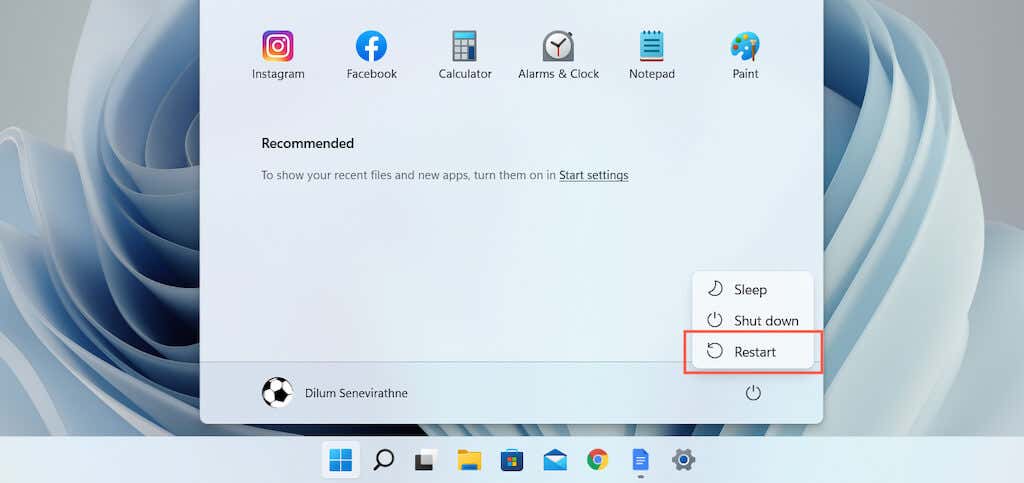
5. Bluetooth デバイスを検出可能にする
PC とペアリングしようとしたときに Bluetooth デバイスが表示されない場合は、まずデバイスを検出状態にする必要があるかどうかを確認してください。これには、デバイス上の特定のボタンを押し続けるか、Bluetooth 設定画面にアクセスすることが含まれる場合があります (たとえば、電話のペアリング中)。詳細については、デバイスのマニュアルまたはオンライン FAQ を確認してください。
6. Bluetooth デバイスを充電する
Bluetooth デバイスが充電されていない、またはほとんど充電されていないと、ペアリングや接続にさまざまな問題が発生します。デバイスを充電するか、バッテリーを交換して、もう一度お試しください。
7.デバイスを PC に近づけます
Bluetooth デバイスは最大 30 フィートの距離まで動作するとされていますが、実際にはそうはなりません。他の無線物体や物理的障害物からの Bluetooth 干渉により、距離が離れると信号が大幅に劣化します。ペアリングまたは使用中に、デバイスを Windows 11 PC に近づけます。
8. Bluetooth デバイスを削除して再追加
すでにペアリングされている Bluetooth デバイスで接続の問題が発生した場合は、デバイスを削除して PC に再度追加してみてください。 Bluetooth デバイスのキャッシュの破損が問題の原因である場合は、それが問題の解決に役立つはずです。
1. スタート メニューを開き、設定>Bluetooth とデバイスを選択します。
2. Bluetooth デバイスの横にある その他アイコン (3 つのドット) を選択し、デバイスの削除を選択します。次に、削除を選択して確定します。
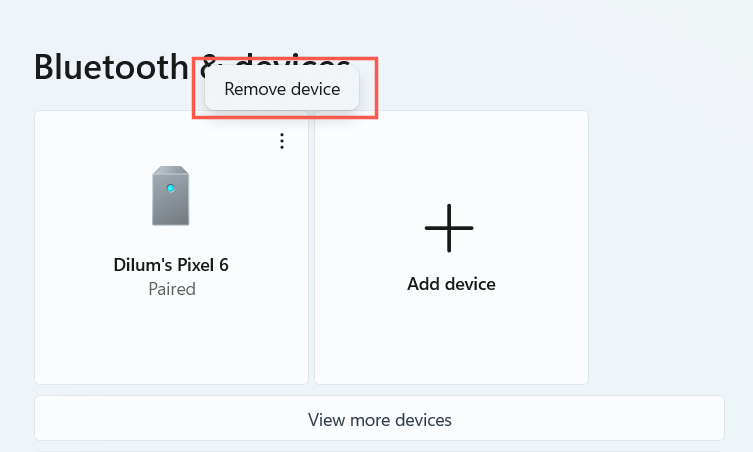
3. デバイスの追加>Bluetoothを選択し、デバイスを再度追加します。
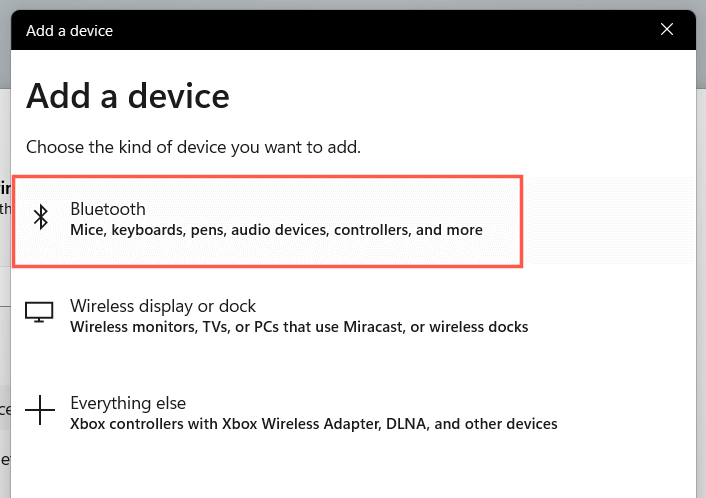
9. Windows 11 の互換性を確認する
Windows 11 は広く互換性のあるオペレーティング システムですが、ペアリングするデバイスが Windows 11 をサポートしていない可能性があります。関連する互換性情報については、パッケージまたはオンライン FAQ を確認してください。
デバイスをペアリングできても正しく動作しない場合は、メーカーのサイトで、デバイスを起動して実行するためにインストールする必要があるサポート ソフトウェアまたはドライバーを確認してください。.
10. Bluetooth サポート サービスを確認する
Windows 11 は、Bluetooth 接続と管理のために Bluetooth サポート サービスと呼ばれるバックグラウンド機能に依存しています。アクション センターまたは設定アプリに Bluetooth が表示されない場合、または Bluetooth デバイスが突然動作しなくなった場合は、再起動してみてください。
1. Windows キー+ Rを押して、[ファイル名を指定して実行] ボックスを開きます。次に、services.mscと入力し、Enterを押します。
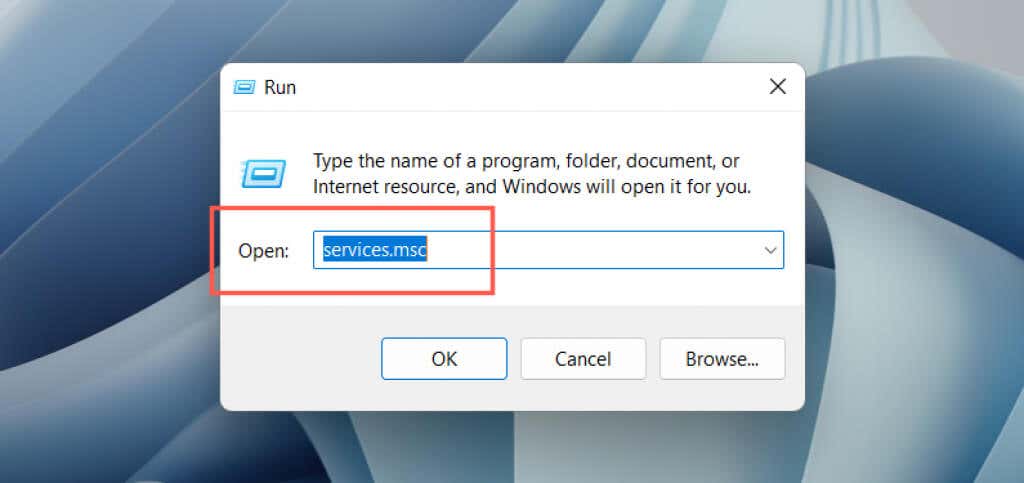
2. Bluetooth サポート サービスを見つけます。
3.右クリックして、再起動を選択します。オプションがグレー表示になっている場合は、[開始] を選択します。
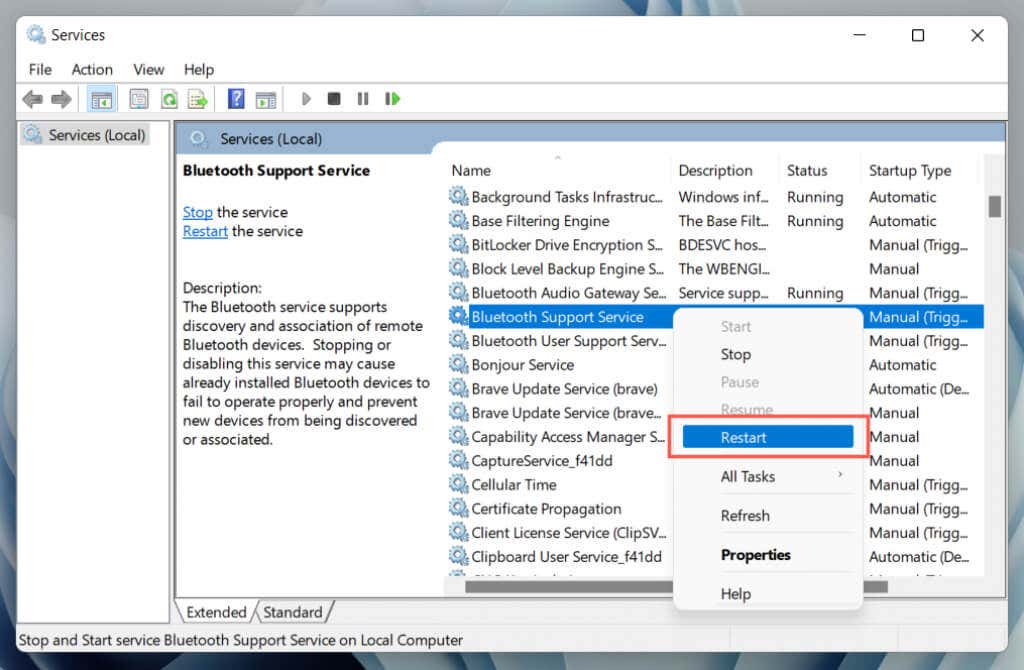
これで解決する場合は、上記の Bluetooth サービスが起動時に常に実行されるように設定されていることを確認してください。そのためには:
1. Bluetooth サポート サービスをダブルクリックします。
2. スタートアップの種類の横にあるドロップダウン メニューを開き、自動を選択します。
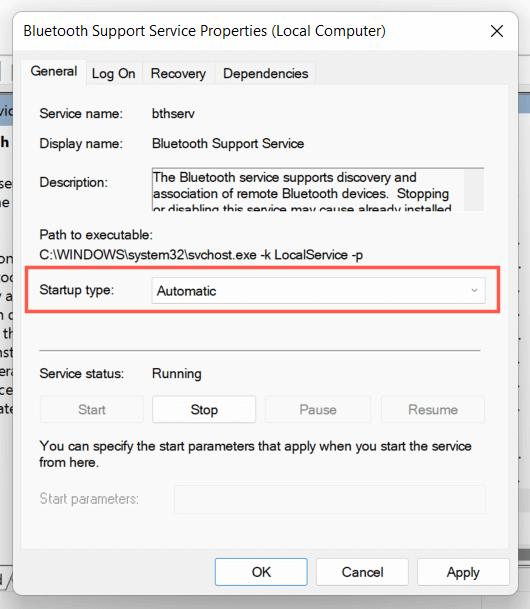
3. OK>適用を選択します。
11. PC の Bluetooth ドライバーを更新します
Windows 11 で Bluetooth の問題が解決しない場合は、PC の Bluetooth ドライバーに注意を移す必要があります。更新して、違いがあるかどうかを確認してください。そのためには:
1. スタート ボタンを右クリックし、デバイス マネージャーを選択します。
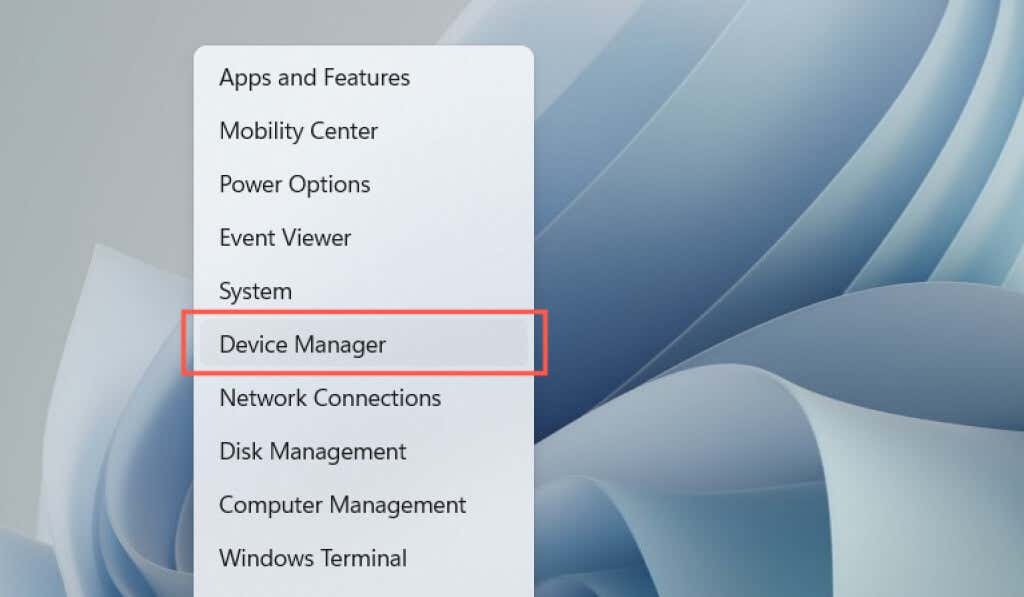
2. Bluetoothカテゴリを展開します。
3. Bluetooth アダプター (Intel(R) Wireless Bluetooth(R)など) を右クリックし、ドライバーの更新を選択します。
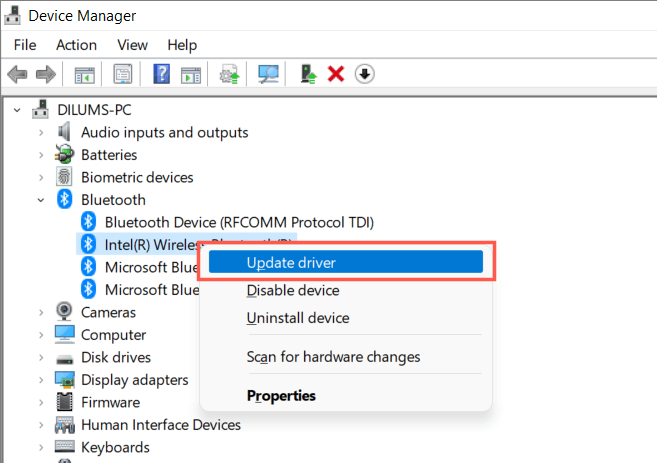
4. ドライバーを自動的に検索を選択します。
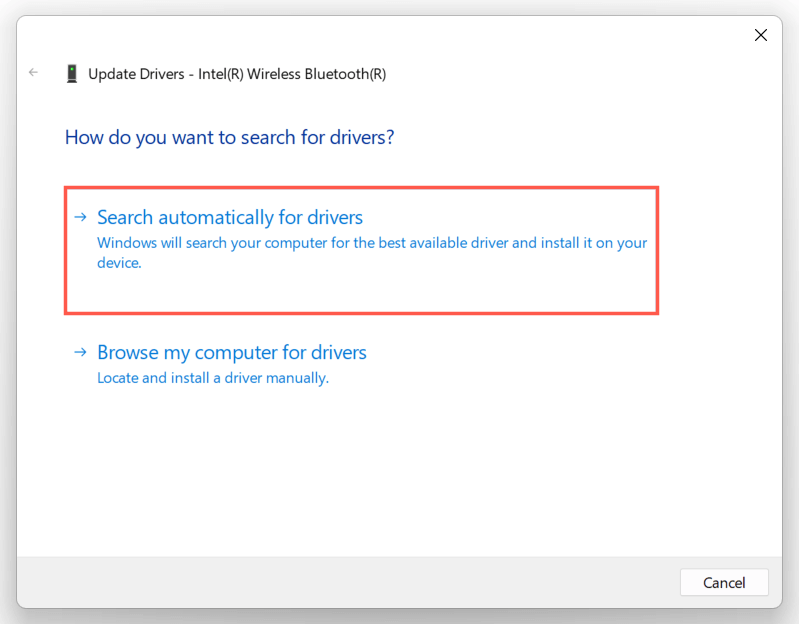
5.デバイス マネージャーが Bluetooth アダプターを更新するまで待ち、閉じるを選択します。
Windows がドライバーの更新に失敗した場合は、コンピューターの製造元の Web サイトで新しい Bluetooth またはマザーボードのドライバーの更新を確認してください。または、ドライバー アップデーター ツールを使用する を ドライバーブースター のように指定すると、Bluetooth ドライバーが自動更新されます。
12. Windows 11 PC をアップデートする
Windows 11 の問題により、Bluetooth が機能しなくなることがあります。これを修正する最善の方法は、オペレーティング システムを最新バージョンに更新することです。
1. 設定を開き、Windows Updateを選択します。
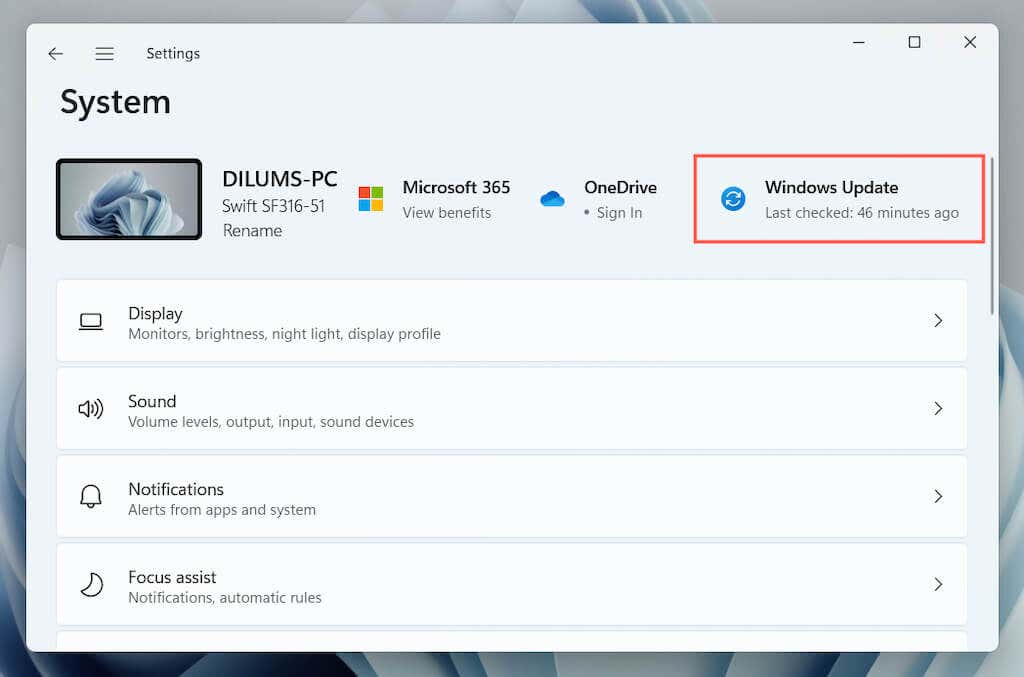
2. アップデートを確認を選択します。.
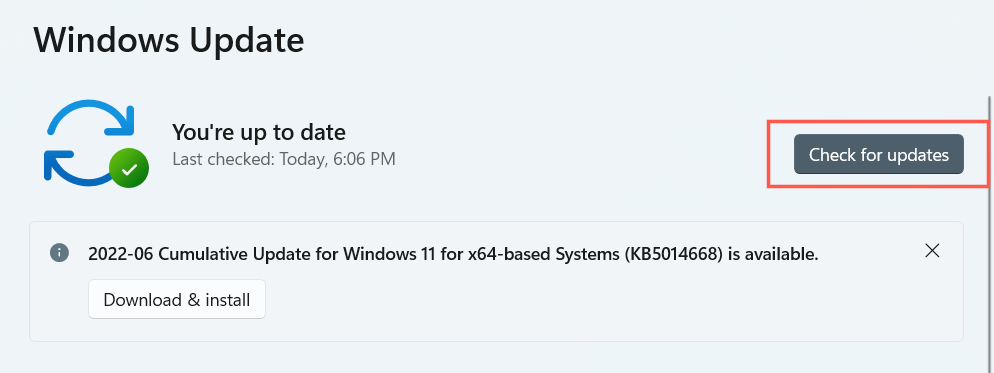
3. [ダウンロードとインストール] を選択して、保留中の Windows 11 アップデートをすべてインストールします。
必要に応じて、詳細オプション>オプションのアップデートの表示を選択し、利用可能な場合は Microsoft 検証済みの Bluetooth ドライバのアップデートをインストールします。
13. Bluetooth ドライバーをロールバックする
まれに、PC の Bluetooth ハードウェアを最新のドライバーで更新すると問題が発生することがあります。その場合は、ロールバックしてみてください。
1.デバイス マネージャーで Bluetooth モジュールを右クリックし、プロパティを選択します。
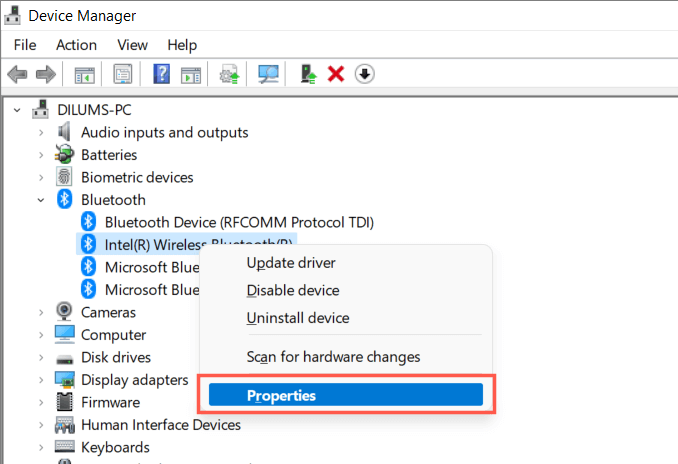
2. ドライバーをロールバックを選択します。
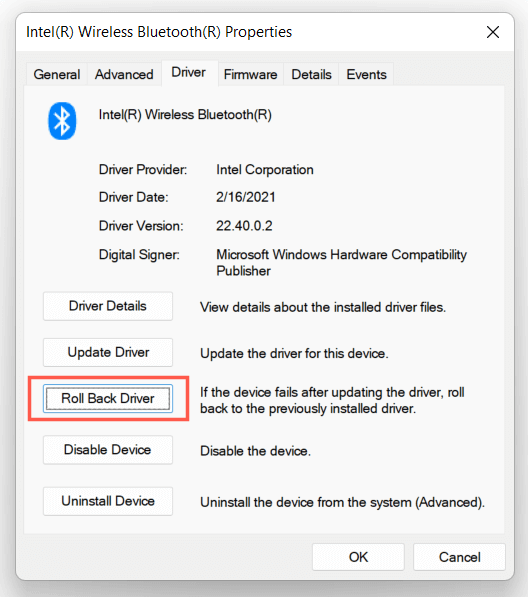
3.コンピュータを再起動します。
14. Bluetooth ドライバーを再インストールします
ドライバー破損の問題の可能性を排除するために、コンピューターに Bluetooth ドライバーを再インストールします。
1.デバイス マネージャーで Bluetooth アダプターをダブルクリックし、デバイスのアンインストールを選択します。
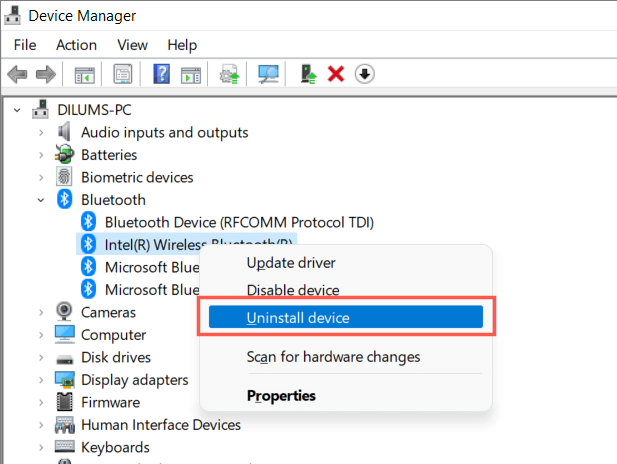
2. このデバイスのドライバーの削除を試みますの横のボックスをオンにし、[アンインストール]を選択します。
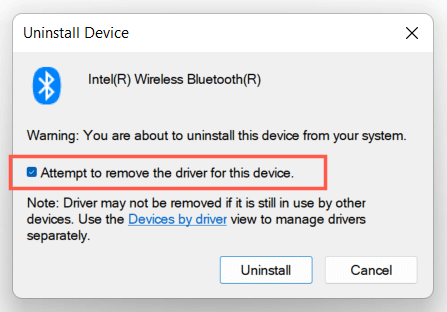
3.コンピュータを再起動してください。 Windows 11 は起動時に基本的な Bluetooth ドライバーを再インストールします。確認したい場合は、デバイス マネージャーに再度アクセスし、Bluetoothカテゴリを右クリックして、ハードウェア変更のスキャンを選択します。
15. SFC および DISM スキャンを実行します
SFC および DISM ツールにより Windows 11 の安定性が向上 を実行すると、システム ファイルの破損によって引き起こされる Bluetooth の問題が解決されます。実行するには:
1. スタート ボタンを右クリックし、Windows ターミナル (管理者)を選択します。または、Windows 検索で コマンド プロンプトを検索し (Windows+ Sを押します)、Run as を選択します。管理者。
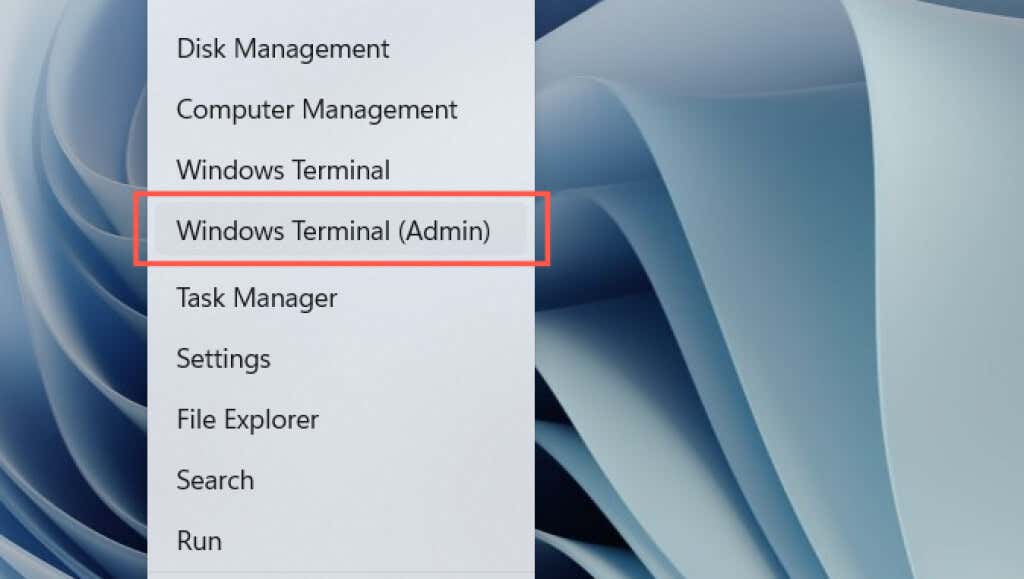
2.ユーザー アカウント制御ポップアップで はいを選択します。
3.次のコマンドを順番に実行します。
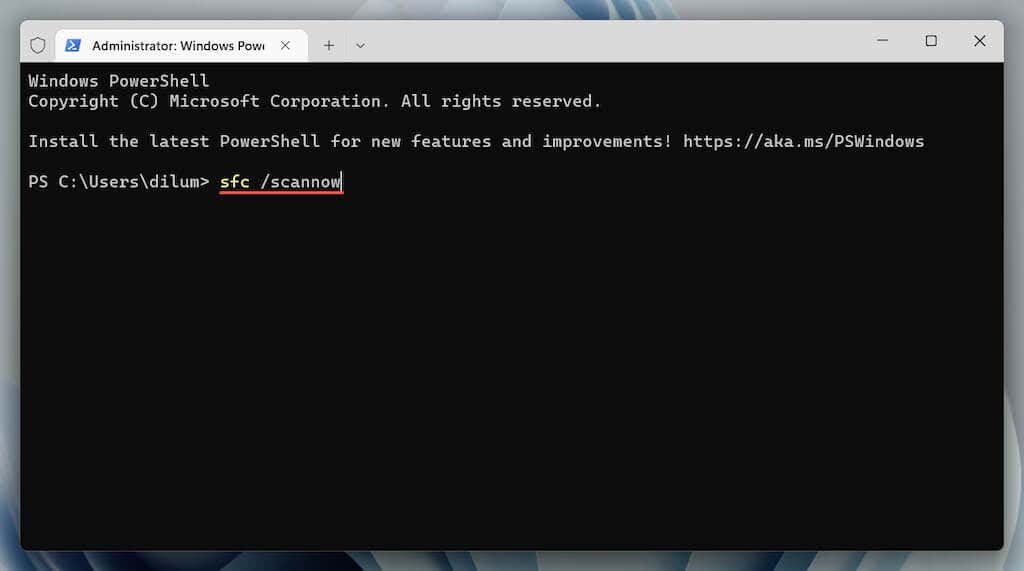
注: SFC および DISM スキャンが完了するまでに最大 1 時間かかる場合があります。そのまま作業を続けても構いませんが、Windows PowerShell またはコマンド プロンプトは閉じないでください。
Windows 11 Bluetooth が機能しない問題が修正されました
Windows 11 で Bluetooth を修正できましたか?コメントに記入して、何がうまくいったかをお知らせください。問題が解決しない場合は、Bluetooth アダプターに欠陥がある可能性があり、PC 修理店に行く必要があります。その前に、いつでも PC のネットワーク設定をリセットする 、オペレーティング システムを以前の状態にロールバックする 、または Windows 11を工場出荷時のデフォルトにリセットする を試すことができます。.
.