Netflix を起動したり映画を再生したりすると、デバイスに UI-133 エラー コードとともに「Netflix に接続できませんでした」というメッセージが表示されますか?この記事の推奨事項は、問題の解決に役立ちます。
考えられる解決策を列挙する前に、Netflix エラー コード UI-113 を引き起こす要因に焦点を当てます。そうすることで、今後エラーが再発するのを防ぐことができます。
Netflix エラー コード UI-113 の原因は何ですか?
Netflix エラー コード UI-113 は、スマート TV 上の Netflix クライアント 、セットトップ ボックス、ゲーム機、その他のストリーミング デバイスに特有のものです。 Netflixによると 、このエラーは、デバイスに保存されている情報に問題があることを示します。 Netflix はこの「情報」が何であるかを正確に指定していませんが、私たちの調査と予測から、次の要因がエラーの根本原因であると考えられます。
1.インターネット接続を確認してください

まず、インターネット接続が稼働していることを確認します。テレビまたはストリーミング デバイスに Web ブラウザがある場合は、それを起動して Web サイトにアクセスします。他のインターネット依存アプリを開いて、それらが機能するかどうかを確認することもできます。
ストリーミング デバイスを Wi-Fi ルーターから切断して再接続するか、イーサネット ネットワークに切り替えて、エラー ページで [再試行 ] を選択します。デバイスが VPN で Netflix を使用する の場合は、VPN を無効にし、問題が解決するかどうかを確認してください。
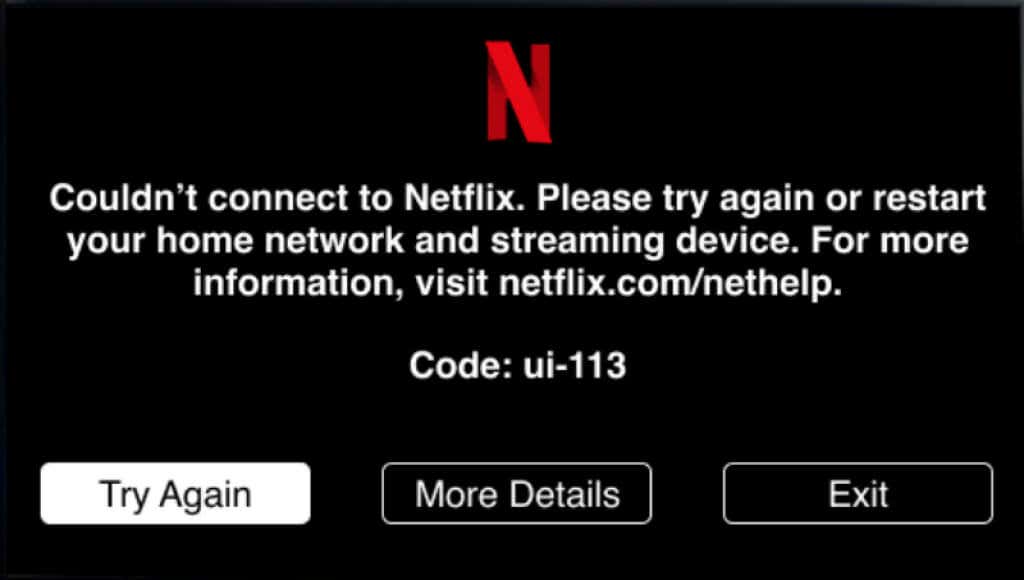 .
.
Wi-Fi 信号の強度を改善すると、ワイヤレス接続の不良によって引き起こされるエラーも解決できます。ルーターを高い位置に持ち上げるか、ルーターをストリーミング デバイスの近くに移動します。また、ネットワーク干渉を引き起こす可能性のある物体 (電子機器、電子レンジ、コンクリートの壁など) がルーターとストリーミング デバイスの間に立っていないことも確認する必要があります。
ルーターまたはストリーミング デバイスの位置を変更できない場合は、Wi-Fi エクステンダーを ネットワークパフォーマンスを向上させる まで使用してください。また、デバイスが接続されているネットワークで Netflix ストリーミングが許可されていることを確認する必要があります。インターネット プロバイダーまたはネットワーク管理者に連絡して、問題を報告してください。
問題が解決しない場合は、ルーターを再起動するか、工場出荷時のデフォルトにリセットします。
2. Netflix を閉じるか強制停止します
Netflix UI-113 エラーが一時的な誤動作によるものである場合は、アプリを閉じて再度開くと、すばやく簡単に解決できます。デバイス上で正しく動作しない唯一のインターネット依存アプリである Netflix を再起動することも検討してください。
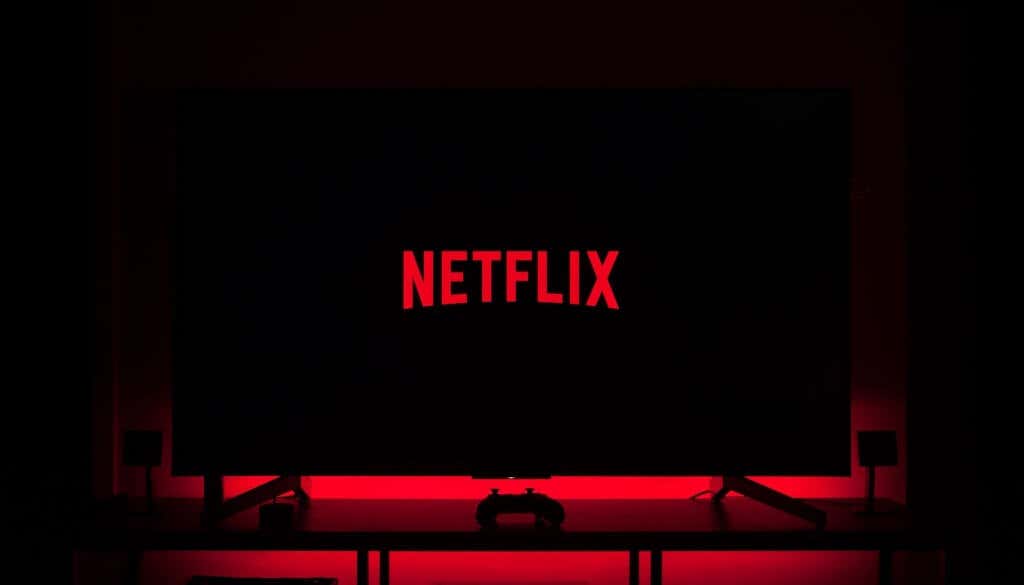
Netflix を閉じ、数秒待ってからアプリを再起動し、映画をストリーミングできるかどうかを確認します。使用していない他のアプリケーションも閉じる必要があります。これにより、Netflix がスムーズに動作できるようにメモリが解放されます。
Amazon Fire TV Stick などのデバイスには、アプリのフォアグラウンド プロセスとバックグラウンド プロセスを強制的に停止または強制終了するオプションがあります。アプリケーションを閉じて強制停止する方法については、デバイスの取扱説明書を確認してください。
3.サーバー側の接続の問題を確認する
このエラーがサーバーのダウンタイムや機能停止によって発生する可能性は低いですが、Netflix 側ですべてが正しく動作していることを確認する必要があります。ストリーミング デバイスまたはスマートフォンで Web ブラウザを起動し、DownDetector での Netflix のサーバーのステータス にチェックを入れます。
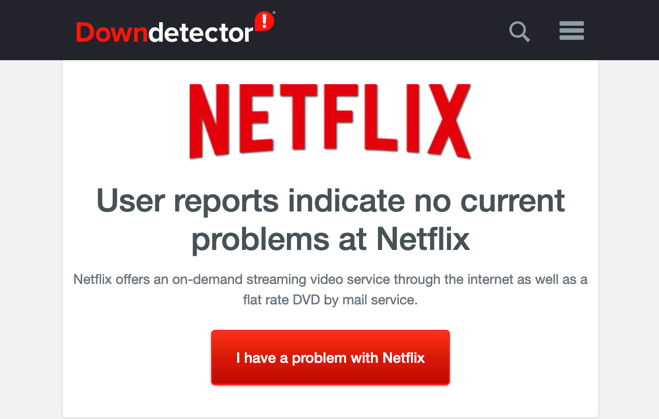
サイト監視ツールが Netflix に関する問題を報告した場合は、サーバーの停止が修正されるまで待って、もう一度試してください。 Netflix アカウントの Cookie をクリアすると、エラーの原因を特定できる可能性があります。
コンピューター、スマートフォン、またはタブレットを使用して、以下の手順のトラブルシューティング テストを実行します。
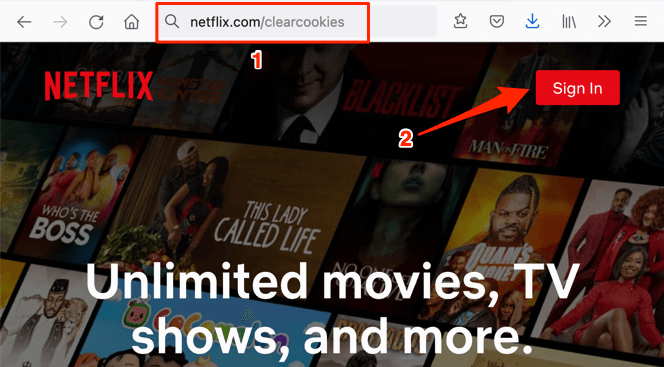
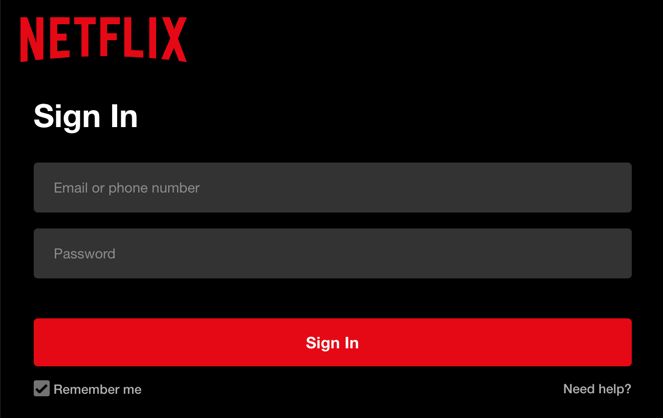
これにより、Netflix の Cookie がクリアされ、Netflix のホームページにリダイレクトされます。 Netflix にサインインできない場合、または Netflix にエラー メッセージが表示される場合は、Netflix 側のどこかに問題があります。 Netflixカスタマーサポートに問い合わせる または、DownDetector の Netflix ステータス ページを常にチェックして、問題がいつ解決されるかを確認してください。
4. Netflix からサインアウト
ストリーミング デバイスの Netflix アプリから Netflix アカウントを切断し、再度サインインします。これにより、アカウントが更新され、Netflix UI-113 エラーの原因となっている情報の競合が解決されます。
デバイスで Netflix からサインアウトする方法がわからない場合は、ブラウザで Netflix デバイス管理ページ にアクセスし、サインアウト を選択します。
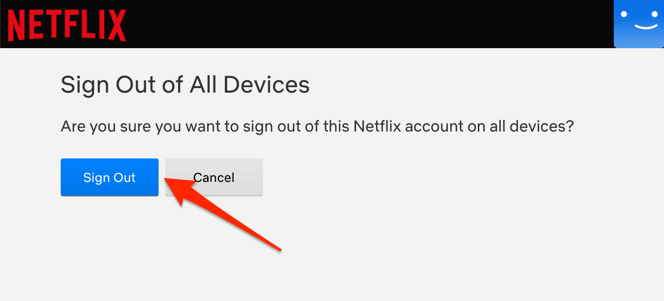
これにより、Netflix アカウントがスマート テレビ、セットトップ ボックス、およびアカウントにアクセスできるデバイスから切断されます。その後、Netflix アプリを閉じて再度開き、アカウント情報を使用してサインインします。
5. Netflix アプリのデータをクリアする
前述したように、UI-113 エラーは、デバイスに保存されている特定の情報を更新する必要があることを示しています。ストリーミング デバイスで許可されている場合は、Netflix のキャッシュ ファイルとストレージ データをクリアします。
たとえば、Fire TV デバイスの場合は、[設定 ] >[アプリケーション ] >[インストールされているアプリケーションの管理 ] >[Netflix ] に移動します。 [キャッシュのクリア ] と [データのクリア ] の両方を選択します。
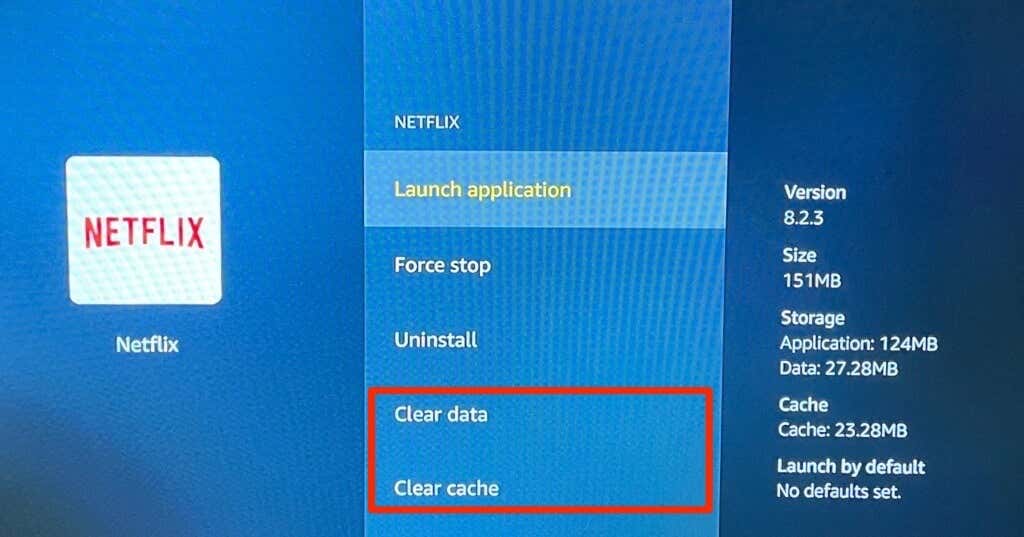
デバイス上の Netflix のデータを削除すると、ストリーミング サービスからサインアウトされるため、アカウント情報を手元に置いておいてください。 Netflix を起動し、アカウントにサインインして、映画を視聴してみてください。問題が解決しない場合は、次のトラブルシューティングの解決策を試してください。
6.デバイスを再起動します
ストリーミング デバイスをシャットダウンするか、電源コンセントから取り外し、1 ~ 2 分後に再び接続します。これにより、デバイスのキャッシュ データが更新され、Netflix UI-113 エラーが停止する可能性があります。
7. Netflix を再インストールします
.
上記の推奨事項のいずれも UI-113 エラーを解決できない場合は、Netflix を削除し、デバイスのアプリ ストアからアプリを再インストールします。アプリの削除とインストールの詳しい手順については、デバイスの取扱説明書を確認してください。
さらに試してみたい修正
UI-113 エラーは通常、ストリーミング デバイス内の古い情報または破損した情報によって引き起こされますが、Netflix アプリのバグも原因となる可能性があります。デバイスのアプリストアにアクセスし、利用可能な新しいバージョンがある場合は Netflix を更新します。
さらに良いのは、デバイスの設定メニューでアプリの自動更新を有効にして、新しいバージョンが公開されるとすぐに Netflix が更新されるようにすることです。最後に、ストリーミング デバイスが最新であることを確認してください。デバイスの設定メニューを開き、ソフトウェア セクションを確認し、利用可能な OS またはファームウェアのアップデートをインストールします。上記のヒントを試しても問題が解決しない場合は、Netflix のカスタマー サポートまたはデバイスのメーカーにお問い合わせください。
.