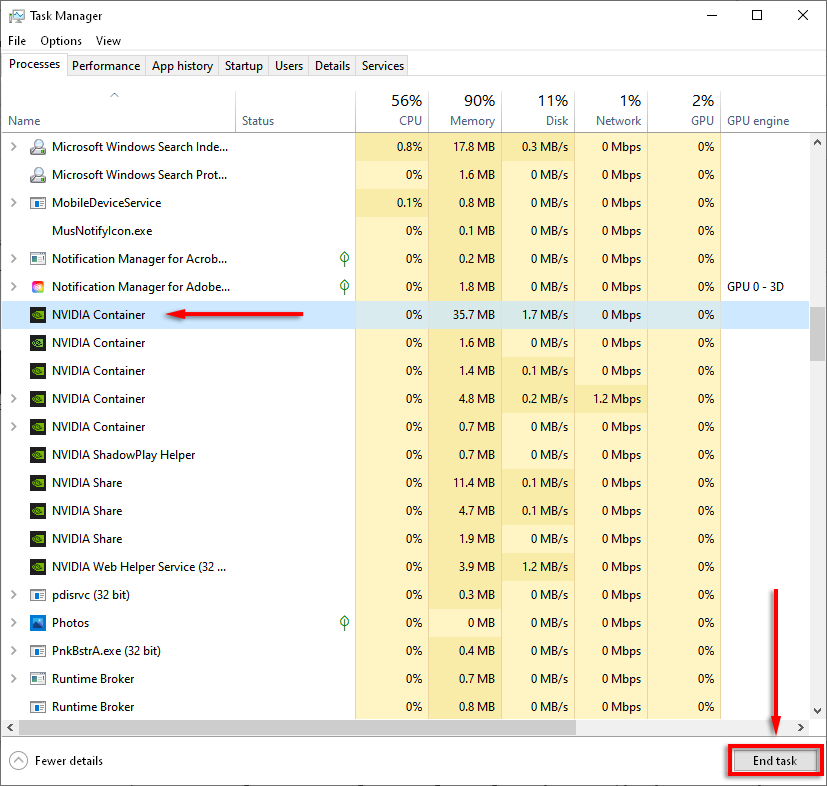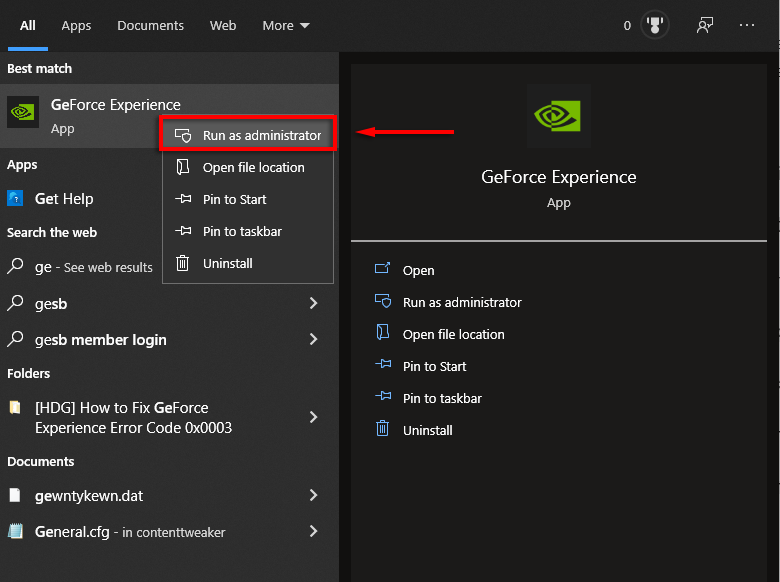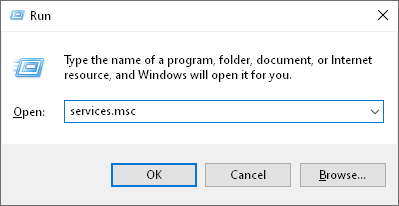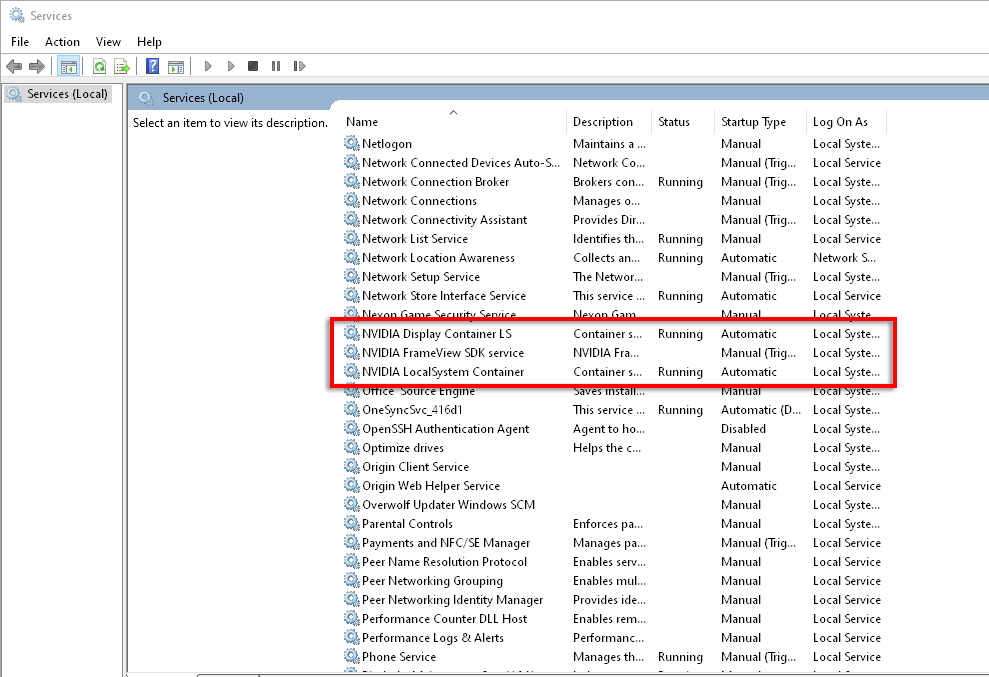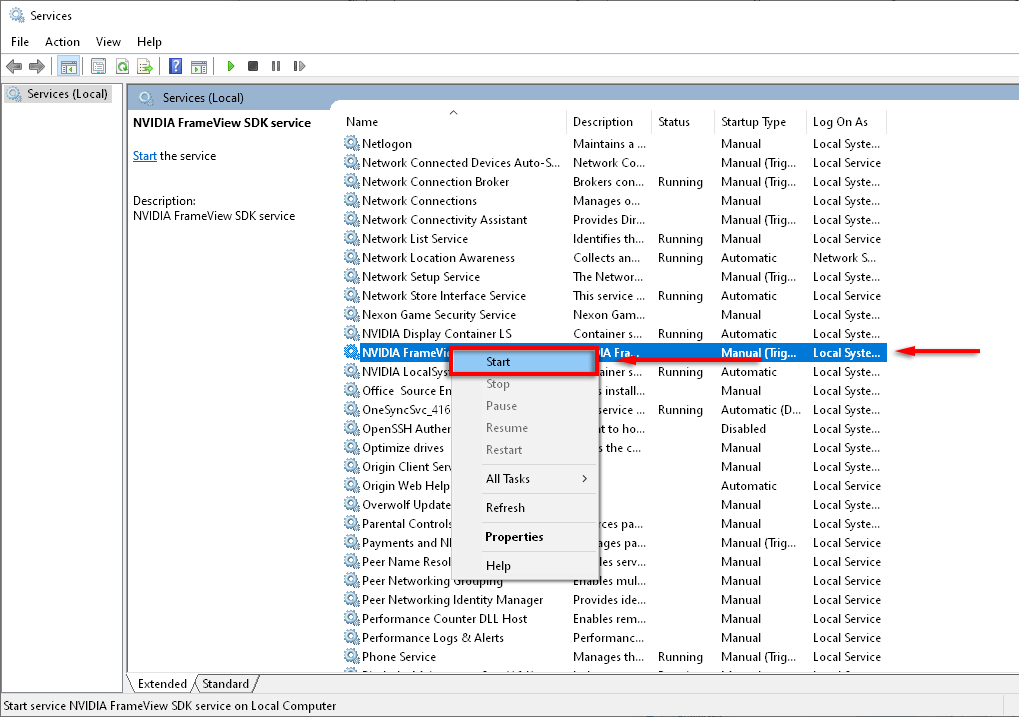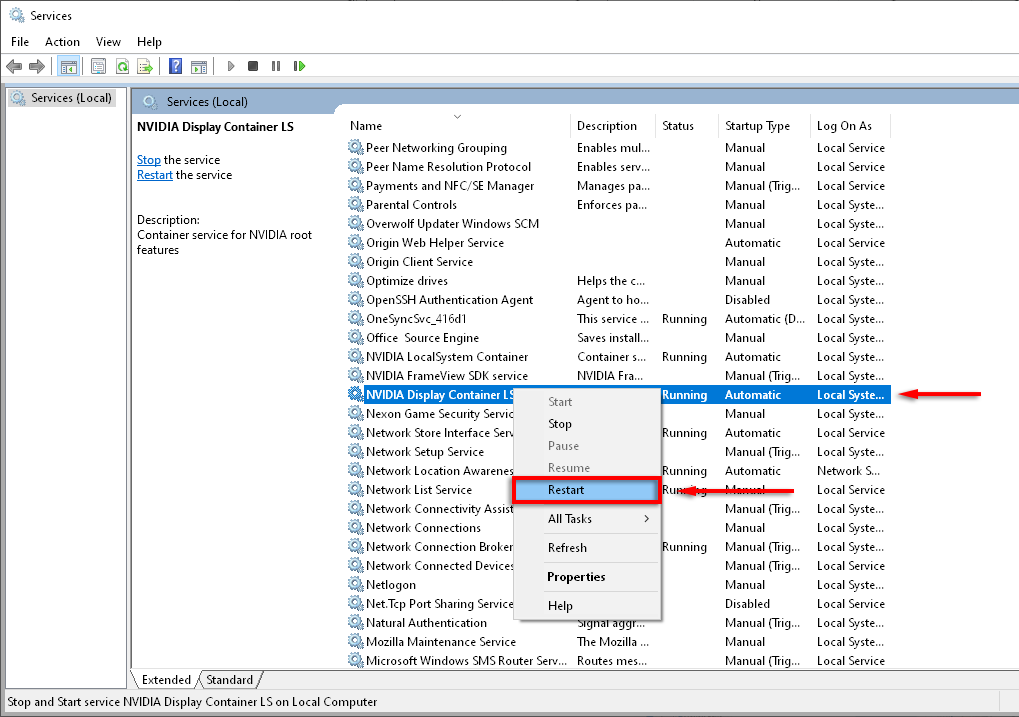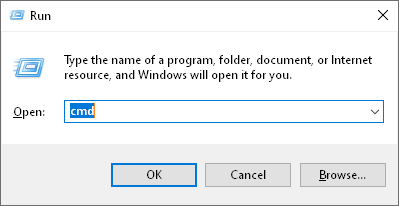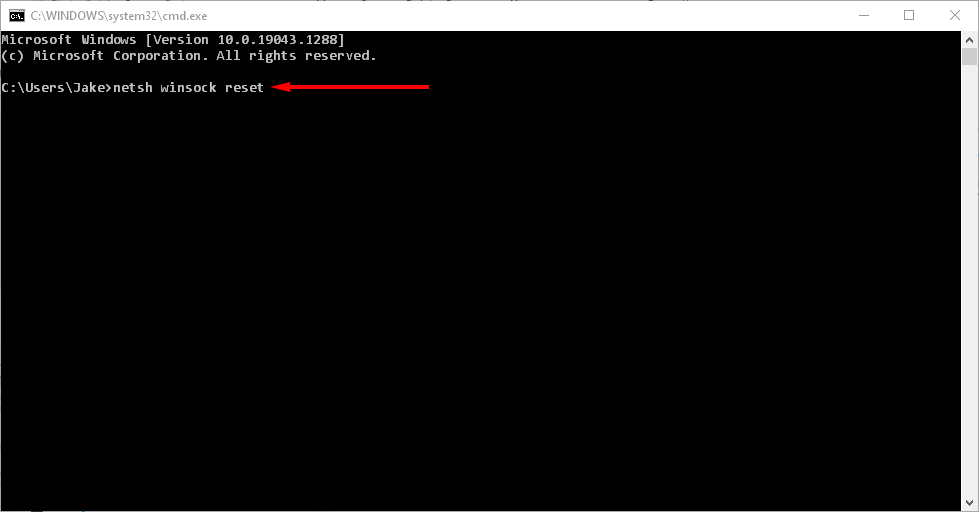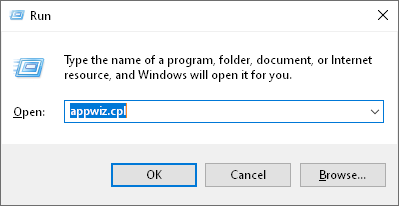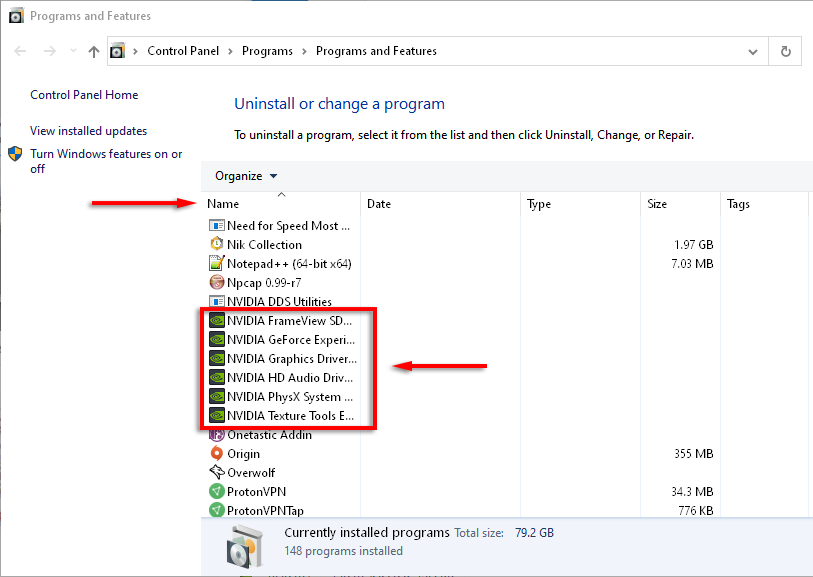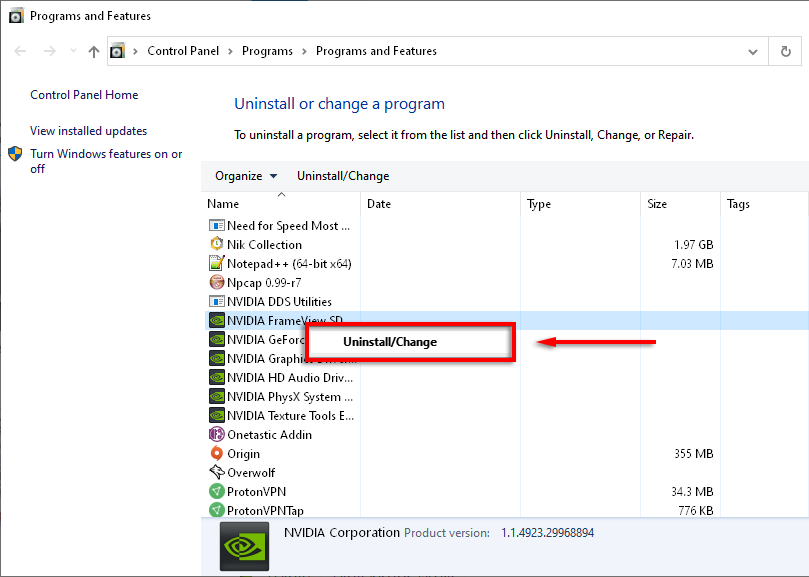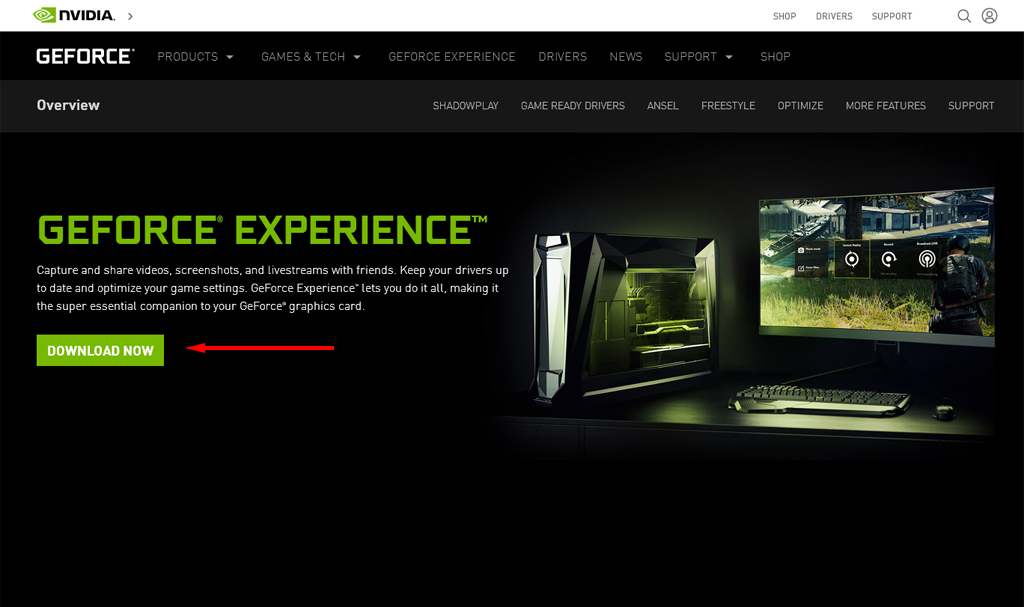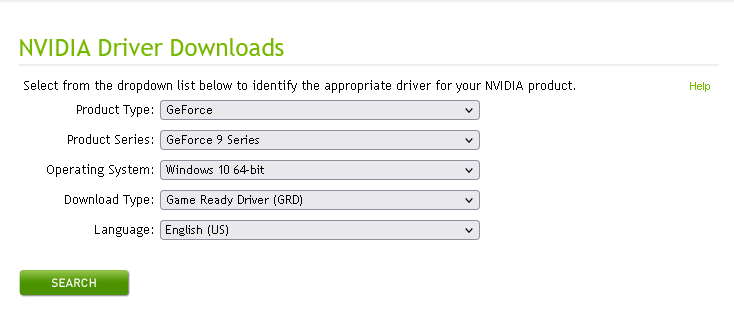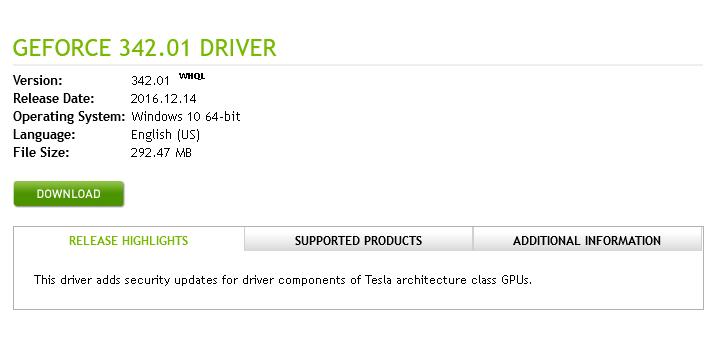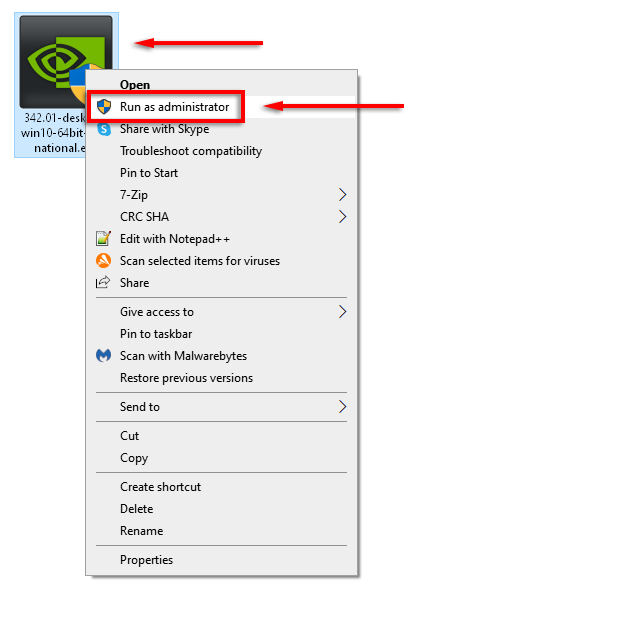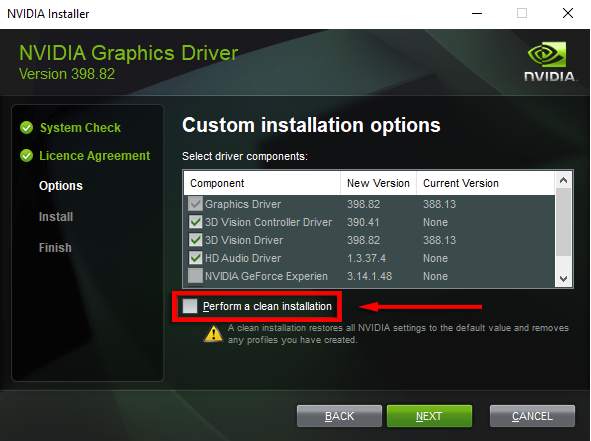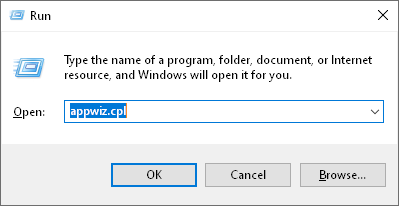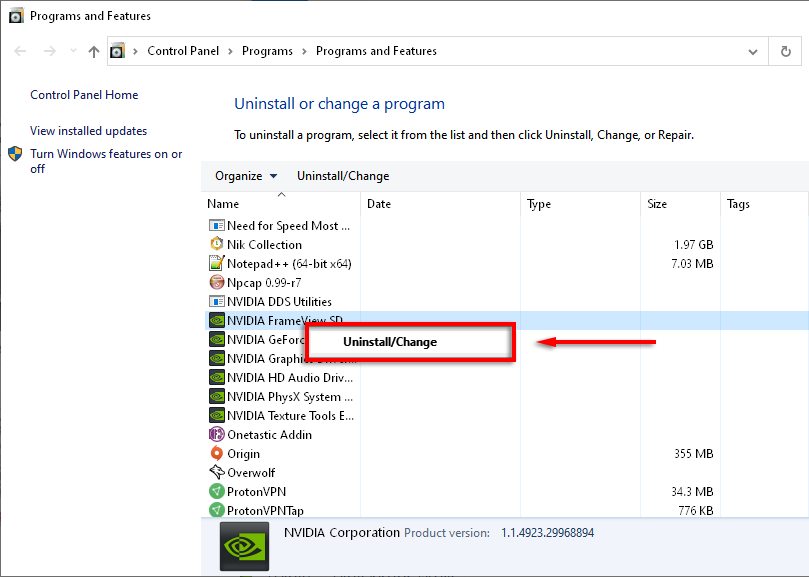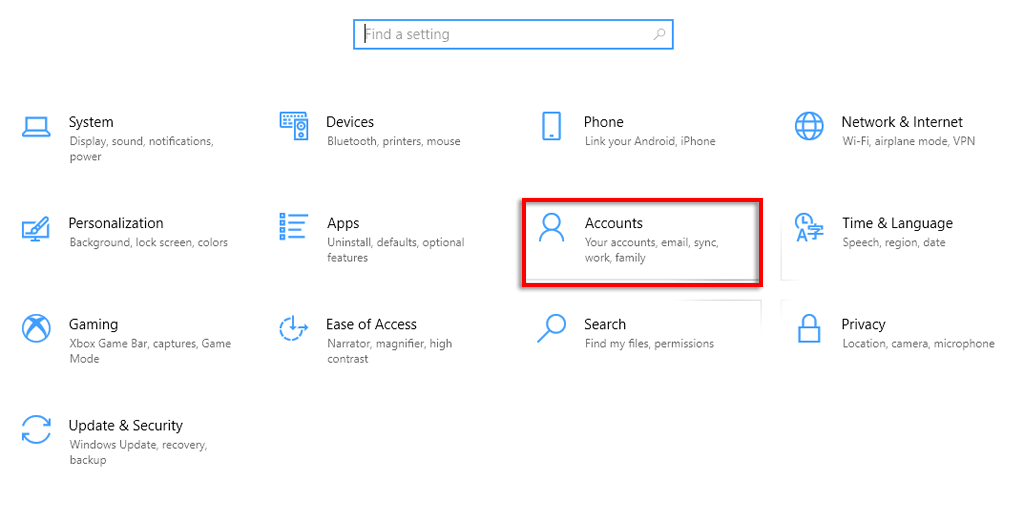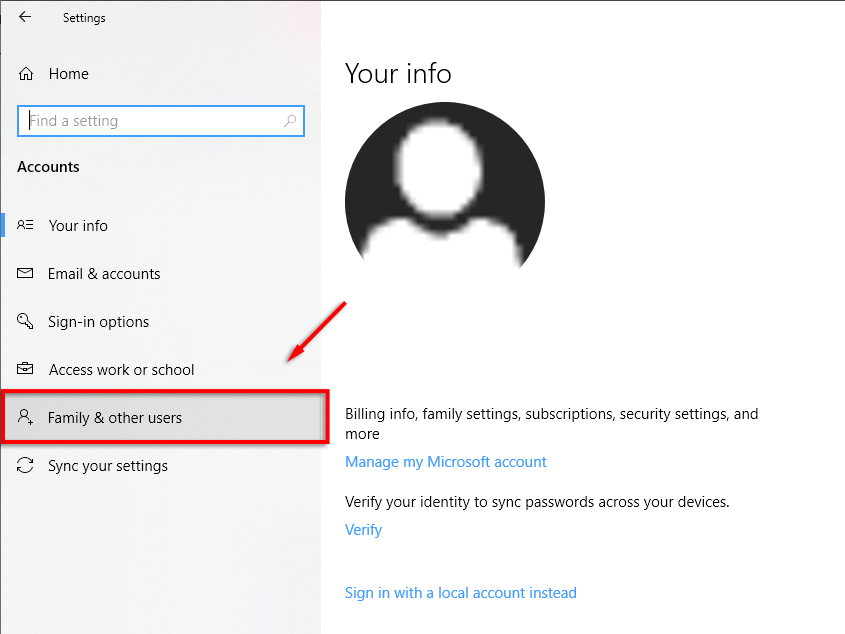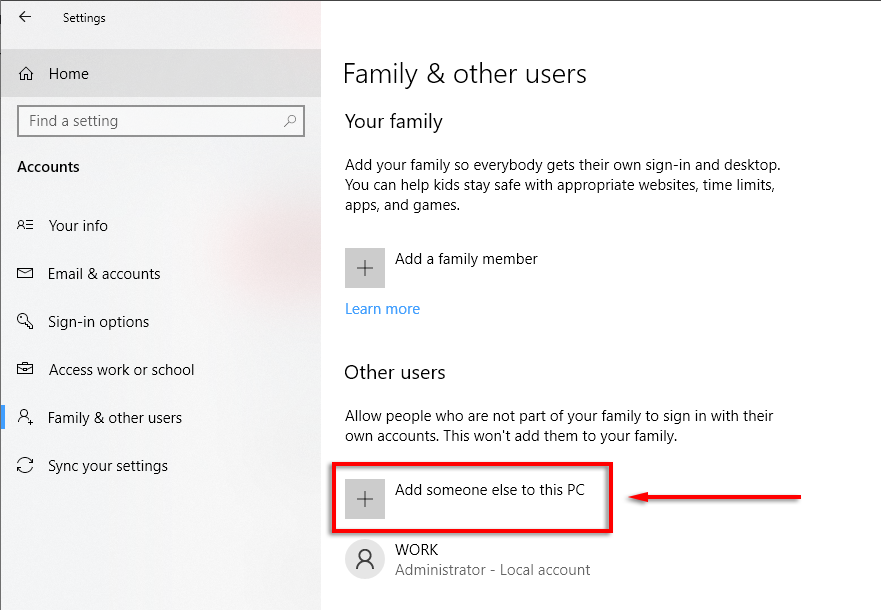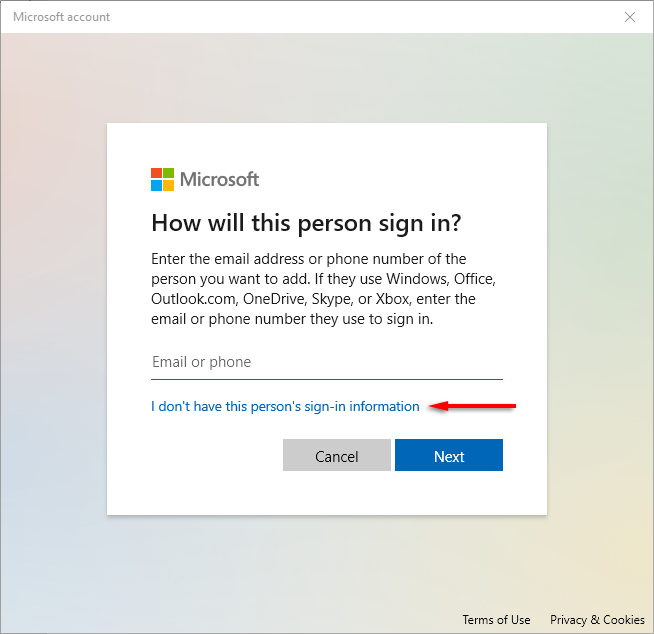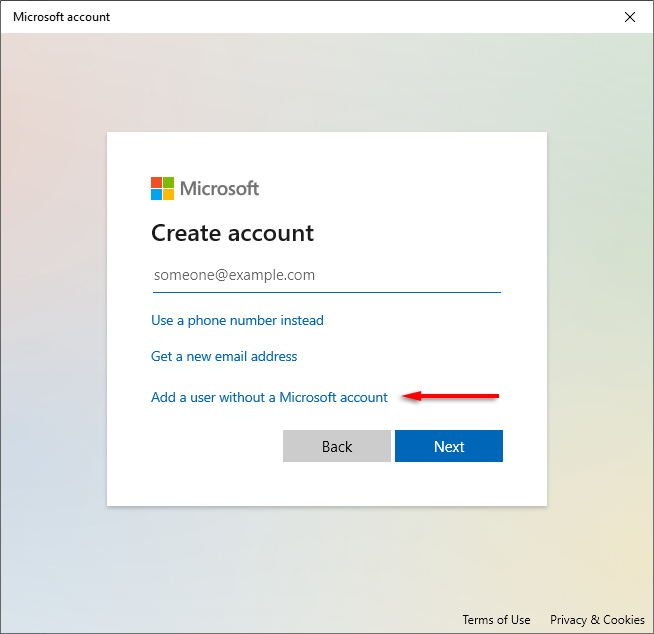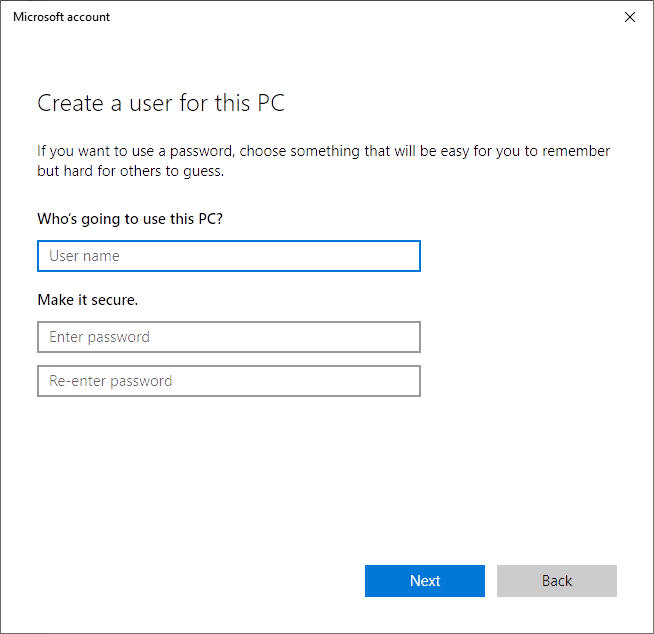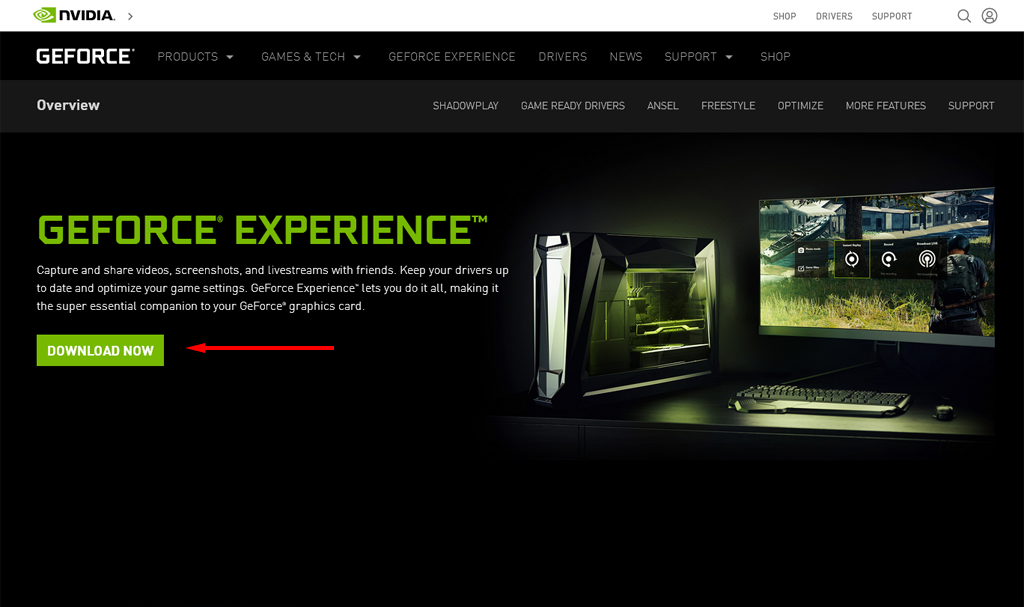GeForce Experience エラー コード 0x0003 は、多くの Windows ユーザーを悩ませています。このエラーは Windows 7、Windows 8、および Windows 10 で報告されており、ユーザーは GeForce Experience ソフトウェアに完全にアクセスできなくなります。
幸いなことに、利用可能な修正がいくつかあります。この記事では、これらの各修正について詳しく説明し、GeForce Experience が復旧して実行できるようにすることを願っています。
GeForce Experience エラー コード 0x0003 とは何ですか?
エラー コードは、GeForce Experience の機能にアクセスしようとした後にクラッシュすると表示されます。メッセージが表示され、通常は「問題が発生しました。 PC を再起動してから、GeForce Experience を起動してみてください。エラーコード:0x0003」。
次の問題がエラーの原因となる可能性があります:
NVIDIA ドライバが破損している。
NVIDIA ディスプレイ サービス、NVIDIA ネットワーク サービス コンテナ、NVIDIA ローカル システム コンテナなど、必要な NVIDIA サービスが実行されていません。
ネットワーク アダプタが停止したか、不具合が発生しています。
Windows アップデートなど、他のソフトウェアからの干渉
NVIDIA Telemetry Container はデスクトップ (レガシー) と対話しません。
GeForce タスクを停止し、GeForce Experience を再起動します
これは、GeForce Experience エラー コード 0x0003 を修正する最も簡単な解決策です。次の手順で GeForce Experience を再起動してみてください。
Shift + Ctrl + Esc を同時に押して、タスク マネージャーを開きます。
[プロセス ] タブで、[名前 ] 列を選択してタスクを整理します。
各 NVIDIA プロセスを選択し、タスクの終了 を選択します。
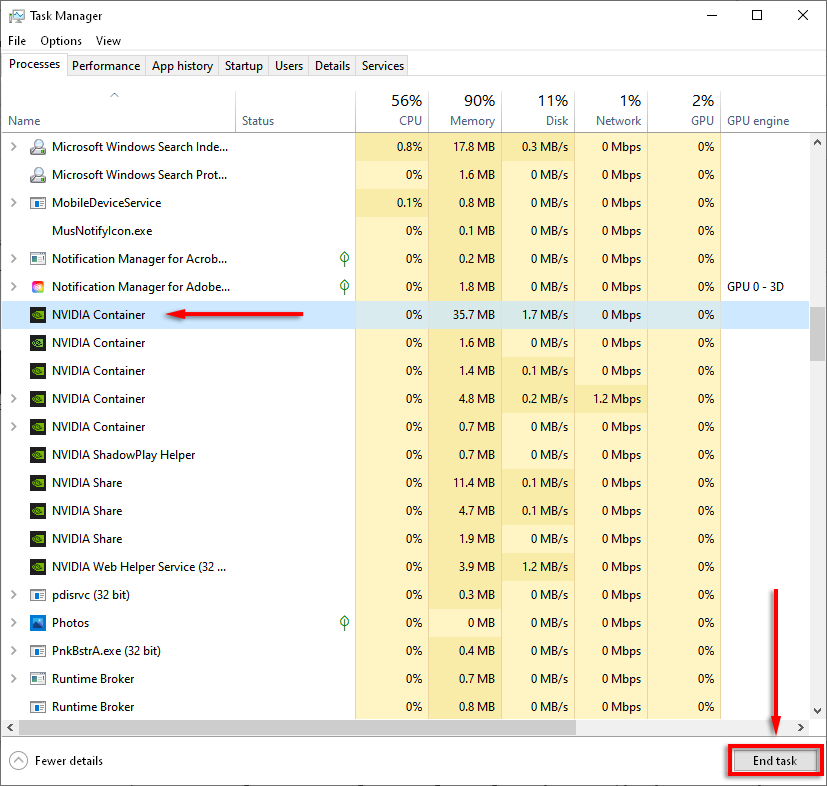
GeForce Experience アプリを見つけて右クリックし、管理者として実行 を選択します。
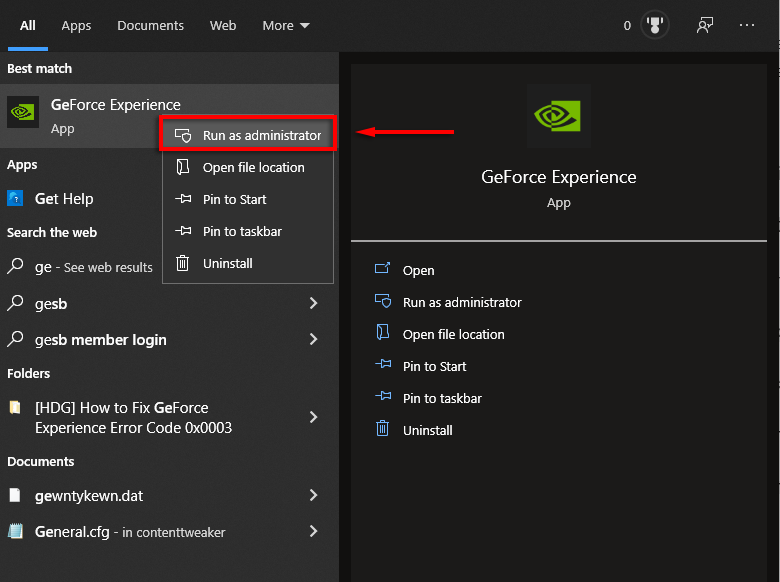
NVIDIA ドライバーを更新する
エラーを修正するために必要なのは、NVIDIA ドライバーを簡単に更新することだけだといいのですが。 GeForce Experience アプリ経由でドライバーを更新できない場合は、手動で更新してみてください。
これで問題が解決しない場合は、以下でより詳細なドライバーの修正について説明します。
NVIDIA サービスを確認する
エラー コード 0x0003 の原因の 1 つは、NVIDIA サービスが実行されていないか、正しく実行されていないことです。この問題を解決する方法は次のとおりです。.
Windows キー + R を押して、[ファイル名を指定して実行] コマンド ボックスを開きます。
「services.msc 」と入力し、Enter キーを押します。
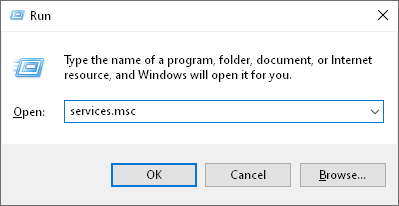
次のサービスが実行されていることを確認します: NVIDIA Display Container LS 、NVIDIA Network Service Container 、および NVIDIA Local System Container 。
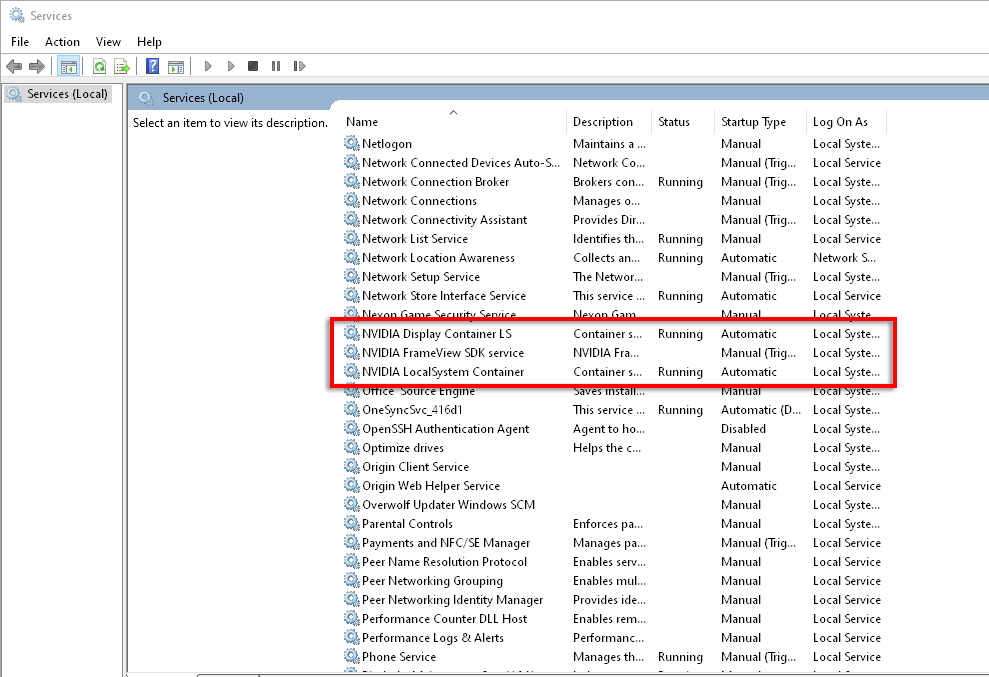
サービスが実行されていない場合は、サービスを右クリックして [開始 ] を選択します。
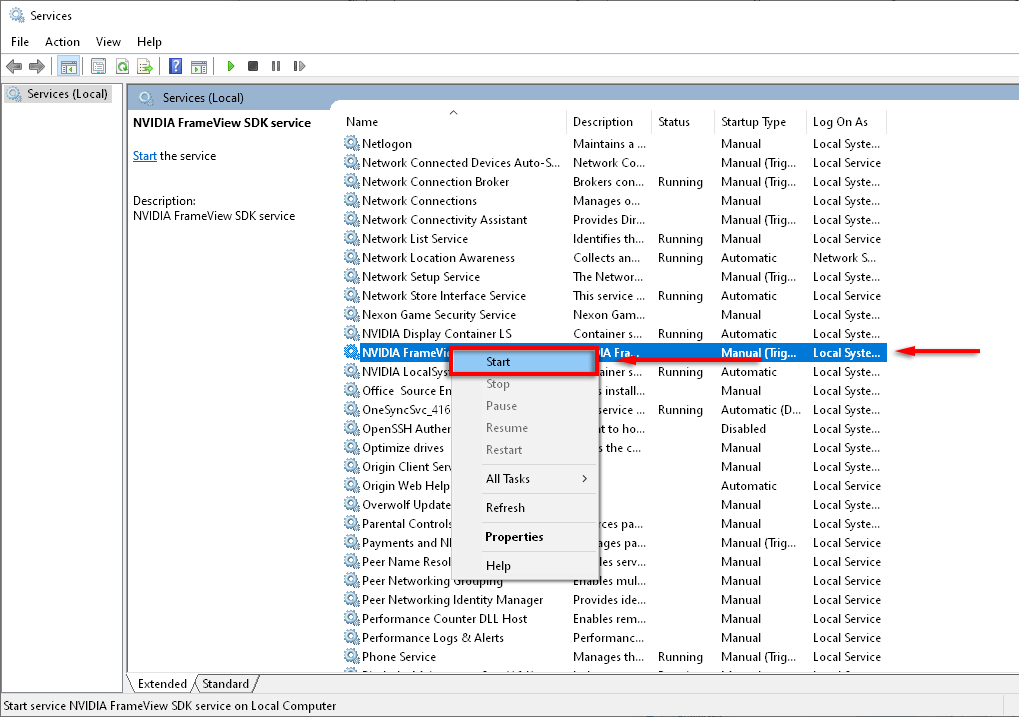
GeForce Experience が動作するかどうかを確認します。
NVIDIA サービスを強制的に再起動します
すべての NVIDIA サービスが正しく実行されている場合は、強制的に再起動してソフトウェアの不具合を解消し、エラーを解決できます。
[サービス ] ウィンドウ (上記を参照) で、各 NVIDIA サービスを右クリックし、[再起動 ] を選択します。
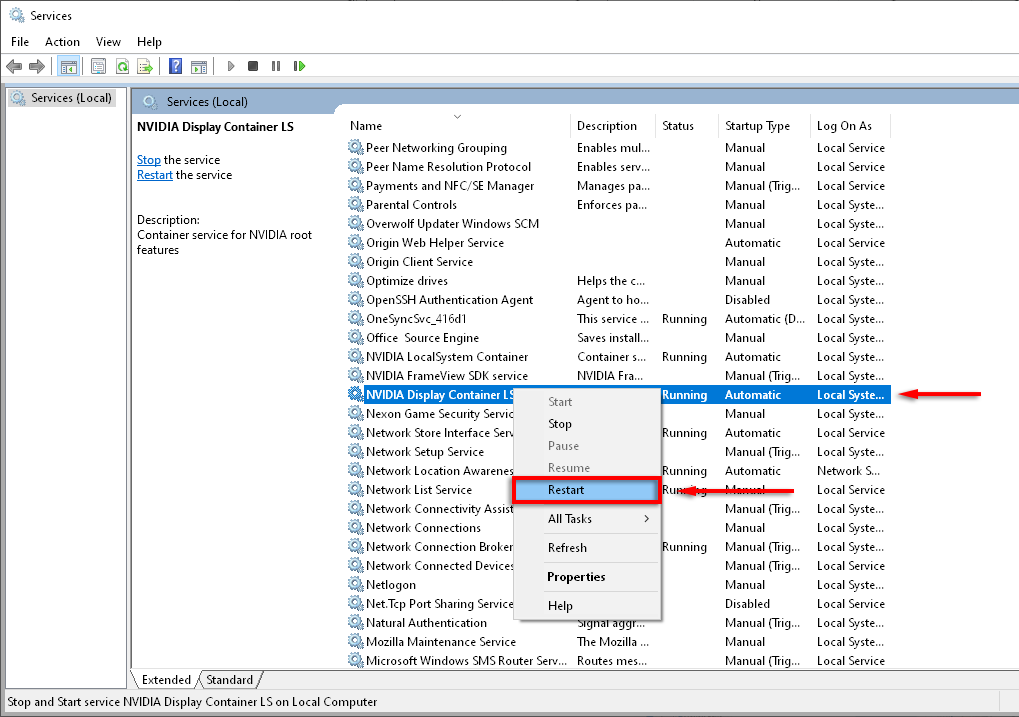
GeForce Experience を確認してください。
NVIDIA Telemetry コンテナがデスクトップと対話できるようにする
NVIDIA Telemetry Container がエラー コード 0x0003 の一般的な原因でした。ただし、GeForce Experience の最新バージョンでは、Telemetry Container が他のコンテナ サービスと結合されていたため、この修正は無関係です。
何らかの理由で古いバージョンを使用している場合は、次の修正を行ってください。
[サービス ] ウィンドウで [NVIDIA Telemetry Container ] を右クリックし、[プロパティ ] を選択します。
[ログオン ] タブで、[サービスがデスクトップと対話できるようにする ] チェックボックスをオンにします。
[適用 ] をクリックします。
ネットワーク アダプタをリセットする
「Winsock リセット」の実行は、このエラーの一般的に報告される修正方法の 1 つです (ネットワークアダプターをデフォルト構成にリセットします )。
Windows キー + R を押して [ファイル名を指定して実行] を開きます。
「cmd 」と入力し、Enter を押してコマンド プロンプト を開きます。
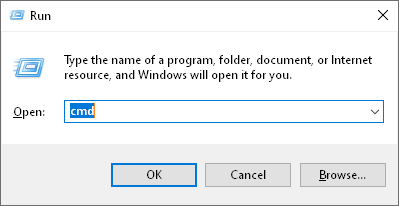
コマンド プロンプトに「netshwinsockreset 」と入力し、Enter を押します。
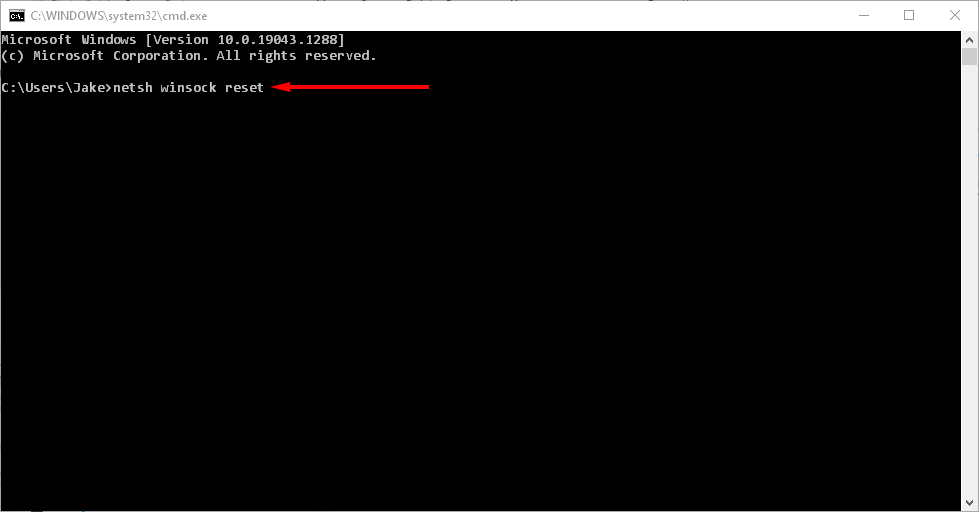
確認メッセージ (「Winsock カタログが正常にリセットされました」というメッセージが表示される) を待ってから、コンピューターを再起動し、GeForce Experience が動作しているかどうかを確認します。
.
NVIDIA コンポーネントを再インストールする
NVIDIA サービスを再起動してもエラー コードが修正されない場合は、次のようにサービスを完全に再インストールしてみてください。
Windows キー + R を押して、[ファイル名を指定して実行] コマンド ボックスを開きます。
「appwiz.cpl 」と入力し、Enter キーを押して [プログラムと機能 ] ウィンドウを開きます。
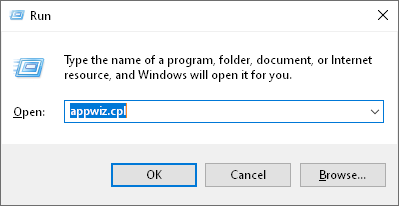
名前 を選択して列を整理し、NVIDIA アプリケーションを見つけます。
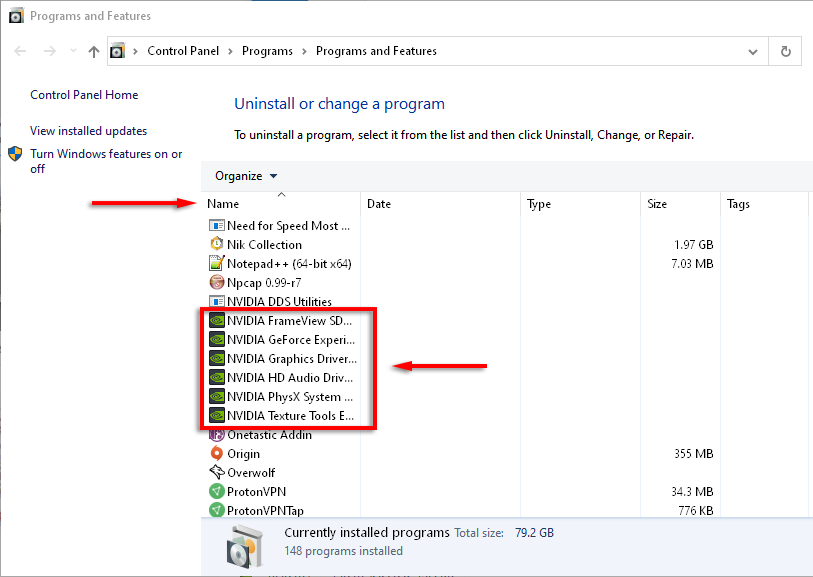
内の各 NVIDIA アプリを右クリックし、アンインストール を選択します。
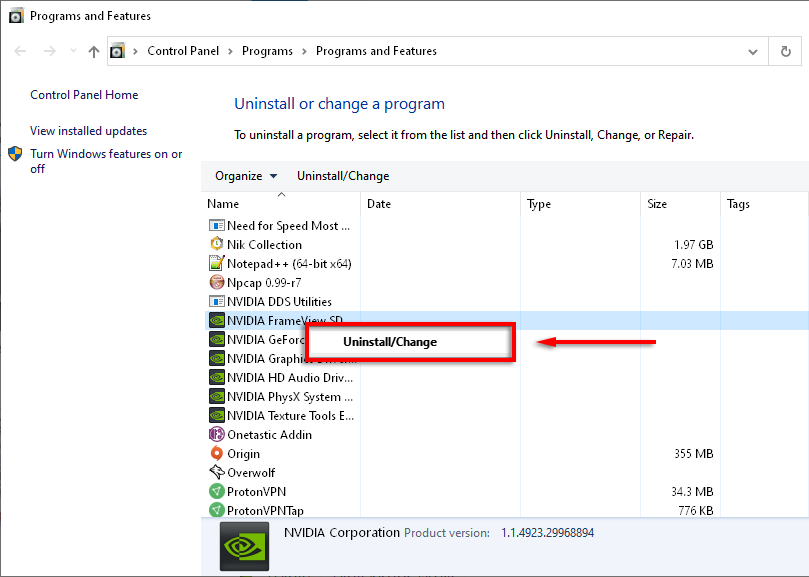
コンピュータを再起動します。
GeForce Experienceのダウンロードページ に進み、[今すぐダウンロード ] を選択してアプリをダウンロードします。
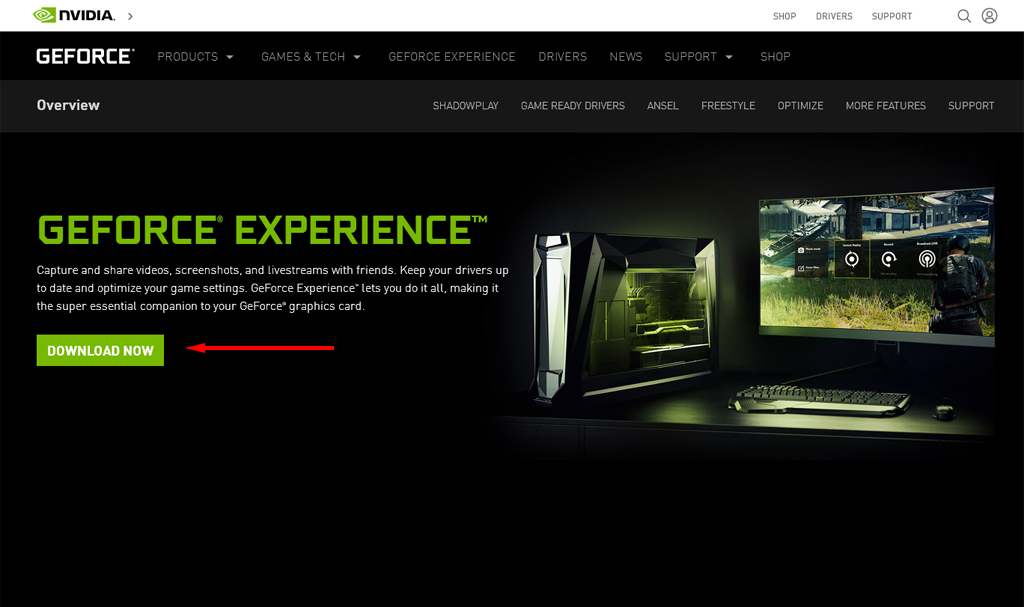
インストール ウィザードを完了して GeForce Experience をインストールし、アプリが不足している NVIDIA ドライバーをダウンロードしてインストールできるようにします。

コンピュータをもう一度再起動し、エラーが解決されるかどうかを確認します。
ドライバーを手動で再インストールする
一部のユーザーは、手動の再インストールのみで GeForce Experience エラー コード 0x0003 が修正されたと報告しています。 NVIDIA ドライバを手動で再インストールするには、上記の手順 1 ~ 8 を実行してから、次の手順を実行します。
NVIDIA ドライバーのダウンロード ページ。 に向かう
表示されたページにコンピュータとグラフィック カードの詳細を入力し、[検索 ] を選択します。
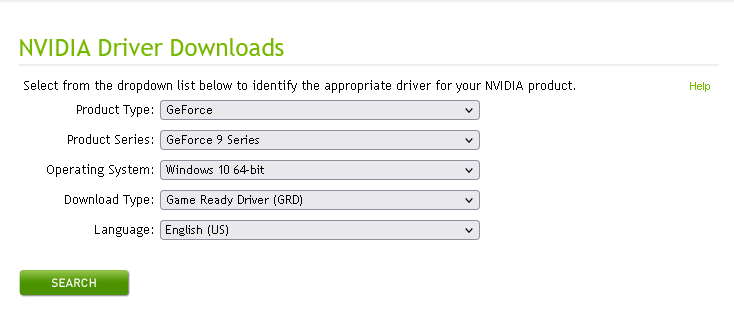
このページには、お使いのコンピュータの最新ドライバ バージョンが表示されます。 [ダウンロード ] を選択し、再度ダウンロード を選択します。
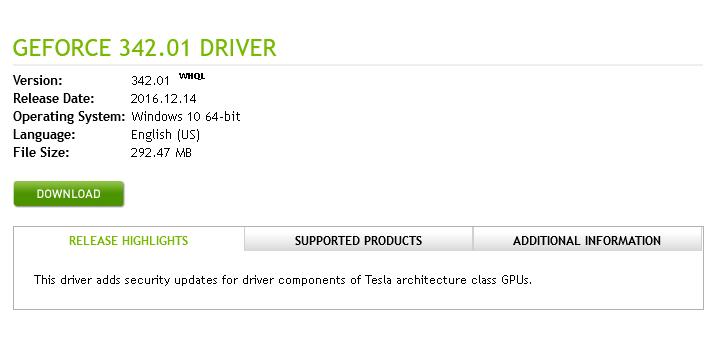
インストール ファイルをダブルクリックし、ウィザードを完了してドライバーをインストールします。
GeForce Experience が動作しているかどうかを確認します。
NVIDIA GeForce ドライバーのクリーン インストールを実行する
上記のいずれでも問題が解決しない場合は、次の手順に従って GeForce Experience ドライバーの「クリーン」インストールを試してください。
上記の手順 1 と 2 に従って、最新のドライバーをダウンロードします。
インストール ファイルを右クリックし、管理者として実行 を選択します。
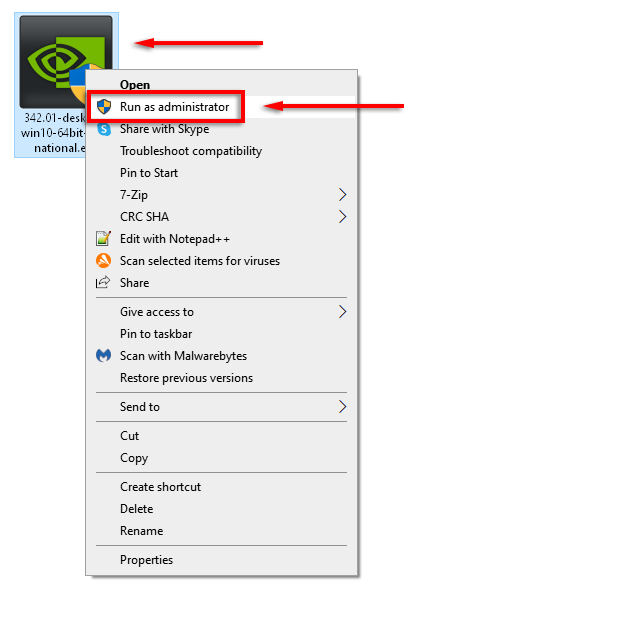
NVIDIA インストール フォルダーを選択します。.
NVIDIA グラフィックス ドライバーと GeForce Experience を選択し、インストール オプションでカスタム (詳細) を選択します。 [次へ ] を選択します。
次のウィンドウで、[クリーン インストールを実行する ] をオンにして、[次へ ] を選択します。
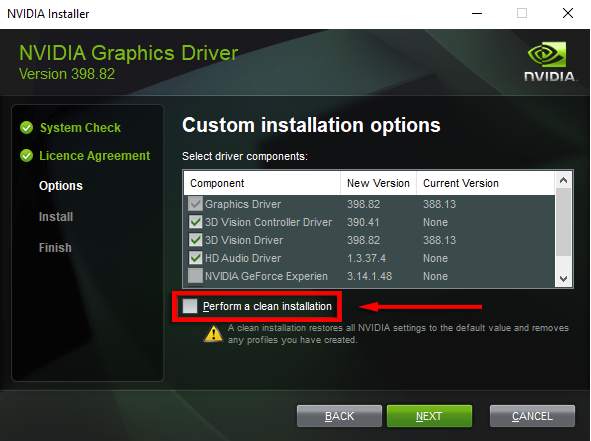
コンピュータを再起動し、GeForce Experience が動作しているかどうかを確認します。
新しいユーザー アカウントを作成する
これは奇妙な修正かもしれませんが、多くの GeForce ユーザーは、新しいユーザー アカウントを作成することでエラー コード 0x0003 を修正したと報告しています。この修正を機能させるには、次のように NVIDIA アプリケーションとドライバーを削除し、新しいユーザー アカウントで再インストールします。
Windows キー + R を押して、[ファイル名を指定して実行] コマンド ボックスを開きます。
「appwiz.cpl 」と入力し、Enter キーを押して [プログラムと機能 ] ウィンドウを開きます。
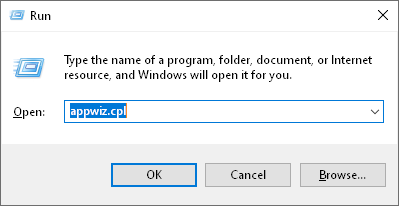
名前 を選択して列を整理し、NVIDIA アプリケーションを見つけます。
各 NVIDIA アプリを右クリックし、[アンインストール ] を選択します。リスト内のすべての NVIDIA アプリに対してこれを実行します。
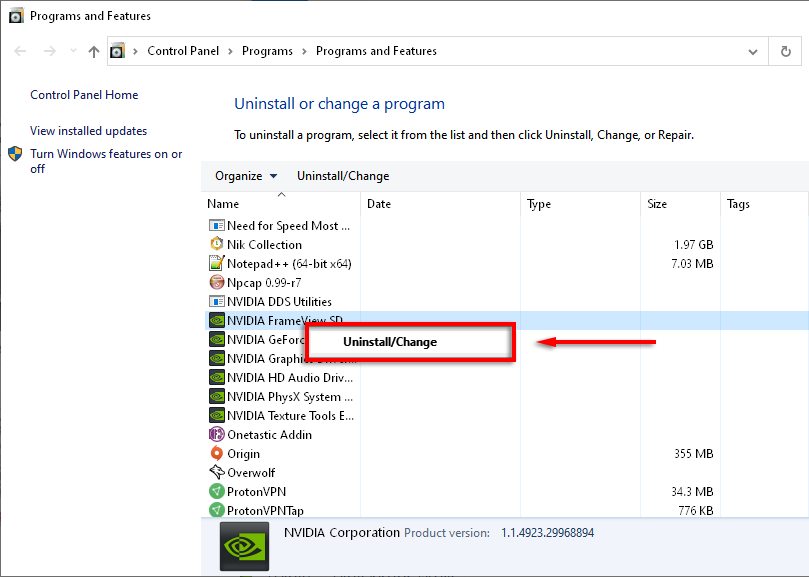
コンピュータをセーフ モードで再起動します。.
Windows キー の + I を押して [設定] を開きます。
アカウント を選択します。
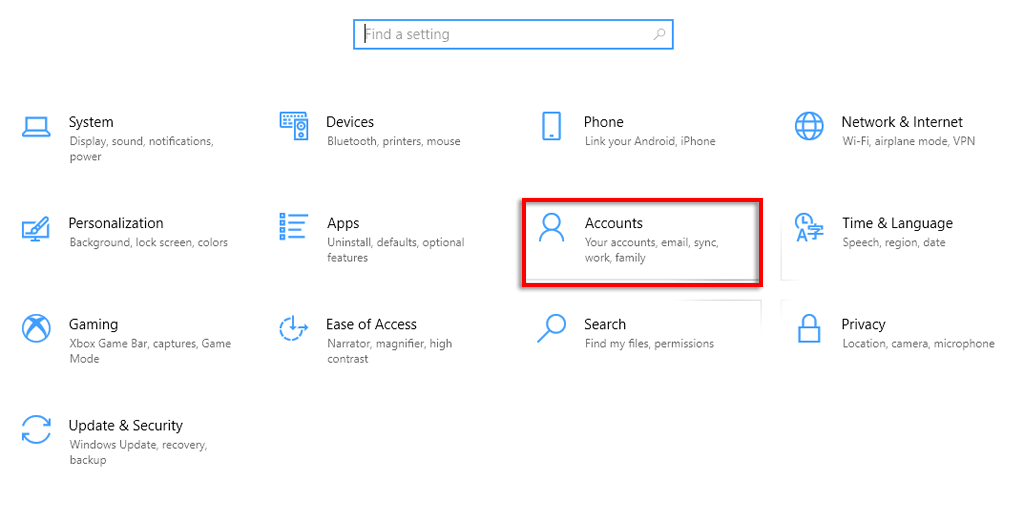
家族とその他のユーザー を選択します。
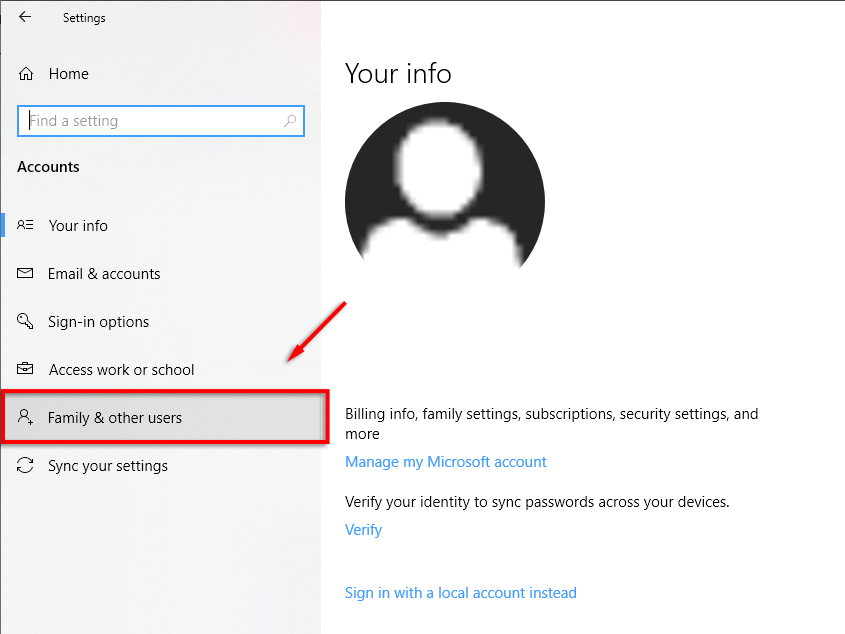
[この PC に他のユーザーを追加する ] を選択します。
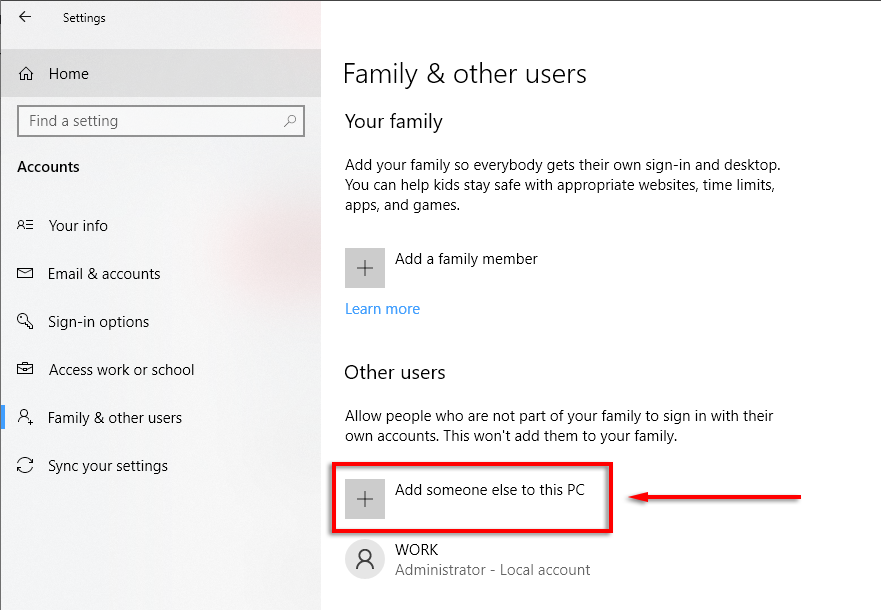
「この人はどのようにサインインしますか?」というメッセージが表示されるまでウィザードに従います。
このページで [この人のサインイン情報がありません ] を選択します。
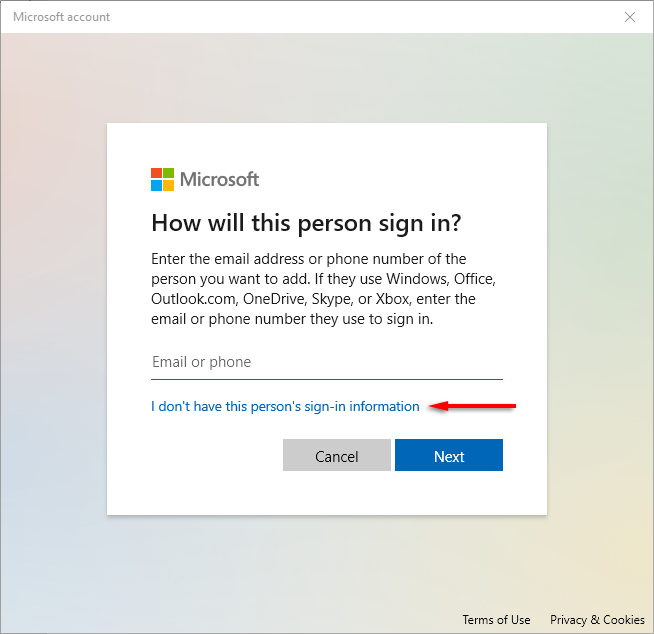
[Microsoft を使用せずにユーザーを追加する ] を選択します。
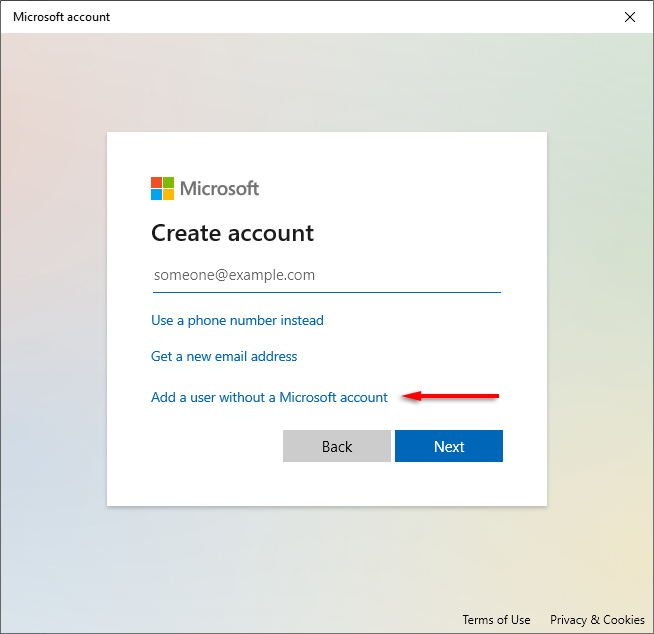
詳細とパスワードを入力し、ウィザードを終了します。
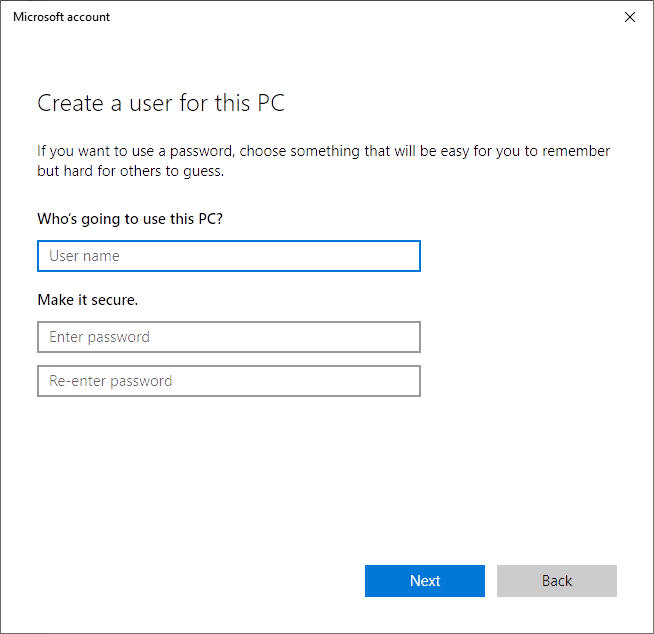
新規ユーザーとして、GeForce Experienceのダウンロードページ に進み、[今すぐダウンロード ] を選択してアプリをダウンロードします。
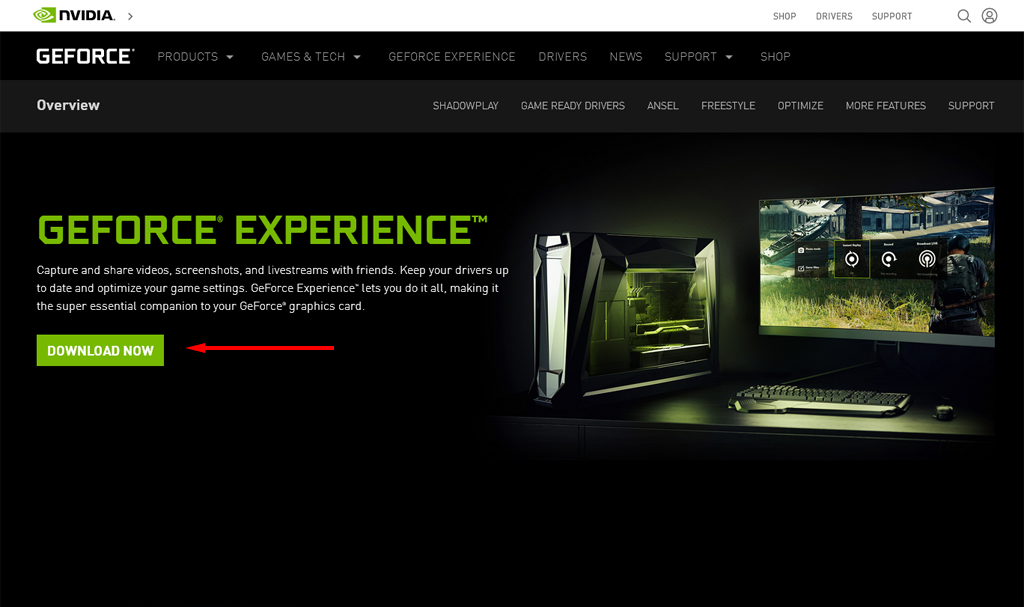
インストール ウィザードを完了して GeForce Experience をインストールし、アプリが不足している NVIDIA ドライバーをダウンロードしてインストールできるようにします。.
コンピュータを再起動し、エラーが解決されるかどうかを確認します。
エラー コード 0x0003 始めてください!
この記事の修正のいずれかによって GeForce Experience エラー コード 0x0003 の問題が解決され、GeForce Experience が復旧して実行されることを願っています。
ここに記載されていない修正をご存知ですか?以下のコメント欄でお知らせください。
.
関連記事: