新しいモニターを PC に接続すると、そのモニターの検出に失敗したために一般的な PnP モニター エラーが発生する場合があります。これは、Windows 10 から Windows 11 にアップグレードした後にも発生する可能性があります。ほとんどの場合、この問題はドライバーに関連していますが、ハードウェアまたはケーブルの問題が原因である可能性もあります。
この記事では、一般的な PnP モニター ドライバーの問題を修正するいくつかの方法を検討します。修正は Windows 10 と 11 の両方に適用できることに注意してください。
汎用 PnP モニターとは
PnP はプラグ アンド プレイの略です。これにより、コンピュータ システムはハードウェアの変更の多くに自動的に適応できるようになります。モニターまたはその他の外部デバイスを接続すると、Windows がそれを構成する必要があります。
ほとんどの場合、PnP システムのおかげで、手動で ドライバーをインストールする を行う必要はありません。ただし、場合によっては、汎用 PnP モニター ドライバーが正常に動作せず、接続の問題が発生することがあります。
汎用 PnP モニター ドライバー エラーのトリガー
このモニター関連のエラーの原因がわかったので、以下の手順に従って修正してください。
1.ケーブル接続を確認してください
ドライバーの削除と再インストールを開始する前に、基本的なハードウェア チェックを行ってください。モニターケーブルは正しく接続されていますか?プラグを抜き、再度差し込みます。まだ VGA ケーブルを使用している場合は、ケーブルがしっかりと接続されており、小さなネジがしっかりと締められていることを確認してください。
次に、この問題がシステム固有のものではないことを確認します。モニターを別の PC またはラップトップに接続します。別のシステムでも同じ問題が発生する場合は、モニターに何か問題がある またはケーブルがあります。ケーブルに欠陥がある可能性を排除するために、別のケーブルを試してください。
2.汎用 PnP モニター ドライバーを更新する
Windows のスタート ボタンを右クリックし、デバイス マネージャーを開きます。
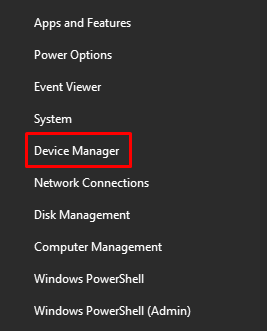
モニター で汎用 PnP モニター を見つけます。右クリックして、メニューから [ドライバーの更新 ] を選択します。
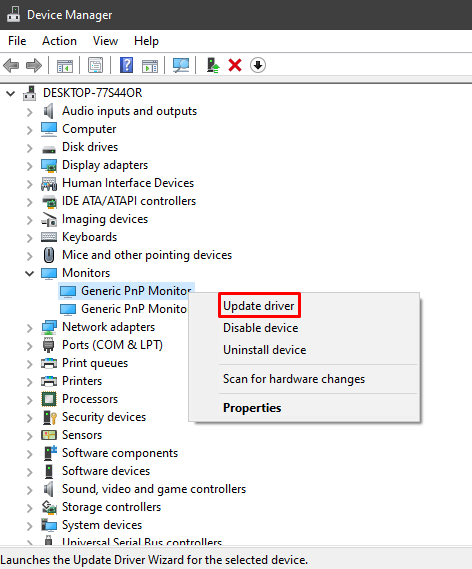
新しいウィンドウが開き、運転手 のソースを尋ねられます。 ドライバーを自動的に検索 オプションを選択し、指示に従って手順に従います。.

マルチモニターのセットアップ を実行している場合は、各モニターの汎用 PnP モニター ドライバーを更新する必要があります。ドライバーが更新されたら、コンピューターを再起動します。
3.汎用 PnP モニター ドライバーを削除して再インストールします
場合によっては、ドライバーを更新しても汎用 PnP モニター ドライバーの問題は解決されませんが、再インストールすると解決します。ドライバーをアンインストールすると、Windows は接続されたモニターを自動的に検出し、そのドライバーをインストールします。この修正を試すには、以下の手順に従ってください。
デバイス マネージャー に戻り、汎用 PnP モニター を右クリックします。
メニューから [デバイスのアンインストール ] オプションを選択します。
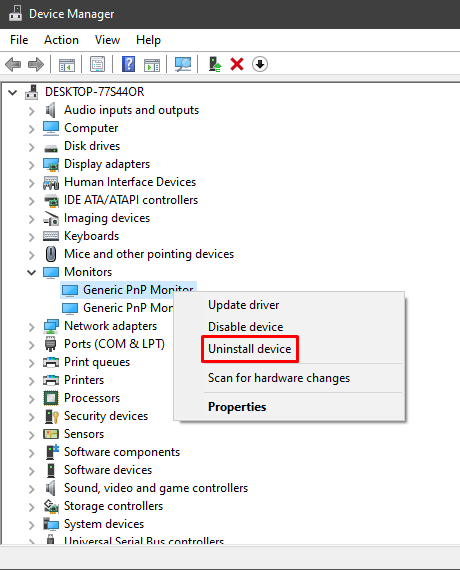
新しいウィンドウがポップアップ表示されます。 [アンインストール ] ボタンを選択してドライバーを削除します。
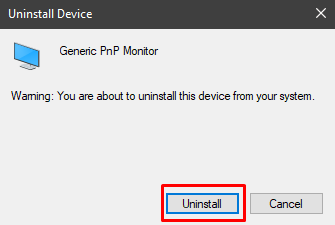
次に、[デバイス マネージャー] ウィンドウの上部にある [アクション ] を選択し、[ハードウェア変更のスキャン ] を選択します。
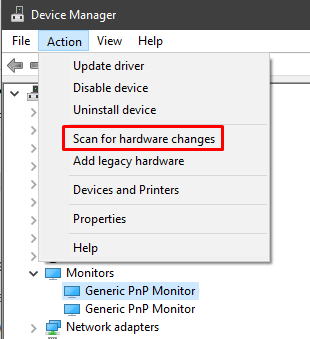
[アクション] ボタンをクリックしたときに、汎用 PnP モニター ドライバーが選択されていることを確認してください。そうしないと、ハードウェアの変更をスキャンするオプションが見つかりません。ドライバーを右クリックして同じオプションを選択することもできます。
最後に、コンピュータを再起動すると、他の何かがエラーの原因でない限り、モニタは動作するはずです。
4.コンピュータのディスプレイ アダプタを更新する
汎用 PnP モニター ドライバーが実際のエラーの原因であるとは限りません。 ディスプレイアダプター が問題となる場合もあるので、それらが最新であることを確認してください。
デバイス マネージャー を開き、ディスプレイ アダプター を展開します。
ディスプレイ アダプタを選択し、右クリックして [ドライバの更新 ] を選択します。
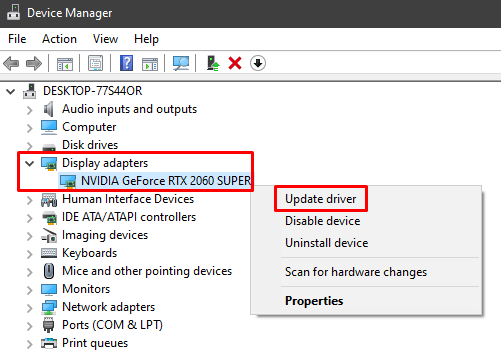
次にドライバーの更新ウィンドウが開きます。ドライバーを自動的に検索するオプションを選択し、指示に従ってコンピューターを再起動するだけです。
5.システム ファイル チェックを実行します
それでも汎用 PnP モニター ドライバー エラーが発生する場合は、Windows システムファイルチェッカー を実行します。これは、破損したシステム ファイルを自動的に検出して修正するトラブルシューティング プログラムです。従う必要がある手順は次のとおりです。
Windows の検索ボックスに「cmd 」と入力して、コマンド・プロンプト アプリを起動します。必ず管理者として実行してください。そうしないと、システム ファイル チェックを実行できません。.
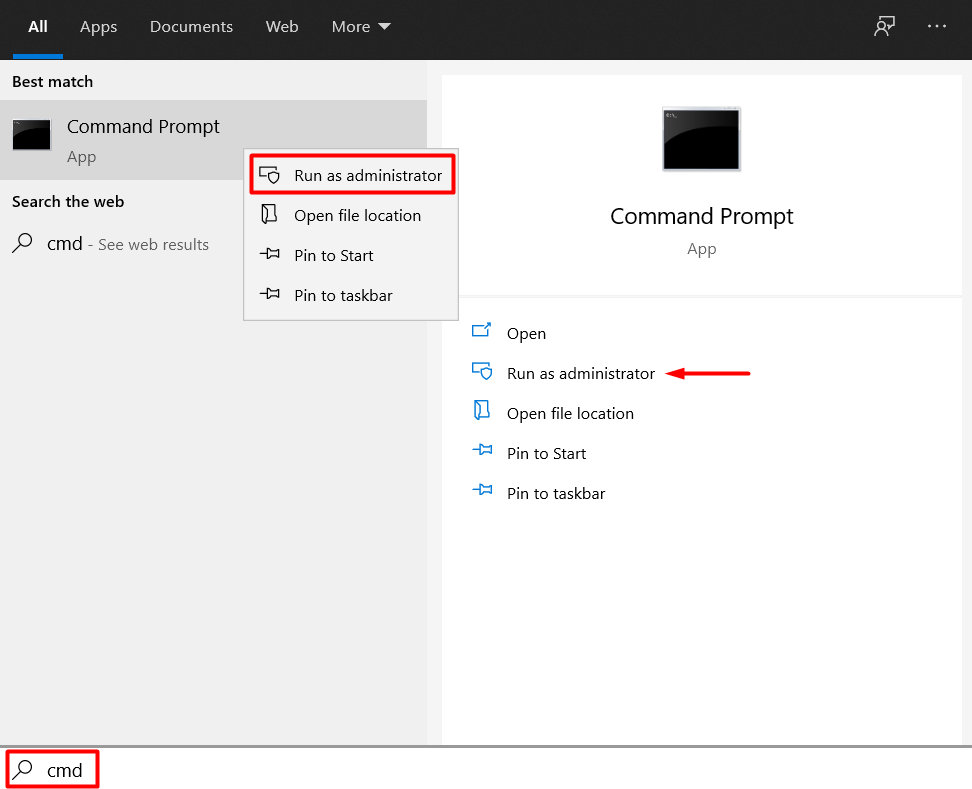
次のコマンドを入力し、Enter キーを押します。
sfc /scannow
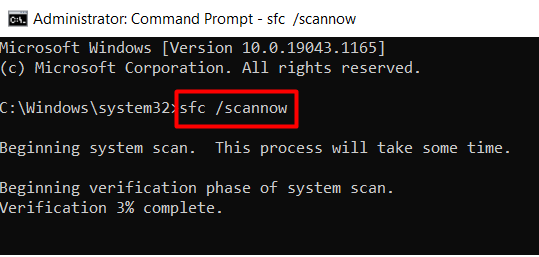
このユーティリティは、すべての Windows システム ファイルをスキャンして、エラーや欠落しているファイルがないかどうかを確認します。しばらく時間がかかる場合がありますので、しばらくお待ちください。コンピュータを再起動すると、汎用 PnP モニタ ドライバのエラーは解消されるはずです。
PC を常に最新の状態に保つ
また、ドライバーも更新されるため、Windows 更新により多くの問題が解決されることを覚えておいてください。したがって、保留中のアップデートも確認してください。
どのソリューションが役に立ちましたか?別の修正を見つけましたか?以下のコメント欄でお知らせください。
.