悪名高い死のブルー スクリーンは、通常、ハードウェアの故障 、メモリ破損、古いドライバが原因で表示されます。原因が何であれ、BSOD を真剣に受け止め、できるだけ早く修正するよう努める必要があります。コンピュータが爆発することはありませんが、頻繁にクラッシュするとハードウェアが損傷し、すべてのデータが失われる可能性があります。
厄介な BSOD の 1 つは、Windows 10 の wdf_violation エラーです。その原因を追跡するのはやや困難ですが、修正するのは非常に簡単です。この記事では、一連の簡単なトラブルシューティング手順に従って、Windows で wdf_violation BSOD を修正する方法を説明します。
Windows で wdf_violation BSOD が発生する原因
WDF は Windows Driver Framework の略です。これは、ドライバーの作成に使用される Microsoft のツールとライブラリのコレクションです。エラー自体は、フレームワークベースのドライバーに問題があることを示しています。
残念ながら、Windows 10 の wdf_violation BSOD は、ストップコードメモリ管理BSOD などの他のシステム エラーほど具体的ではありません。システム ファイルの破損、ドライバーの問題、USB 接続デバイスに明示的に関連する問題など、さまざまなことが原因で発生する可能性があります。
一部のユーザーは、HP ラップトップのみに特有のドライバーの問題を報告しています。つまり、wdf_violation エラーを修正するには、次の解決策のいずれかが機能するまで、段階的に試す必要があります。
1.すべての USB デバイスを取り外します
まず、ハードウェア関連の問題を除外する必要があります。たとえば、USB 周辺機器は、特定の場合に wdf_violation BSOD を引き起こすことが知られています。マウスやキーボードなど、USB 経由で PC に接続されているすべてのものを取り外し、コンピュータを再起動します。
エラーが表示されなくなった場合は、原因が見つかるまで各デバイスを再接続する必要があります。その場合は、ドライバーをアンインストールして再インストールしてみてください。あるいは、すべてのデバイスドライバーを自動的に更新します を試すこともできます。
2. Bluetooth ドライバーをアンインストールします
Bluetooth ドライバーを削除すると、wdf_violation BSOD が解決される場合があります。これを行う最良の方法は、セーフ モードで行うことです。ただし、まずセーフ モードを有効にする必要があります。
1. Windows の設定に移動し、更新とセキュリティ を選択します。

2.左側のパネルで [リカバリ ] をクリックし、[高度な起動] の下にある [今すぐ再起動 ] ボタンをクリックします。.
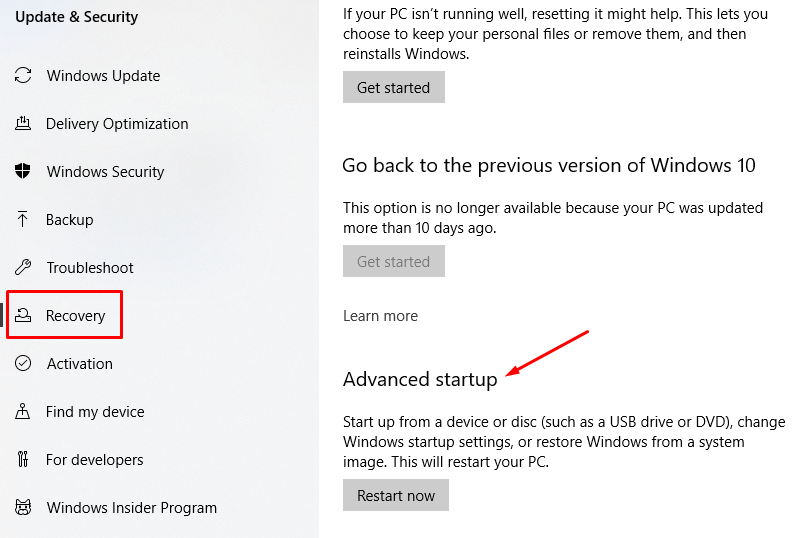
3.次に、オプションのリストが表示されます。 [トラブルシューティング ] をクリックします。
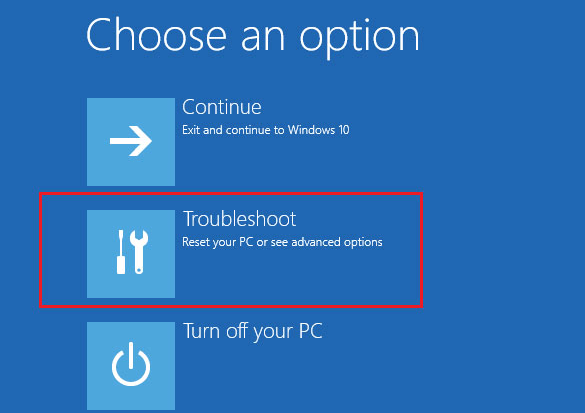
4.次のウィンドウで、詳細オプション を選択します。
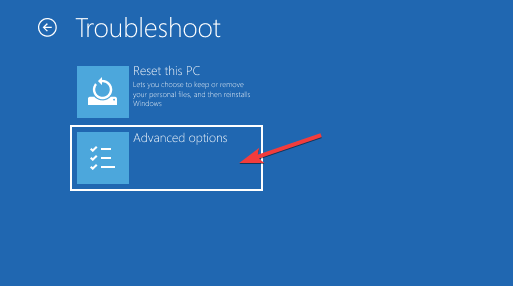
5.次に、スタートアップ設定 を選択します。
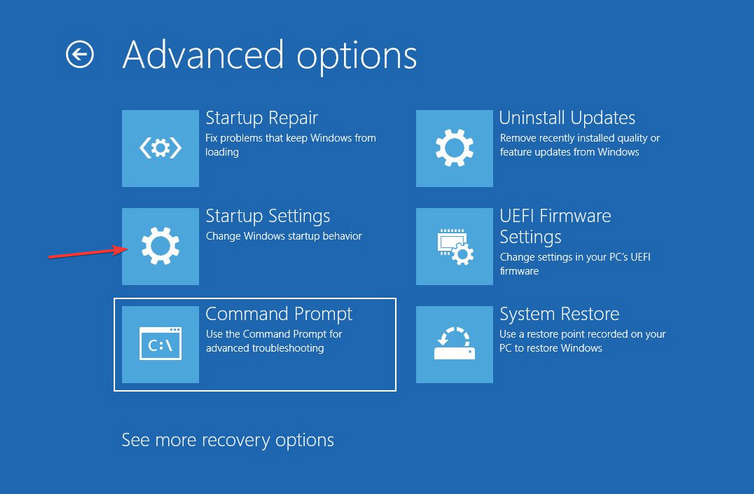
6.最後に、[再起動 ] ボタンをクリックします。
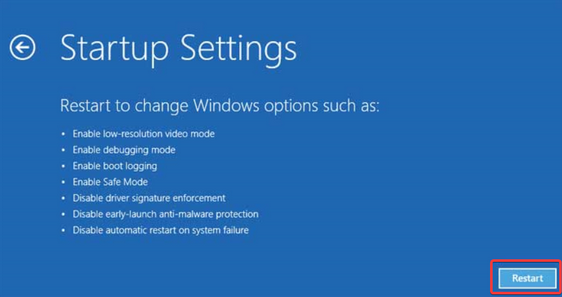
7. PC が再起動します。 [ネットワークでセーフ モードを有効にする ] (F5) を選択すると、Windows 10 をセーフ モードで実行できるようになります。
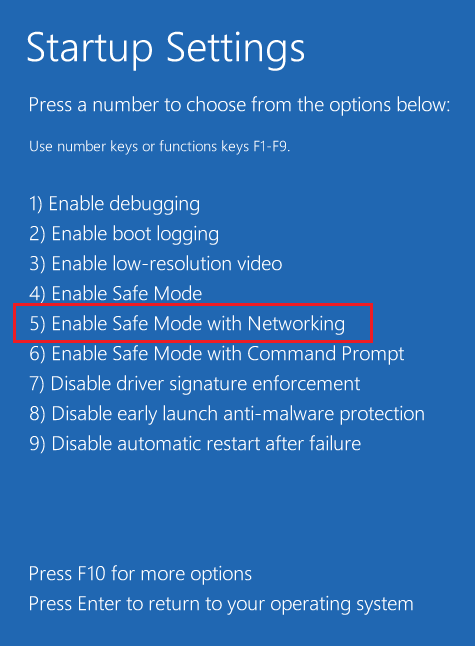
8.セーフ モードになったので、Windows の検索アイコンをクリックし、「デバイス マネージャー」と入力してデバイス マネージャー を開きます。 Windows アイコンを右クリックして、リストからデバイス マネージャーを選択することもできます。
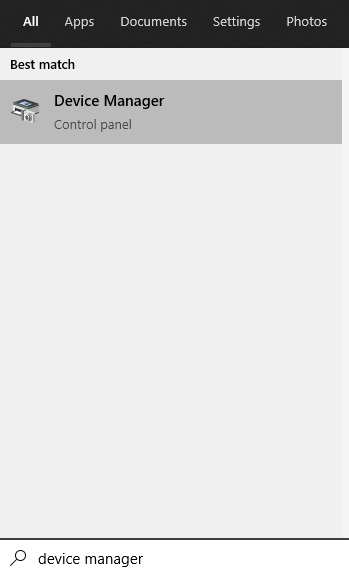
9.デバイスのリストで Bluetooth を探し、それを拡張してドライバーを見つけます。ドライバーを右クリックし、メニューの [デバイスのアンインストール ] をクリックします。
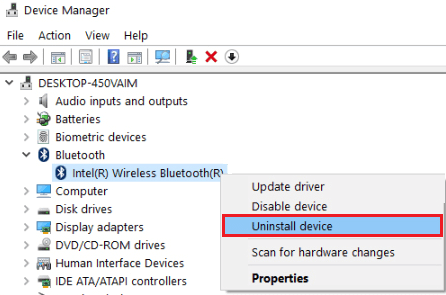
コンピュータを再起動し、wdf_violation BSOD が再度表示されるかどうかを確認します。問題がある場合は、次の修正を試してください。
3.システム ファイル チェッカー スキャンを実行する
BSOD が発生した場合は、常にシステム スキャンを 破損した Windows システム ファイルをクリーンアップする まで実行することをお勧めします。この作業に最適なツールは、システム ファイル チェッカー (SFC) です。その仕事は、欠落または破損したファイルを検出し、それらを修正または置換することです。
SFC を使用するには、コマンド プロンプトを起動する必要があります。 Windows の検索アイコンをクリックし、「cmd」と入力します。最初の結果を選択し、[管理者として実行 ] をクリックします。
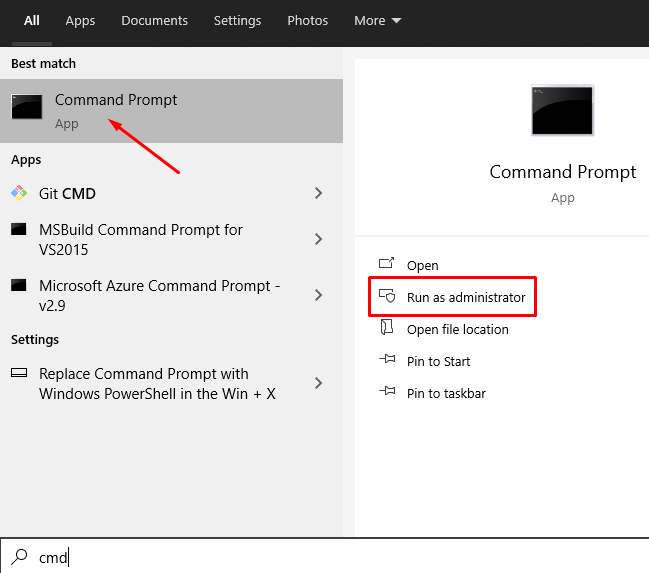
次に、次のコマンドを入力してスキャンを実行します: sfc /scannow
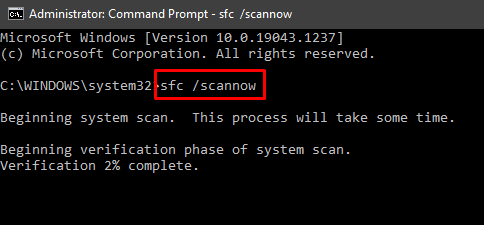
プロセスが完了するまで待ち、コンピュータを再起動します。
4.システムの復元
どの解決策も機能しなかった場合は、システムの復元を実行する必要があります。
1. Windows の検索バーに「システムの復元」と入力し、この PC をリセットする オプションを選択します。
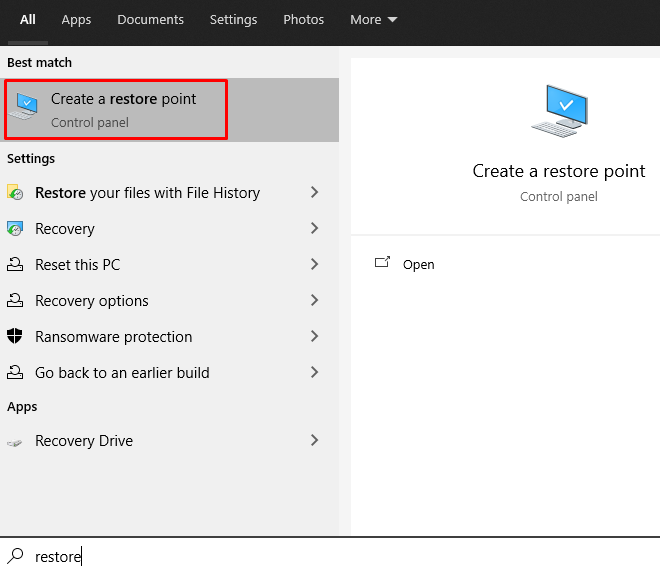
2. [システム保護 ] パネルに移動し、[システムの復元 ] ボタンをクリックします。
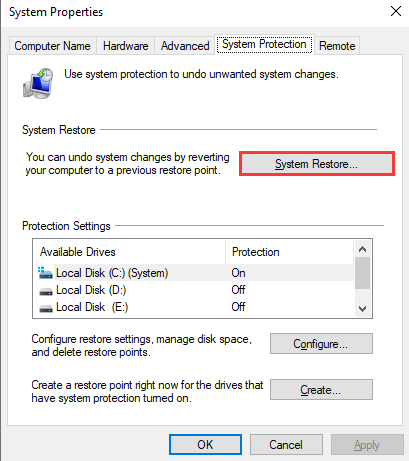
3.次のウィンドウが表示されたら [次へ ] をクリックすると、[システムの復元] ウィンドウが表示されます。
4.復元ポイントを選択し、「次へ」をクリックしてシステム復元プロセスを開始します。.
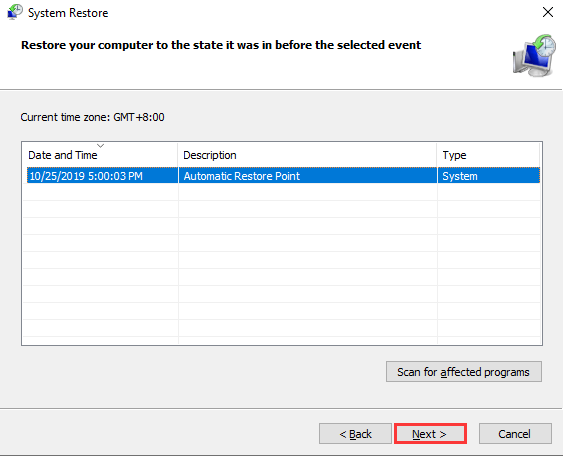
ドキュメントやその他のファイルは削除されないことに注意してください。システム復元ツールは、最近インストールされたプログラムとドライバーを削除します。
5. Windows を再インストール
前述したように、wdf_violation BSOD の原因を特定するのは難しいため、修正するのは難しい場合があります。ただし、これまでに何も問題が解決しなかった場合は、Windows を再インストールまたはリセットしてください。 Windows を初めて再インストールする場合は、Windows 10を消去して再インストールする方法 の詳細なガイドに従ってください。
とはいえ、HP ラップトップを使用している場合は、システムを再インストールする前に HP 固有のソリューションを試す必要があります。
6. HP キーボード ドライバーの修正
一部の HP コンピューター ユーザーは、HpqKbFiltr.sys ドライバーが原因で wdf_violation BSOD に遭遇します。この HP キーボード ドライバーは、Windows 10 の特定のバージョンとの非互換性の問題を引き起こします。このドライバーは、インストールされているさまざまなプログラムを起動するためのボタンを構成するために使用されます。
このドライバー ファイルを削除するのが最も簡単な解決策です。 C:\Windows\System32\drivers に移動し、HpqKbFiltr.sys を削除します。その後、コンピュータを再起動すると、wdf_violation は問題なくなるはずです。
どの修正が役に立ちましたか? wdf_violation BSOD に対する別の解決策は見つかりましたか?コメント欄でお知らせください!
.