左クリックは、コンピュータ上の項目を選択して強調表示するためのデフォルトのコマンドです。マウスまたはトラックパッドの左クリック ボタンが設計どおりに動作しない場合、問題はソフトウェアまたはハードウェア関連の誤動作である可能性があります。
外付けマウスを使用している場合、マウス内に異物 (ほこり、破片、汚れなど) が付着している場合は、左クリックが誤動作する可能性があります となります。クリーニング手順については、マウスの製造元に問い合わせるか、Web サイトにアクセスするか、製品の取扱説明書を参照してください。ただし、PC のタッチパッドや外部マウスで左クリックが機能しない場合は、以下の修正をいくつか試してください。
これらのトラブルシューティング ソリューションの一部を実装するには、入力方法/デバイスが必要です。たとえば、PC がタッチ対応ではない場合は、いくつかの外部マウスをテストし、誰かが PC 上で動作するかどうかを確認します。 PC 上で マウスキーが有効になっています の場合は、キーボードを使用して項目を選択し、Windows を操作することもできます。
1.マウスの設定を確認してください
マウスまたはタッチパッドの左クリックが右クリックとして機能する場合、PC は右クリックを主なマウス ボタンとして認識している可能性があります。 Windows の設定メニューに移動し、左のボタンに戻ります。
設定 >デバイス >マウス に移動し、「主ボタンを選択」オプションが左 に設定されていることを確認します。強い>.
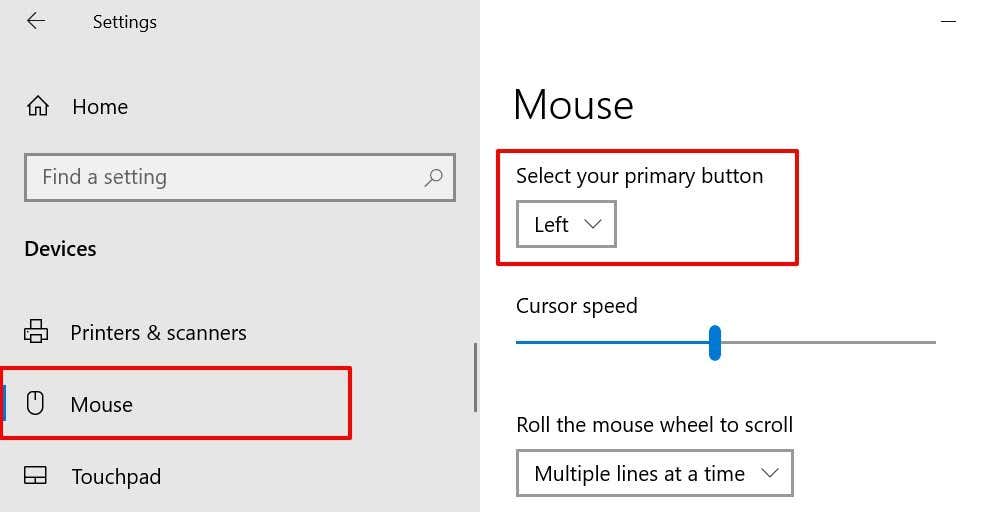
2.タップしてクリックを使用する
PC のタッチパッドを 1 回クリックすると、左クリックとしても機能します。タッチパッドの表面をクリックしても何も起こらない場合は、代わりにタップを認識するようにタッチパッドを設定してみてください。
設定 >デバイス >タッチパッド に移動し、「タップ」セクションまでスクロールして、シングルタップを確認します指でボックスをシングルクリック します。
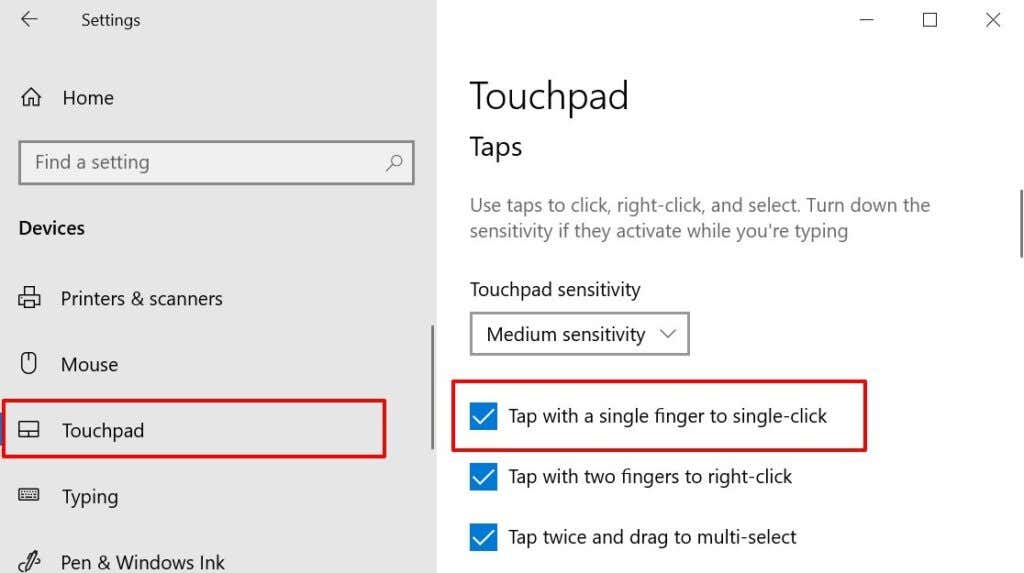
PC の左クリックがまだ正しく機能しない場合は、タスク マネージャーで Windows エクスプローラーを再起動します。
3. Windows エクスプローラーを再起動します
特定のシステム プロセスが誤動作した場合、Windows エクスプローラーを再起動すると、プロセスを通常の状態に戻すことができます。
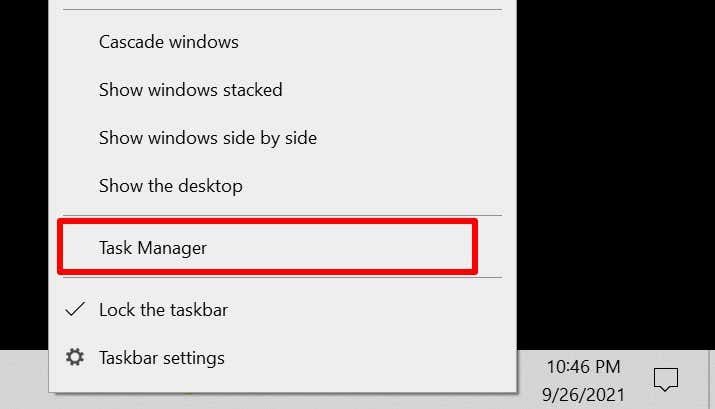
PC の右クリック ボタンも故障している場合は、クイック アクセス メニューからタスク マネージャーを起動します。 Windows キー + X ボタンを押してタスク マネージャー を選択します。さらに便利なのは、Ctrl + Shift + Esc キーボード ショートカットを使用してタスク マネージャーを起動することです。.
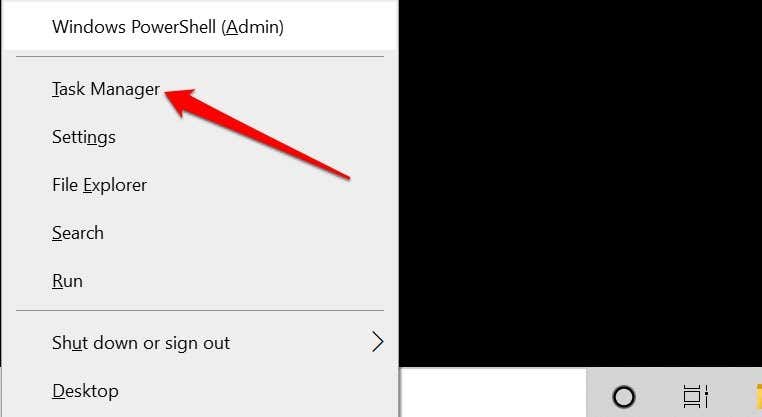
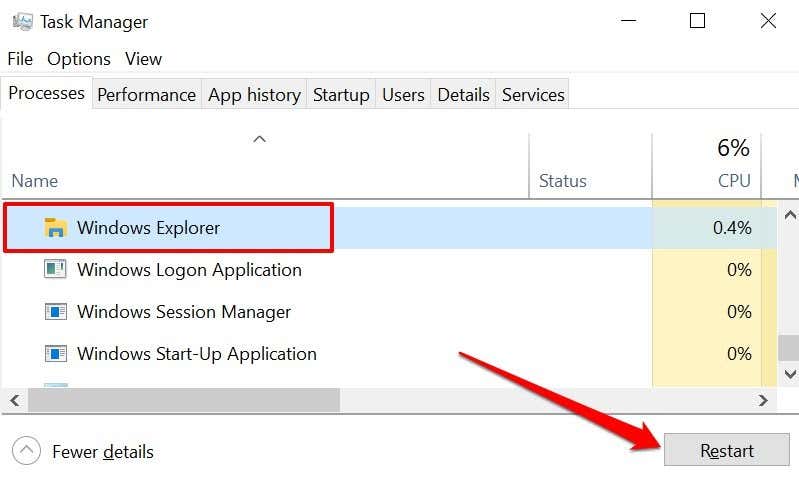
これにより、PC のデスクトップ、タスクバー、および Windows エクスプローラーに依存するその他のシステム プロセスが更新されます。左クリック ボタンを押して、機能するかどうかを確認します。
4.マウス ドライバーの更新、ロールバック、またはアンインストール
コンピュータで左クリックが機能しない原因は、破損している、古い、または欠陥のあるマウス ドライバである可能性があります。 マウスドライバーを最新バージョンに更新する によりバグや破損が排除されます。ただし、ドライバーのアップデートをインストールした後に左クリックが機能しなくなった場合は、アップデートをアンインストールするか、PC からドライバーを削除してください。
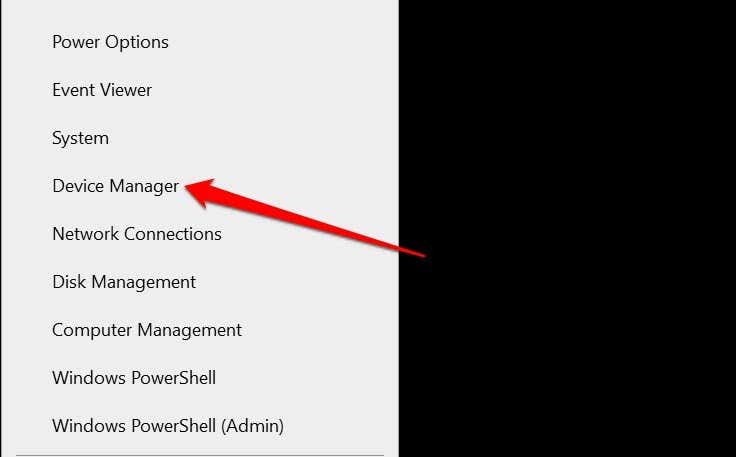
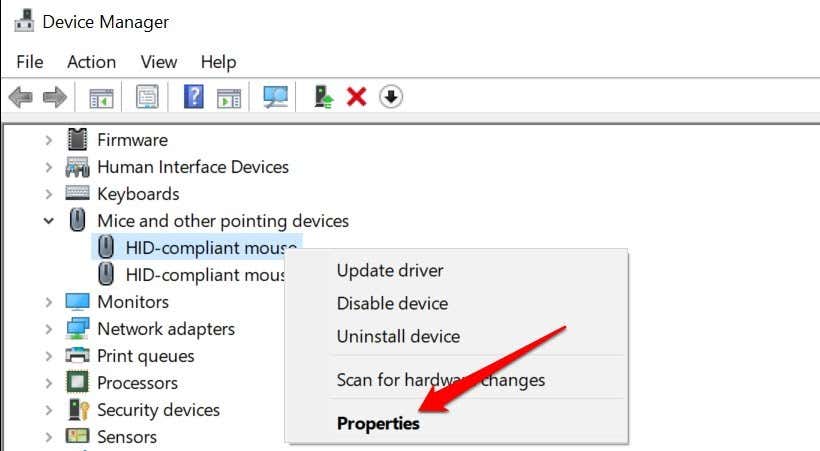
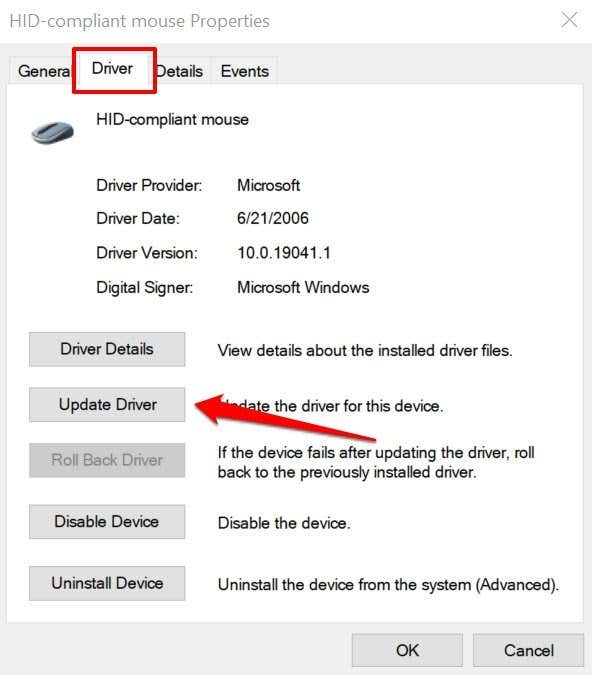
次のページで [ドライバを自動的に検索 ] を選択し、プロンプトに従ってマウス ドライバを更新します。
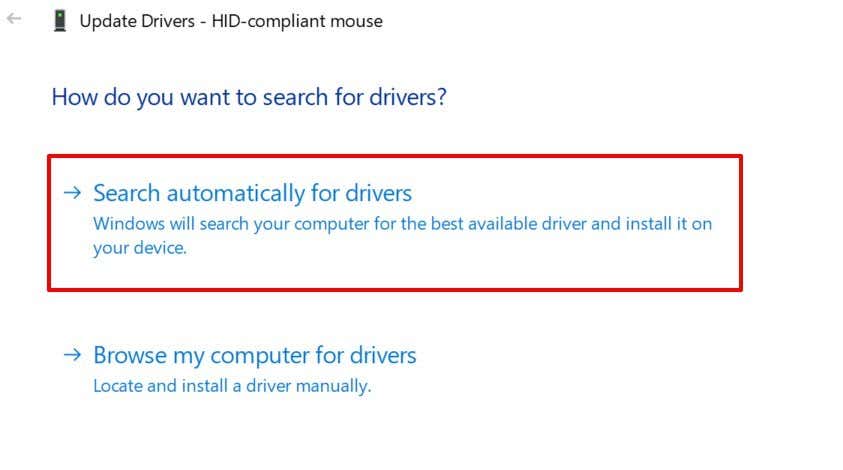
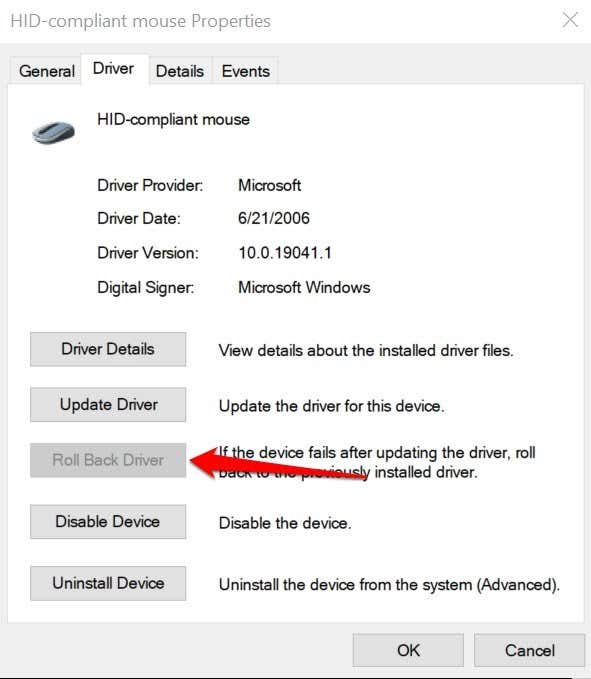
「ドライバーのロールバック」オプションがグレー表示されている場合は、マウス ドライバーをアンインストールして再インストールします。
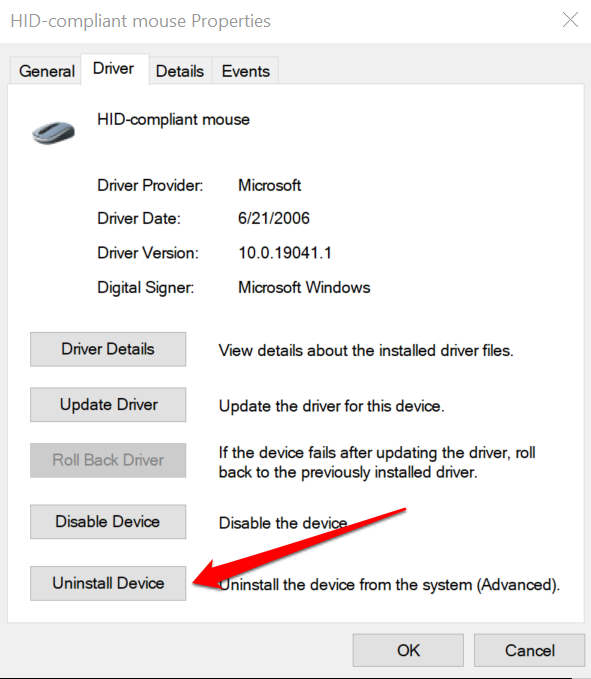
その後、PC を再起動します。ドライバーがプレインストールされている場合は、PC の電源がオンになったときに Windows が自動的にドライバーを再インストールします。
外付けマウスを使用している場合は、デバイスのドライバーを手動で再インストールする必要がある場合があります。マウスをコンピュータに接続すると、デバイスのドライバが再インストールされる必要があります。製造元の Web サイトからマウス ドライバーをダウンロードしてインストールすることもできます。.
5.欠落または破損したシステム ファイルを置換する
重要なシステム ファイルが欠落しているか破損している場合、PC の左クリックが正しく機能しなくなることがあります。 Windows Advanced システム クリーンアップ ツール - システム ファイル チェッカー (SFC) と展開イメージのサービスと管理 (DISM) を使用して、システム チェックを実行し、不足しているファイルや破損したファイルを置き換えることをお勧めします。
PC をインターネットに接続し、次の手順に従います。
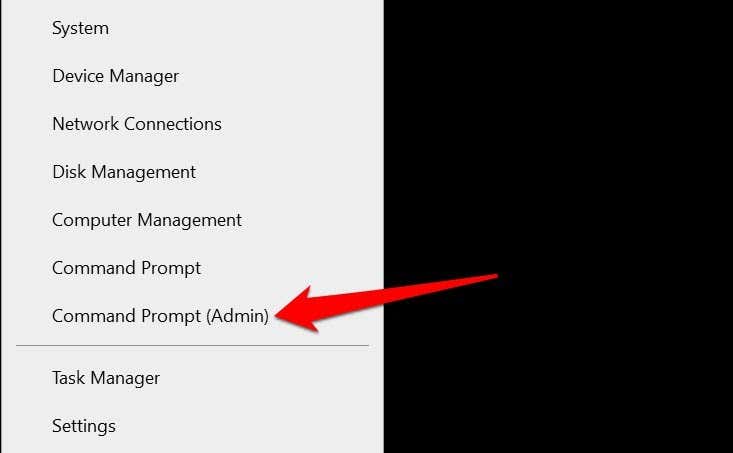
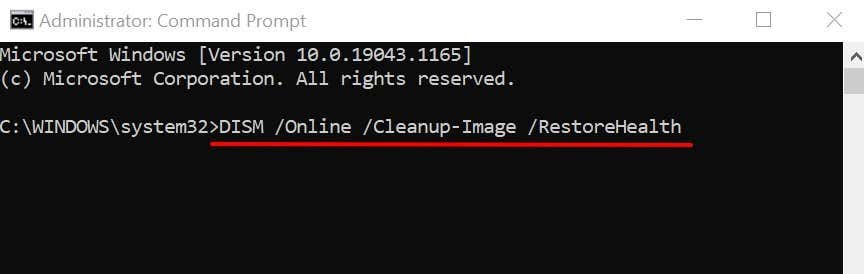
ツールが PC をスキャンして破損したシステム ファイルがないか待ちます。 「復元操作は正常に完了しました。」というメッセージが表示されたら、次のステップに進みます。または、進行状況メーターが 100% に達したとき。
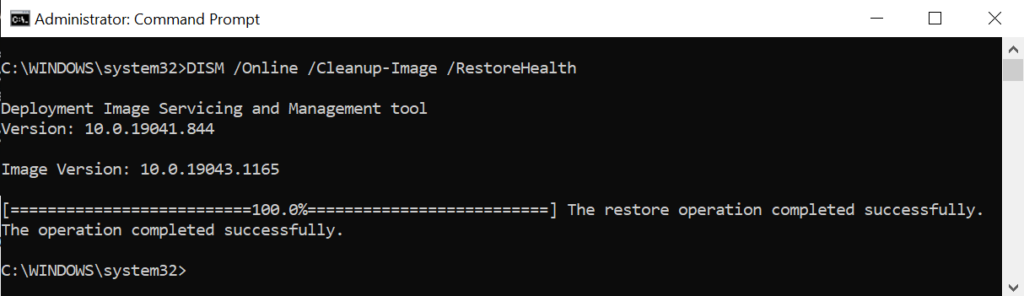
接続速度やその他の要因によっては、これには数分かかる場合があることに注意してください。
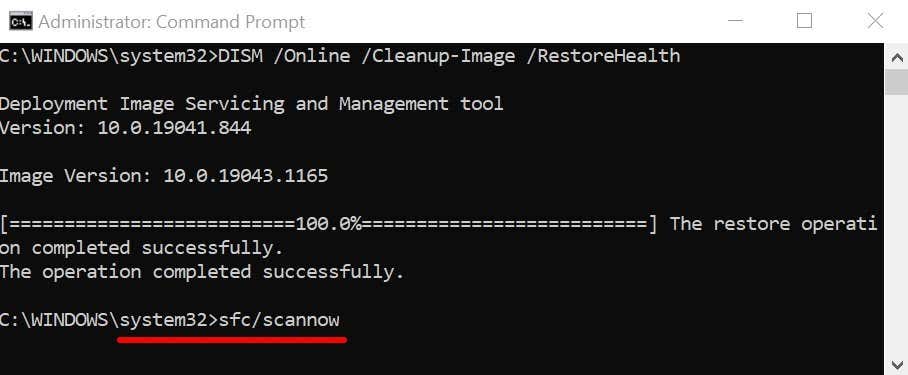
このコマンドは、システム ファイル チェッカー (SFC) ツールに、不足しているシステム ファイルや破損したシステム ファイルを「チェック」し、DISM ツール (ステップ #2) によってダウンロードされたコピーと置き換えるように要求します。
6. PC をセーフ モードで再起動します
Windows をセーフ モードで起動する は、PC のソフトウェアとデバイス ドライバーに関連する問題に対する効果的なトラブルシューティング ソリューションです。
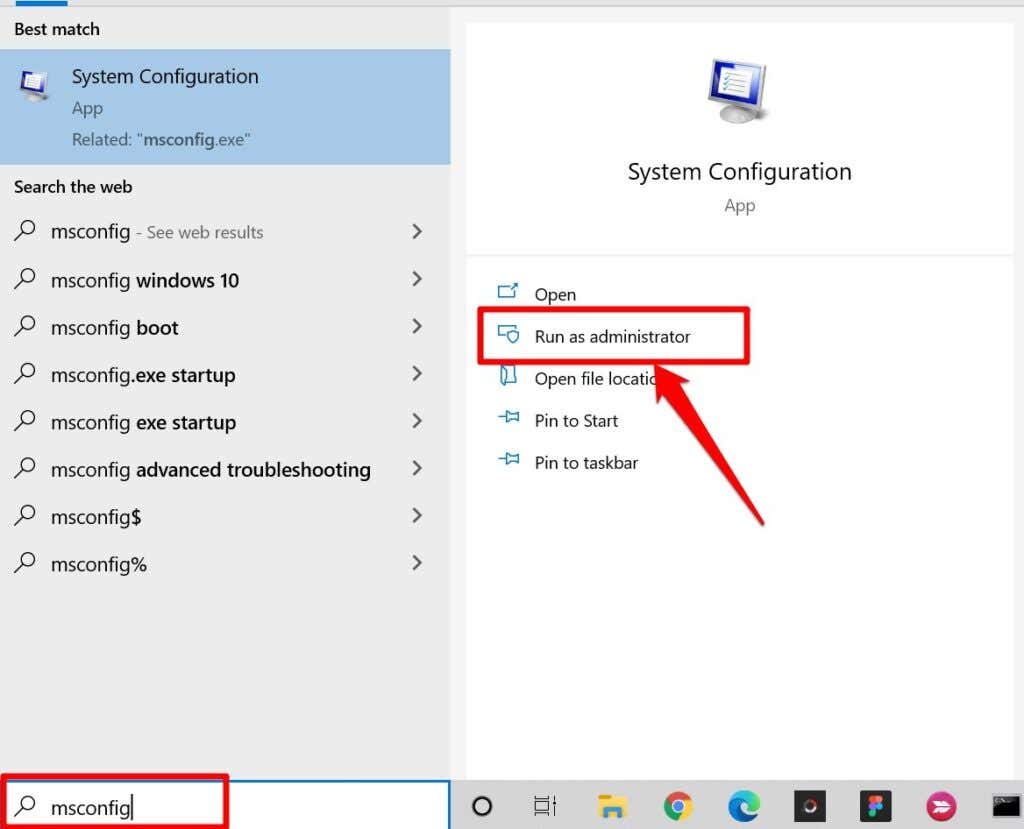
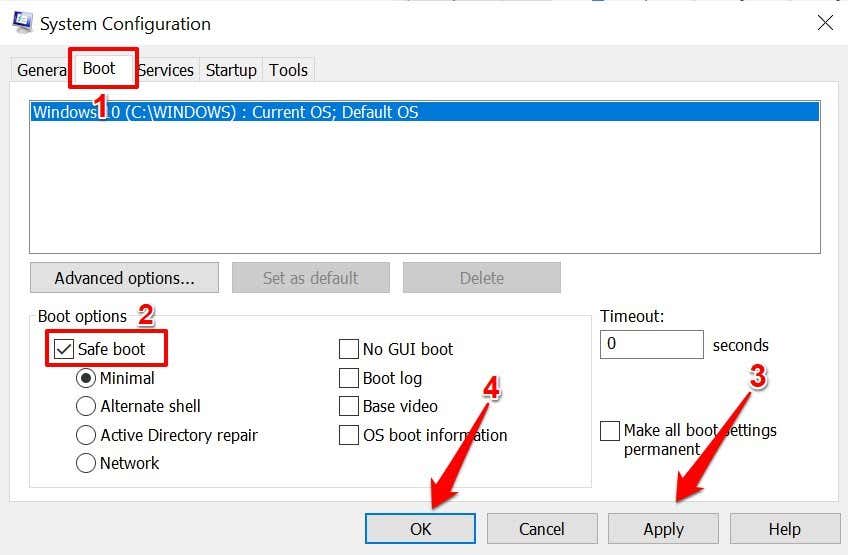
セーフ モードでトラックパッドまたは外付けマウスを使用して左クリックできる場合は、問題のあるアプリまたはマルウェアが問題の原因である可能性があります。その場合、システムの復元 (方法 #7 を参照) を実行すると、左クリックが機能しない問題が解決される可能性があります。ただし、その前に、PC をセーフ モードから起動してください。.
システム構成アプリの [ブート ] タブに戻り、[セーフ ブート ] のチェックを外し、[適用 ] を選択し、[OK ] を選択します。 >.
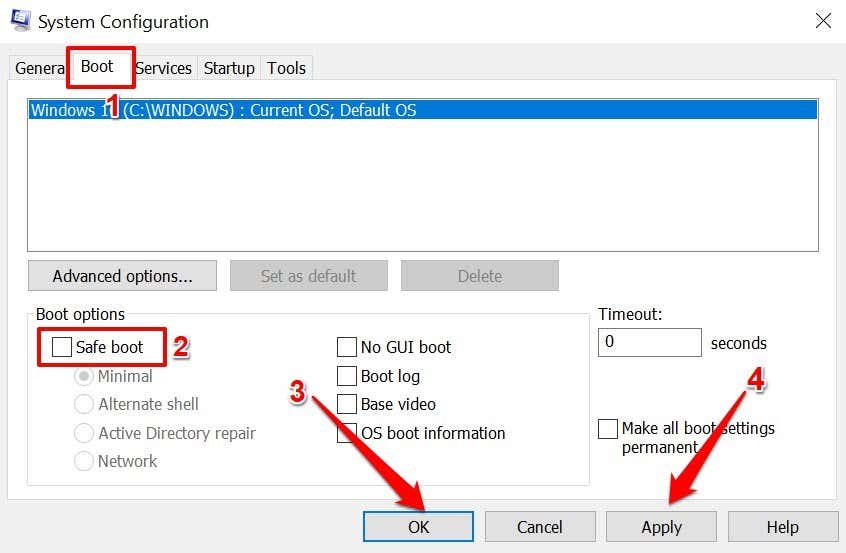
再起動 を選択して PC を通常どおり起動します。
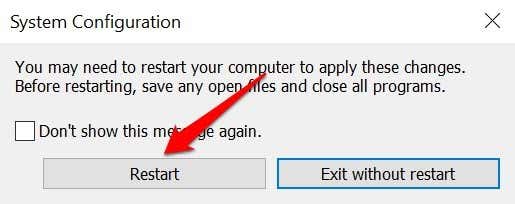
7.システムの復元
コンピュータを、左クリックが問題なく正常に動作していた状態に戻します。システムの復元を実行すると、復元ポイントの作成後に PC に作成されたすべてのアプリ、ドライバー、構成が削除されることに注意してください。これにより、マルウェアが削除され、PC の左クリックに影響する問題が修正されます。
注: PC を安定した状態に戻すには、以前に システム保護を有効にするか、復元ポイントを手動で作成する が必要です。また、特に PC のパスワードを最近変更した場合は、PC を復元する前に パスワードリセットディスクを作成する する必要があります。
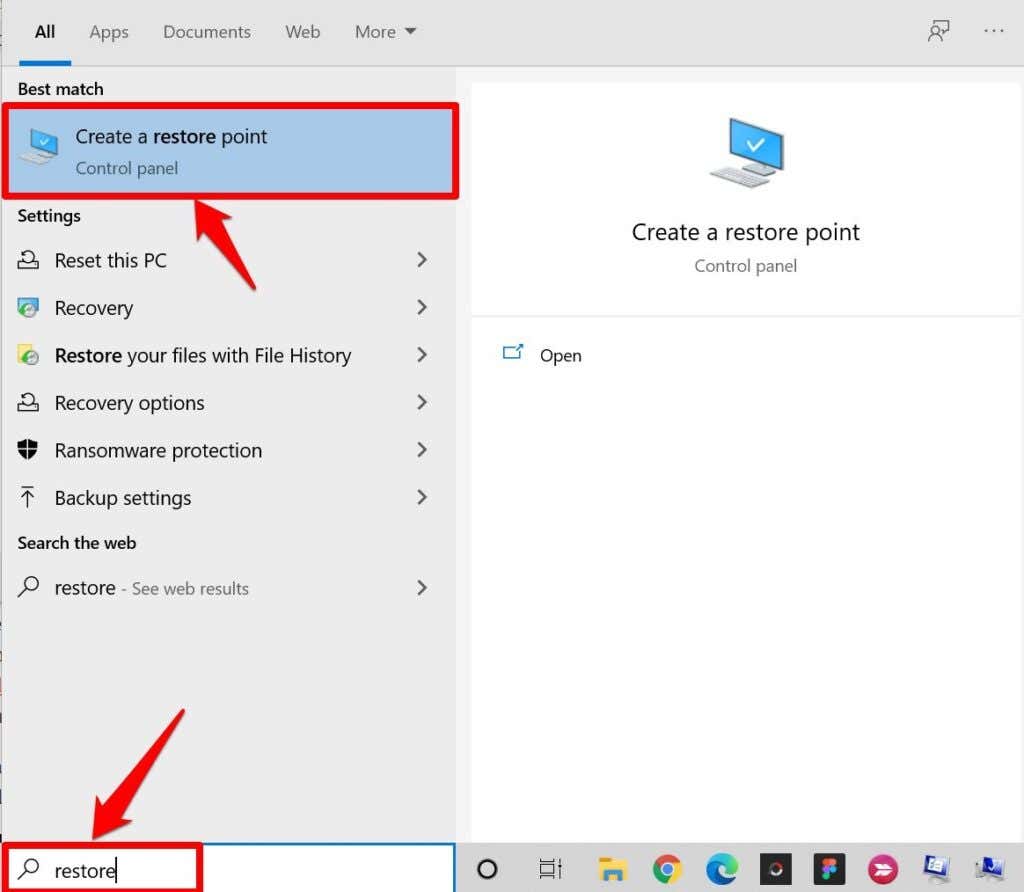
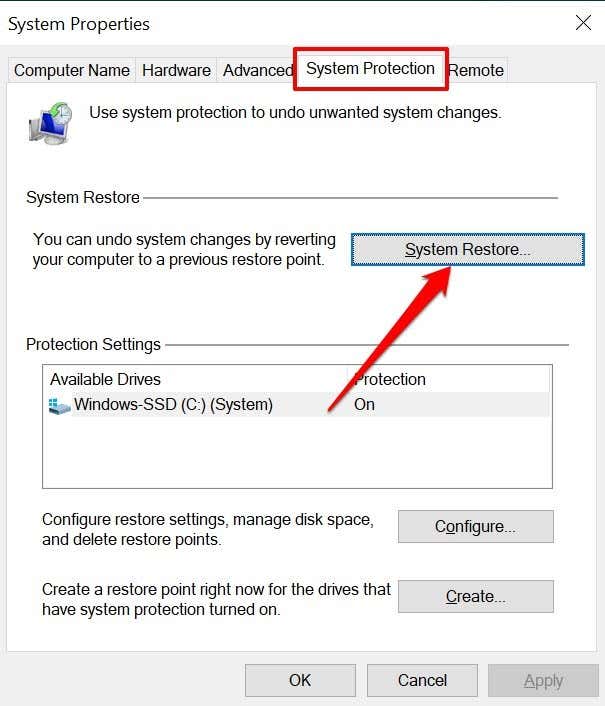
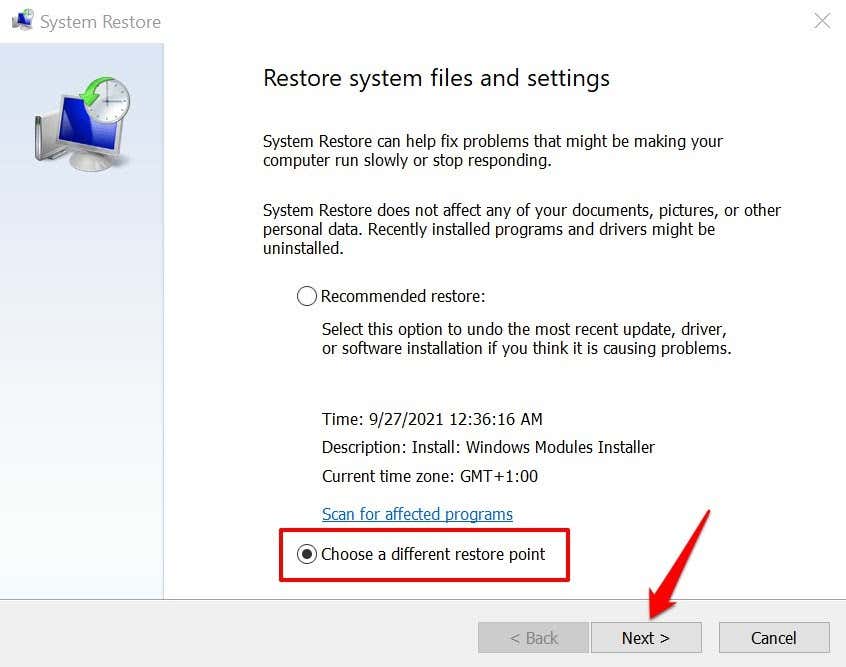
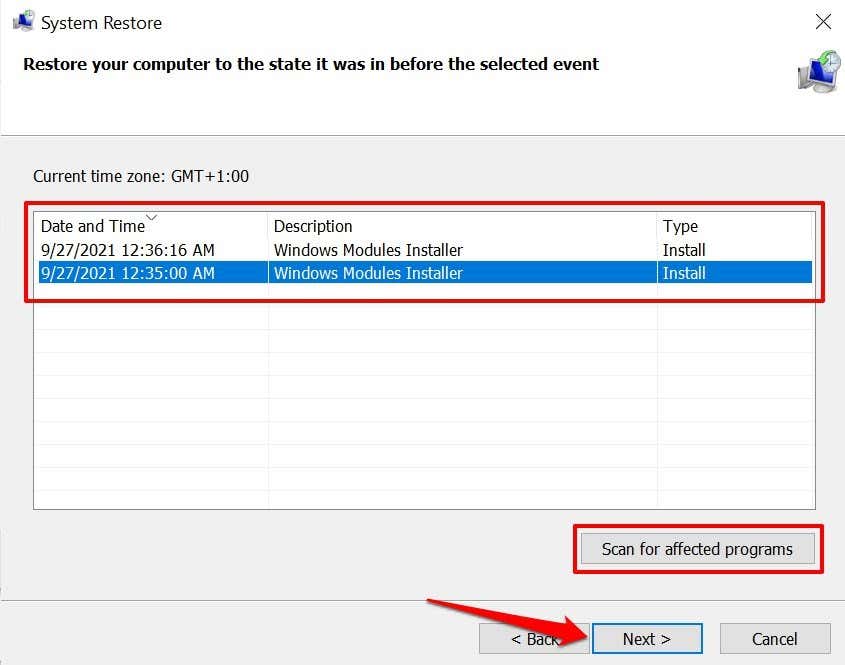
[影響を受けるプログラムのスキャン ] を選択すると、復元プロセス中に PC から削除されるアプリ、ドライバー、アップデートをプレビューできます。
左クリックを復元
これらのトラブルシューティング手法で問題が解決しない場合は、PC のオペレーティング システムを最新バージョンに更新してください。 設定 >アップデートとセキュリティ >Windows Update に移動し、このページで利用可能な Windows アップデートをインストールします。
それでも左クリックが機能しない場合は、この Windows での右クリックの問題を修正するためのチュートリアル を確認し、記事に記載されているいくつかの修正を試してください。すべてのトラブルシューティング ソリューションが失敗した場合は、PC メーカーに問い合わせるか、近くの修理センターに行ってください。.
.