Outlook エラー 500 は、Outlook Web Access (OWA) および Outlook の Web バージョンに影響を与える一般的なエラーです。このエラーは、不適切なユーザー割り当てやブラウザ キャッシュの破損など、さまざまな理由で発生する可能性があります。
この記事では、Outlook エラー 500 を修正し、電子メール アカウントを再び機能させる方法について説明します。
Outlook エラー 500 の原因は何ですか?
エラー 500 は Outlook の一般的な問題であり、この問題にはいくつかの考えられる原因と修正があります。理由に応じて、次のいずれかのメッセージが表示される場合があります。
このエラーは主に、ユーザー アカウントに割り当てられているロールが多すぎることが原因で発生します。ただし、ブラウザ キャッシュの破損や Outlook のインストール、インターネット接続の不良が原因で発生することもあります。
さらに、このエラー コードに対する修正の多くは一時的なものにすぎません。受信トレイにアクセスすることはできますが、次回試行したときに同じ問題が発生することになります。以下では、一時的な修正と、この問題を完全に解決する方法について説明しました。
1. Microsoft のサービスの健全性を確認する
トラブルシューティングの最初の手順は、エラーの原因がデバイスまたは接続にあることを確認することです。問題が Microsoft 側にある場合、できることはあまりありません。サービスの健全性を確認するには:
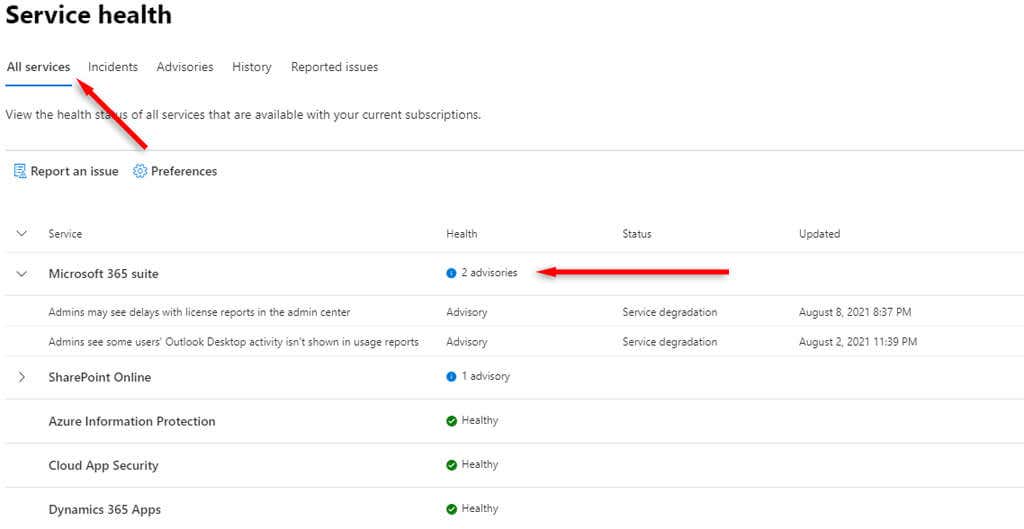
2.ユーザー権限を確認してください
メールボックスにアクセスできなくなった場合、Outlook エラー 500 が発生することがあります。たとえば、あなたが組織に勤めている場合、管理者があなたの電子メール アドレスへのアクセスを削除した可能性があります。この場合、管理者にアクセス権を回復してもらうことでエラーを解決できます。
3.インターネット接続のトラブルシューティング.
インターネット接続の問題により、Outlook エラー 500 が発生する可能性があります。Web ブラウザ経由で Web サイトをロードして、これに該当しないことを確認してください。インターネットに問題がある場合は、ネットワーク接続のトラブルシューティング ガイド を確認して解決してください。
4.ブラウザの問題のトラブルシューティング
ブラウザのキャッシュや Cookie が破損すると、Outlook エラー 500 が発生する可能性があります。ブラウザのプラグインが Microsoft サーバーへの Outlook の接続を妨げる場合も同様です。
シークレット モードまたはプライベート モードを使用して Outlook にアクセスし、問題の原因を特定できます。これは、プライベート ブラウジング モードでは Cookie、サイト データ、プラグインが無効になるためです。
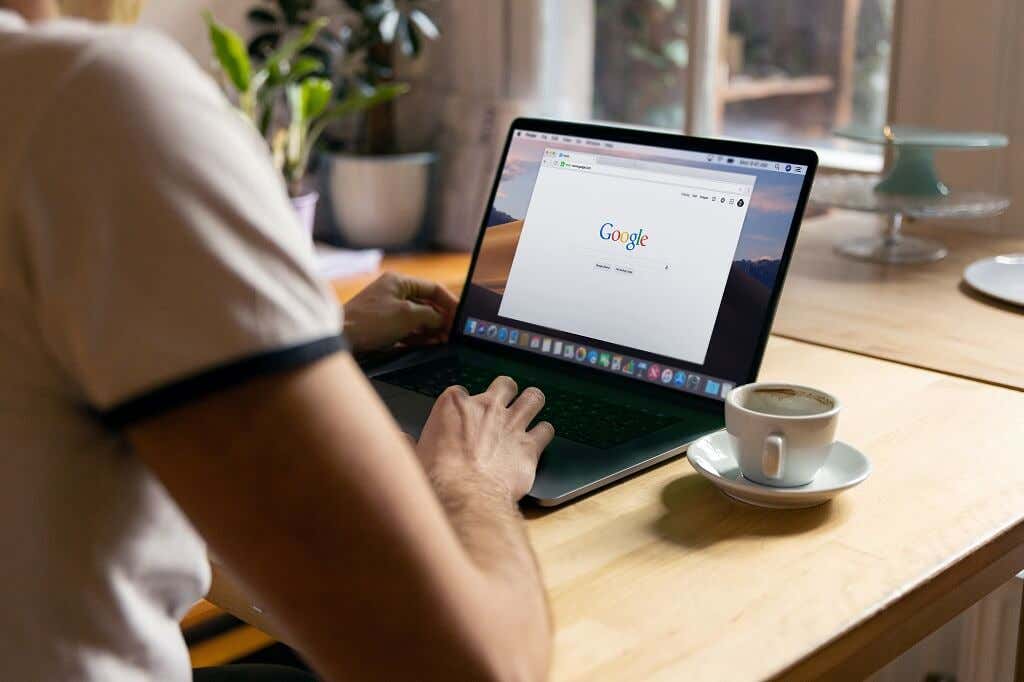
シークレット モードで Outlook にアクセスできる場合は、問題の原因を絞り込むことができます。 ブラウザのキャッシュをクリアする を試して、Cookie を削除してください。それでもエラーが発生する場合は、すべてのプラグインを無効にし、個別に再度有効にしてください。
それでも Outlook にアクセスできない場合は、別のブラウザを使用してみてください。場合によっては、Web ブラウザのインストールに誤りがあるとエラー 500 が発生する場合があり、Firefox、Google Chrome、Safari、Microsoft Edge などの別のブラウザに切り替えると問題が解決することがあります。
注:一部のユーザーは、Android スマートフォンや Windows アプリなどの別のデバイスを介して Outlook にアクセスすると、エラーが解消されるようです。おそらくこれにより、アカウント内のデバイス間の同期の問題がリセットされる可能性があります。
5.ユーザー役割の削除
ユーザー アカウントに割り当てられている管理者ロールが多すぎると、無限のリダイレクト ループに陥る可能性があります。これにより、「問題が発生しました。繰り返しのリダイレクトが検出されました」というエラーが発生します。幸いなことに、これは通常は簡単に修正できます。
あなたが Microsoft 365 サブスクリプションの全体管理者の場合は、手順に従ってアクティブなユーザーから不要な管理者ロールを削除し、エラーを修正してください。
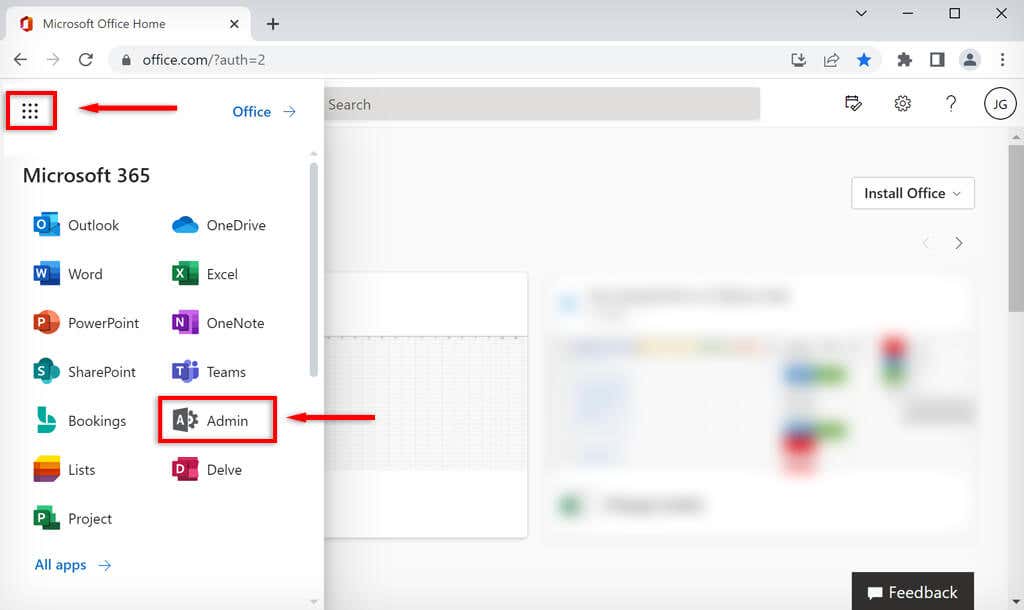
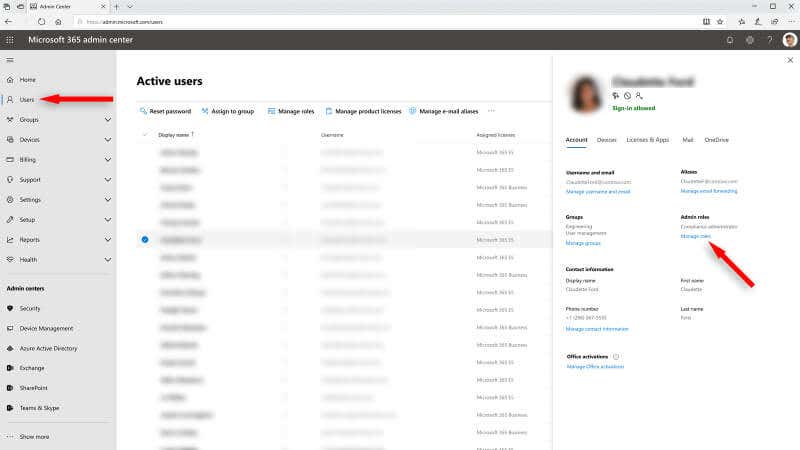
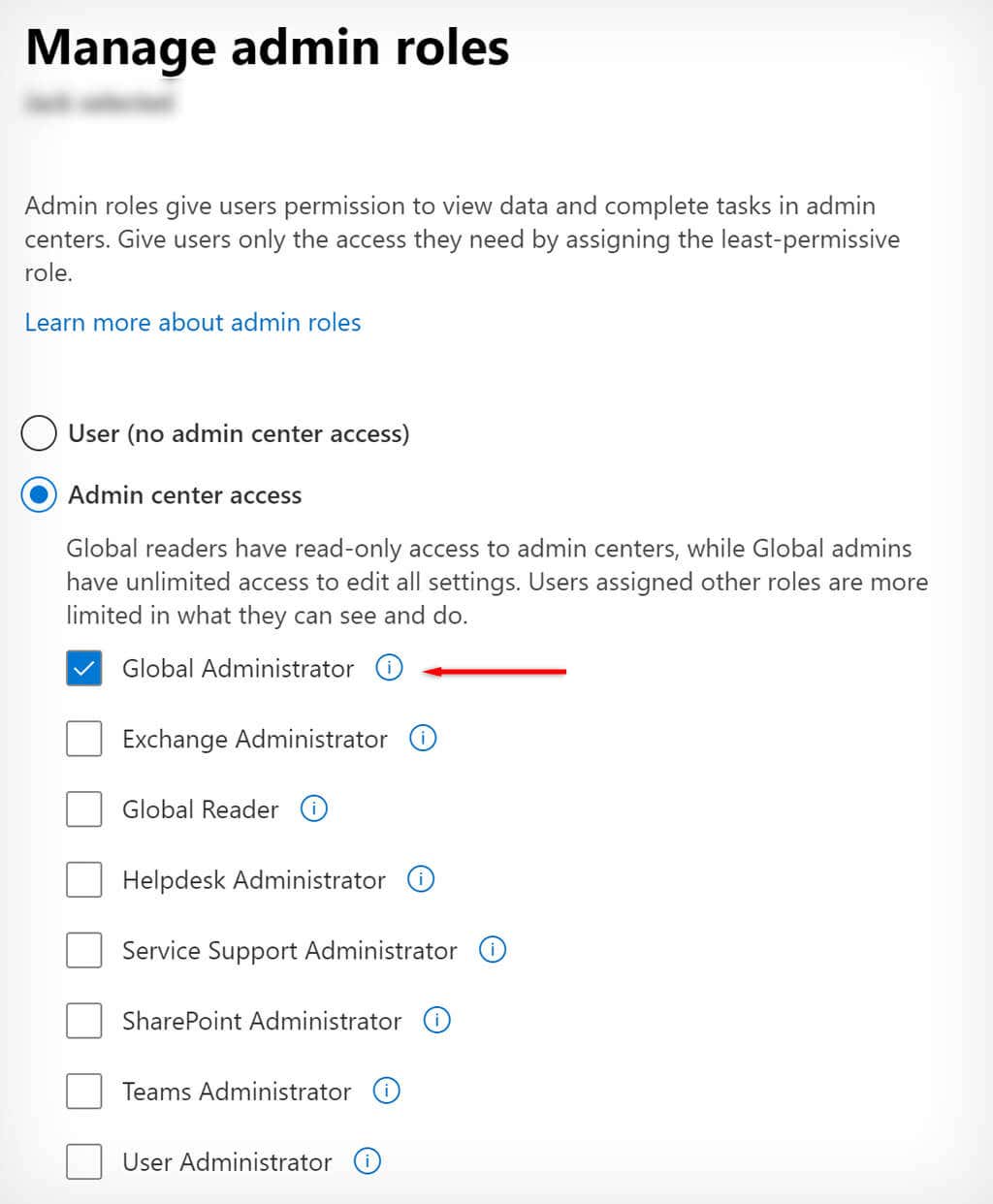
注:グローバル管理者を使用すると、すべての設定にアクセスできます。複数の管理者の役割を割り当てる必要はありません。あなたが全体管理者でない場合は、基本ユーザーとしてロールを再割り当てする方法がないため、この問題を解決してくれる人に尋ねる必要があります。
6. Web 上の Outlook を有効にする
「プロトコルが無効です」というメッセージが表示された場合は、Web バージョンの Outlook を有効にすると問題が解決する可能性があります。このエラーは、管理者が Outlook Web へのアクセス許可を削除した場合に発生します。これを修正するには:
7. Microsoft の診断ツールを使用する
Microsoft は、Microsoft Support and Recovery Assistant と呼ばれる診断およびトラブルシューティング ツールを提供しています。これは、Outlook を含む Microsoft Office アプリの問題を診断するのに役立ちます。このツールを使用するには:
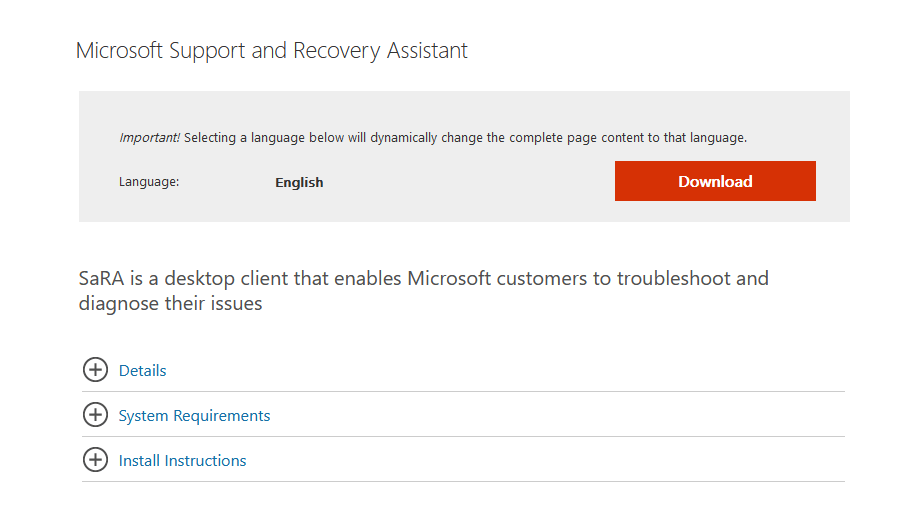
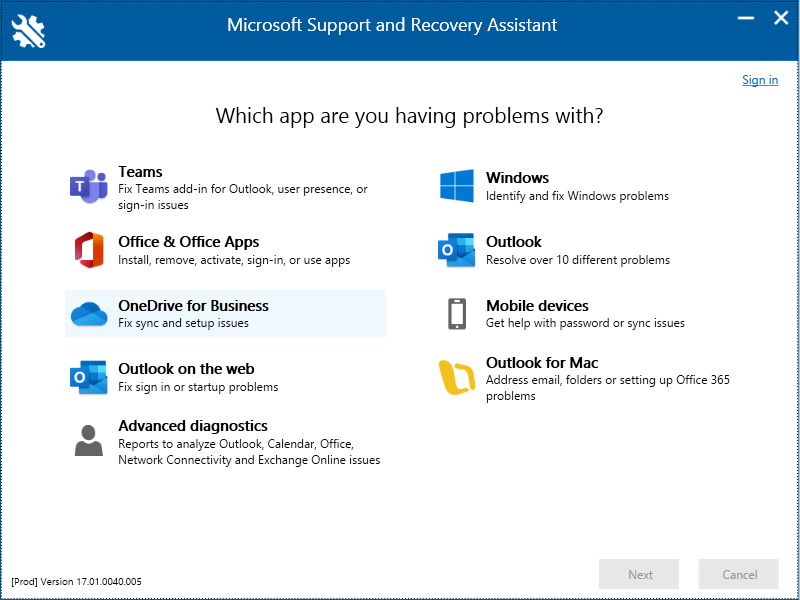
- [次へ] を選択します。
- [Web 上で Outlookを実行できませんを選択します。
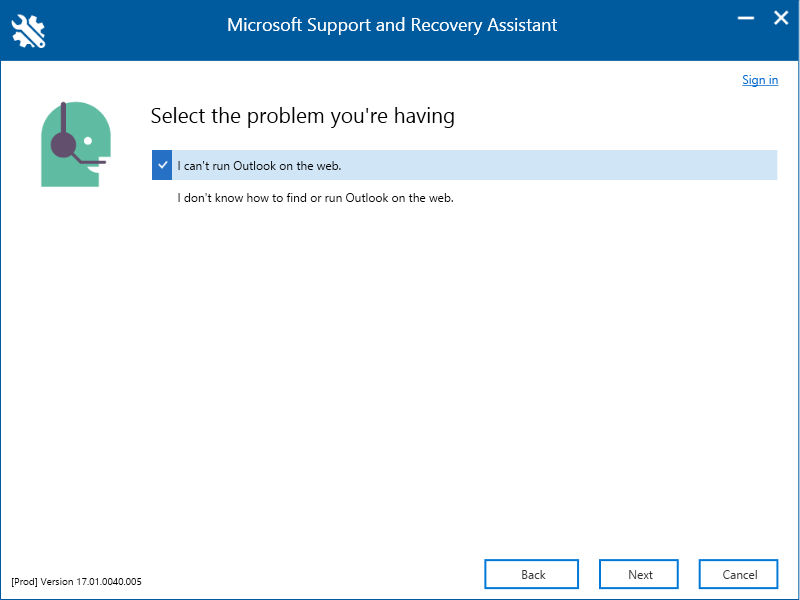
連絡を取り合う
電子メール アカウントにアクセスできなくなると、特に仕事で使用している場合には、壊滅的な事態になる可能性があります。幸いなことに、エラー 500 は通常、非常に簡単に修正できます。このトラブルシューティング ガイドが、このエラー コードを修正し、Outlook メール アドレスに再びアクセスできるようにするのに役立つことを願っています。
.