Google Chromeが起動を拒否する は Windows または Mac にありますか?ブラウザに軽度の不具合が発生している可能性が高くなります。この問題を回避するには、マシンのあちこちのオプションを微調整することができます。利用可能な修正を示します。
Chrome を開けない理由としては、Chrome がすでにバックグラウンドで実行されている、コンピュータに軽度の不具合がある、ウイルス対策機能によってブラウザへのアクセスがブロックされている、コンピュータ上の悪意のあるアプリが Chrome を妨害している、などが考えられます。 .

<スパン>1.Chrome ブラウザを強制的に閉じて再度開きます
Chrome が起動しない理由の 1 つは、Web ブラウザがコンピュータのバックグラウンドですでに実行されていることが考えられます。その結果、ブラウザでフォアグラウンドで問題が発生する可能性があります。
この場合、ブラウザを強制的に閉じて、問題を解決する まで再度開くことができます。
Windows の場合
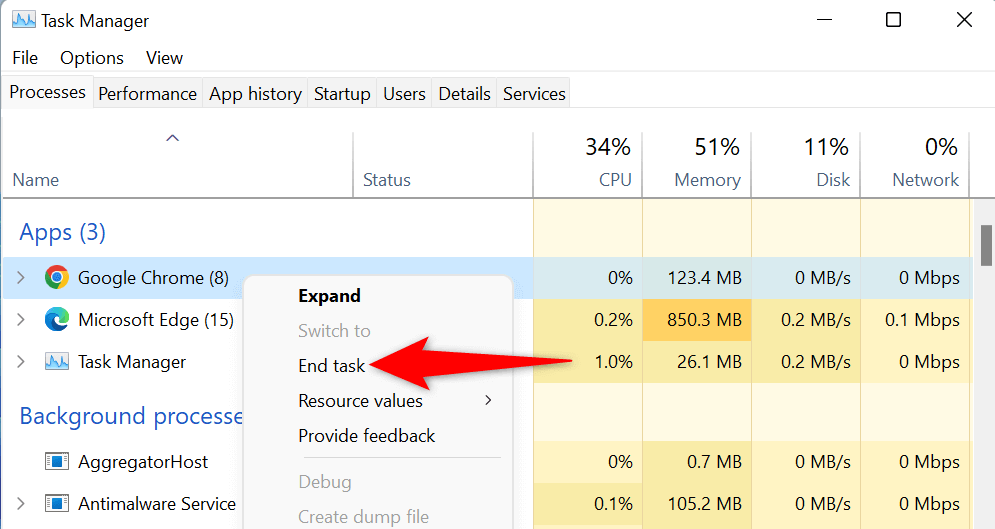
- PC で Chromeを再度開きます。
macOS の場合
<スパン>2.Windows 10/11 または Mac コンピュータを再起動します
コンピュータの軽微な不具合により、Chrome が開かなくなる場合があります。幸いなことに、コンピュータに関する軽微な問題のほとんどは、マシンを再起動する だけで解決できます。
コンピュータの電源を切る前に、未保存の作業内容を必ず保存してください。
Windows の場合
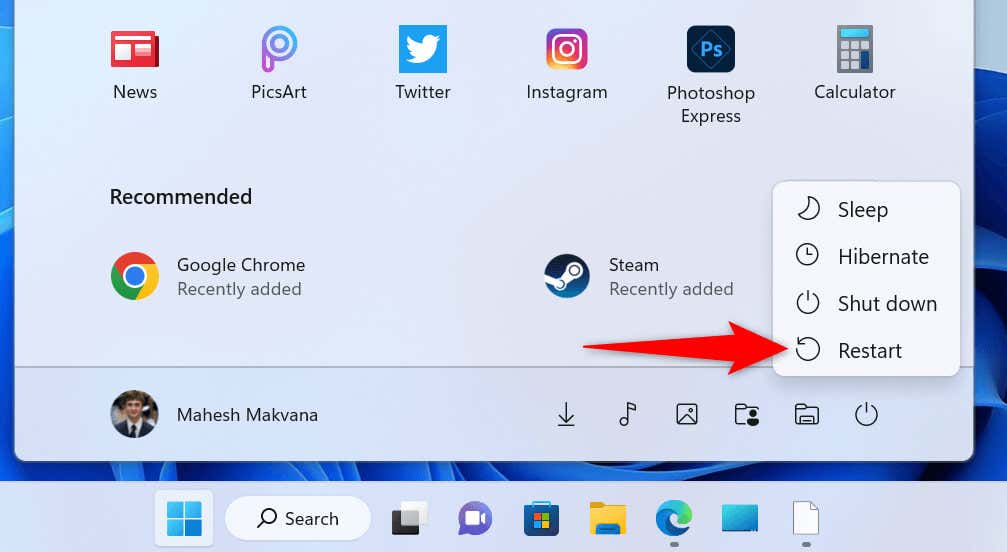
macOS の場合
コンピュータの電源が再び入ったら、コンピュータで Google Chromeを開きます。
<スパン>3.コンピュータのウイルス対策/マルウェア スキャナを無効にして Chrome を実行します
お使いのコンピュータのウイルス対策ソフトウェアが Chrome を潜在的な脅威として検出し、アプリへのアクセスをブロックした可能性があります。これは、ブラウザが完全に安全に使用できる場合でも発生します。
この場合、ウイルス対策ソフトウェアによって Chrome へのアクセスが一時的にブロックされているかどうかを ウイルス保護を無効にする までに確認できます。これを行う方法は、使用しているウイルス対策ツールによって異なります。
Microsoft Defender ウイルス対策を使用している場合は、次の手順に従ってウイルス保護を無効にします。
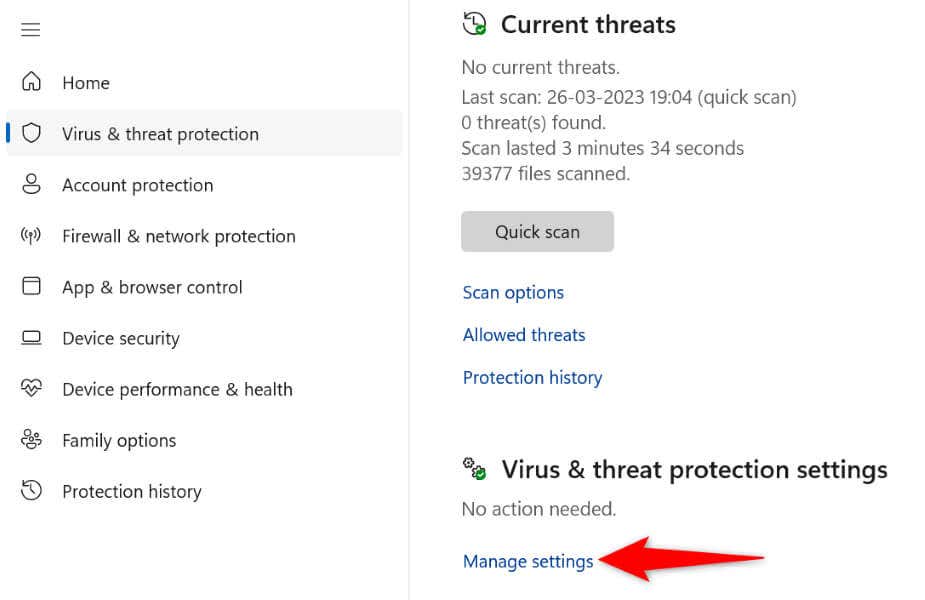
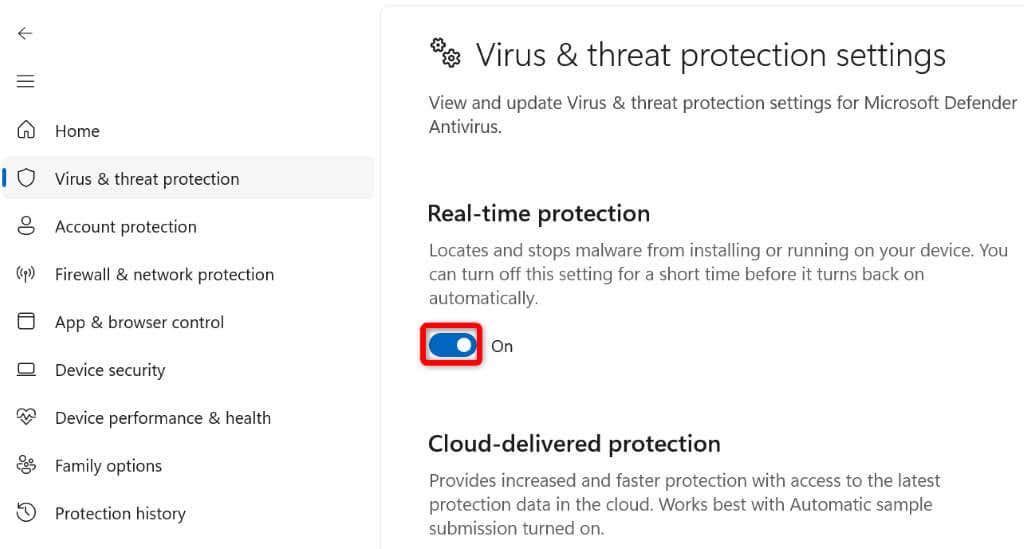
ウイルス対策ツールを無効にした後に Chrome が起動した場合は、Chrome をツールのホワイトリストに追加する することができます。これにより、今後ブラウザへのアクセスがブロックされなくなります。
これは、Microsoft Defender ウイルス対策で次のように行うことができます。
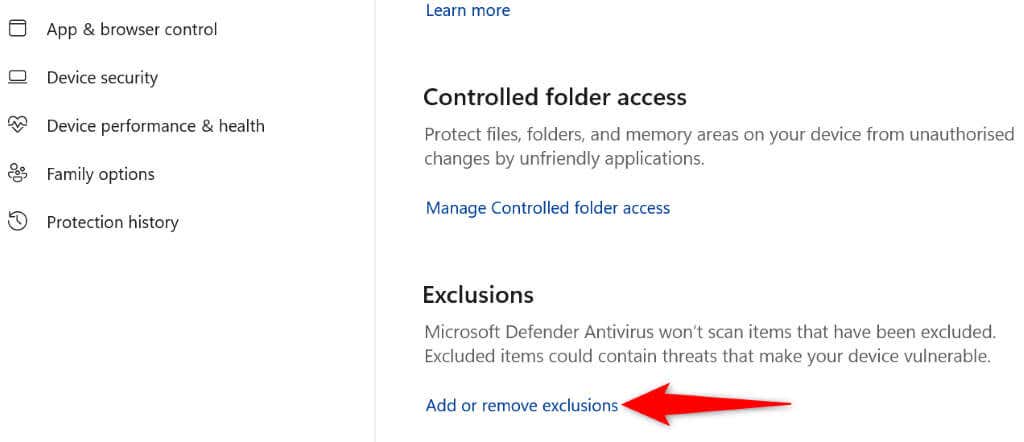
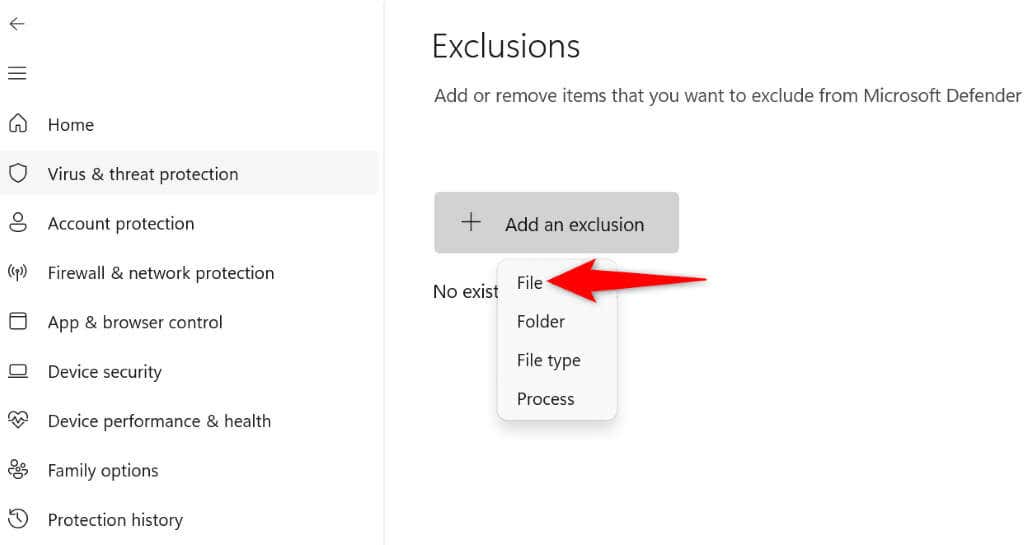
C:\Program Files\Google\Chrome\Application
<スパン>4.怪しい Windows および Mac アプリを削除して Google Chrome が開かない問題を修正
Chrome の起動の問題は、悪意のあるアプリがブラウザを妨害することが原因で発生する可能性があります。市場上の多くのアプリは、他のアプリの動作を変更します。
怪しいアプリを削除する をマシンから削除します。これにより、Chrome の起動の問題が解決されるはずです。
Windows の場合
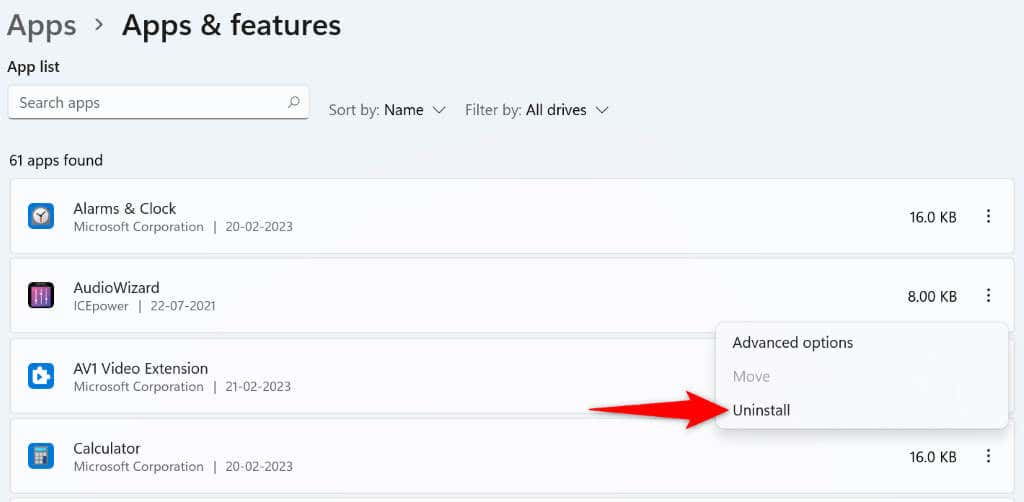
macOS の場合
<スパン>5.Chrome をアンインストールして再インストールする
上記の修正を適用した後でも Chrome が開かない場合は、ブラウザのコア ファイルが破損している可能性があります。ウイルスや悪意のあるアプリなどのさまざまなアイテムによってブラウザのファイルが変更され、ブラウザが不安定になる可能性があります。
この場合、コンピュータ上で Chrome アプリケーションを削除して再インストールする を実行できます。これを行うと、ブラウザの欠陥のあるファイルが削除され、新しい作業ファイルが取得されます。
Windows の場合
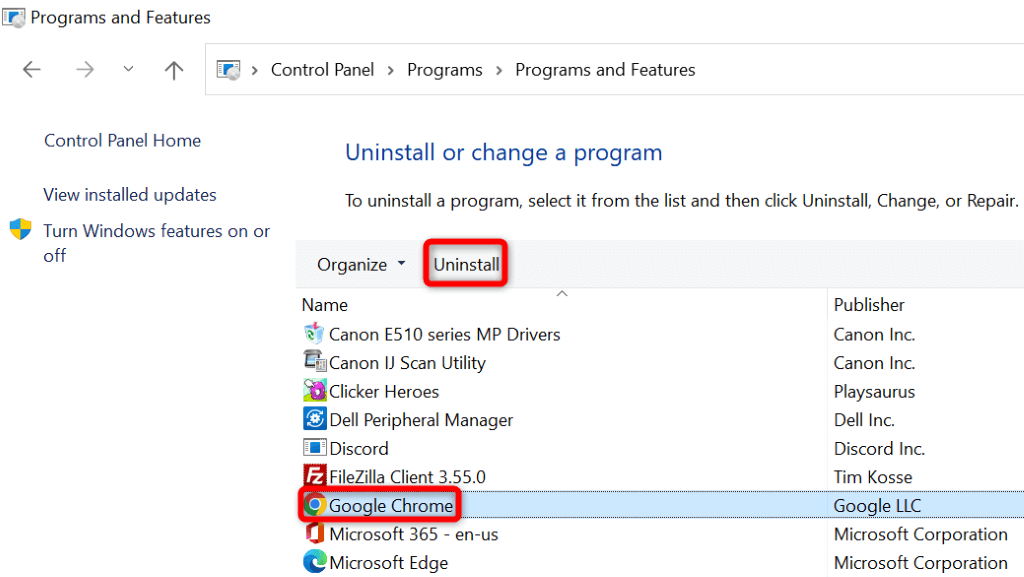
- ユーザー アカウント制御プロンプトではいを選択します。
- 画面上の指示に従って、PC から Chrome を削除します。
- Chrome を削除したら、PC を再起動します。.
- PC でウェブブラウザを起動し、グーグルクローム サイトを開いて、ブラウザをダウンロードしてコンピュータにインストールします。
macOS の場合
Windows および Mac でさまざまな方法を使用して Chrome の起動の問題を解決する
Chrome がメインの Web ブラウザである場合、ブラウザにアクセスできないということは、保存されているログイン情報、ブックマーク、その他の項目にアクセスできないことを意味します。上記で説明した修正を Chrome の問題を解決する に適用できます。
これを完了すると、以前と同じように Chrome が起動し、お気に入りのサイトをすべて閲覧できるようになります。楽しく閲覧してください!
.