Outlook を使用すると、自分の休日や世界中の同僚の休日を簡単に追跡できます。スケジュールを計画したり、休日を楽しみにしたり、他の人がいつオフィスにいないかを確認したりするには、Outlook 予定表に休日を追加する方法を次に示します。
方法デスクトップ上の Outlook カレンダーに祝日を追加する
デスクトップで Microsoft Outlook アプリケーションを使用している場合は、ほんの数ステップで Windows に休日カレンダーを追加できますが、macOS 上の Outlook の動作は少し異なります。
Windows の Outlook カレンダーの休日
Windows で Outlook を開き、次の手順に従ってカレンダーに休日を表示し始めます。
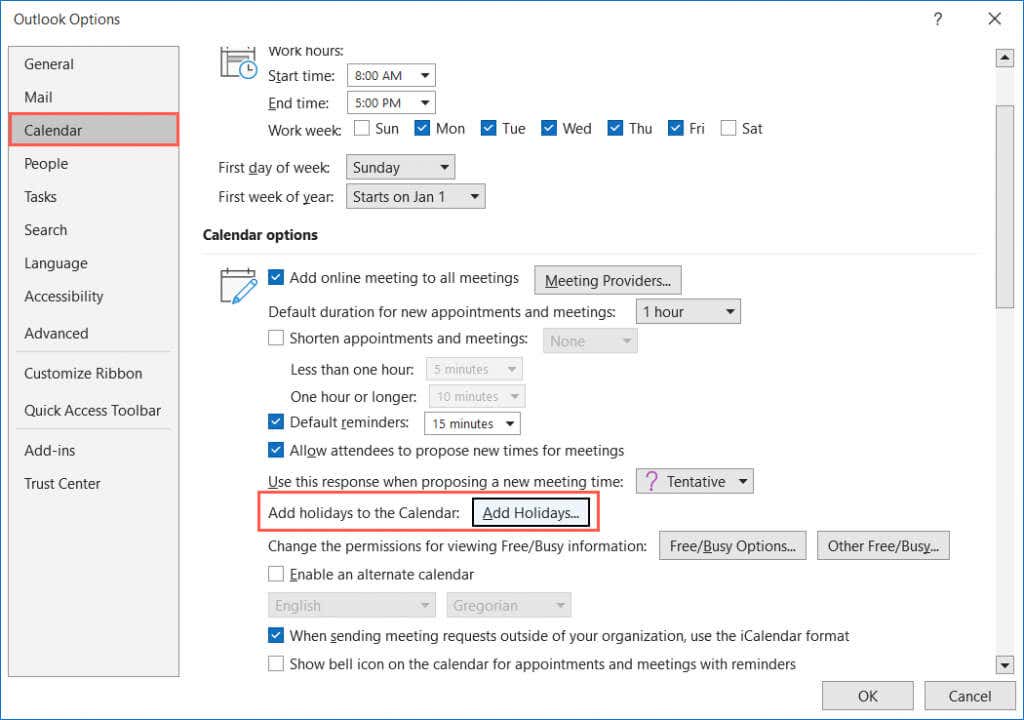
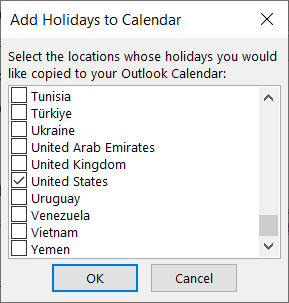
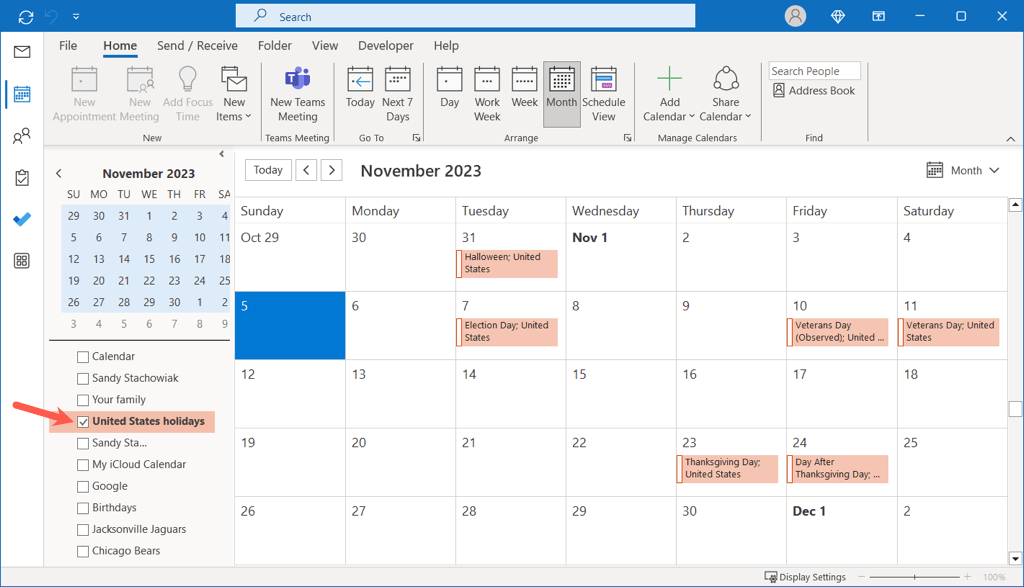
Mac の Outlook 予定表の休日
macOS の Microsoft Outlook カレンダーには、Windows のような休日を追加する機能がありません。ただし、Web 上の Outlook (以下で説明) に休日カレンダーを追加すると、Mac 上の同じ Outlook アカウントで休日カレンダーが表示されるはずです。
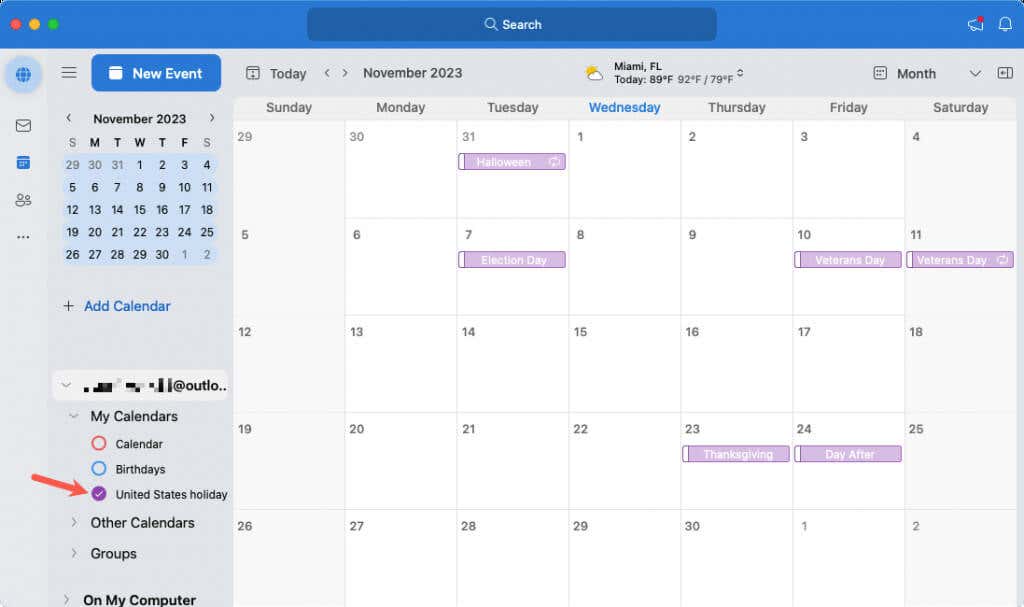
デスクトップ上の Outlook から休日を削除する
Outlook 予定表に追加した休日予定表を非表示にしたり、削除したりできます。カレンダーを非表示にした場合は、後で再度使用したい場合にはいつでも再表示できます。ただし、削除した場合は、上記と同じ手順に従って再度追加する必要があります。
カレンダーを非表示にするには、マイ カレンダーの下の左側にある休日カレンダーのボックス (Windows) または丸 (Mac) のチェックを外します。
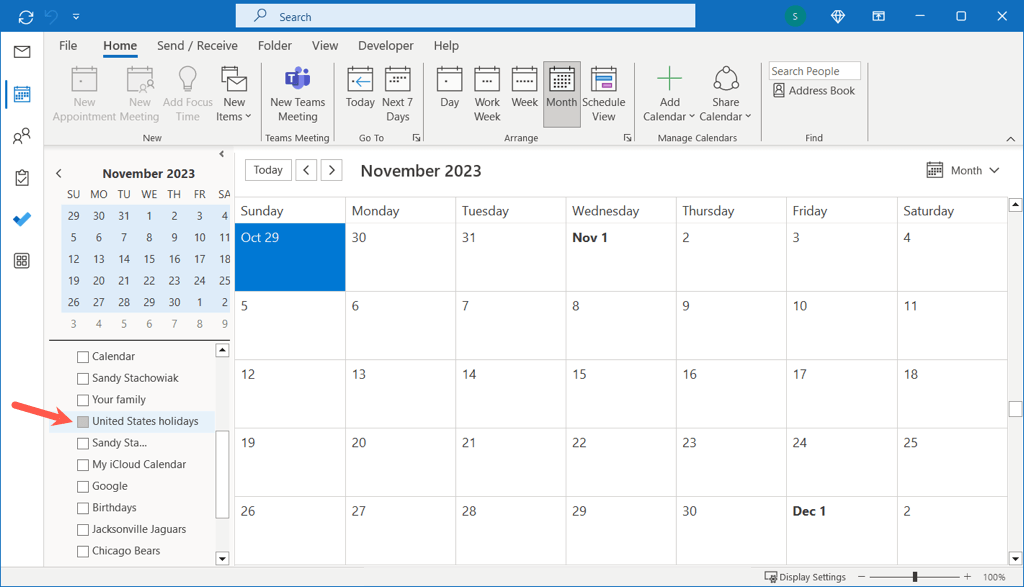
カレンダーを削除するには、カレンダー名を右クリックし、Windows の場合は [カレンダーの削除] を選択し、Mac の場合は [フォルダーの削除] を選択します。
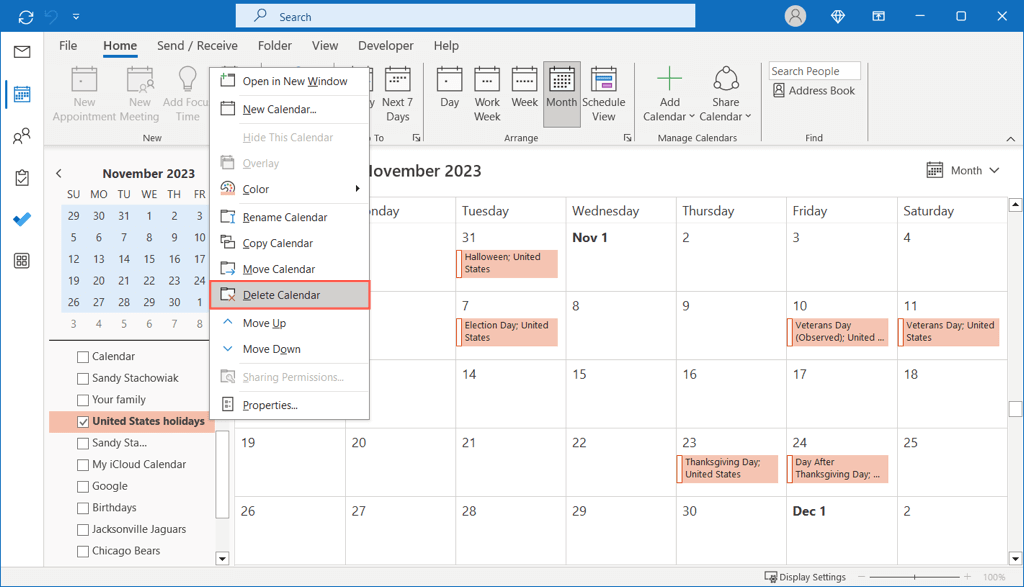 .
.Web 上の Outlook 予定表に祝日を追加する方法
Web 上の Microsoft Outlook を使用するだけでなく、同じ Outlook アカウントを使用して他のデバイスと同期することもできます。これには、前述したように、macOS 用の休日カレンダーの追加が含まれます。
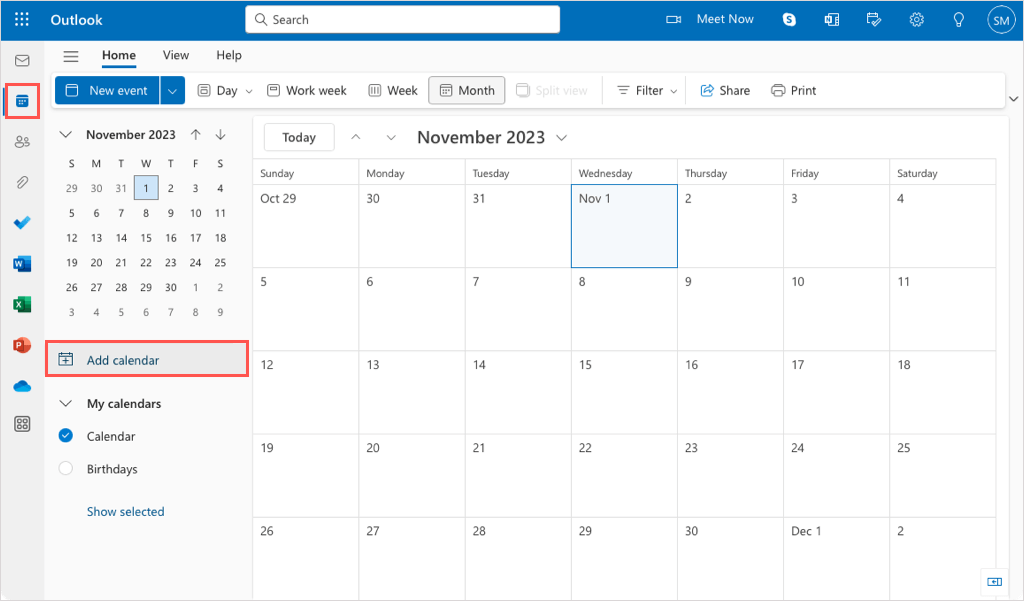
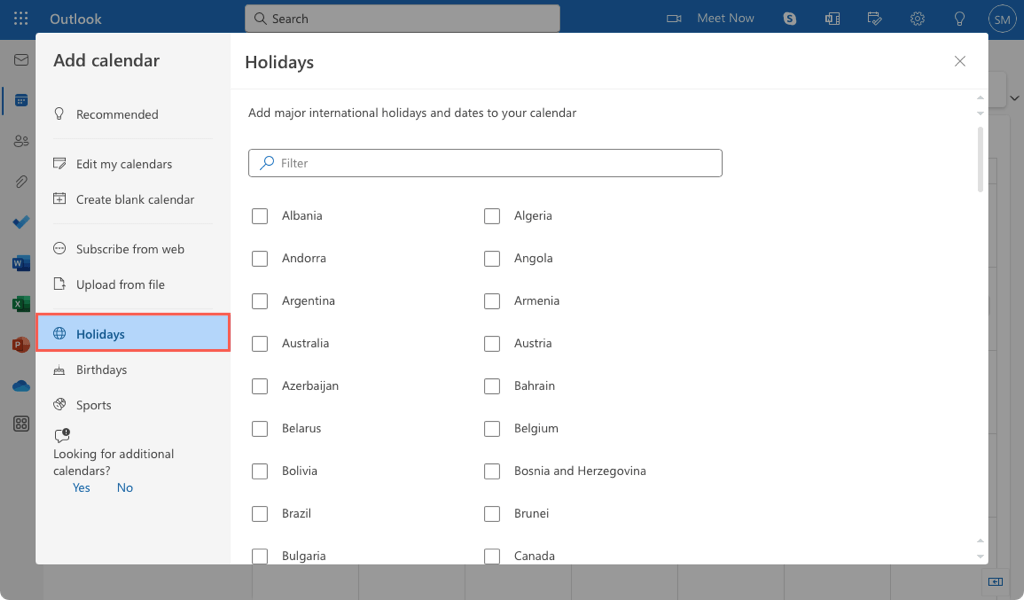
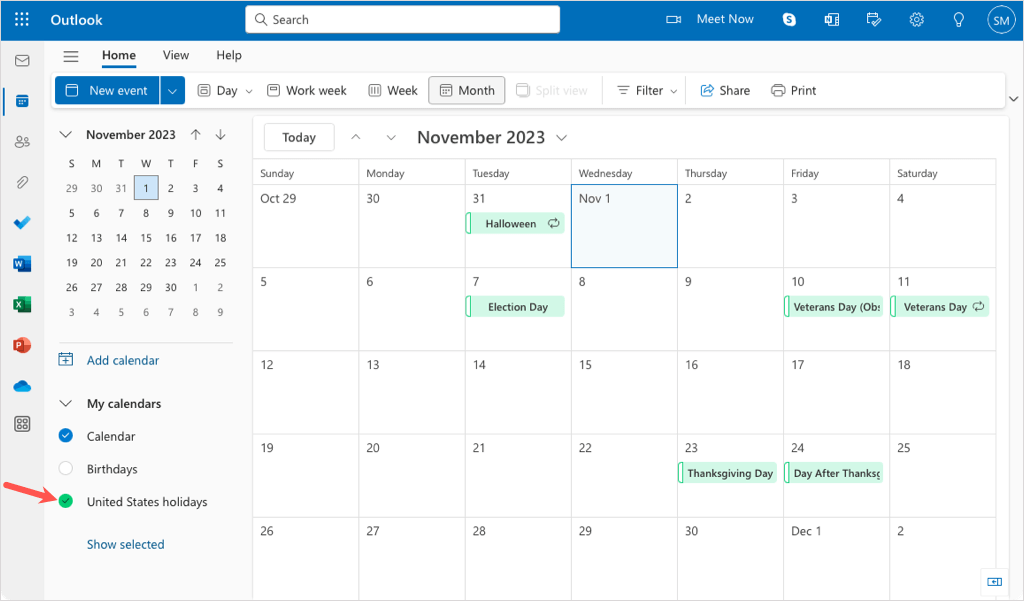
Web 上の Outlook から祝日を削除する
デスクトップ上の Outlook カレンダーと同様に、追加した休日カレンダーを非表示にしたり、削除したりできます。
カレンダーを非表示にするには、左側の [マイ カレンダー]を展開し、休日カレンダー オプションのマークを外します。
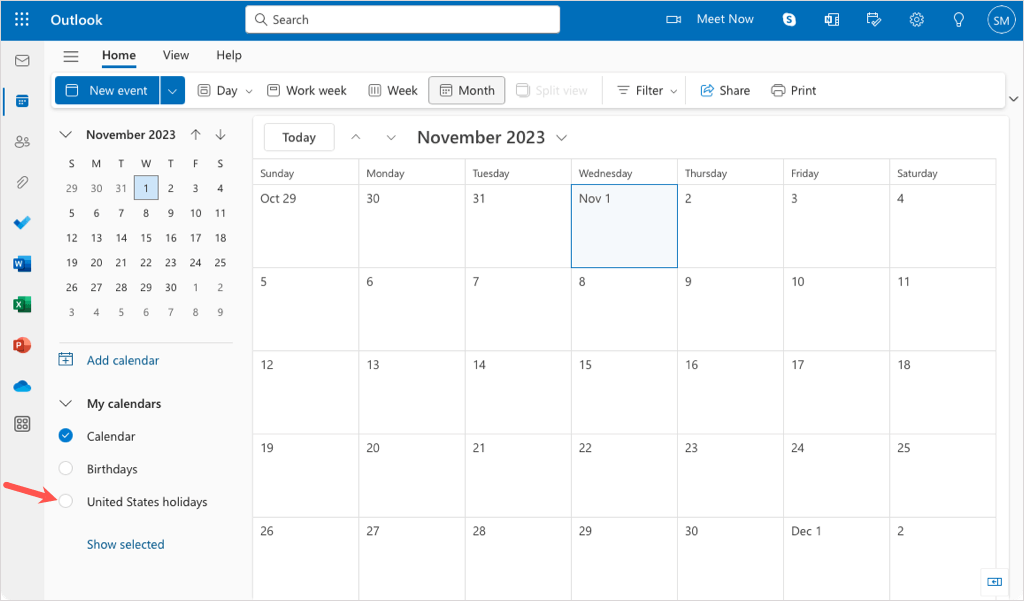
カレンダーを削除するには、カレンダー名の上にカーソルを置くと、右側に 3 つの点が表示されます。 3 つの点を使用して 削除を選択すると、カレンダーが消えます。
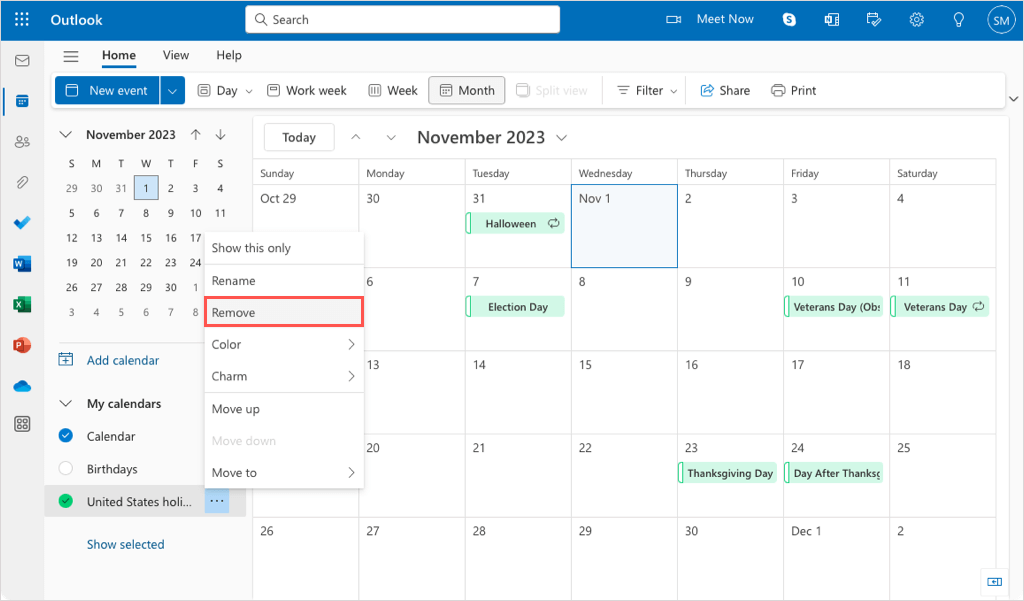
モバイル デバイスの Outlook カレンダーに祝日を追加する方法
macOS と同様に、現在、Android または iPhone の Outlook モバイル アプリに休日カレンダーを追加することはできません。ただし、これを Outlook Web アプリに追加し、モバイル アプリで同じアカウントでサインインすると、休日カレンダーが表示されるはずです。
カレンダータブを選択して祝日を表示するか、左上の カレンダーアイコンをタップしてアカウントごとに表示するカレンダーを選択し、祝日を選択します。 p>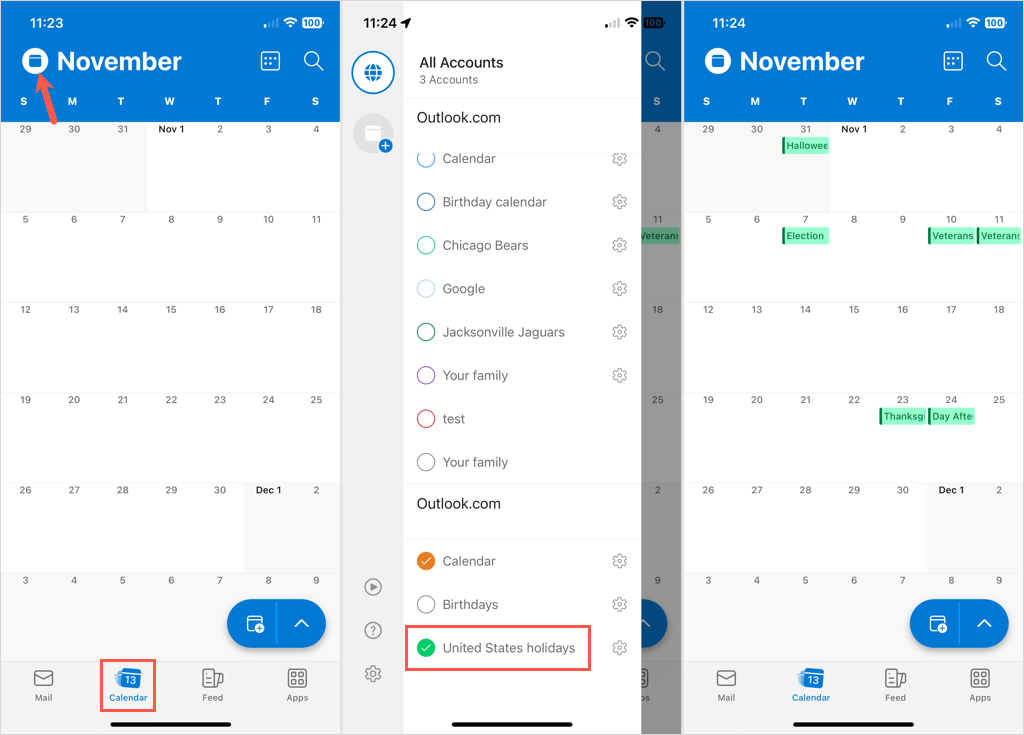
一般に iPhone で Outlook カレンダーを同期できない または Outlook アプリの同期 の問題がある場合は、修正リストを確認してください。
モバイル版 Outlook から休日を削除する
Outlook モバイル アプリから休日カレンダーを完全に削除するには、Outlook.com のアカウントから休日カレンダーを削除します。
または、休日カレンダーを非表示にすることもできます。下部にある カレンダータブを選択し、左上の カレンダーアイコンを選択します。.
休日カレンダーの横にあるボックス (Android) または丸 (iOS) のチェックを外すと、カレンダーに戻ったときに休日カレンダーが消えていることがわかります。
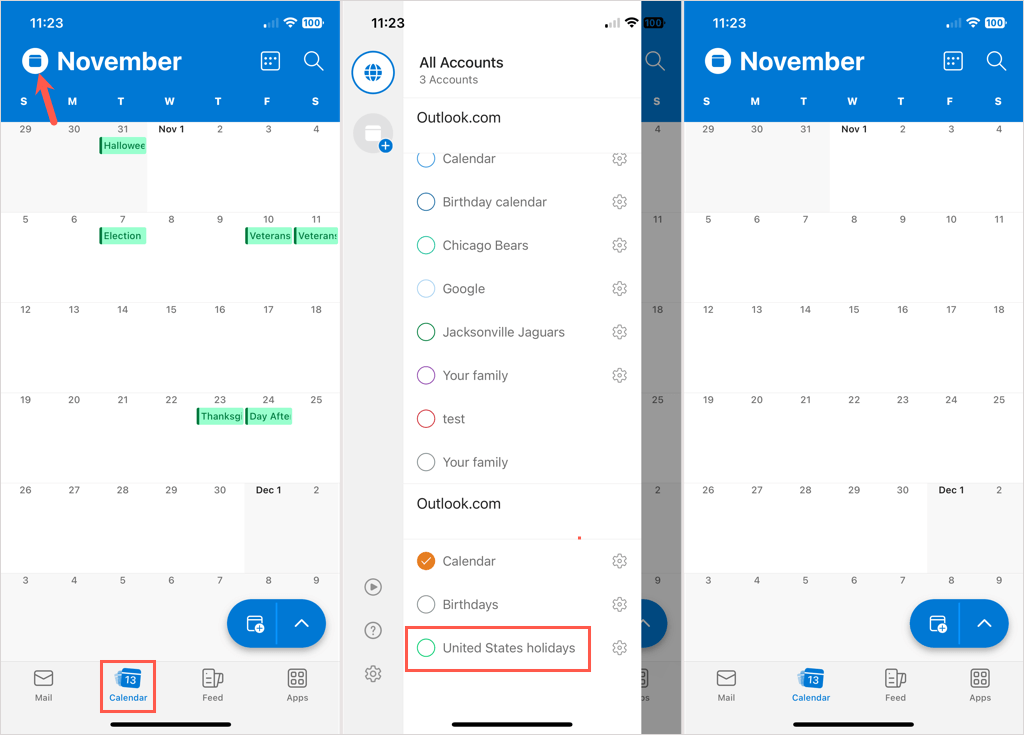
重要な日付を見逃さない
カレンダーに休日を追加する理由はたくさんあります。午後 1 時を中心に休暇を計画し、ホリデー パーティーを設定し、子供たちがいつ学校を休みにするかを確認し、自分や同僚がいつ休みになるかを調べます。少なくとも、デバイスに関係なく、Outlook カレンダーに休日を追加するのは簡単です。
詳細については、休日にスマート ホーム デバイスを楽しく使用する方法 をご覧ください。
.