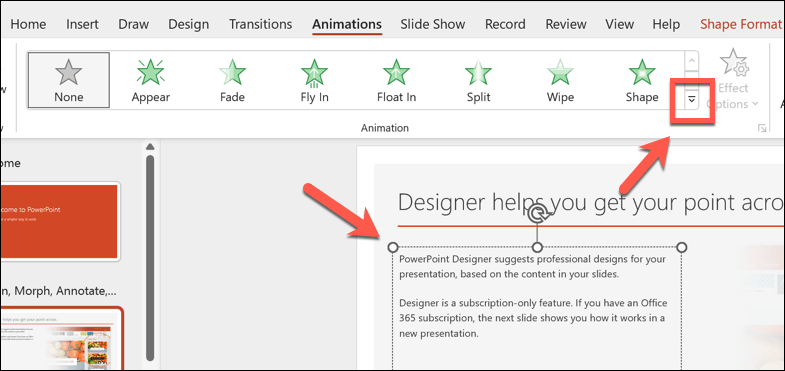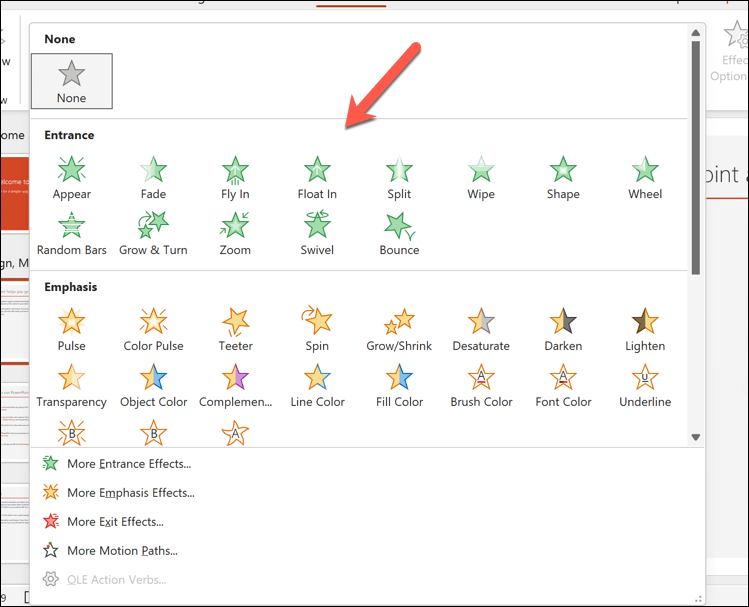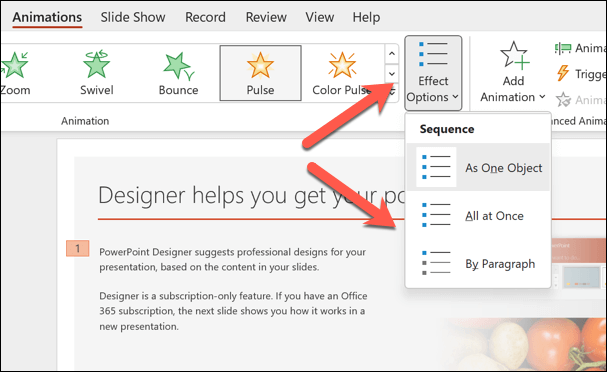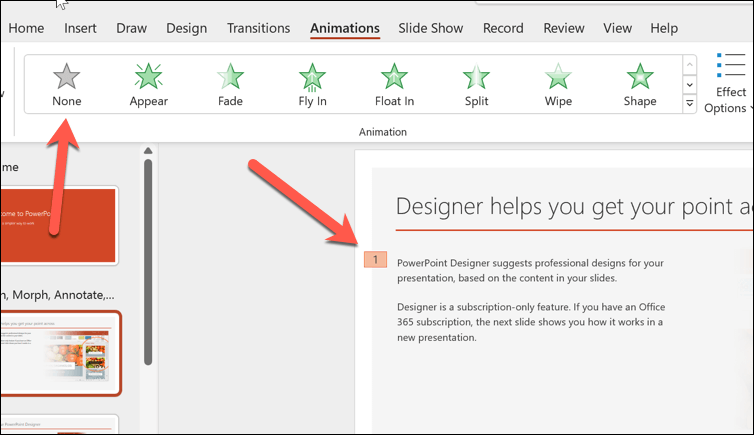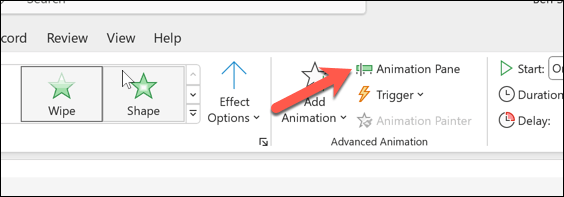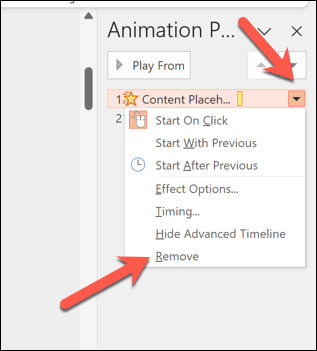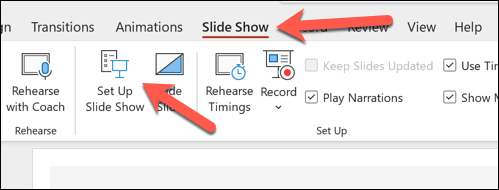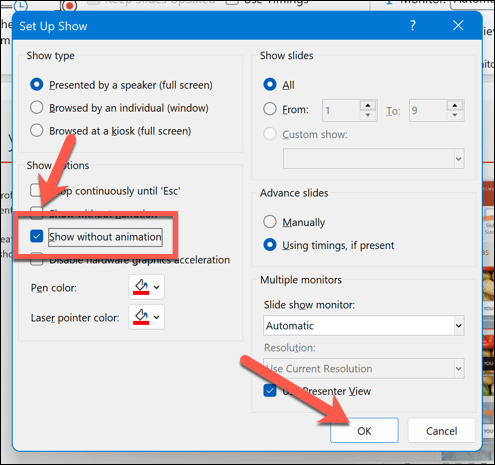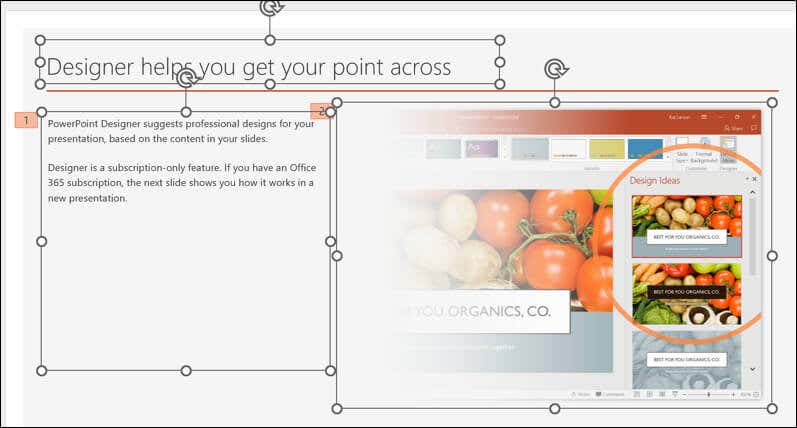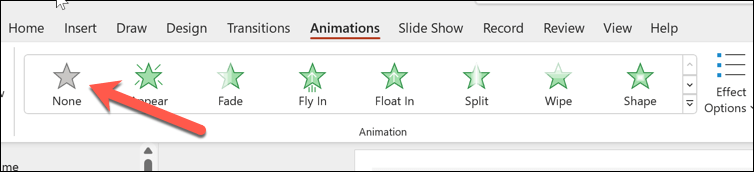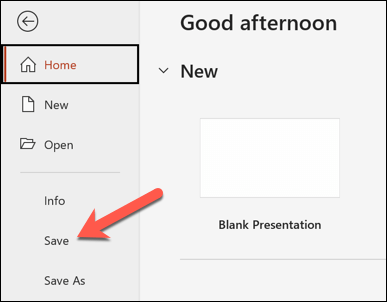PowerPoint スライドをアレンジして、より魅力的なものにしてみませんか?実行すべき当然のステップは、スライドにアニメーションを追加することです。アニメーションを使用すると、PowerPoint スライドをよりダイナミックで魅力的なものにすることができますが、正しく使用しないと、気が散って煩わしいものになる可能性もあるので注意してください。
PowerPoint スライドのアニメーションを変更または削除する場合、いくつかのオプションがあります。 PowerPoint スライドのアニメーションを変更または削除するには、以下の手順に従ってください。

PowerPoint でアニメーション効果を変更する方法
テキスト、画像、形 など、スライド上のオブジェクトに適用されるアニメーション効果のタイプを変更する場合は、次の手順に従って変更できます。
PowerPoint を開いて、変更したいアニメーション効果を持つオブジェクトを選択します。
リボン バーの アニメーションを選択します。 アニメーショングループで、アニメーションギャラリーの下向き矢印アイコンを選択します。
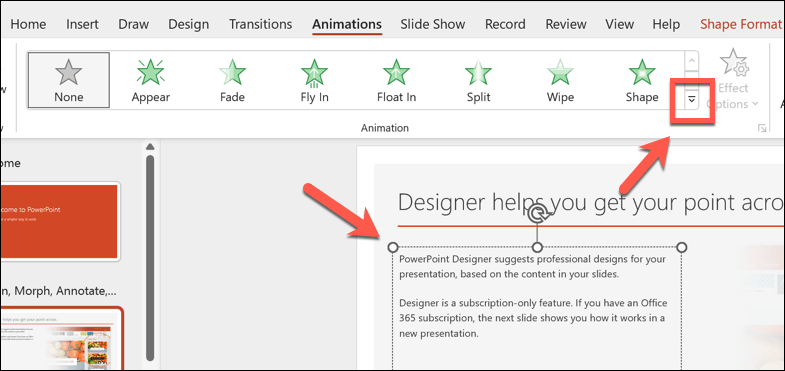
適用する新しいアニメーション効果を確認して選択します。変更はすぐに適用されます。
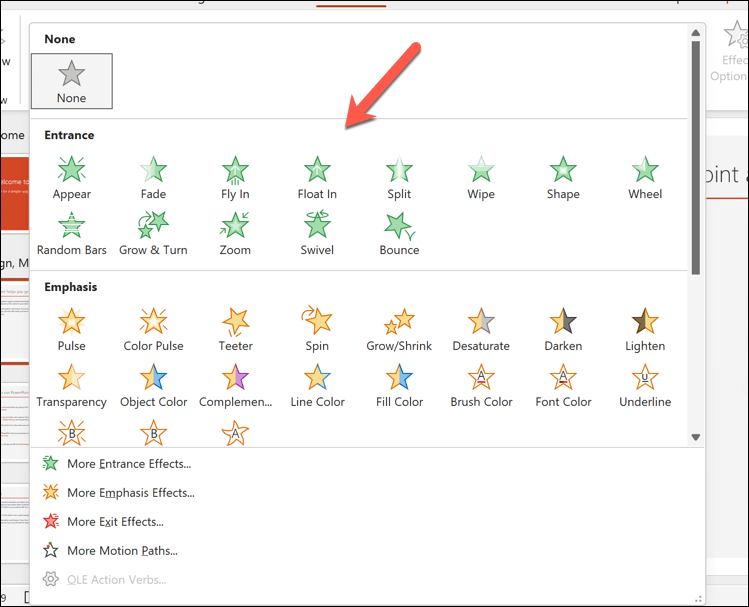
アニメーショングループの 効果オプションボタンをクリックして、長さ、遅延、方向などのアニメーション効果の設定を変更することもできます。有効にしたアニメーションのタイプに応じて、ドロップダウン メニューが表示され、さまざまなオプションから選択できます。
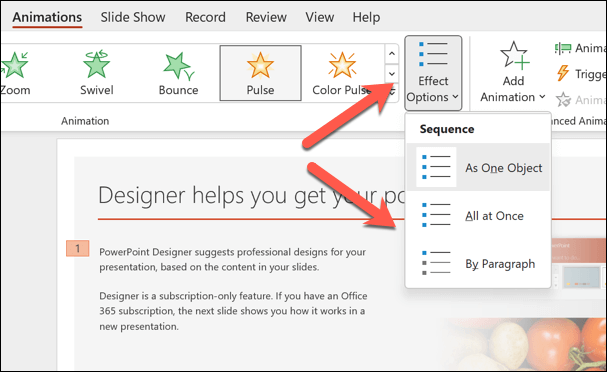
アニメーションを完全に削除することにしましたか?次の手順に従って、リボン バーの [アニメーション] タブから簡単にこれを行うことができます。
PowerPoint を開いて、削除したいアニメーション効果のあるオブジェクトを選択します。
リボン バーの [アニメーション] タブを選択します。 [アニメーション] グループで、アニメーションギャラリーの [なし] オプションをクリックします。これにより、選択したオブジェクトからアニメーション効果が削除されます。
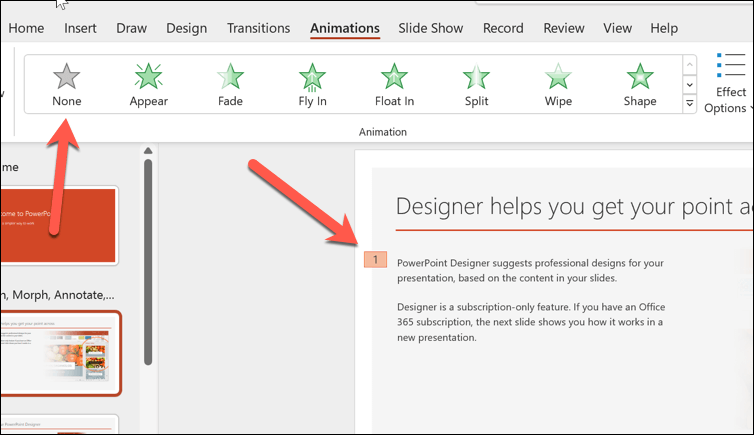
アニメーション ペインを使用して、オブジェクトからアニメーション効果を削除することもできます。このペインには、スライド上のすべてのアニメーションのリストが表示されます。アニメーション ペインを開くには、アニメーション ペインボタンをクリックします。.
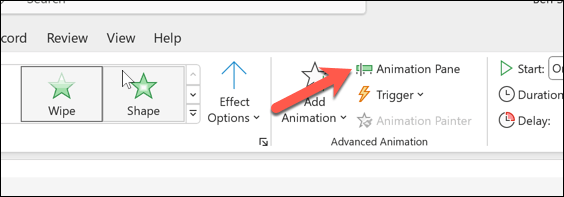
次に、削除するアニメーション効果のあるオブジェクトをクリックします。
アニメーション ペインで、削除するアニメーション効果を選択します。その横に小さな数字が表示され、アニメーションのシーケンス内での順序が示されます。
アニメーション効果の横にある下矢印をクリックし、メニューから削除を選択してアニメーション効果を削除します。
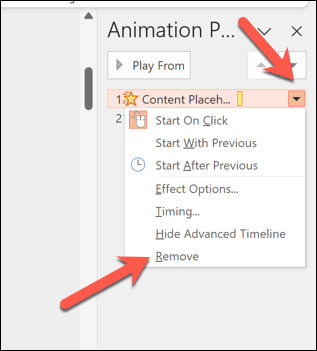
PowerPoint のスライドまたはプレゼンテーションからすべてのアニメーションを非表示または削除する方法
PowerPoint スライドからアニメーションを完全に削除することに決めましたか?視聴者に適さない場合は、すべてのアニメーションを一度に非表示または削除できます。
PowerPoint ですべてのアニメーションを非表示にする方法
プレゼンテーションの再生時にアニメーションのみを非表示にして、アニメーションをそのまま残しておきたい場合は、リボンの スライド ショータブを押すことでこれを行うことができます。
PowerPoint を開き、[スライド ショー] タブを選択します。
スライド ショーの設定ボタンを押します。
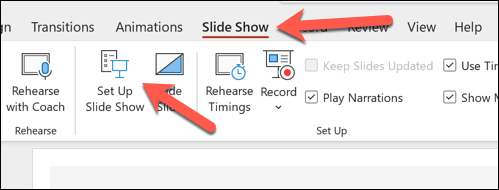
ポップアップ メニューで、[アニメーションなしで表示] の横のボックスをオンにします。
OKを押して選択内容を保存します。
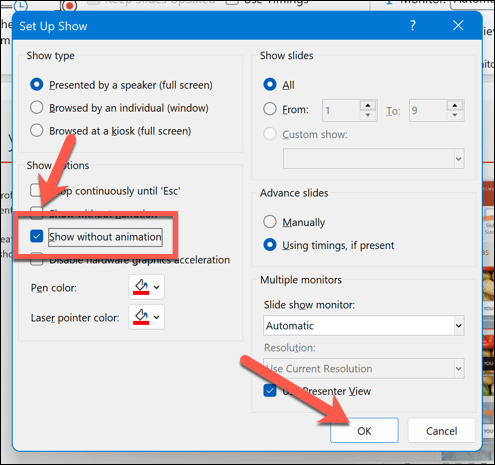
このオプションを有効にすると、プレゼンテーションをアクティブに行っている間、アニメーションは表示されません。これらの手順を繰り返し、後で元に戻すには、[アニメーションなしで表示] の横のチェックボックスをオフにする必要があります。
方法PowerPoint のすべてのアニメーションを削除
PowerPoint では、クリックしてすべてのアニメーションを削除するオプションはありません。代わりに、次の手順に従って手動で行う必要があります。
PowerPoint を開き、削除するアニメーションの最初のセットを含むスライドを選択します。
Ctrl + Aを押すか、スライド上のすべての項目を手動で選択します。
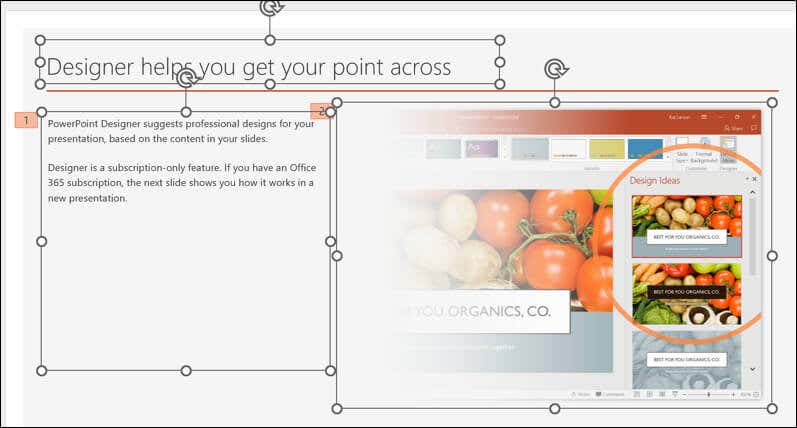
リボン バーの アニメーションタブを選択します。 アニメーショングループで、アニメーションギャラリーの なしオプションを押します。これにより、スライド上のすべての項目からすべてのアニメーション効果が削除されます。
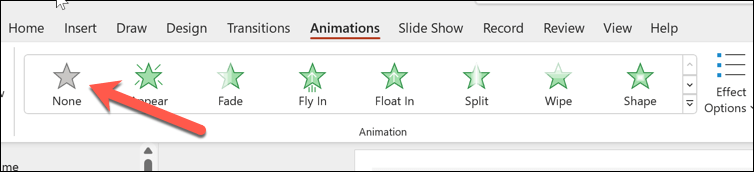
スライド上にアニメーションを含む他のすべてのスライドに対してこれらの手順を繰り返します。.
完了したら、ファイル>保存を押して変更を保存します。
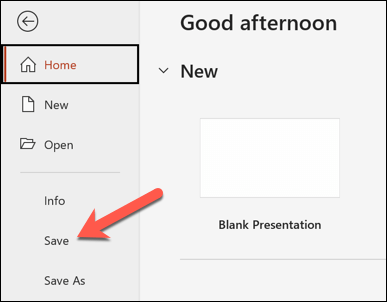
PowerPoint でアニメーションを効果的に使用するためのヒント
アニメーションはすべてのプレゼンテーションに適しているわけではありません。ただし、聴衆に応じて、適切な量 (および種類) のアニメーションを使用すると、PowerPoint プレゼンテーションをより楽しくすることができます。
とはいえ、PowerPoint アニメーションは使い方を誤ると気が散ったり、プロフェッショナルらしくないものになる可能性があるため、バランスを正しく取ることが重要です。ここでは、PowerPoint でアニメーションを効果的に使用するためのヒントをいくつか紹介します。
アニメーションを使用してメッセージを強化します。アニメーションは装飾として楽しむだけでなく、重要なポイントを強調したり、関係性を示したり、情報を明らかにしたり、興味を引くのに役立ちます。無関係、派手、やりすぎのアニメーションは、特に視聴者が気に入らない場合は使用しないでください。
スライドごとのアニメーションの数を制限します。アニメーションが多すぎると、視聴者が混乱したり圧倒されたりする可能性があります。経験則としては、スライドごとに 1 つまたは 2 つのアニメーションを使用し、プレゼンテーションごとに 4 つを超えるアニメーションを使用しないようにすることです。
適切なアニメーション効果を選択します。 PowerPoint には、開始、終了、強調、モーションパス など、さまざまなアニメーション効果が用意されています。プレゼンテーションのテーマだけでなく、コンテンツに合った効果を選択してください。たとえば、入り口と出口を使用してトピックを導入したり結論づけたり、強調を使用してオブジェクトを強調したり注意を引いたり、モーション パスを使用して動きや方向を示したりします。
アニメーションの速度とタイミングを調整します。アニメーションの再生速度や再生速度、アニメーションの開始と終了のタイミングを制御できます。アニメーションをナレーションや音楽と同期させることもできます。アニメーションの速度とタイミングを調整するには、[アニメーション] タブで利用できるオプションを使用します。 アニメーション ペインを使用して、アニメーション全体のシーケンスとタイミングを表示および変更することもできます。
アニメーションをプレビューしてテストします。スライドをプレゼンテーションする前に、必ずアニメーションをプレビューおよびテストして、アニメーションがどのように見えるか、どのように機能するかを確認してください。アニメーションをプレビューするには、アニメーションタブの プレビューボタンをクリックするか、F5を押してスライド ショーを開始して実行します。を通して。さまざまなデバイスや画面でアニメーションをテストして、互換性と可視性を確認することもできます。.
これはすべてを網羅したリストではありません。PowerPoint スライドでアニメーションを適切に使用するには、最善の判断を下す必要があります。ただし、正しく使用すれば、PowerPoint のアニメーションを効果的に (しかも本格的な) プレゼンテーションを作成するのに役立ちます。
強力な PowerPoint プレゼンテーションの作成
スライドで PowerPoint アニメーションを使用することを恐れる必要はありませんが、使用量は控えめにして、効果的に使用してください。上記の手順を使用すると、コンテンツや対象者に合わない PowerPoint スライドのアニメーションをすぐに変更または削除できます。
スライドを理解しやすくしたいですか?配布を容易にするために、常に PowerPoint プレゼンテーションにナレーションを追加する 個を指定できます。使用しているテキストを減らしたい場合は、プレゼンテーションにビデオを埋め込む を使用して、共有したい情報を失わずに他のコンテンツ形式に切り替えることもできます。
.
関連記事: