同僚からメールにブラインド カーボン コピー (BCC) してほしいと頼まれたことはありますが、何のことを言っているのかわかりませんか?心配しないでください。ここは正しい場所に来ています。
この記事では、BCC について知っておくべきことと、Outlook で BCC を使用する方法について説明します。
ブラインド カーボン コピーとは何ですか?
電子メールの専門用語では、CC は「カーボン コピー」を表し、BCC は「ブラインド カーボン コピー」を表します。 CC および BCC フィールドに電子メール アドレスを追加すると、電子メールのコピーが第三者に送信されることになります。これは、Microsoft Office の Outlook や Gmail など、電子メール サービスに関係なく当てはまります。
CC と BCC はどちらも非常に似ています。違いは、CC フィールドにユーザーを追加すると、メール受信者にはメール内の CC 受信者が表示されることです。ただし、BCC フィールドに誰かを追加すると、電子メール受信者は、電子メールに誰かがコピーされたことを確認できなくなります。
Outlook に BCC を追加する方法
ブラインド カーボン コピー フィールドはデフォルトでは Outlook で非表示になっているため、最初に Bcc オプションが有効になっているかどうかを確認する必要があります。有効になっていない場合は、BCC をオンにする必要があります。
Web バージョンで BCC を使用する方法
Web バージョンでは BCC が有効になっている必要があるため、BCC ボタンを押すだけです。
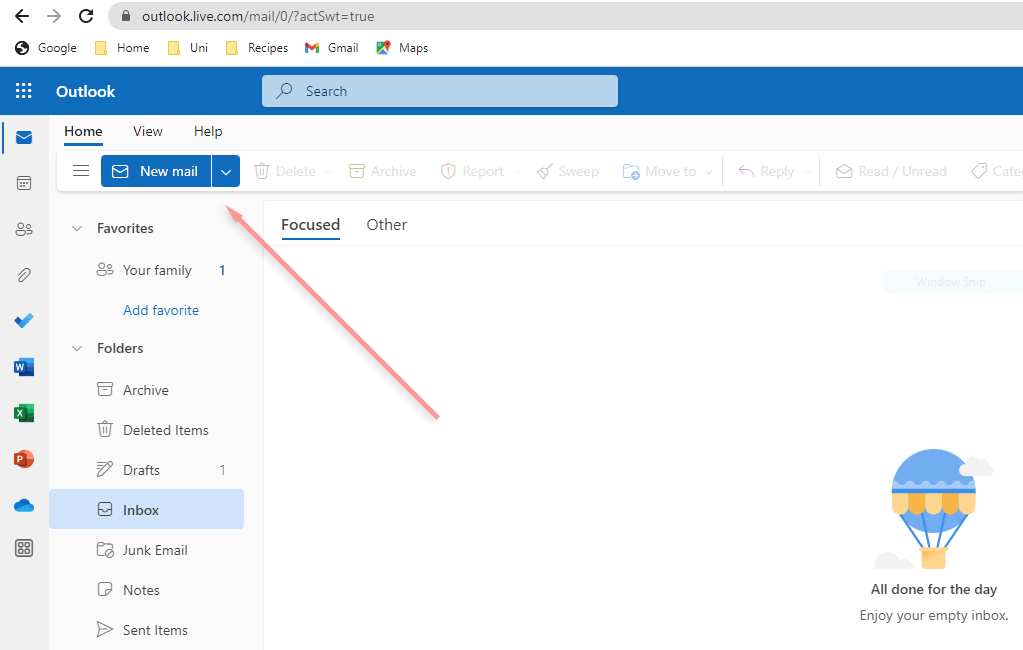
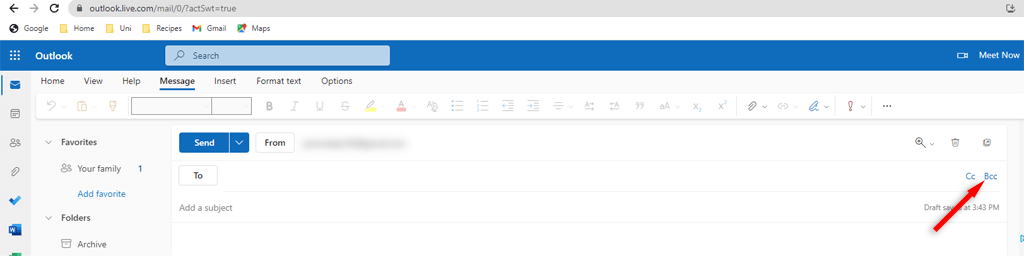
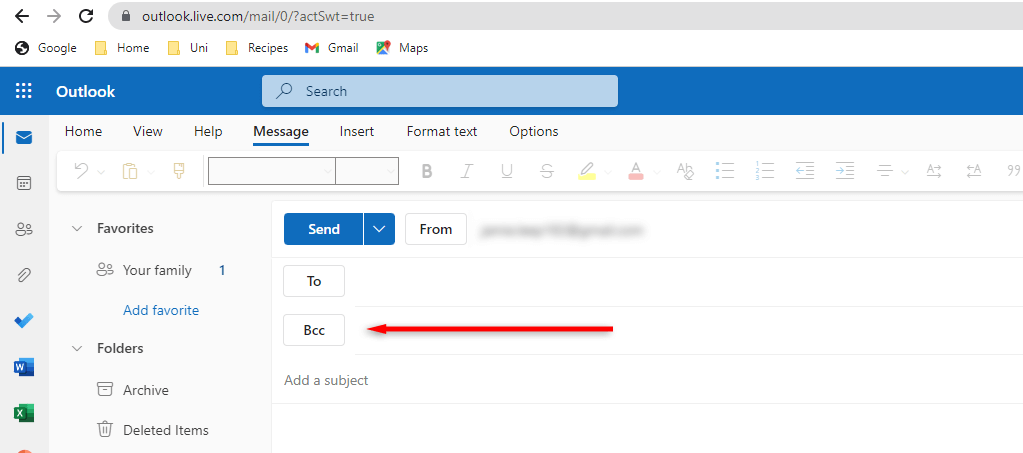
デスクトップ バージョンで BCC を使用する方法
デスクトップ バージョンでは、最初に BCC を有効にする必要がある場合があります。このプロセスは Windows と Mac で同じです。
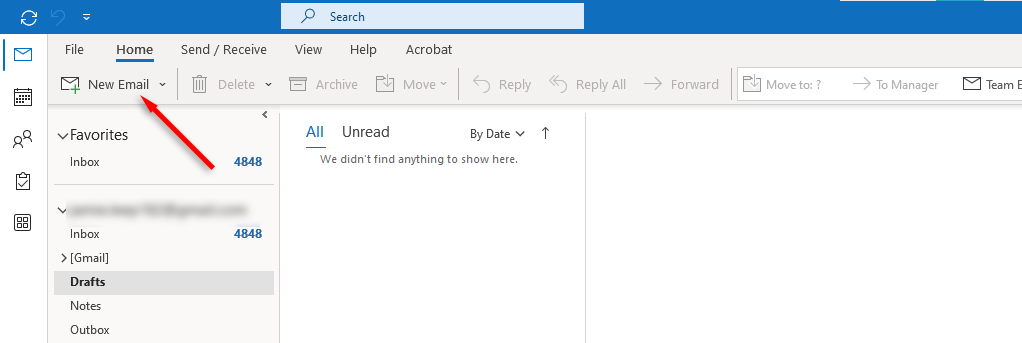
- .
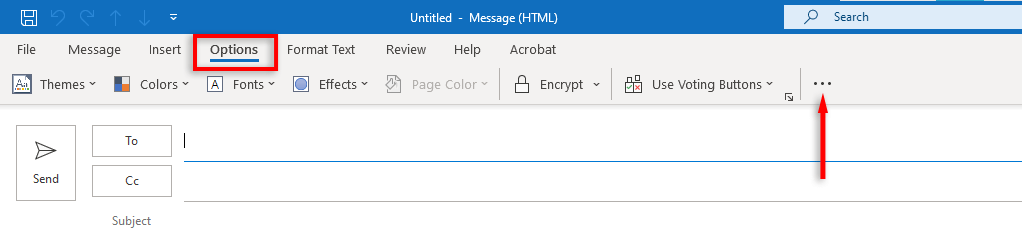
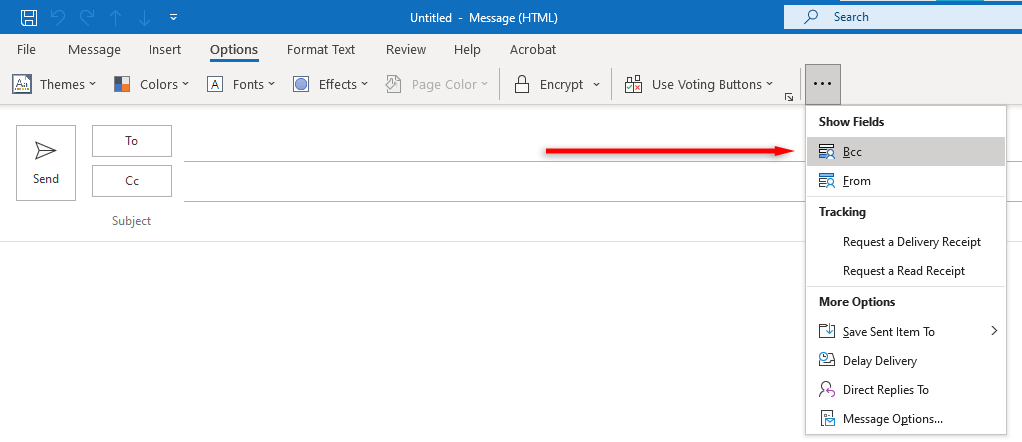
AndroidまたはiPhoneアプリ バージョンで BCC を使用する方法
モバイル Outlook アプリ でのブラインド カーボン コピーは簡単です。
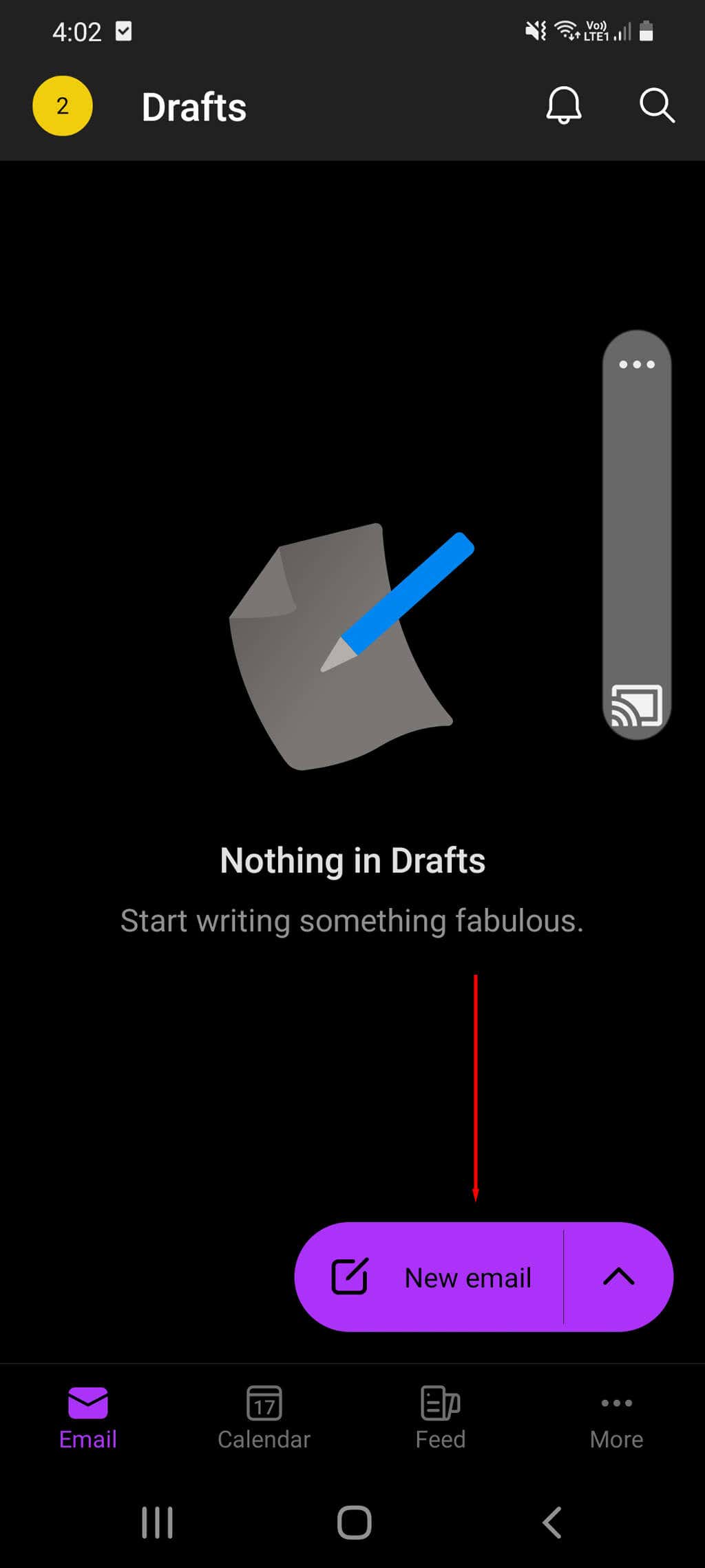
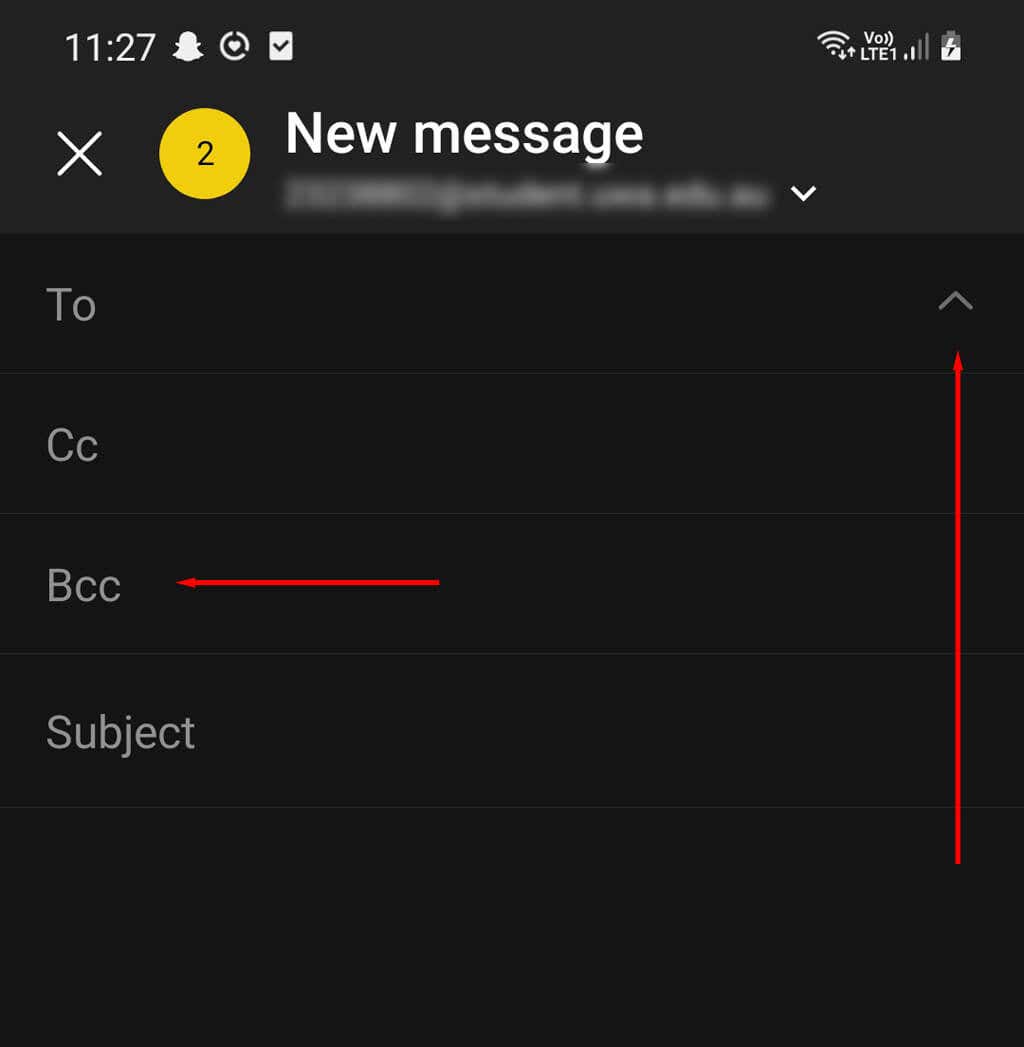
Outlook で送信したメッセージの BCC 受信者を表示する方法
BCC した相手を思い出せない場合は、次のように送信したメール メッセージの BCC 受信者を確認できます。
受信したメールの BCC 受信者を表示する方法
受信したメールに誰かが BCC を送信していると思われる場合は、調べてみたくなるかもしれません。 Outlook のどのバージョンでも、受信メールの BCC 受信者を確認することは不可能です。結局のところ、それが BCC の目的のすべてなのです。
Microsoft Outlook でメールを自動 BCC できますか
Outlook では、送信するすべての新しいメッセージまたは特定の電子メールで誰かを自動的に CC に追加できます。これは便利なツールですが、現時点ではこれに相当する BCC はありません。
これを行うためにサードパーティのアドインをダウンロードすることもできますが、これらは Microsoft によって承認されていないため、マルウェアが含まれたり、Outlook アプリが誤動作する可能性があることに注意してください。.
BCC を使用する場合
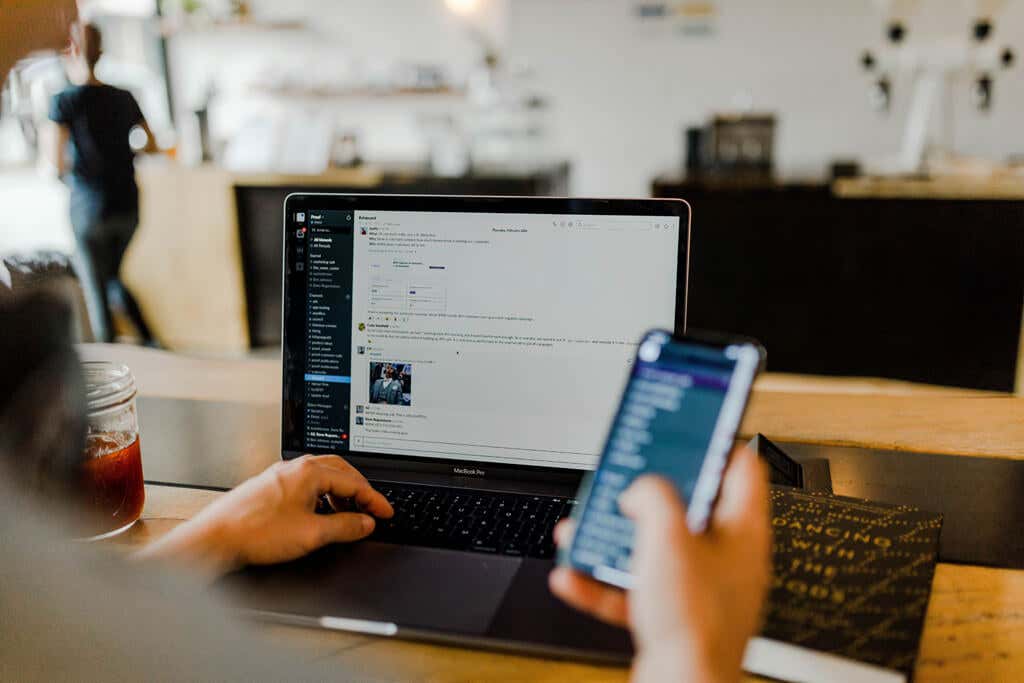
プロフェッショナルな環境で BCC を使用するための適切な電子メール エチケットを判断するのは少し難しい場合があります。受信者は目が見えず、他の誰がメールを読んでいるのか分からないため、BCC の使用は少し卑劣であるとほとんどの人が考えています。ほとんどの場合、クラシック CC が優先されます。
とはいえ、BCC が役立つ場合もあります。以下に、Cc ではなく BCC をいつ使用するかを示す例をいくつか示します。
BCC の社会的ルールの他に、留意すべき点がいくつかあります。
BCC をいつ送信するかを選択します
BCC は、Microsoft Outlook で使用できるシンプルで便利なツールです。 Outlook のブラウザー、デスクトップ、またはアプリ版のいずれを使用している場合でも、BCC をいつ、どのように使用するかを理解できるはずです。
.