Microsoft Outlook は最もよく使用される電子メール クライアントの 1 つですが、問題がないわけではありません。ユーザーからよく報告されるエラーの 1 つは、Windows 10 または 11 の Outlook で新着メールの通知がポップアップ表示されなくなることです。
この記事では、Outlook の通知が機能しない場合の対処方法について説明します。
Outlook の通知が機能しない問題を修正する方法
以下では、Microsoft Outlook で通知が正しく表示されなくなった場合に修正する 8 つのトラブルシューティング方法について説明します。これらの修正は、Windows 10 と Windows 11 の両方のオペレーティング システムで機能するはずです。モバイル アプリで問題が発生した場合は、Microsoft Outlook の iOS または アンドロイド バージョンのガイドを確認してください。
1.オンラインになっていることを確認してください
Microsoft Outlook のオフライン作業機能により、電子メール サーバーにアクセスできなくなります。したがって、新しいメールを受信していない場合、または Outlook に通知が表示されていない場合は、これを最初に確認する必要があります。

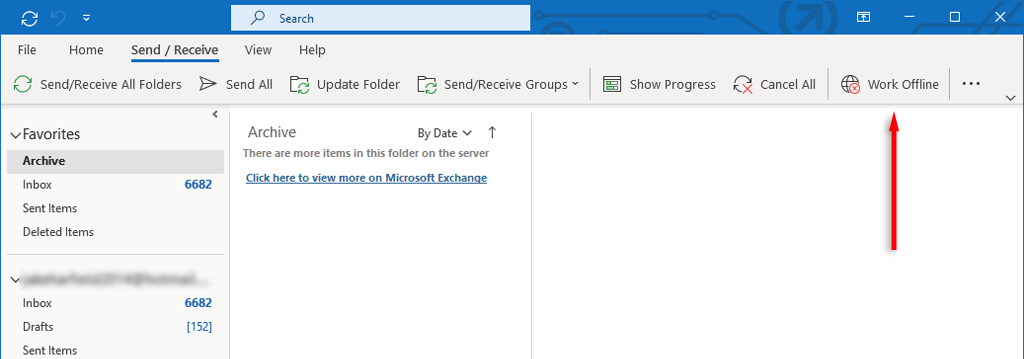
2. Outlook の通知設定を確認してください
Outlook がインターネットに接続されていることを確認したら、Outlook アプリの通知設定を確認します。そのためには:
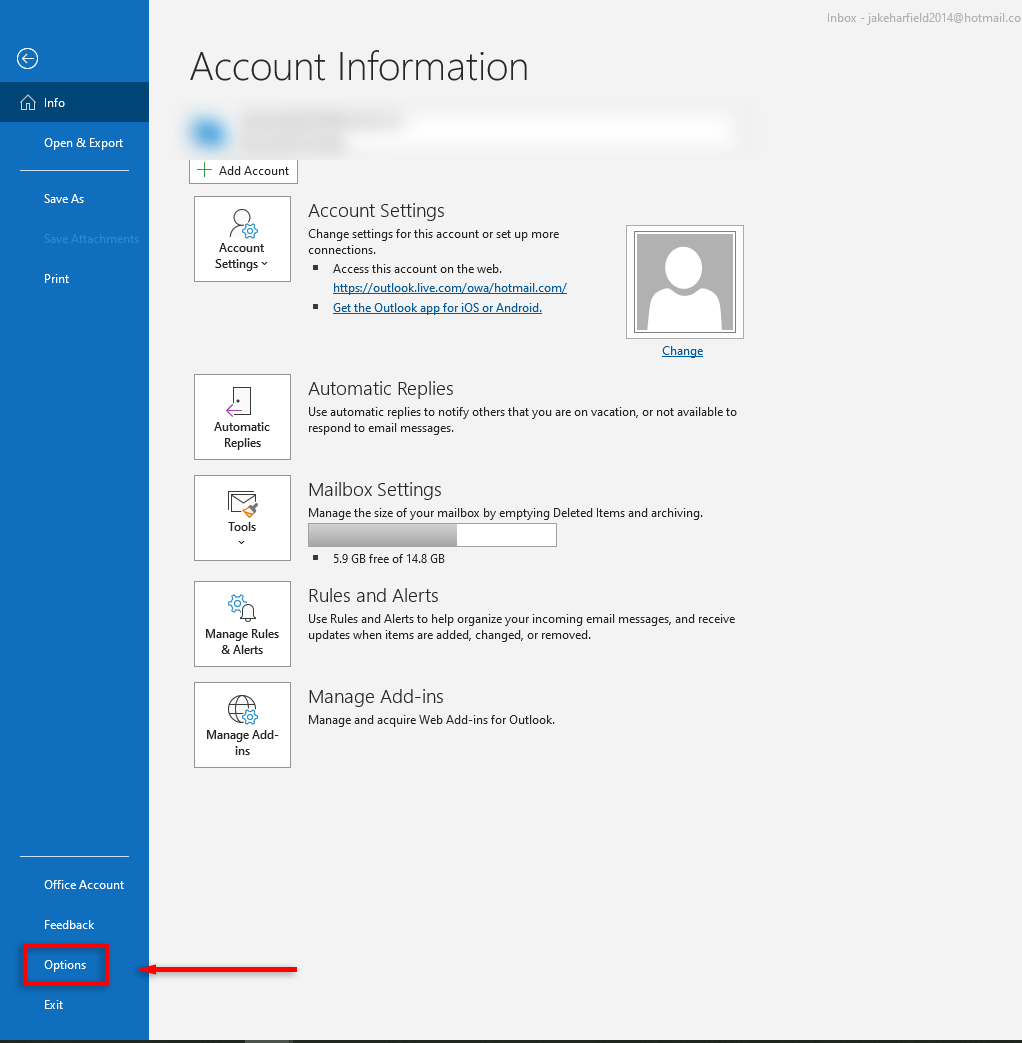
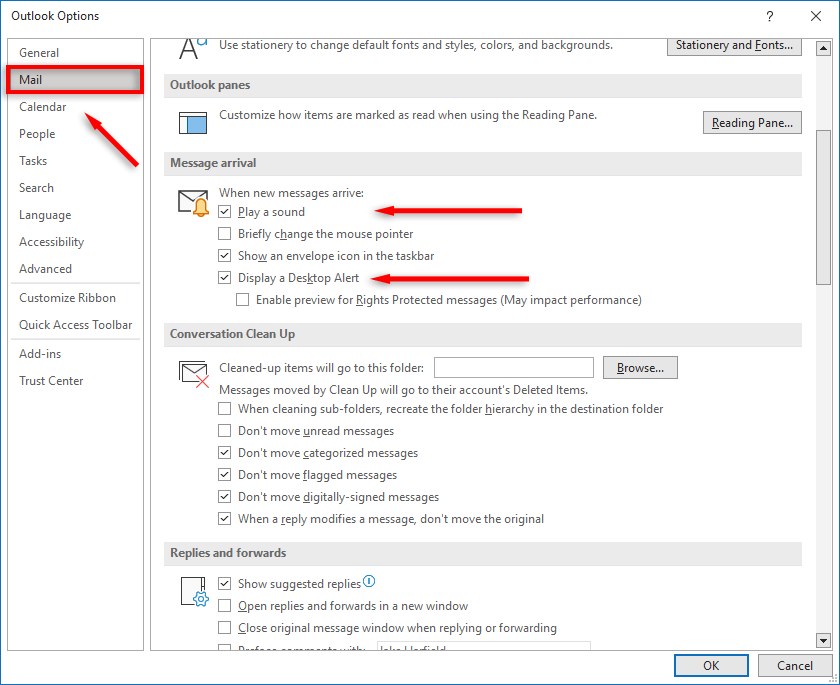
3. Windows の通知設定を確認してください
それでも電子メール通知を受信できない場合は、Windows の設定で通知が妨げられている可能性があります。 Windows 設定で通知を有効にするには:
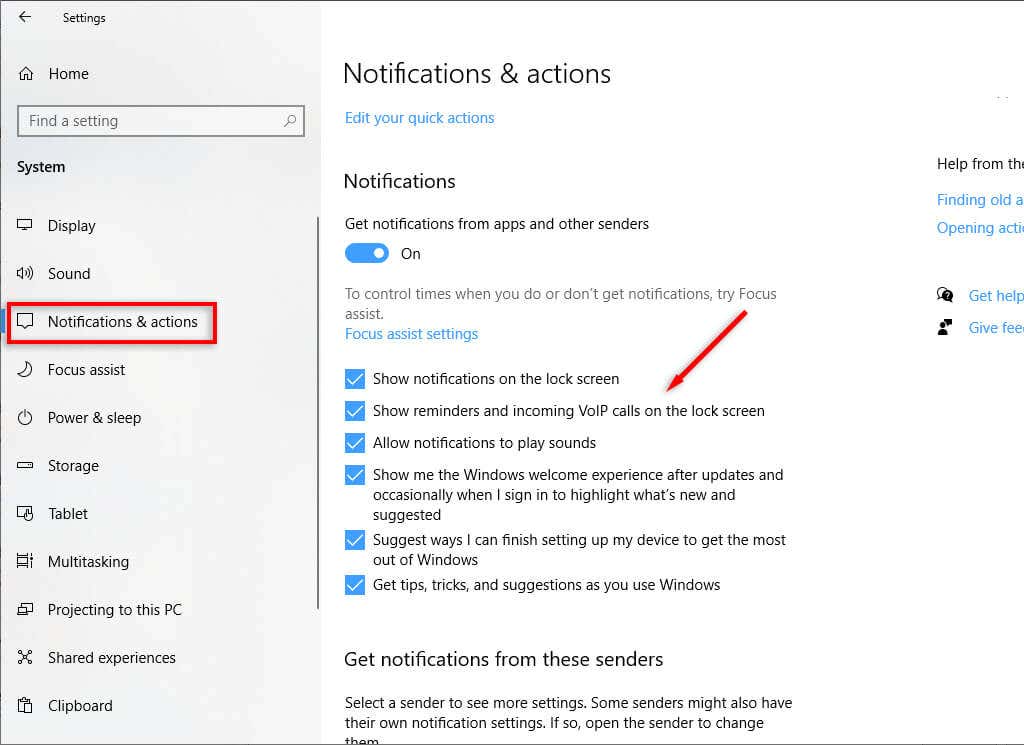
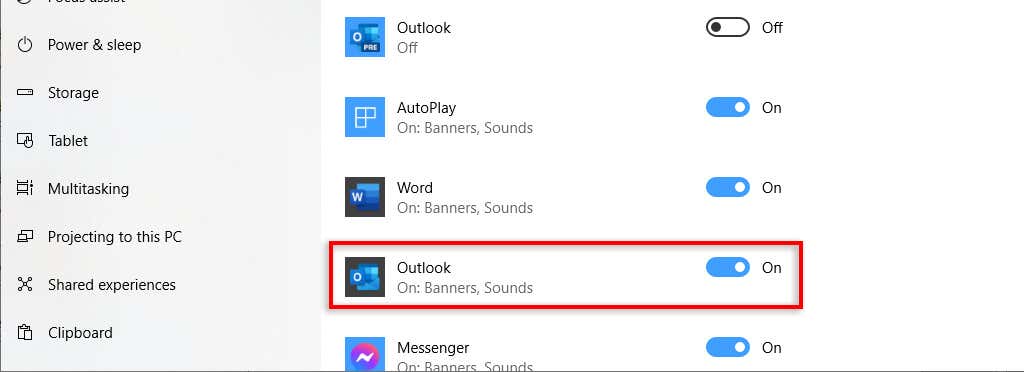
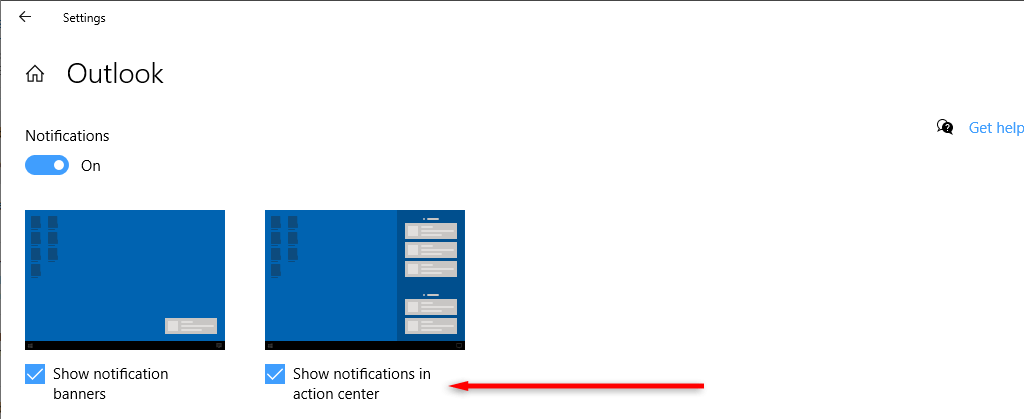
4. Outlook ルールを確認してください
Outlook では、さまざまな種類のメールを処理するためのさまざまなルールを構成できます。以前にこれらのルールを変更した場合、それが原因で電子メールの受信時に Outlook で通知が表示されなくなる可能性があります。これを確認するには:
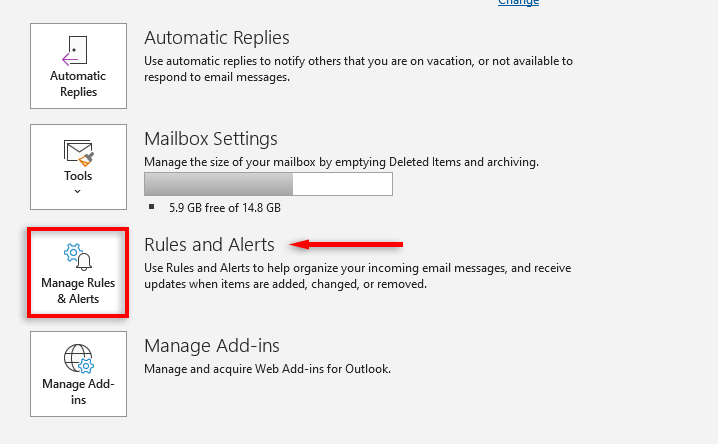
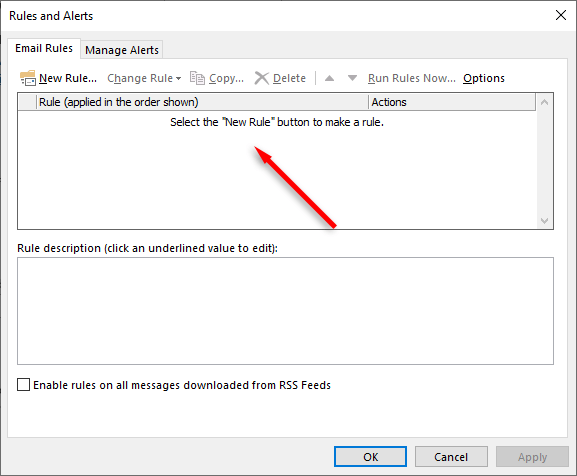
5.フォーカスアシストとバッテリーセーバーをオフにする
フォーカス アシストや バッテリーセーバー などの一部の Windows 機能は、通知を妨げる可能性があります。フォーカス アシストはすべての通知をブロックするため、作業中に気が散ることがなくなります。ただし、バッテリー セーバーにより、Outlook などのアプリがバックグラウンドで実行されなくなる場合があります。これにより、Outlook が開いていない間はデータの同期が停止され、メールは受信されなくなります。
フォーカス アシストを無効にするには、タスクバーの右下隅にある アクション センター を選択します。フォーカス アシストがオンになっている場合は、それを選択して無効にします。
バッテリー セーバーを無効にするには:
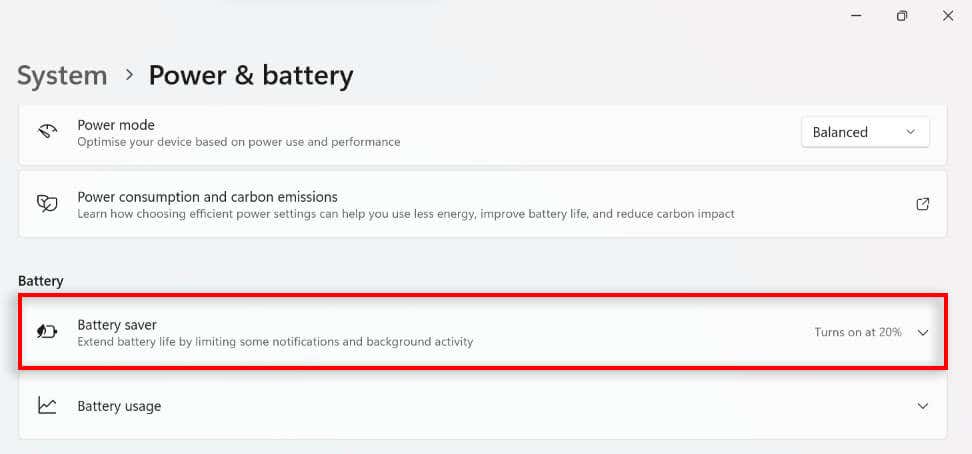
6. Outlook のキャッシュをクリアする
他のアプリと同様に、Outlook は一時ファイルをキャッシュに保存します。これらのファイルが破損すると、通知が正しく表示されなくなるなど、Outlook に不具合が生じる可能性があります。これを修正するには:.
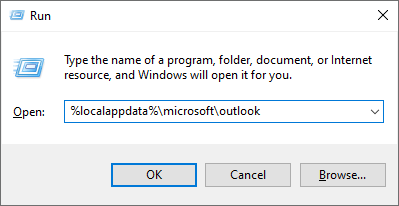
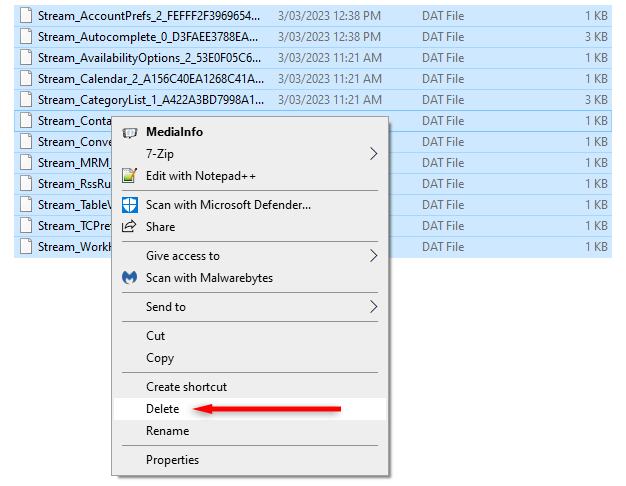
7. Outlook を更新する
Outlook アプリが古くなっている場合は、最新の更新を実行すると、発生している通知の問題が解決される可能性があります。そのためには:
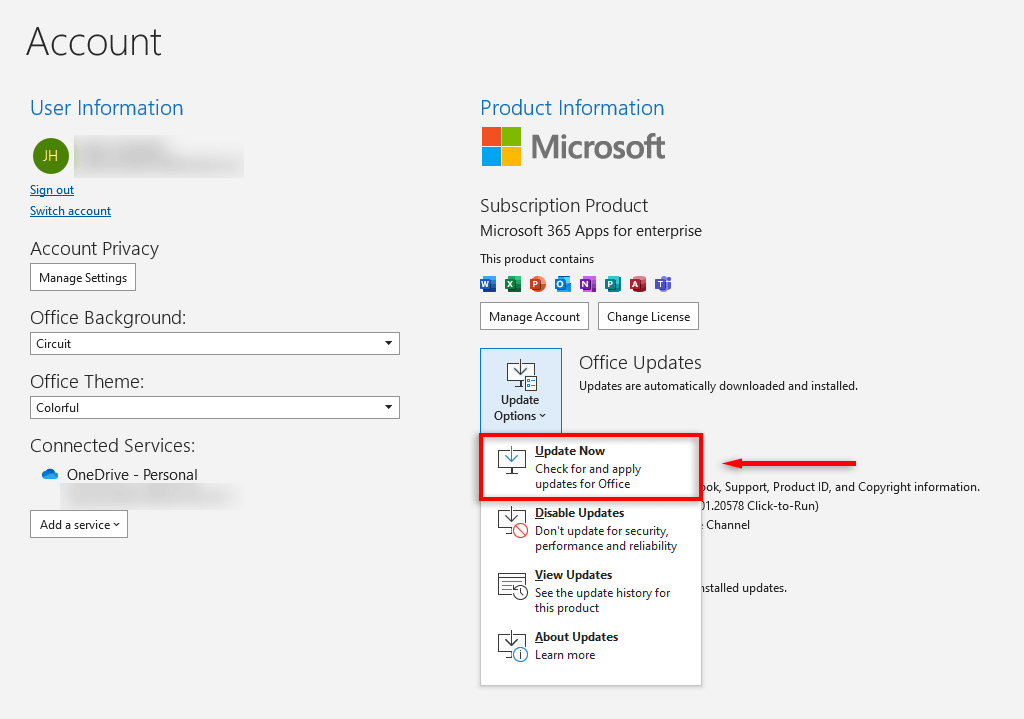
8. Microsoft Office スイートを修復する
Microsoft は、Microsoft Office アプリの問題を特定して修正するのに役立つ修復ツールを提供しました。これを使用するには:
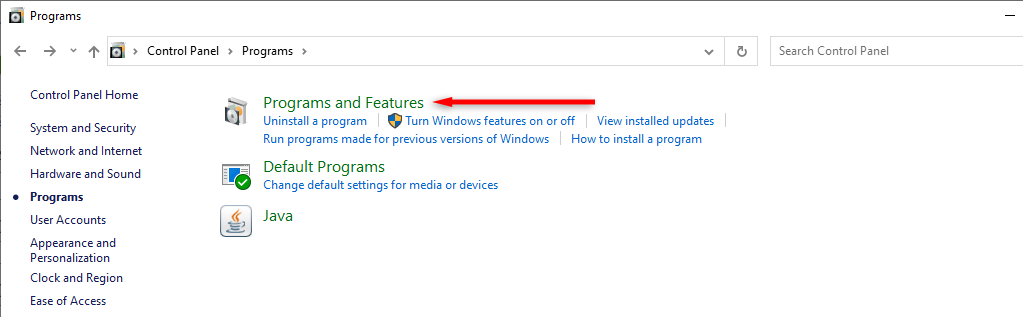
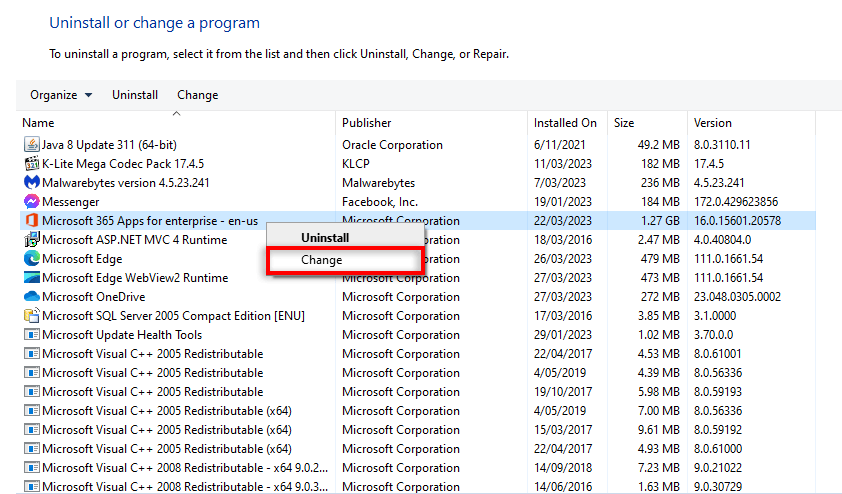
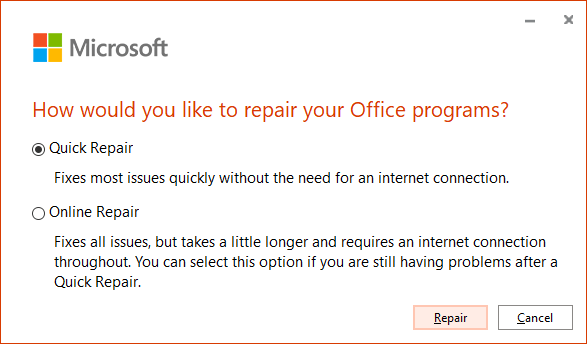
トラブルシューティングが完了するまで待ってから、Outlook で通知を受信するかどうかを確認します。
接続を維持
メール アカウントでの通知の受信を停止すると、仕事に不可欠な重要なメールを見逃す可能性があります。この記事が通知の問題の解決に役立ち、安心して仕事に戻れることを願っています。
何も問題が解決しない場合は、Microsoft の Windows 用メール アプリに切り替えることを検討してください。
.