電子メールの添付ファイルを使用すると、ドキュメント、画像、その他のファイルを連絡先と共有できます。ただし、Outlook でこれらの添付ファイルが表示されない場合は、それらを表示することはできません。
Outlook で添付ファイルが非表示になる理由はいくつかあります。添付ファイルが見つからないためにメール エクスペリエンスが台無しにならないようにしてください。問題を解決するために試せるいくつかの方法を以下で説明します。
1.添付ファイルが存在することを確認し、送信者に確認してください
メールに添付ファイルが表示されない場合に最初に行うべきことは、添付ファイルが存在するかどうかを実際に確認することです。通常、受信トレイでメールの件名の横にある クリップ アイコンを探すと、これを見つけることができます。これは、電子メールに表示またはダウンロードできる添付ファイルが含まれているかどうかを示します。
添付ファイルを表示するには、添付ファイルが含まれる電子メールを選択します。メール自体では、受信者と件名のタイトルの下に添付ファイルの名前が表示されます。ここから、ファイルをダウンロードまたはプレビューできます。
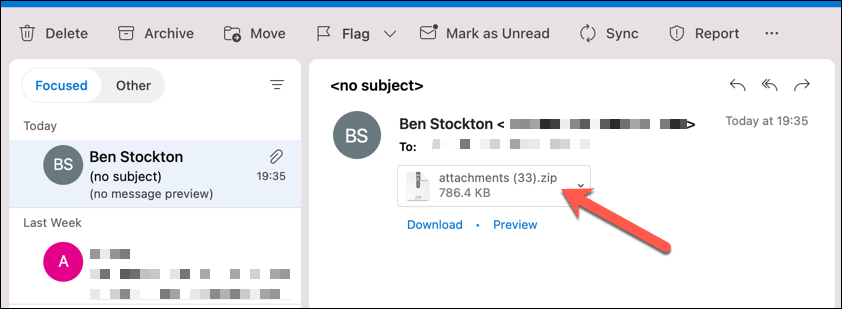
そうでない場合は、送信者に確認してください。ファイルを追加するのを忘れたか、ファイルを添付せずにリンクを送信した可能性があります。相手が間違いを犯した場合は、目的のファイルを添付してメールを再送信するよう依頼できます。
2. Outlook を閉じて再度開く
場合によっては、Outlook で添付ファイルが表示されなくなる不具合が発生することがあります。この場合、アプリを再起動するだけで問題が解決する可能性があります。
トップ メニューから [ファイル] を選択し、[閉じる] または [終了] をクリックすると、Outlook をすぐに終了できます (Outlook のバージョンに応じて異なります)。 。アプリを閉じたら、再度アプリを開いて問題が解決したかどうかを確認してください。
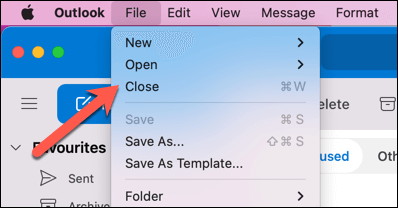
Web バージョンの Outlook を使用している場合は、ブラウザを再読み込みするか、キャッシュと Cookie をクリアしてみることもできます。
3.インターネット接続を確認してください
Outlook では、新しいメールを取得したり添付ファイルをダウンロードしたりするためにインターネットにアクセスする必要があります。インターネット接続が弱いか接続が不安定な場合、添付ファイルが適切に読み込まれず、ダウンロードできない場合があります。
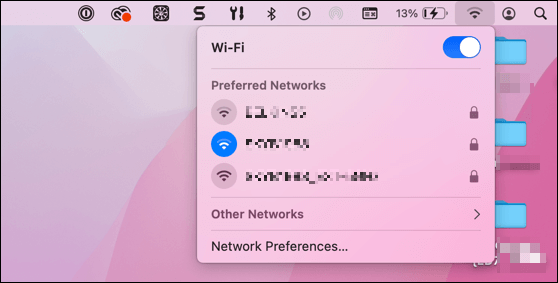
これを修正するには、デバイスに Wi-Fiネットワークへの安定した接続 が設定されていることを確認してください。 Wi-Fi ネットワークを切断して再接続してみることもできます。モバイル デバイスを使用している場合は、Wi-Fi からモバイル データ接続に (またはその逆に) 切り替えてみてください。.
4.電子メールの添付ファイルをプレビューする
場合によっては、受信トレイから添付ファイルを直接表示またはダウンロードできない場合があります。この場合、デバイスに保存する前に、まずプレビューしてみてください (キャッシュに強制的に読み込まれます)。
Outlook で添付ファイルをプレビューするには、次の手順に従います。
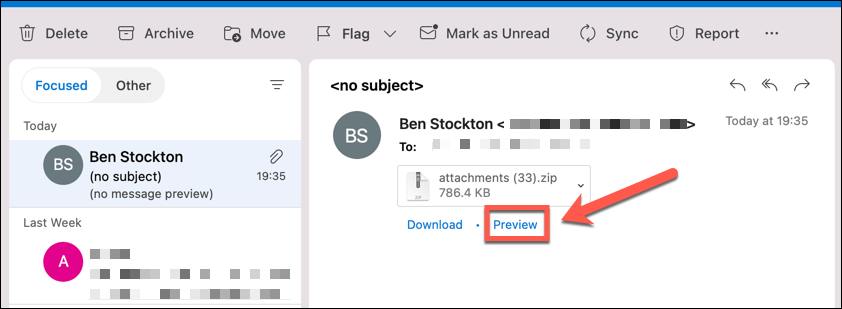
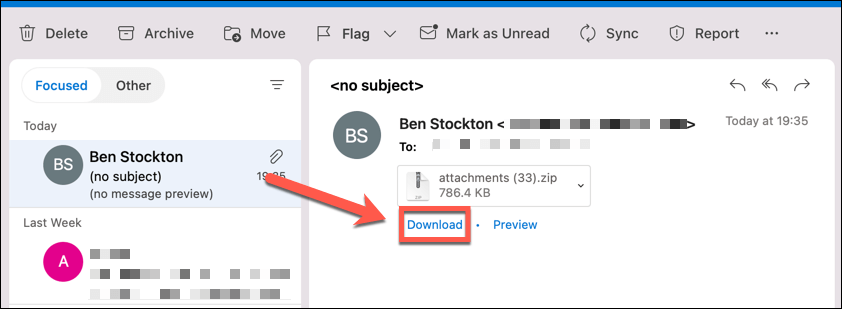
5.ポップアウト作成モードを使用する
返信を作成しているときに、メールの添付ファイルを表示したい場合があります。ただし、インライン作成モードを使用する場合は、元の電子メールとその添付ファイルを表示することはできません。この問題を解決するには、ポップアウト作成モードを使用します。
返信用の新しいウィンドウが開き、元のメールとその添付ファイルがバックグラウンドで表示されます。これは、画像を添付ファイルとして含む電子メールに最適です。画像を適切にプレビューできるためです。
ポップアウト作成モードを使用するには、次の手順に従います。
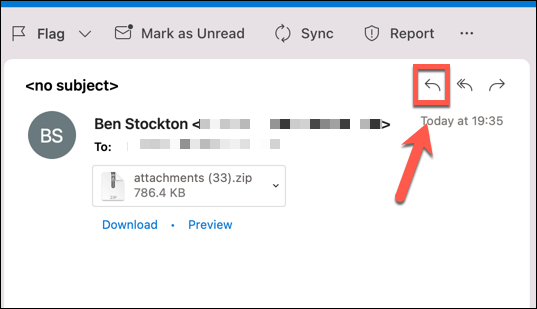
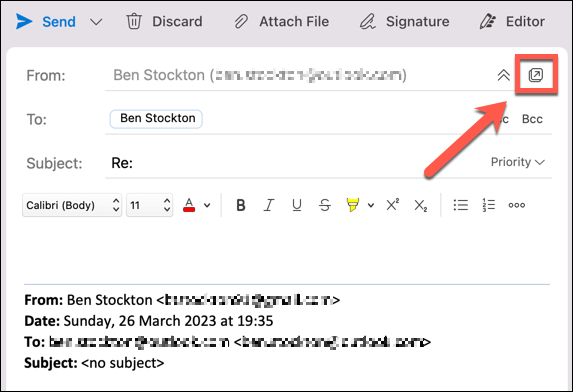
返信を作成する際に、元のメールの添付ファイルを表示できるようになりました。
6.メール作成時の添付ファイルのドラッグ アンド ドロップ
メールにファイルを添付するもう 1 つの方法は、コンピュータからファイルをドラッグ アンド ドロップすることです。これは、電子メールにファイルを添付する他の方法よりも速くて簡単です。.
メールの作成時に添付ファイルをドラッグ アンド ドロップするには、次の手順に従います。
ファイルはメールに添付されます。複数のファイルに対してこのプロセスを繰り返すことができます。
7. Outlook キャッシュを削除する
Outlook では、パフォーマンスと速度を向上させるために一時ファイルをキャッシュ フォルダーに保存します。ただし、場合によっては、このキャッシュが破損したり古くなったりして、添付ファイルが表示されなくなることがあります。
これを修正するには、Outlook のキャッシュを削除する を実行して、アプリにサーバーから新しいファイルを強制的にダウンロードさせます。これを完了したら、Outlook を再起動し、添付ファイルを含むメールを表示してみてください。
8. Outlook がファイルの形式をブロックしていないことを確認する
Outlook には、特定の種類のファイルが添付されたり開かれたりすることをブロックするセキュリティ機能があります。これらのファイルは通常、ウイルスやマルウェアが含まれる可能性のある実行可能ファイルです。たとえば、Outlook は、拡張子が .exe、.bat、.js、または .vbs のファイルをブロックする場合があります。
Outlook がブロックするファイルを添付したり開こうとすると、次の安全でない可能性のある添付ファイルへのアクセスが Outlook によってブロックされたというメッセージが表示されます。これを修正するには、元の送信者 (あなたでも他の人でも) ファイルを添付する前に ファイル拡張子を変更する 行うことができます。
ファイル拡張子を変更するには、次の手順に従います。
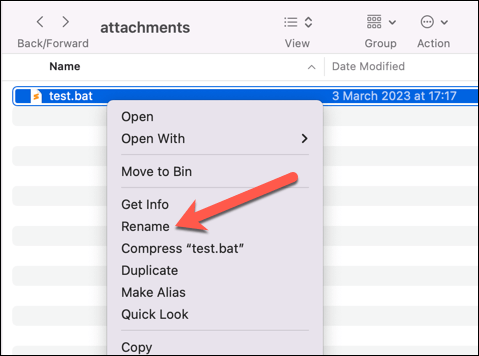
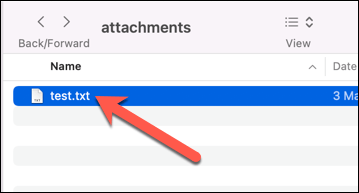
これがうまくいかない場合は、ネットワーク管理者に連絡して状況を説明する必要があります。デバイス、ネットワーク、または Microsoft Exchange サーバー上のアプリ設定を変更して、特定の種類のファイルのブロックを (一時的または永続的に) 解除できる場合があります。.
Microsoft Outlook での添付ファイルの修正
添付ファイルが Microsoft Outlook に表示されない場合は、上記の手順で問題を解決できます。メールを開くのが難しい場合は、メールから Outlook の添付ファイルをすべてダウンロードする を試してみることもできます。複数の添付ファイルがある場合は、Outlook メールにフォルダーを添付する を試してみてください。
古い添付ファイルを探していますか?特定の検索条件 (送信者など) を使用して Outlook メールを検索する できます。
.