Photoshopは、写真編集に関しては優れたツールです。 Photoshopの最も優れている点は、Photoshopを使用して写真をクリエイティブにすることができますが、簡単な画像の変更 やタスクにも使用できることです。
たとえば、これを使用できます。距離、オブジェクト、さらには角度を測定するソフトウェア。 Photoshopには、距離を測定できるだけでなく、画像をまっすぐにして改善することができる特別な定規ツールがあります。ルーラーツールを使用してPhotoshopで距離を測定する方法は次のとおりです。

方法Photoshopで距離を測定するには
Photoshopで完璧な画像を作成する場合は、写真に距離を正確にマークして、または2を作成する必要があります。 >計算されたサイズの。 Photoshopには、それを実行できる便利なルーラーツールがあります。
ルーラーツールを使用すると、画像の任意の2点間に任意の方向の測定線を作成できます。線は、測定しているオブジェクトのサイズ、オブジェクト間の距離、写真内のオブジェクトの角度と正確な座標を示します。これらの線は印刷されておらず、画像または画像の要素を適切に配置するためにのみ存在します。
Photoshopで定規ツールを使用する方法
Photoshopで距離の測定を開始する前に、定規ツールの場所と方法を学ぶ必要があります。測定属性を読み取ります。
Photoshopで画像を開いたときにルーラーツールが表示されない場合は、メニューから[表示]を選択し、[ルーラー]を選択します。または、キーボードショートカットを使用する Ctrl + R(Windowsの場合)またはCmd + R(Macの場合)で同じことを行うことができます。画像の周囲に定規の目盛りと情報パネルが表示されます。
In_content_1 all:[300x250] / dfp:[640x360]->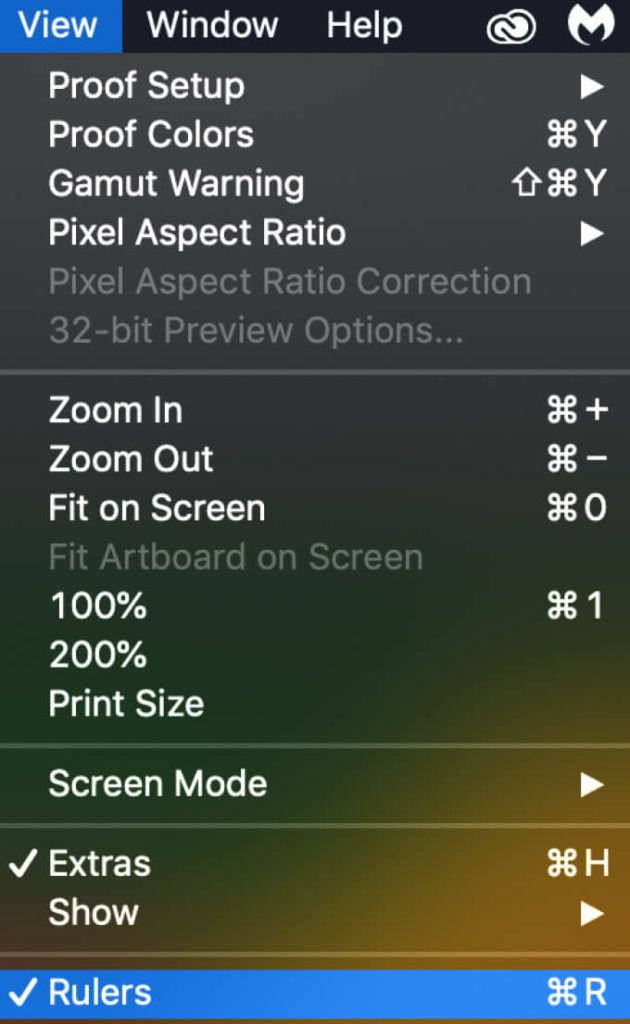
Byデフォルトでは、ルーラーツールは距離をピクセル単位で表示しますが、インチ、ポイント、センチメートル、ミリメートル、ピカ、パーセントのいずれかに変更できます。測定単位を変更するには、ルーラーを右クリックして、オプションの1つを選択します。
2点間の距離を測定する方法
Photoshopで任意の2点間の距離を測定するには、定規ツールを使用して測定線を引く必要があります。 。以下の手順に従ってください。
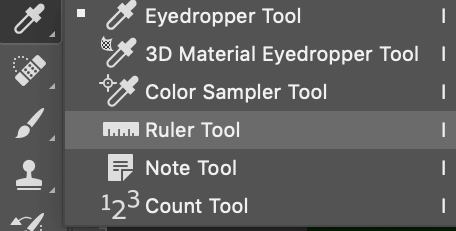
画像に測定線が表示されます。次に、情報パネルを使用して、画像またはその要素に関する次の情報を見つけることができます:
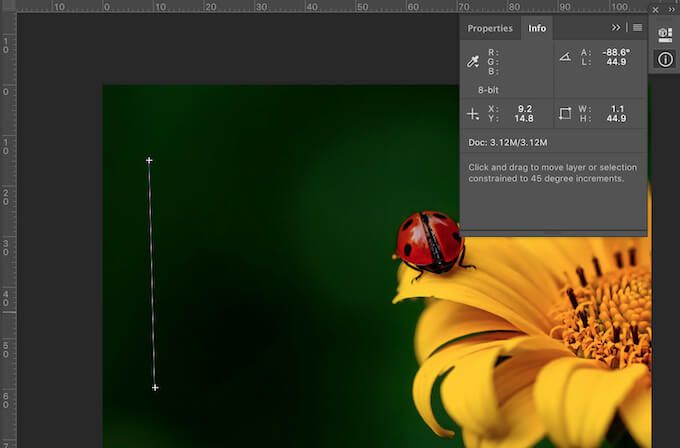
角度を除いて、情報パネルのすべての測定値は、前に設定した測定単位で表示されます。測定単位を変更しなかった場合、デフォルトではピクセル単位で計算されます。ドキュメントにすでに測定線が描かれている場合は、ルーラーツールを選択すると画面に測定線が表示されます。
測定線を変更する方法
誤って間違った場所に測定線を描いた場合でも、いつでも編集できます。 Photoshopで測定線を編集するには、以下の手順に従います。
Photoshopで角度を測定する方法
ルーラーツールを使用して、分度器。それらの間の角度を読み取ることができるようにするには、1つではなく2つの測定線を作成する必要があります。これを行うには、以下の手順に従います。
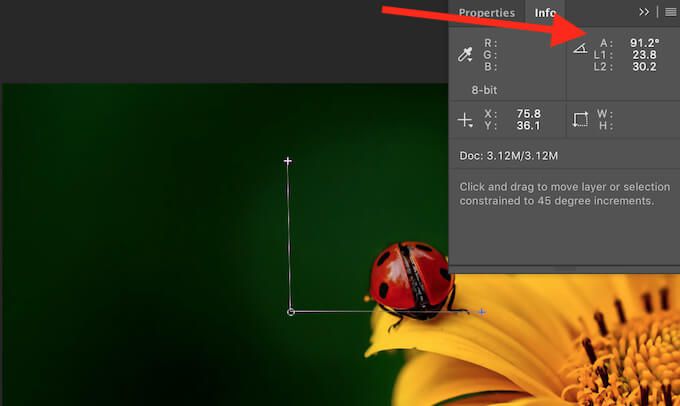
Infoパネルで、すでに計算された2本の線の間の角度を確認できます。 Aとしてマークされています。
Photoshopでさらに多くのことを行う方法を学ぶ
Photoshopの定規ツールは、オブジェクト間の正確な距離を測定する必要がある場合に非常に役立ちます。線の間の正確な角度、または画像内の何かの正確な座標を取得します。 Photoshopでトリミングする したくない場合は、このツールを使用して画像をまっすぐにすることもできます。
Photoshopを使用して距離を測定したことがありますか?ルーラーツールまたは別の方法を使用してそれを行いましたか?以下のコメントセクションで、Photoshopの使用経験を共有してください。