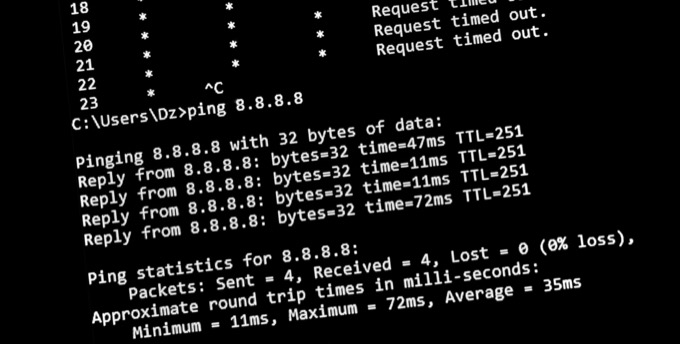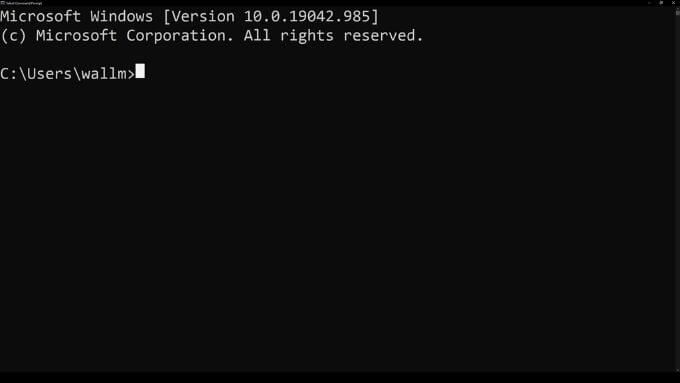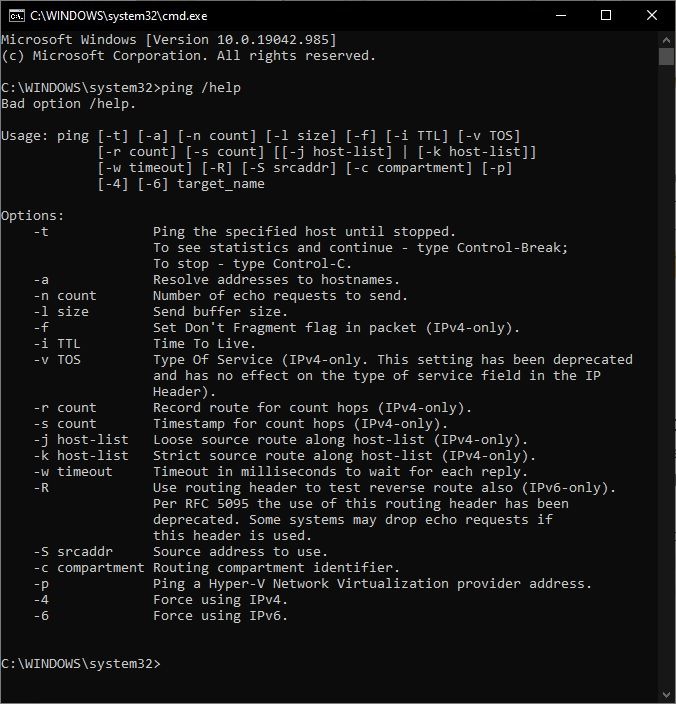家 方法 Pingコマンドを使用してネットワークの問題をトラブルシューティングする方法
Pingコマンドを使用してネットワークの問題をトラブルシューティングする方法
pingコマンドは、自由に使用できる最も便利なネットワーク診断 ツールの1つです。ローカルネットワークとより広いインターネットの両方で問題を見つけるのに役立ちます。 pingコマンドの機能とその使用方法を見てみましょう。
何かにpingを実行するとはどういう意味ですか?
ネットワーク上で何かを「ping」するとは、インターネットを送信することを意味します。宛先コンピュータまたは他のネットワークデバイスへのパケットで、応答を求めます。次に、そのデバイスはパケットをあなたに送り返します。
パケットが戻ってきたとき(つまり、戻ってきた場合)、自分と宛先の間のネットワークに関するさまざまな興味深いことを学ぶことができます。
最も一般的には、返信にかかる時間を知りたいだけです。したがって、誰かが(たとえば)Webサイトの「ping」について言及する場合、通常はミリ秒で表され、一般的には数値が小さいほど良いです。
インターネットパケットとは何ですか? pingをよりよく理解するには、ターゲットコンピューターまたはネットワークデバイスに「ping」として送信するパケットについて少し知っておく必要があります。
パケットは、現代のインターネット の基本単位です。写真のようなデータを誰かに送信すると、データは細かく分割されます。各パケットには送信元アドレスと宛先アドレスがマークされてから、インターネットに送信されます。これらのパケットは、Webサーバーやインターネットルーターなど、他の多くのコンピューターを通過します。パケットは、ターゲットシステムに到達するまで渡され続けます。
Pingの用途
pingコマンドには2つの主な用途があります。
リモートコンピューターへの接続が完全に機能するかどうかを確認します。
その接続がどの程度正常であるかを確認します。
pingが宛先に到達して応答を受け取った場合でも、ping応答は、パケットが戻るまでにかかった時間と失われたパケットの数を示します。 pingコマンドを使用して、接続が遅すぎるか信頼できないかを診断できます。
どのような種類のpingを実行できますか?
理論的には、IPアドレス で何にでもpingを実行できます。
LAN上のデバイスにpingを実行して、デバイスが正しく接続されていることを確認できます。
Webサイトにpingを実行して、アクセスできるかどうかを確認することもできます。
WindowsでPingを使用する方法
pingの使用は簡単です。コマンドプロンプトまたはパワーシェル から実行しますが、この例ではコマンドプロンプトを使用しています。
スタートメニュー を開きます。 、コマンドプロンプト を検索して選択します。「Ping」と入力します 次に、デバイスのIPアドレス またはpingを実行するサイトのURL のいずれかを入力します。
以下の例としてGoogle.comを使用しました。
開始されると、pingは4パケットのデータを送信します。
「要求がタイムアウトしました」というパケットは、コンピューターがターゲットから応答を受信しなかったことを意味します。一部のパケットが失われた場合、コンピュータとターゲット間のルーティングパスの一部に問題があります。
Windows用の便利なPingコマンド修飾子
pingコマンドで使用できるコマンドスイッチはかなりあります。スイッチは、pingコマンドの機能をカスタマイズするための追加オプションです。オプションの完全なリストを表示したい場合は、コマンドプロンプトでping / help と入力し、Enter を押すだけです。リスト全体と構文および使用法が表示されます。
以下は、ほとんどのユーザーが使用できるいくつかのコマンドスイッチのリストです。
/ t :Ctrl + Break を押してプロセスを一時停止し、現在の統計を確認します。終了するには、Ctrl + Cを押します。 / a :/ nX :/ w X : / l X :「X」をバイト単位の値に置き換えて、各pingのサイズを増やします。デフォルトでは、この値は32ですが、65527に増やすことができます。これは、ネットワークで問題を引き起こしているのがパケットサイズであるかどうかを確認するのに役立ちます。 32バイトのpingはデフォルト設定で機能しますが、それよりも大きいとパケットが失われます。macOSでPingを使用する方法
Macユーザーの場合、ターミナルを使用する必要があります。 macOSの以前のバージョンには、pingなどのネットワークコマンドを実行するために使用できるグラフィカルユーティリティであるネットワークユーティリティが含まれていました。
ただし、最新バージョンでは、ターミナルを優先してそのユーティリティを非推奨にしています。使い方はそれほど直感的ではありませんが、それでもかなり簡単です。まず、Spotlight(コマンド + スペースバー )を開き、ターミナル と入力して、ターミナルを開きます。
pingを開始するには、Windowsに表示されているコマンドping に続けて、WebサイトのIPアドレスまたはURL(ping www.google)を入力します。 com 。
WindowsとMacでpingを使用する場合の主な違いは、macOSでは手動で停止するまでpingが続行されることです。デバイスまたはURLへのpingを停止するには、Ctrl + C を押します。これにより、メインプロンプトに戻ります。
macOSでのpingに使用できるすべてのパラメータのリストを表示するには、man ping と入力してヘルプページを表示します。スイッチはたくさんあるので、時間をかけてさまざまなオプションを試してみてください。
マニュアルページを終了するには、キーボードのq キーを押すだけです。これにより、マニュアルページが終了し、プロンプトに戻ります。
pingコマンドは非常に用途が広く、ネットワーク上のどこに問題があるのかを把握するための最速の方法であることがよくあります。重要なネットワーク診断コマンドについては、最高のWindowsコマンドラインネットワークコマンド を確認することを強くお勧めします。
<!-AI CONTENT END 1->
関連記事: