Microsoft PowerPoint に画像やスライドの背景を含める場合、それを主な焦点にしたくない場合があります。幸いなことに、PowerPoint で画像を透明にすることは、背景に対して同じことを行うだけでなく、ほんの数ステップで完了します。
次の機能は Windows と Mac の PowerPoint で使用でき、同様に機能します。 Web 上の PowerPoint または Windows PowerPoint バージョン 2013 ~ 2019 には 現在、画像の透明度オプションはありません があります。
PowerPoint で画像を透明にする
PowerPoint に画像を挿入する 後、プリセット オプションを使用して透明度を変更することも、透明度の量を自分で調整することもできます。
プリセットの透明度を使用する
PowerPoint には、このタスクを迅速に実行できるいくつかのプリセット透明設定が用意されています。
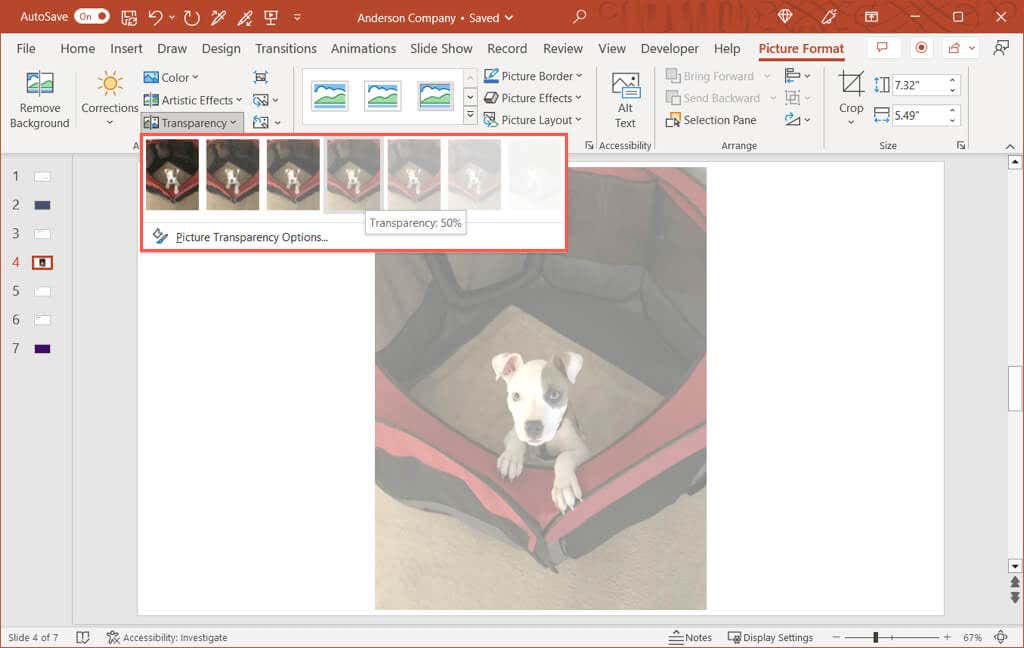
透明度を調整する
自分で 画像の透明度を調整する したい場合は、これも良い選択肢です。
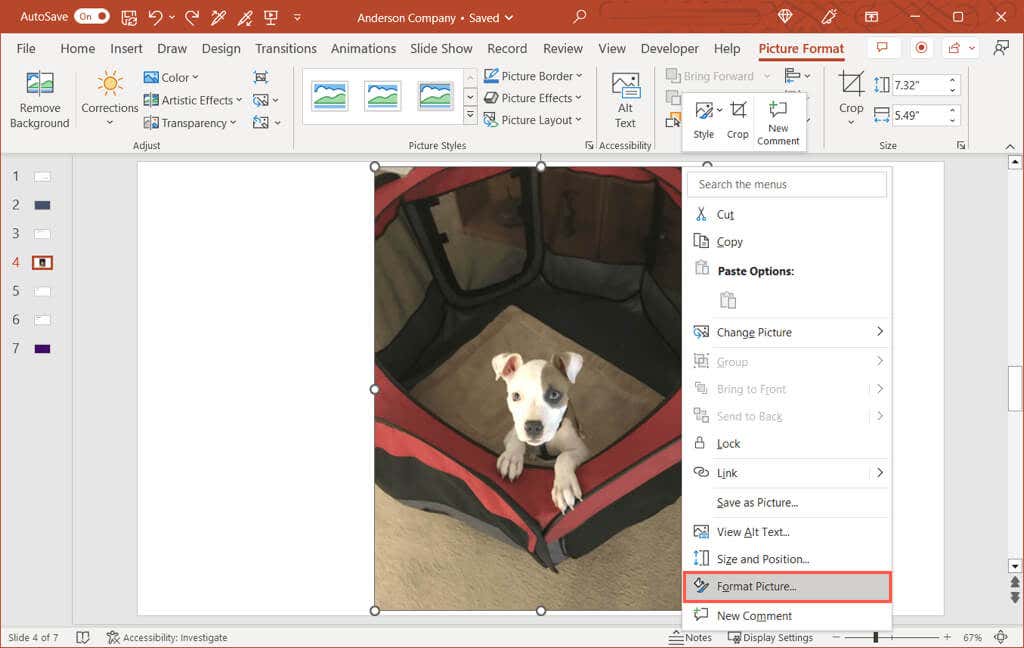
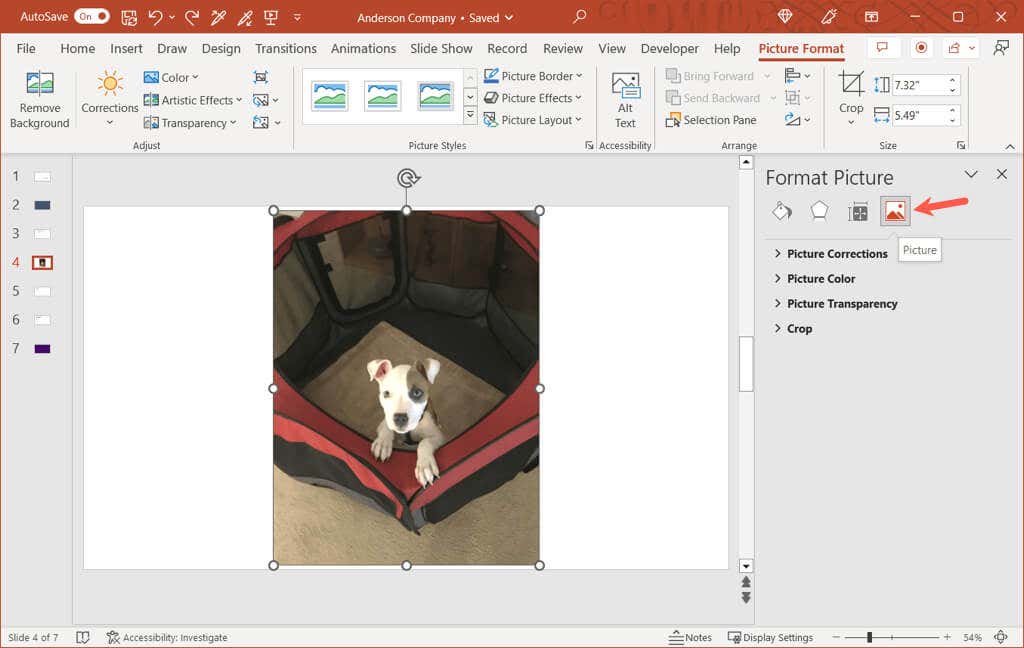
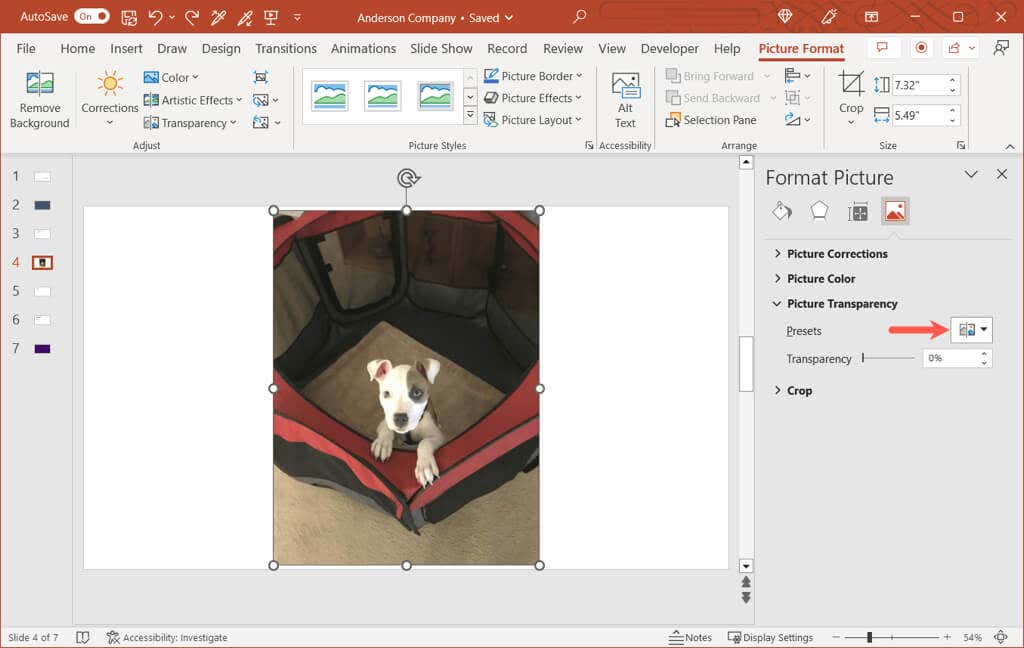
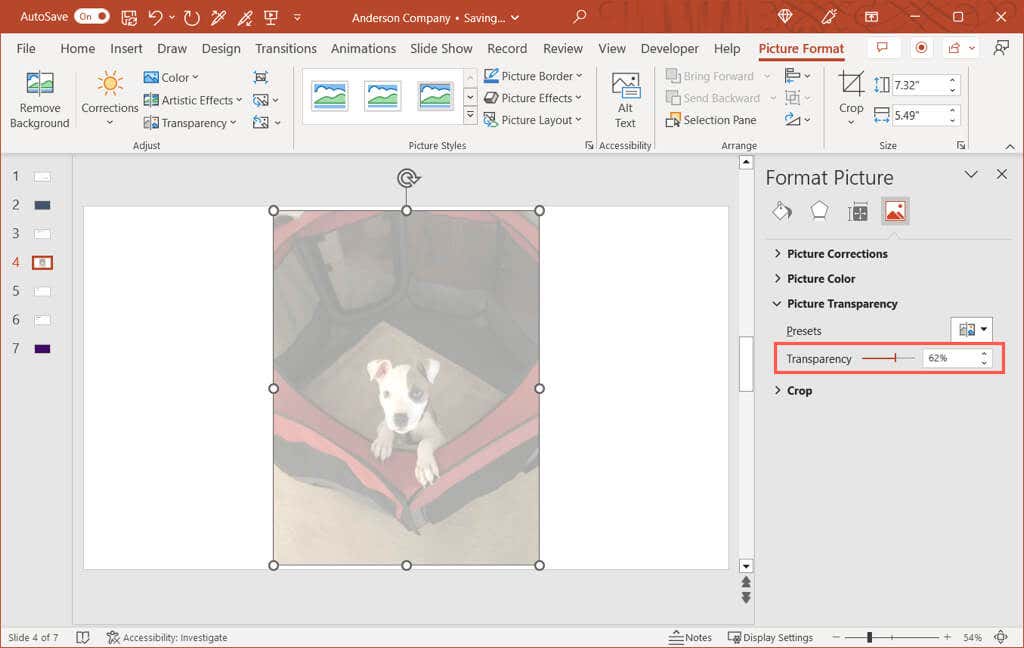
画像への変更がすぐに表示され、右上の Xを使用してサイドバーを閉じることができます。
画像の一部を透明にする
画像に特定の色を透明にしたい場合は、これも別のオプションです。この機能は画像内の 1 つの色に対してのみ使用できることに注意してください。
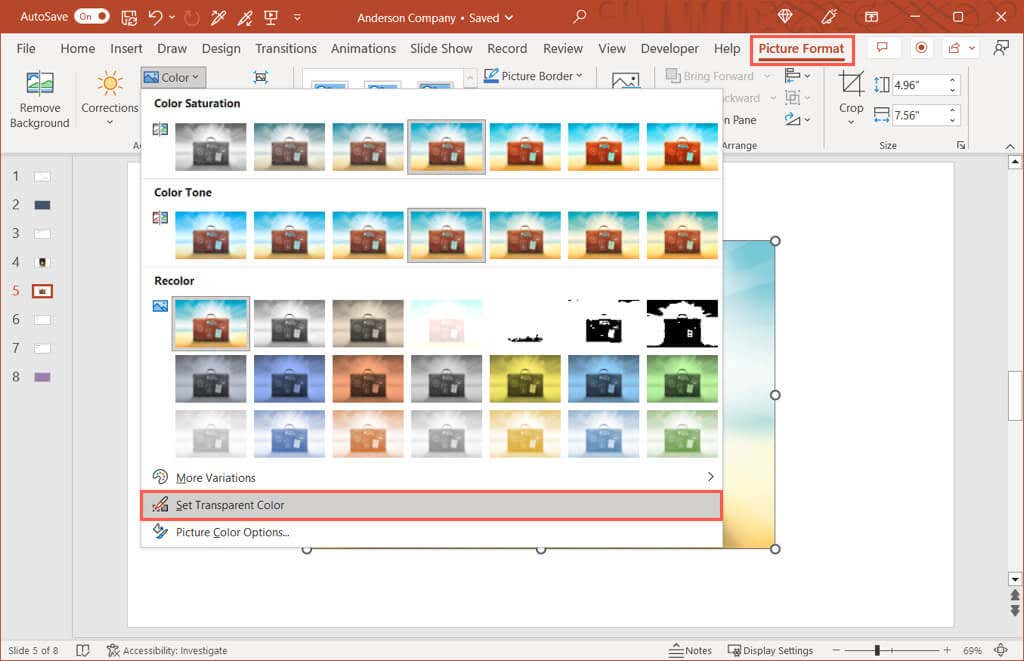
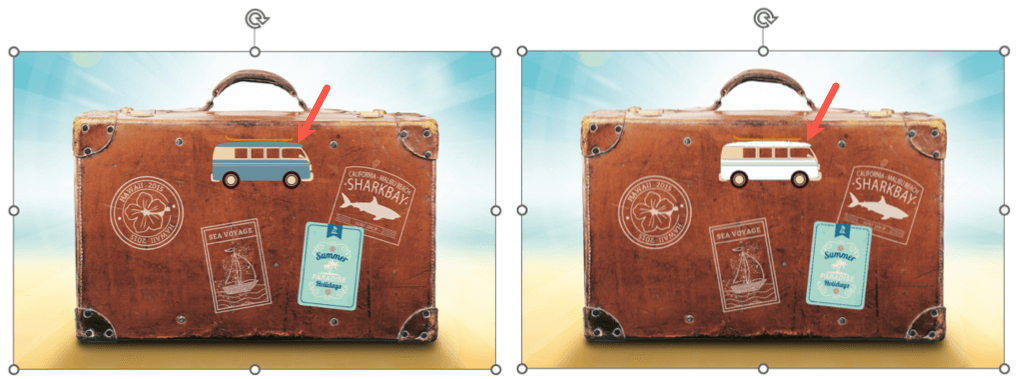
画像内の一致する色が透明になるのがわかります。スライドの色になります。一部の画像には多くの色のバリエーションとピクセルがあるため、小さな領域の不透明度の変化しか表示されない場合があることに注意してください。
PowerPoint で透明な背景を作成する
写真を変更するのと同じように、PowerPoint の背景 の透明度を調整できます。これには、画像またはテクスチャの塗りつぶし、グラデーション、単色の背景が含まれますが、(現時点では)パターンは含まれず、透かしの背景を使用する場合に最適です。
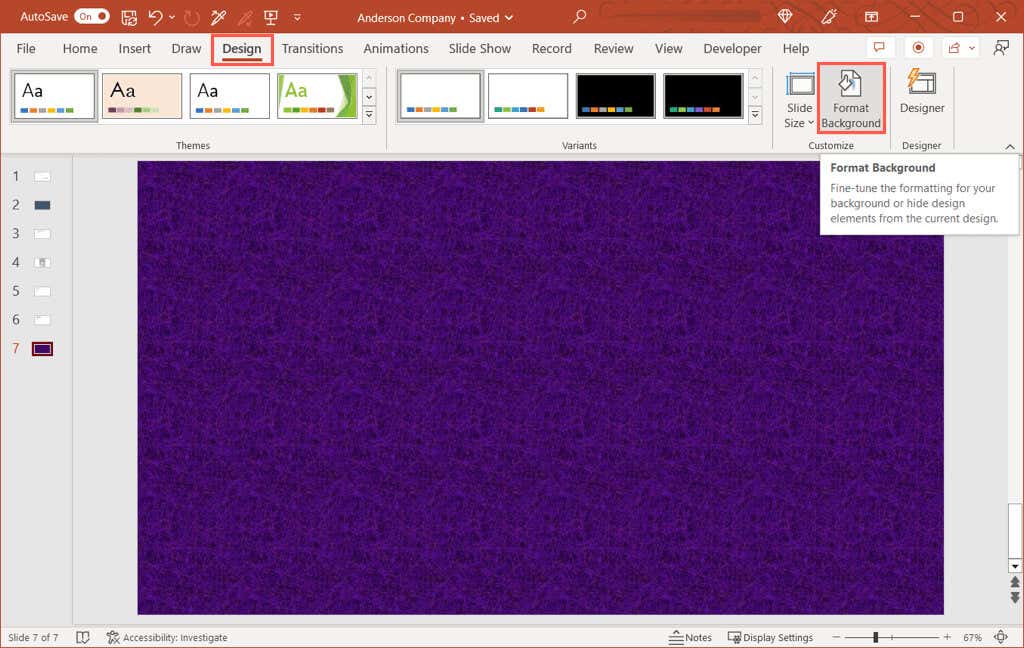
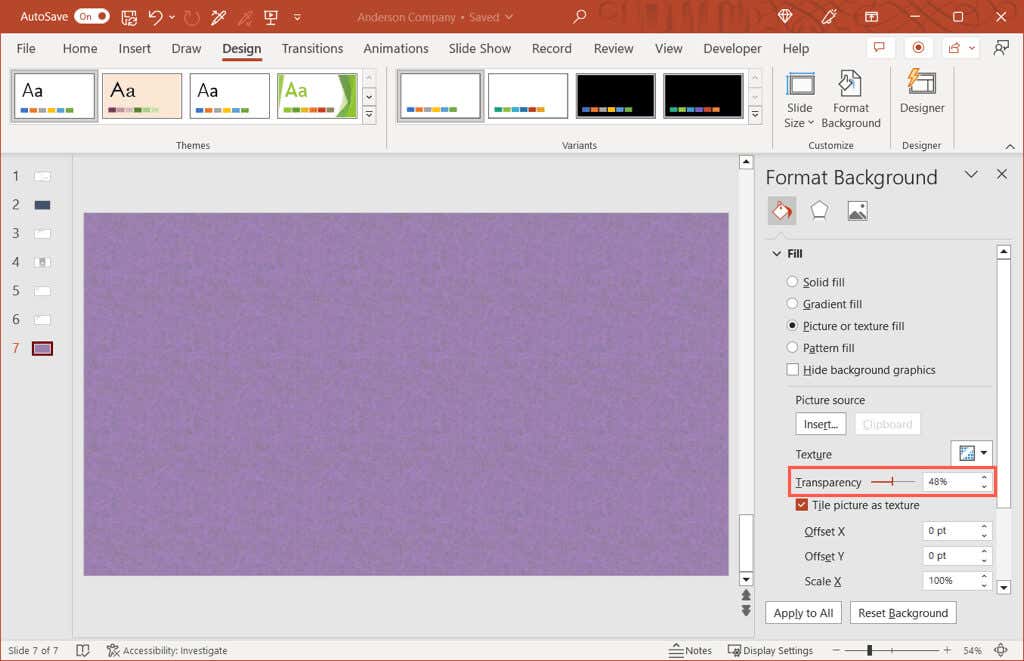
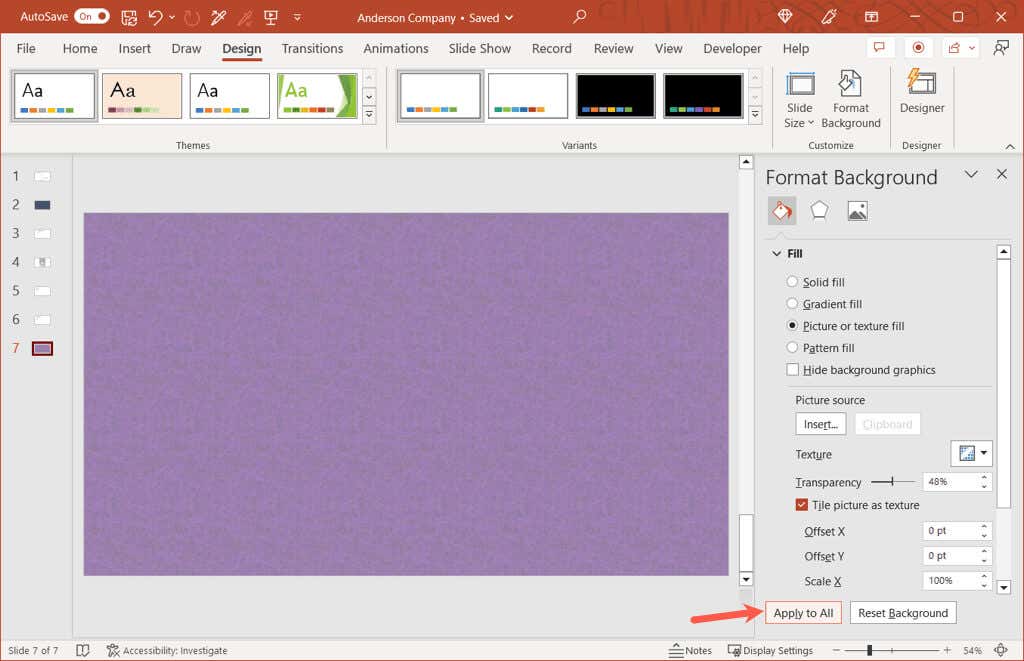
終了したら、サイドバーの右上にある Xを使用してサイドバーを閉じます。
画像の透明性を保つ
組み込みのプリセットを使用して画像の透明度を調整したり、正確なパーセンテージを使用して背景を柔軟に調整したりできます。透明度を 20、50、または 99% に設定する場合でも、PowerPoint プレゼンテーションで画像と背景を簡単に編集できます。.
関連チュートリアルについては、画像の背景を削除する で主題に集中する方法をご覧ください。
.