問題 PS5コントローラーを使用する が発生した場合は、ソフト リセットまたはハード リセットを行うと、再び正常に動作するようになります。コントローラを出荷時設定にリセットすると、コントローラは本体から切断され、デフォルト設定に戻ります。
PS5 コントローラーを工場出荷時の設定にリセットする方法を説明します。また、本体のコントローラの問題をトラブルシューティングする他の方法も学習します。
PS5 DualSense コントローラーを「ソフト リセット」する方法
DualSense コントローラーをオフにする して再びオンにすると、ソフト リセットになります。コントローラーが遅い、応答しない、またはフリーズしている場合は、ソフト リセットを実行すると問題を解決できる可能性があります。
コントローラーの PS ボタンを押して、本体のコントローラー センターを開きます。コントロール センター メニューで コントローラー アイコンを選択し、DualSense ワイヤレス コントローラーを選択します。 [オフにする] を選択して、コントローラの電源をオフにします。 10~15 秒待って、PS ボタンを押してコントローラーの電源を入れます。
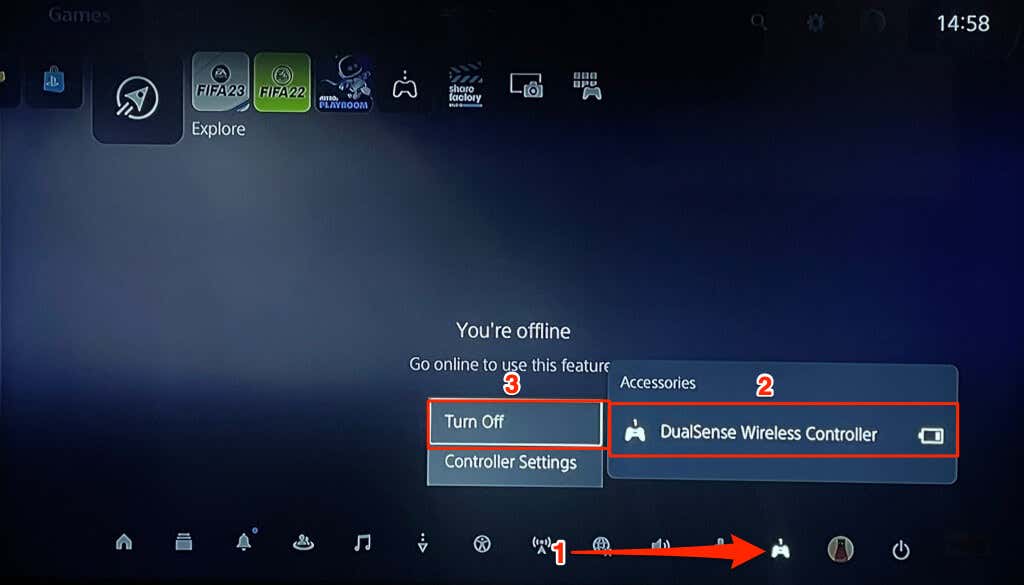
または、設定>アクセサリ>全般>アクセサリをオフにするに移動し、必要なコントローラを選択しますオフにするには。
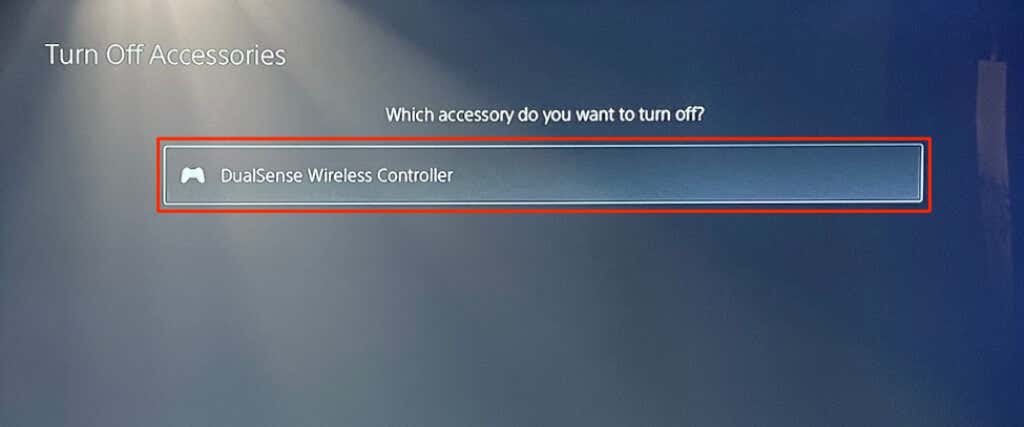
DualSense コントローラーの電源をオフにするもう 1 つの方法は、PS5 ボタンを 10 秒以上押し続けることです。

LED ライトが消えてから 10 秒ほど待って、もう一度 PS ボタンを押してコントローラーの電源を入れます。ソフト リセット後に PS5 DualSense コントローラーが誤動作した場合は、ハード リセットを実行してください。
PS5 コントローラーをハード リセットする
PS5 DualSenseコントローラーが頻繁に切断される はコンソールからですか?本体のペアリングまたは接続に失敗しますか?バッテリーの寿命が急に悪くなっていませんか?一部のコンポーネント (ボタン、LED ライト、スピーカー) が故障していませんか?ハード リセットを実行すると、これらの重大な問題を解決できます。
DualSense コントローラーをハード リセットする前に、プレイステーション5 の電源をオフにしてください。ビープ音が 2 回聞こえるまで、本体の電源ボタンを押し続けます。コントローラをハード リセットする前に、本体がシャットダウンするまで 10 秒待ちます。
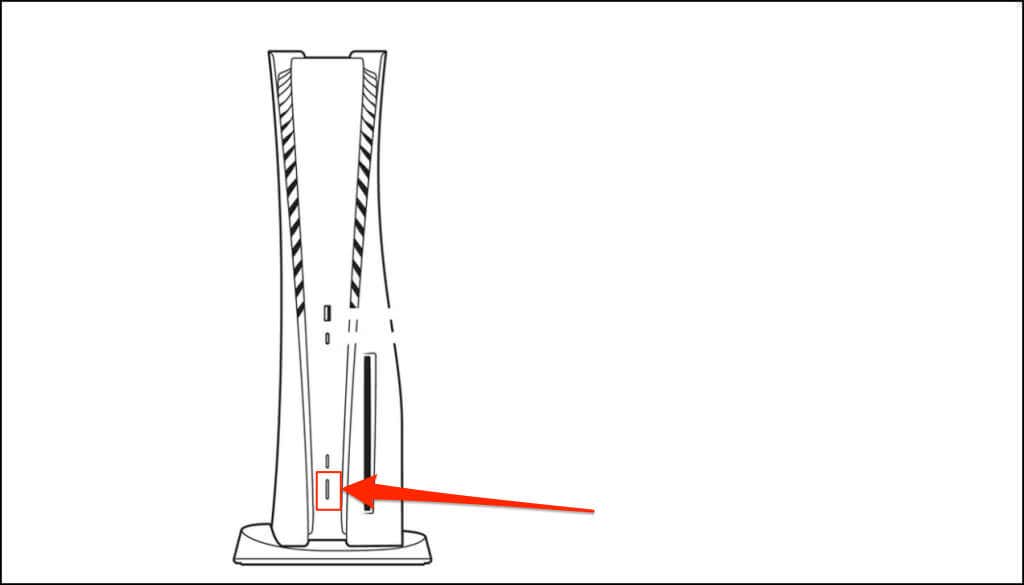
すべての DualSense ワイヤレス コントローラーの背面には、物理的なリセット ボタンがあります。このボタンはコントローラー背面の SONY ロゴの横にある小さな穴の中にあるため、見えません。.
ピン、SIM イジェクター ツール、まっすぐにしたペーパー クリップ、またはその他の小さなツールを穴に 3 ~ 5 秒押し込みます。ボタンを穴に押し込むと、カチッという音が聞こえます。ツールを取り外し、PlayStation 5 の電源を入れ、コントローラーと本体を再度ペアリングします。

ケーブルを使用して PS5 DualSense コントローラーをペアリング
付属の USB-C ケーブルを使用してコントローラーを PS5 に接続し、コントローラーの PS ボタンを押します。
本体はコントローラーをすぐに検出するはずです。本体がコントローラーを認識しない場合は、別の USB ケーブルを試してください。コントローラーの残量が少ない場合は、数分間充電してから USB-C ケーブルを取り外します。

PS5 DualSense コントローラーをワイヤレスでペアリングする
USB ケーブルがない場合は、DualSense コントローラーをワイヤレスでペアリングできます。これを行うには、本体とすでにペアリングされている追加のコントローラーが必要です。コントローラーをリセットした後、PS5 の電源を入れ、以下の手順に従います。
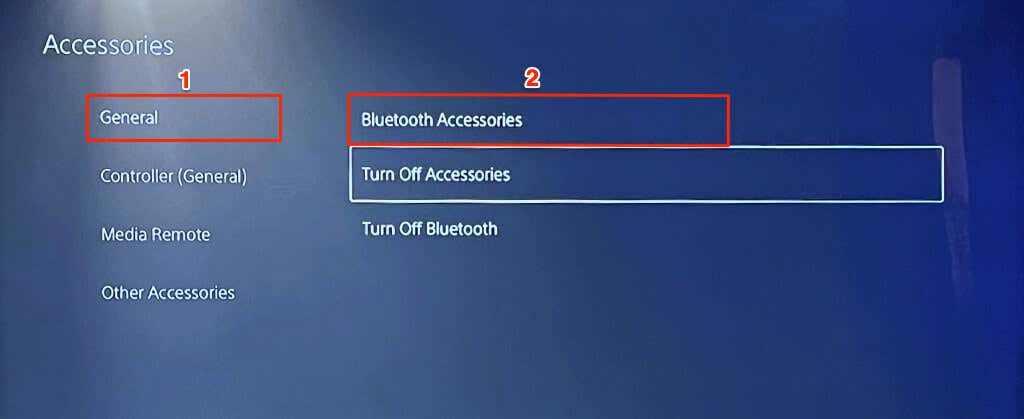

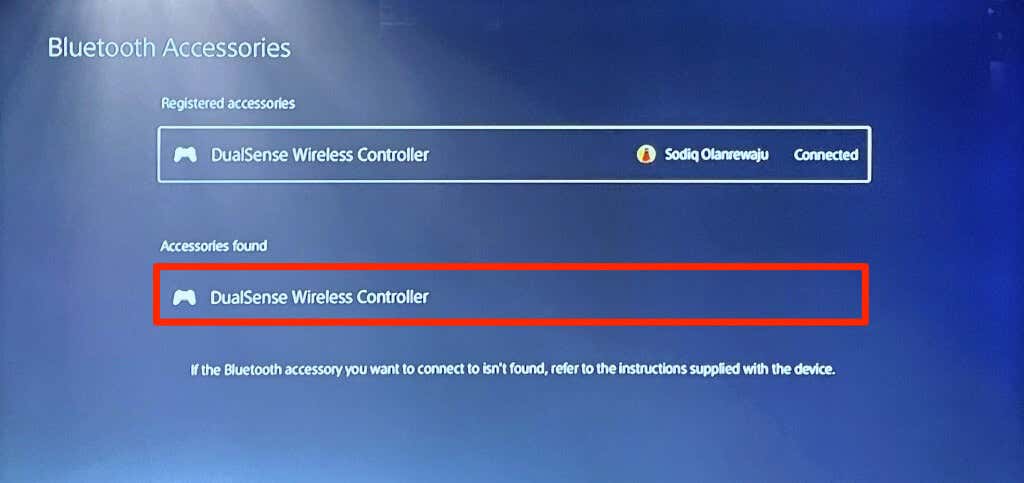
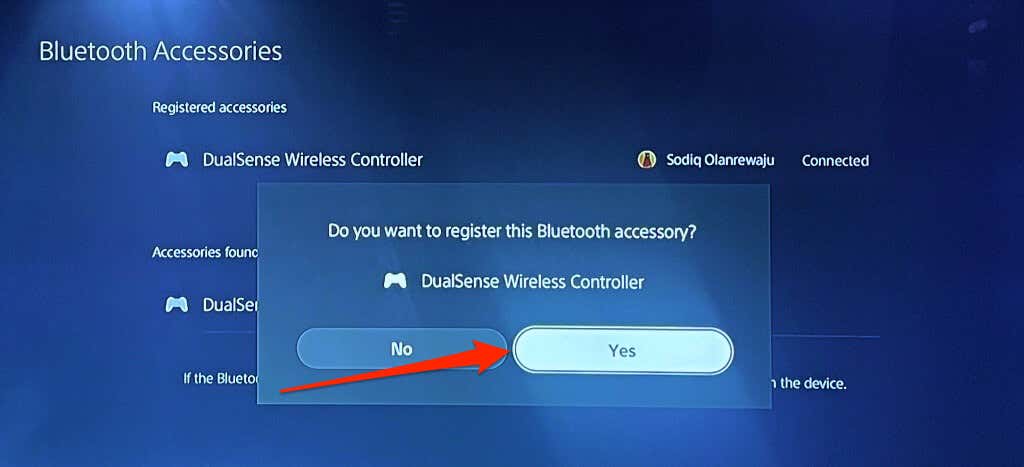
DualSense ワイヤレス コントローラーをアップデートする
コントローラーのファームウェアを更新すると、パフォーマンスが向上し、Bluetooth 接続の問題が修正され、一時的な不具合が解決されます。 PS5 の設定メニューまたはコンピューターからコントローラーを更新できます。
PS5 の設定メニューから DualSense コントローラーをアップデート
PS5をWi-Fiに接続する またはイーサネット ネットワークで、設定>アクセサリ>コントローラ (全般)に移動し、<スパン>ワイヤレス コントローラ デバイス ソフトウェア。.
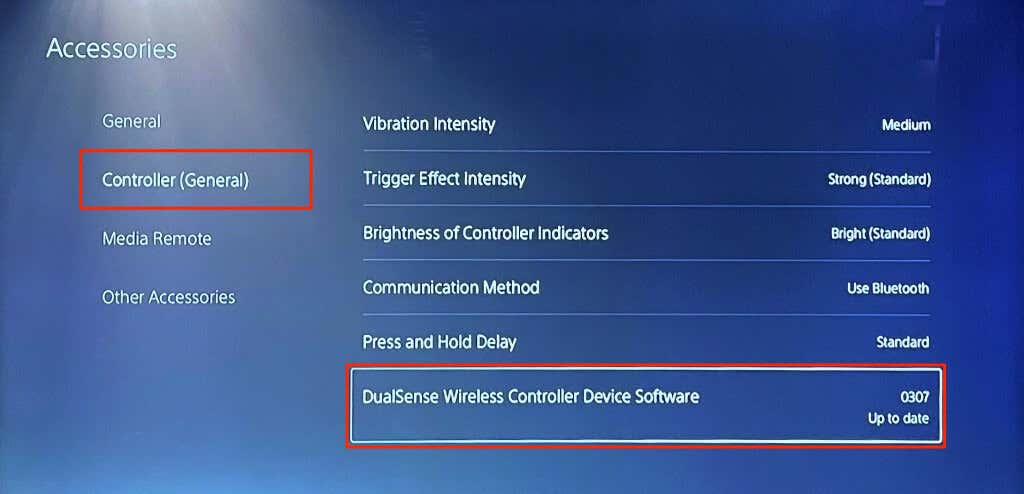
コントローラで新しいファームウェア バージョンが利用可能な場合、本体はアップデートをダウンロードしてインストールします。そうしないと、「DualSense ワイヤレス コントローラー デバイス ソフトウェアの最新バージョンはすでにインストールされています」というメッセージが表示されます。
PS5 の設定メニューから DualSense コントローラーをアップデート
SONY は、64ビットWindows PC の DualSense ワイヤレス コントローラーを更新するための専用アプリを提供しています。コントローラーが PS5 本体とペアリングできない場合は、コンピューターからファームウェアを更新します。 PC をインターネットに接続し、以下の手順に従います。
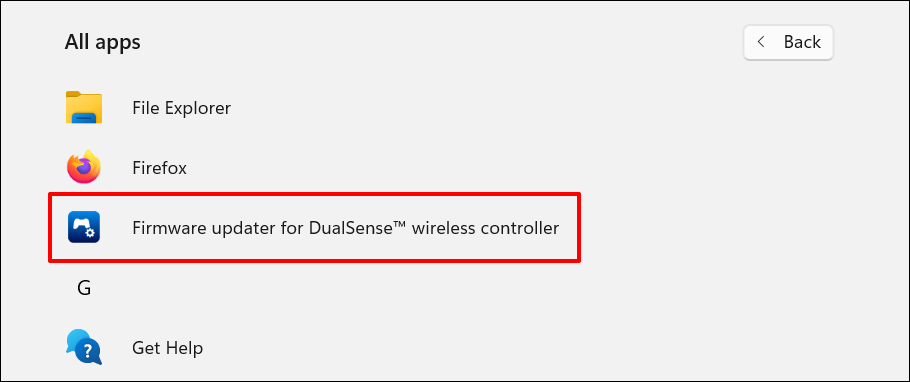
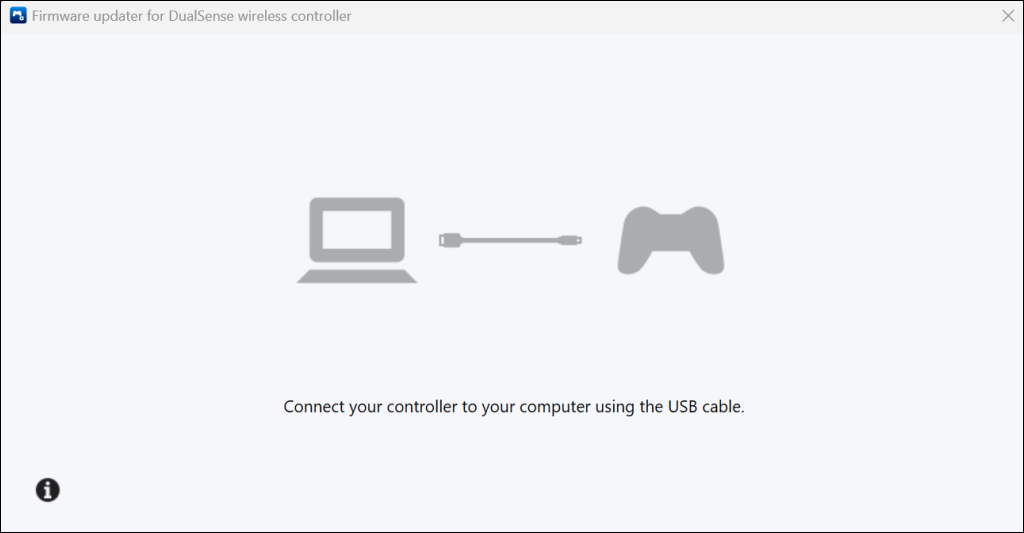
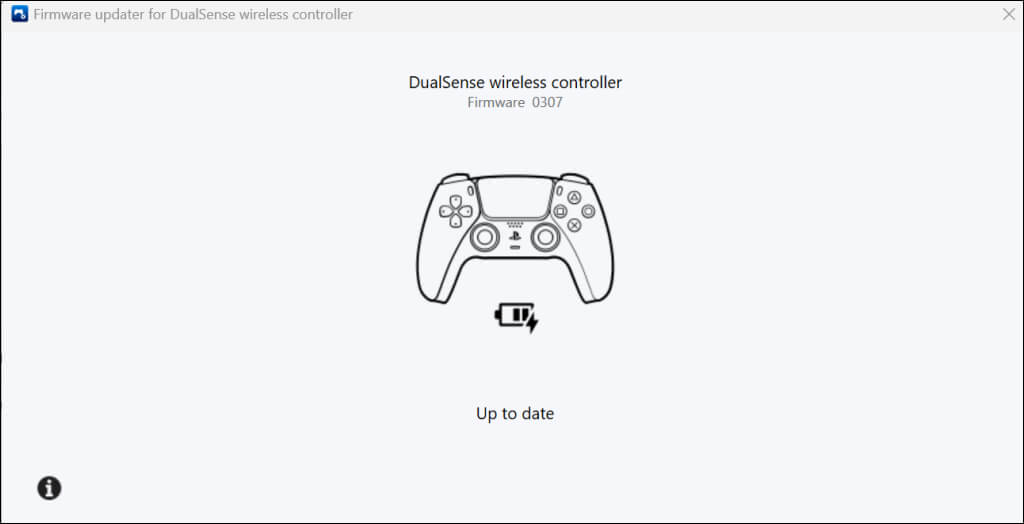
PlayStation 5 をアップデートする
工場出荷時設定にリセットした後にコントローラーが誤動作する場合は、PlayStation 5 のソフトウェアを更新してください。
設定>システム>システム ソフトウェア>システム ソフトウェアのアップデートと設定および >に移動します。システム ソフトウェアを更新し、インターネットを使用して更新を選択します。
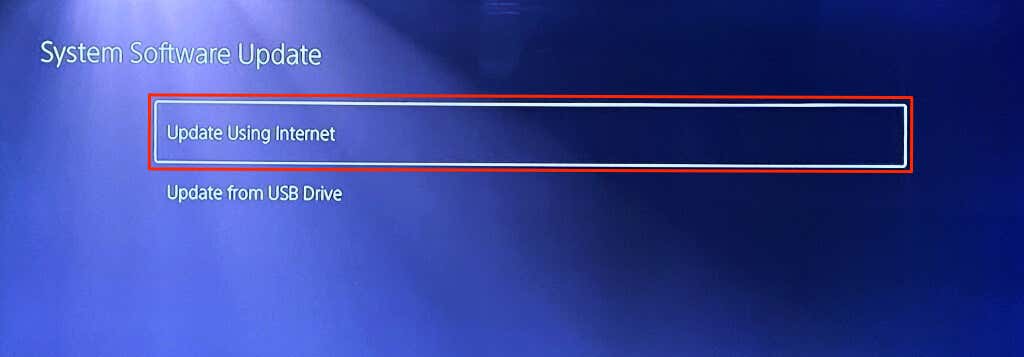
コントローラを修理するか、新しいコントローラを購入する
ハード リセットとファームウェアのアップデートで問題が解決しない場合は、コントローラに欠陥がある可能性があります。 PlayStation サポートに連絡するか、修理のためにコントローラを PlayStationサービス修理センター に送ってください。本体の保証期間内であれば、コントローラーに工場出荷時の欠陥がある場合、SONY が交換してくれる場合があります。保証で損傷がカバーされない場合は、Amazon または PlayStation Store から新しい DualSense コントローラーを購入してください。
.