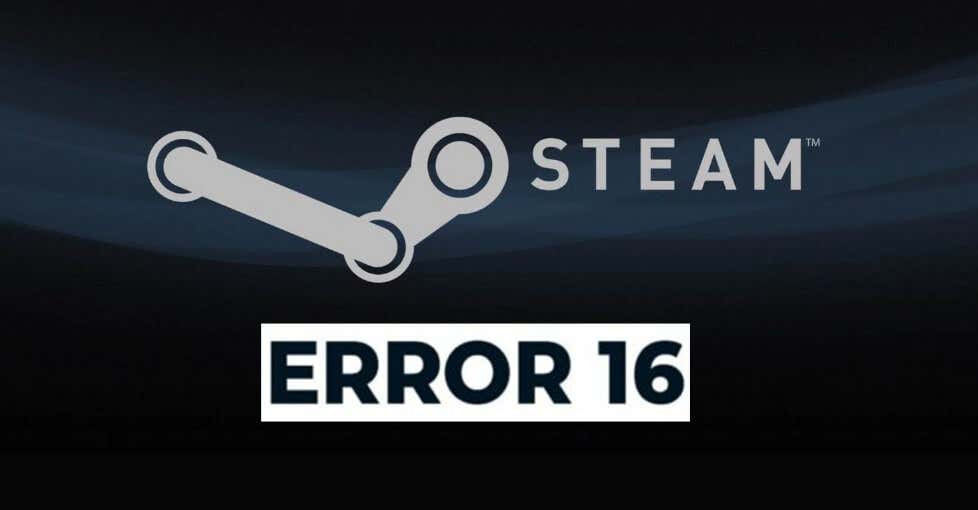
Steam エラー 16 は、アカウント情報の編集中、またはゲーム クライアントがクラッシュしたときに表示される 一般的な Steam エラー です。通常、これはインターネット接続、グラフィックス ドライバー、またはデバイスのメモリに問題があることを示しています。つまり、Steam エラー 16 は、Steam アプリが動作を停止したこと、または Steam の特定の機能が現在利用できないことを知らせるタイムアウト エラーです。このガイドでは、Steam エラー 16 が発生した場合のトラブルシューティング方法と、その修復を試みる方法について説明します。
他の Steam エラーが時々発生する場合は、お気に入りの Steamエラーコード107を修正する方法 と Steamクラウドエラーを修正する方法 を確認してください。
1.しばらくお待ちください
エラー 16 は、Steam アプリ、Steam サービス、または PC の小さな不具合によって発生した可能性が高くなります。数分待ってからアプリで行っていたことを再試行すると、問題が解決するはずです。
ほとんどの場合、エラー 16 は簡単に解決できます。ただし、エラー 16 が引き続き表示される場合は、以下で説明する少し複雑な方法のいくつかを実行する必要があります。
2.ネットワーク接続を確認してください
Steam エラー 16 のもう 1 つの一般的な理由は、インターネット接続が遅いか中断されている場合です。アカウント情報を更新しているときにインターネットが機能しなくなった場合、Steam アプリは詳細を保存できず、エラー 16 が表示されます。
この場合は、インターネット接続をチェックし、正常に動作していることを確認する必要があります。ルーターを再起動するか、使用している WiFi ネットワークに再接続して、Steam で行っていたことをもう一度試してください。
3.競合するアプリを閉じる
デバイスで使用している一部のアプリが Steam と競合し、エラー 16 が発生します。これが Steam エラーの原因であると思われる場合は、バックグラウンドで実行されているすべてのアプリとサービスを閉じて、問題が解決するかどうかを確認してください。 。
Windows OS を使用している場合は、タスク マネージャーを使用して実行中のすべてのプロセスを閉じることができます。
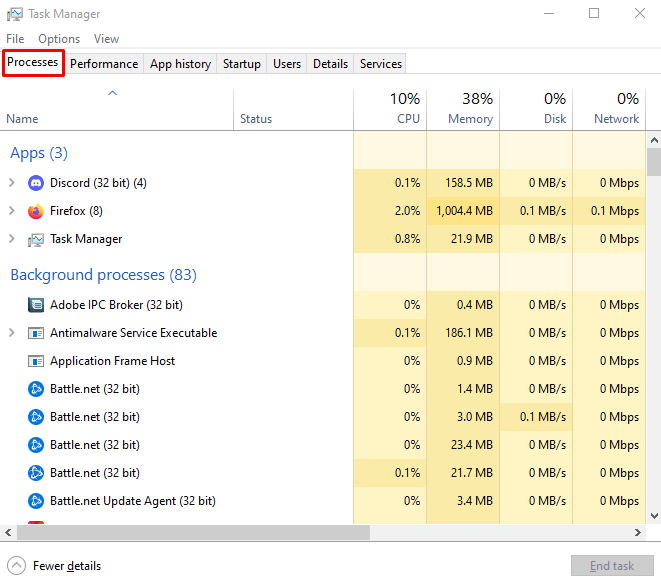
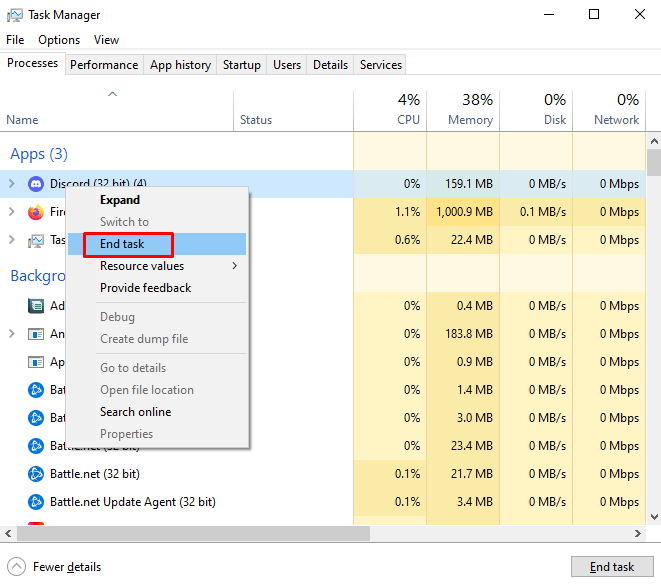
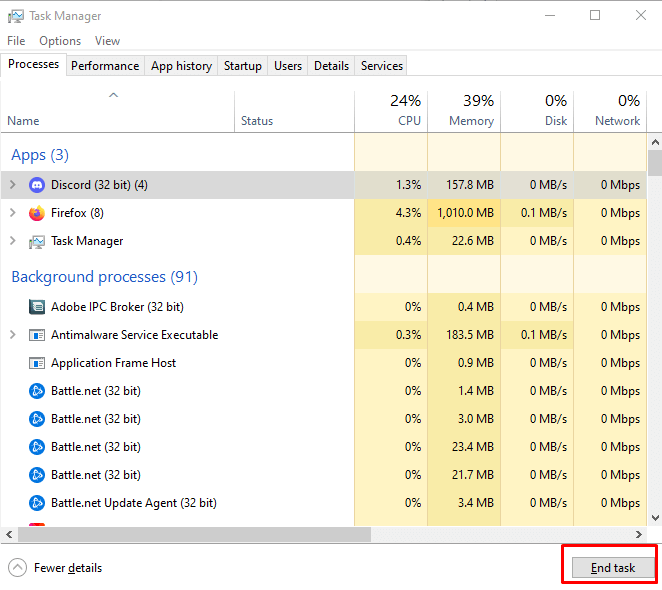
macOS を使用している場合は、強制終了ツールを使用して実行中のアプリを終了できます。これは、画面の左上隅にある Apple ロゴのメニュー バーにあります。または、キーボード ショートカット Command+Option+Escを使用してこのツールを開くこともできます。
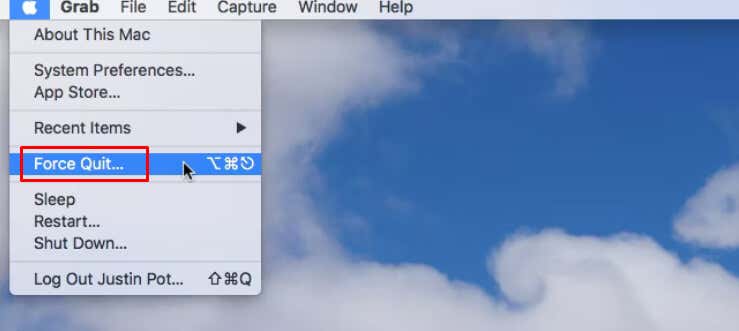
強制終了ウィンドウが開いたら、閉じたいアプリを選択し、強制終了ボタンをクリックします。
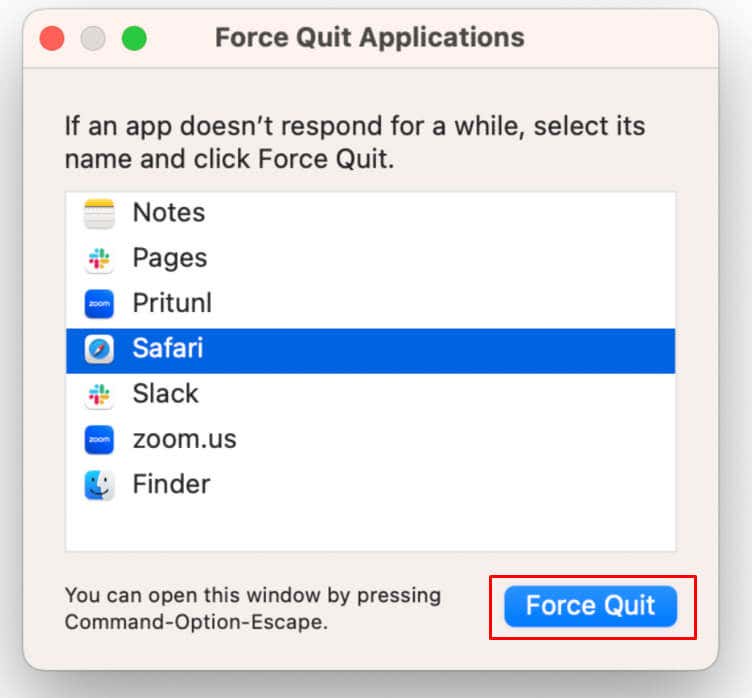
4. Steam、OS、グラフィック ドライバーを最新バージョンに更新します
Steam などのゲーム クライアントの場合は、システムを最新の状態に保つ必要があります。これを行うには、最新バージョンをインストールする必要があります。保留中の OS アップデートがあるかどうかを確認し、インストールします。このプロセスは、使用しているオペレーティング システムによって異なります。
OS のアップデート
Windows の場合:
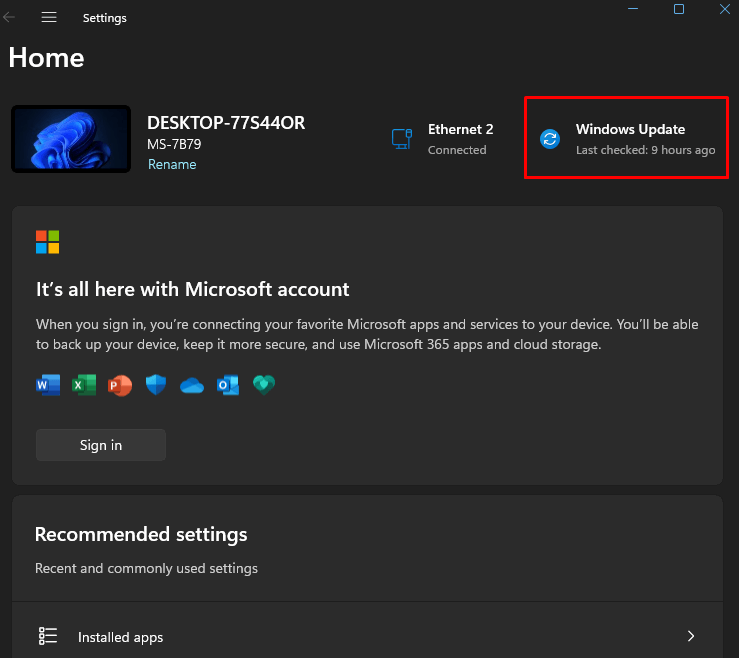
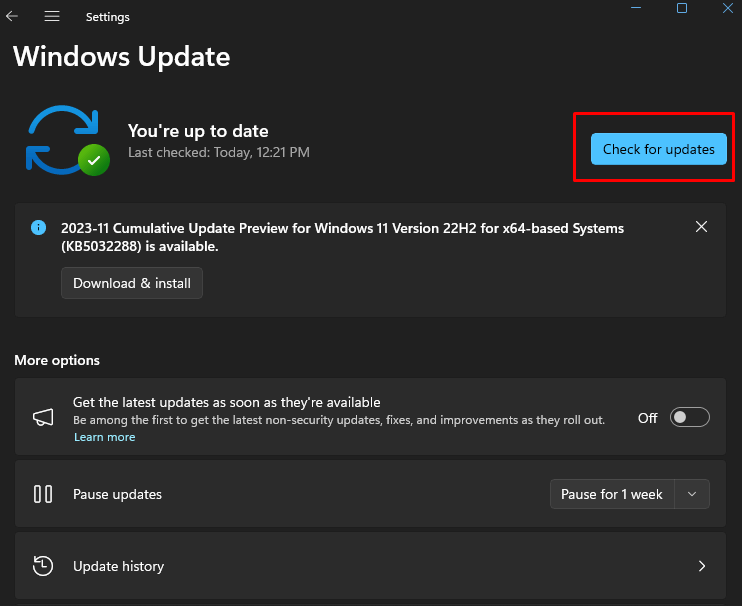
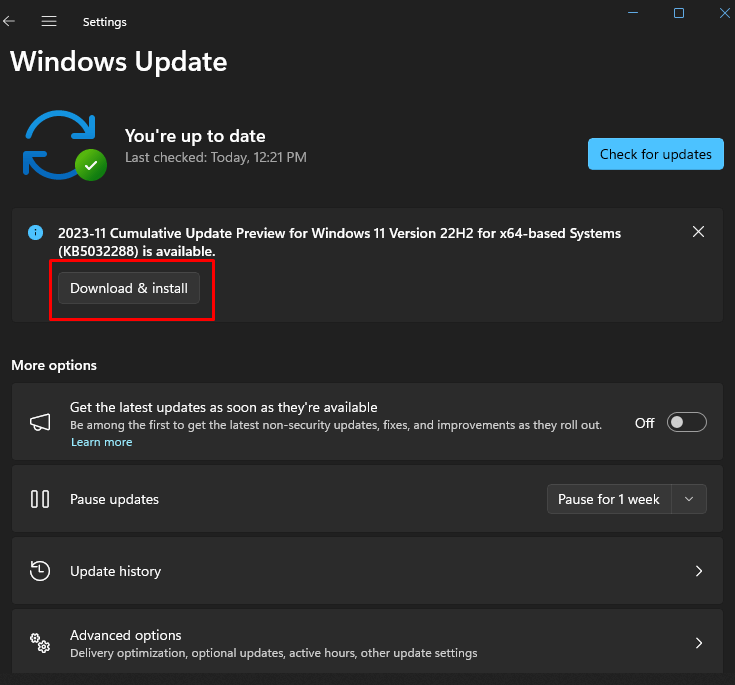
プロセスが完了したら、Steam に戻り、まだエラー 16 メッセージが表示されるかどうかを確認してください。
macOS の場合:
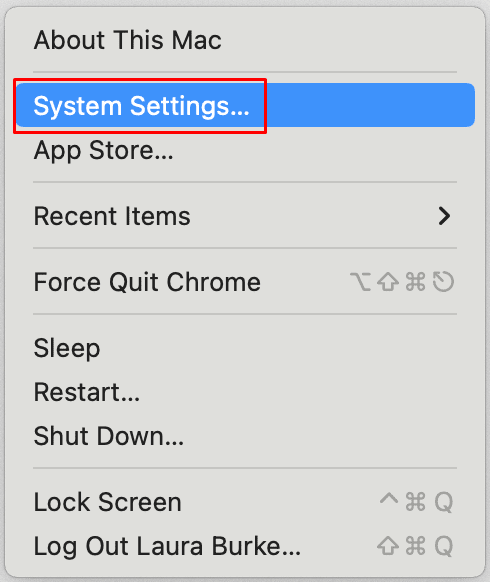
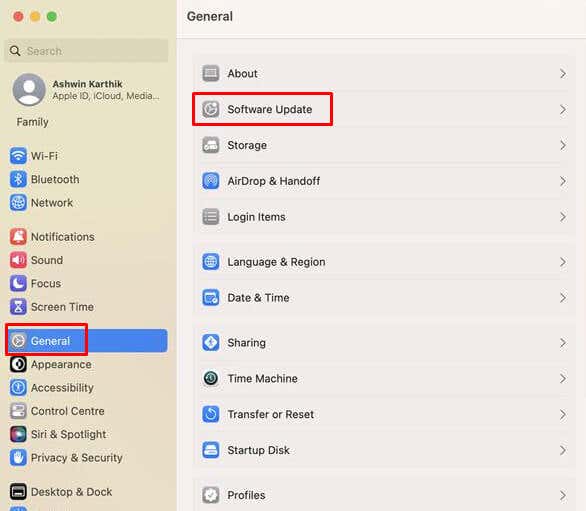
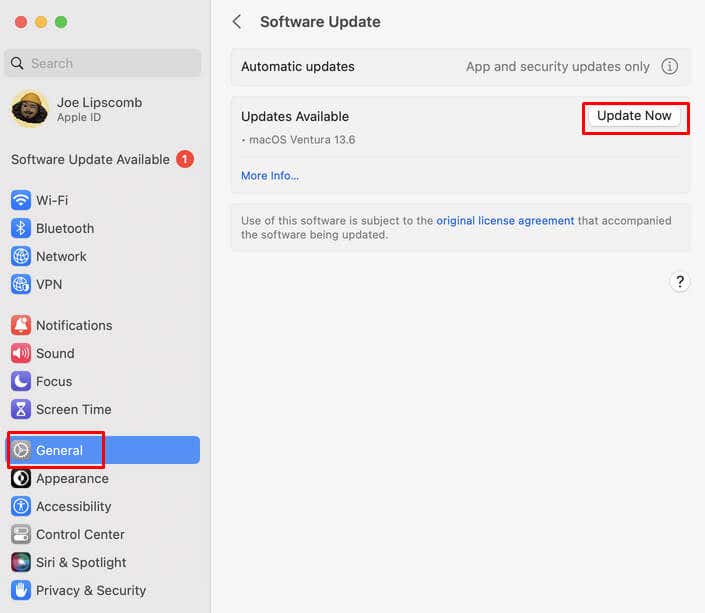
グラフィックス ドライバーを更新しています
グラフィック ドライバーを更新する最善の方法は、使用しているグラフィック カードの製造元 (Intel、NVIDIA、AMD など) の Web サイトにアクセスし、最新バージョンを確認して PC にダウンロードしてインストールすることです。使用しているオペレーティング システムに正しいバージョンのドライバーを必ずインストールしてください。
Steam アプリを更新する.
通常、アプリを起動すると、Steam は利用可能なアップデートを自動的にダウンロードしてインストールします。ただし、これが起こらない場合は、手動で行ってください。方法は次のとおりです。
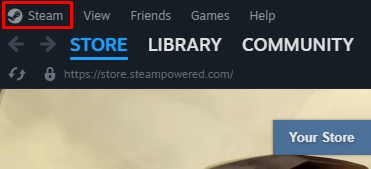
- Steam クライアントのアップデートを確認するを選択します。
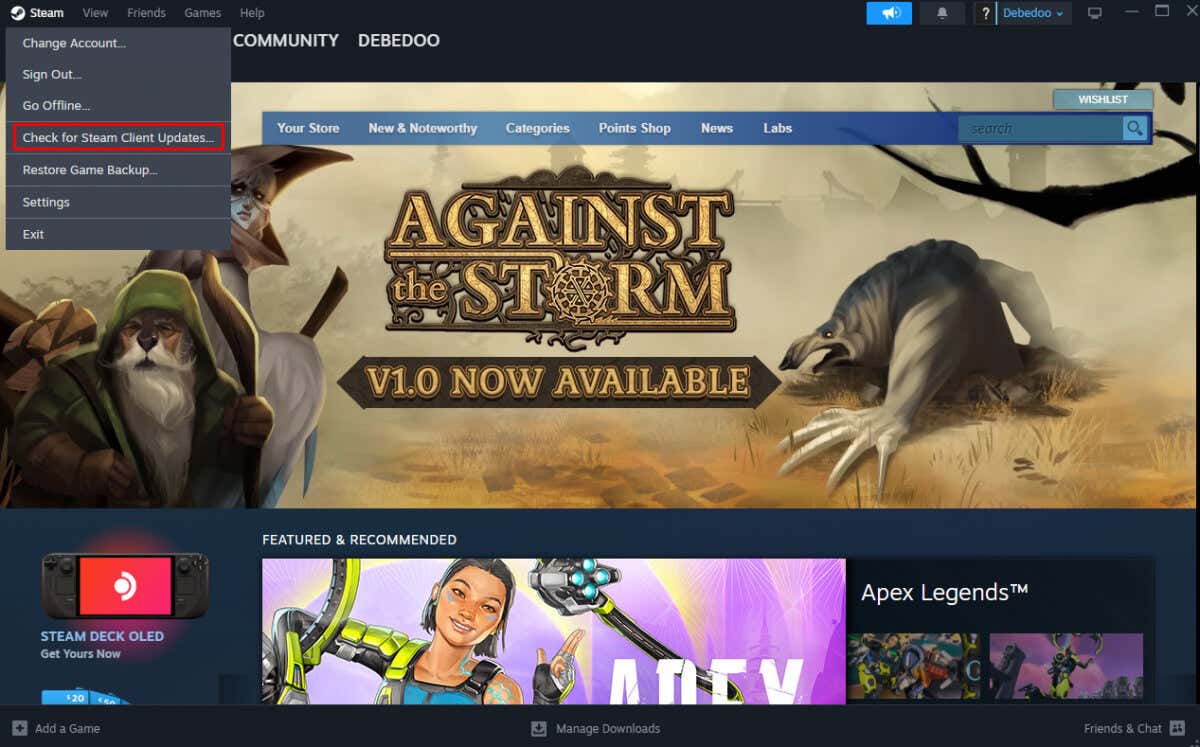
それで終わりです。 Steam は不足しているアップデートを自動的に見つけてインストールします。これで問題が解決したかどうかを確認してください。
5.ランタイム ライブラリを再インストールします
Microsoft Visual C++ に関連する破損したファイルにより、Steam でエラー 16 またはエラー 80 が表示されることがあります。デバイスに Visual C++ パッケージを再インストールすると、この問題が解決するはずです。方法は次のとおりです。
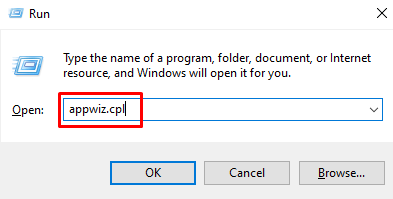
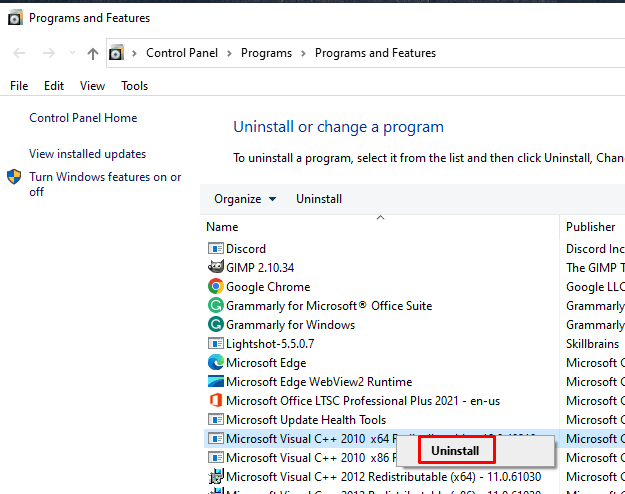
これで Steam エラー 16 が解決したかどうかを確認してください。
6.ディスク クリーンアップを実行する
それでも Steam エラー 16 が発生する場合は、デバイスに十分なストレージ容量がない可能性があります。不要なファイルやプログラムを削除すると解決する可能性があります。ディスク クリーンアップを実行して一時ファイルを削除します。これは半自動プロセスであり、ディスク クリーンアップ アプリがデバイスをスキャンし、削除しても安全なファイルをユーザーの代わりに判断します。行う必要があるのは次のとおりです:
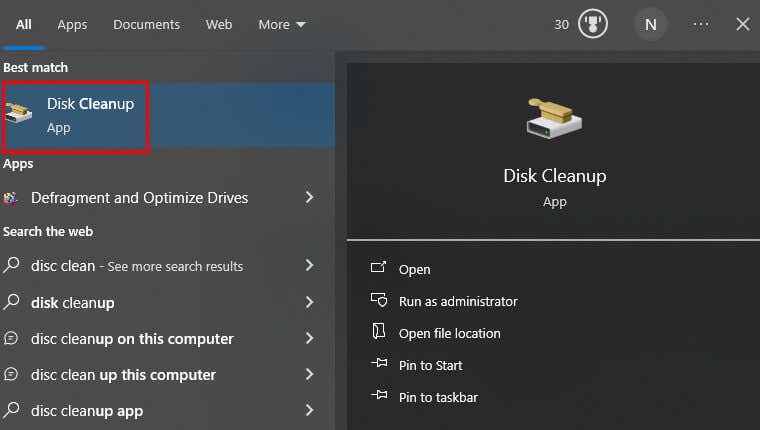
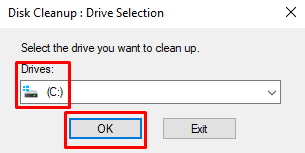
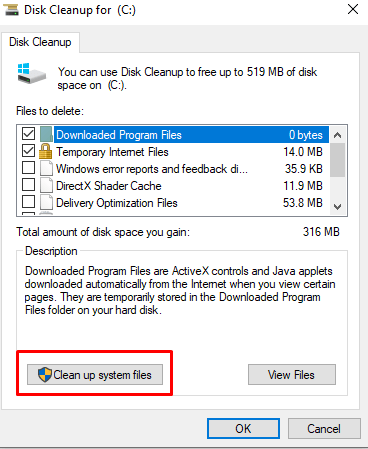
これが Steam エラー 16 の解決に役立つことを願っています。
macOS を使用している場合は、ストレージ領域を解放するのに役立つツールがいくつかあります。 ストレージの最適化機能を使用して、iTunes で購入したファイルを削除できます。 ゴミ箱を自動的に空にする機能は、30 日後にゴミ箱内のすべてのアイテムを完全に削除します。最後に、クラスタ削減ツールは、Mac のファイルを調べて、必要に応じてどのファイルをクラウドまたは外部ドライブに移動できるかを決定するのに役立ちます。.
7. Steam ファイルの整合性を認証する
Steam ファイルの整合性に問題がある場合、Steam はエラー 16 を表示することがあります。これに対処するには:
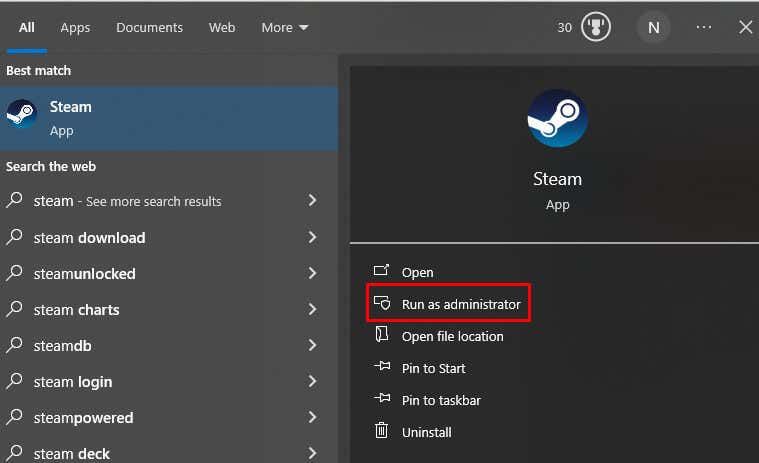
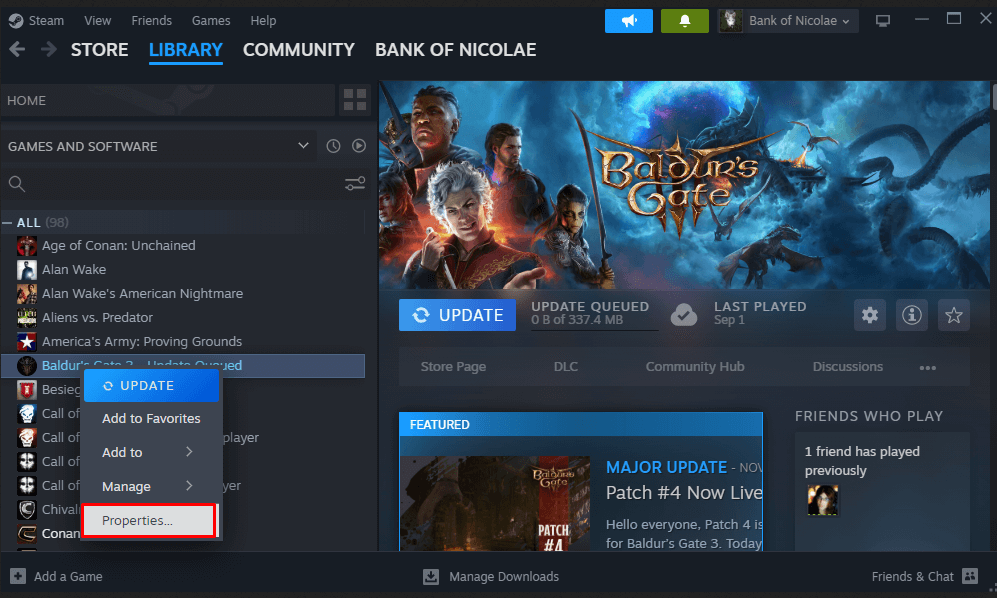
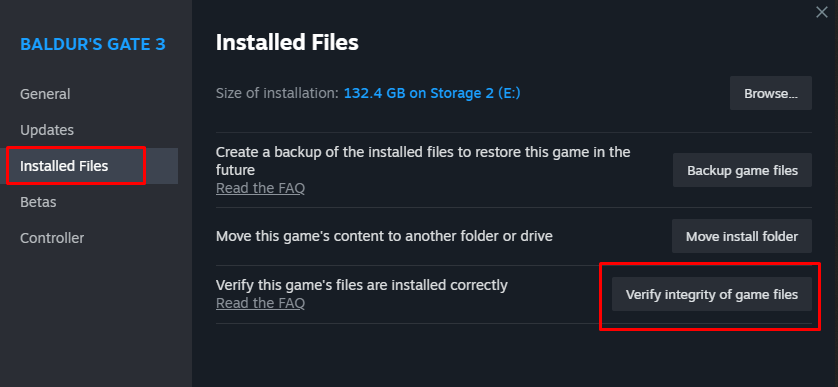
プロセスが完了したら、タスク マネージャーを開き、Steam に関連するすべてのタスクを終了します。 PC を再起動し、システムが起動したら Steam を実行して、エラー 16 の問題が継続するかどうかを確認します。
8. Steam フォルダーのセキュリティ権限を確認してください
Steam のセキュリティ権限が間違っているため、エラー 16 が表示される可能性があります。 Windows で Steam フォルダのセキュリティ権限を確認するのは非常に簡単です。
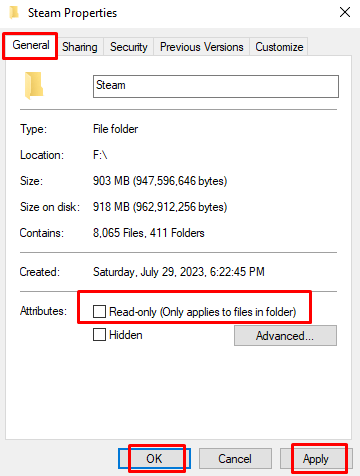
Steam アプリを再起動し、問題が解決するかどうかを確認します。
9. Steam のキャッシュをクリア
Steam は、アプリのエクスペリエンスを向上させるためにキャッシュ ファイルを使用しています。ただし、これらのファイルは破損し、Steam エラー 16 などの問題を引き起こす可能性があります。キャッシュをクリアするには、次の手順に従ってください。
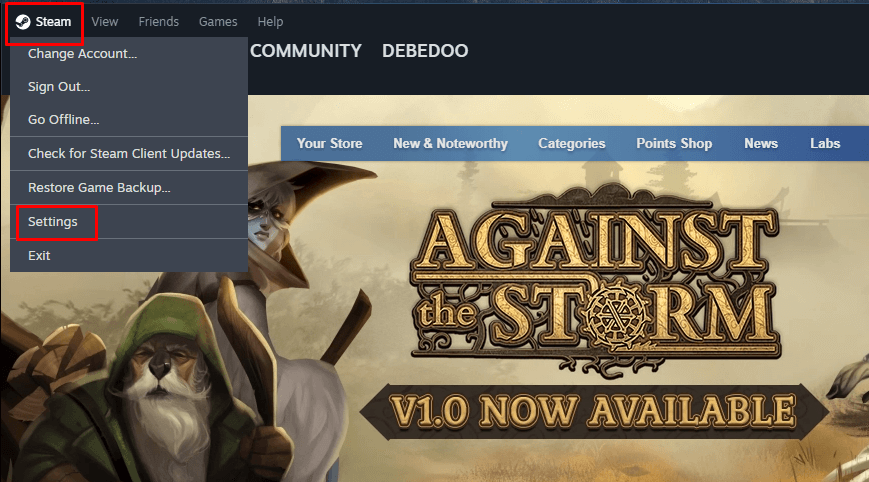
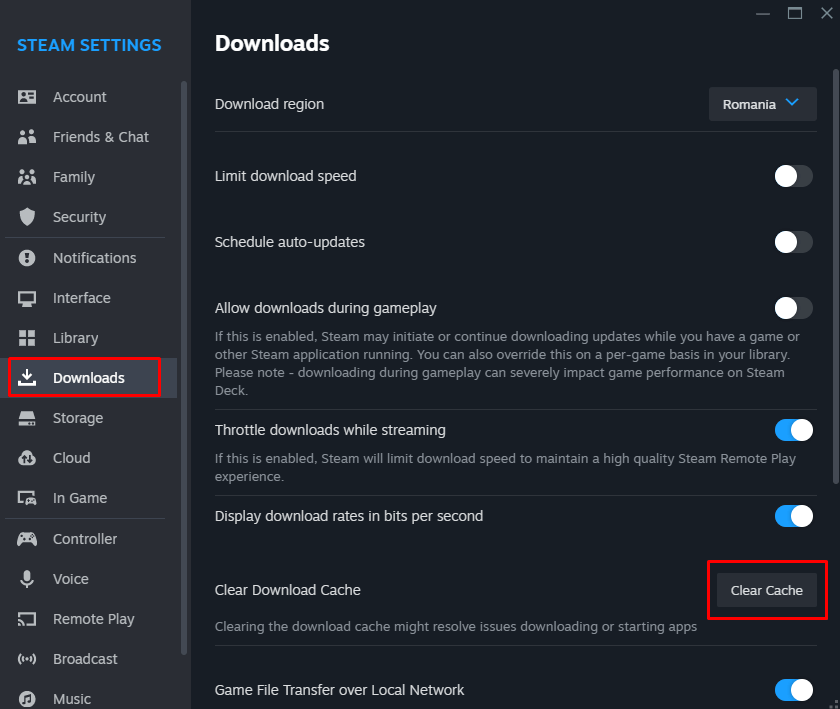
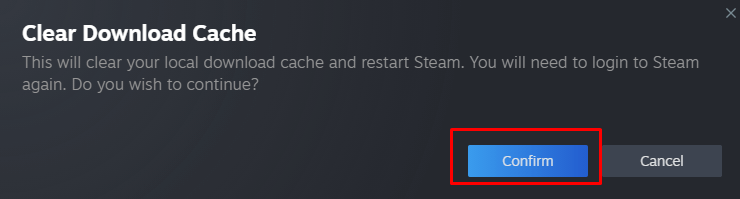
10. Steam アプリを再インストールします
Steam アプリのコア ファイルが破損している場合、エラー 16 メッセージが表示される場合があります。ただし、この場合はキャッシュをクリアしても役に立ちません。 Steam アプリをアンインストールして再インストールする必要があります。
Windows 11 の場合:
設定に移動し、アプリを選択し、最後にインストールされているアプリを選択します。 Steam の横にある 3 つの点をクリックし、アンインストールを選択します。プロンプトでもう一度 [アンインストール] を選択します。
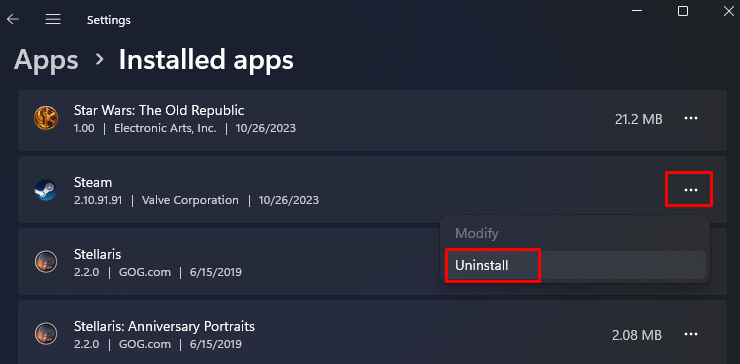
Windows 10 の場合:
設定に移動し、アプリを選択します。リストから Steamを選択し、アンインストールボタンをクリックします。プロンプトが表示されたら確認します。
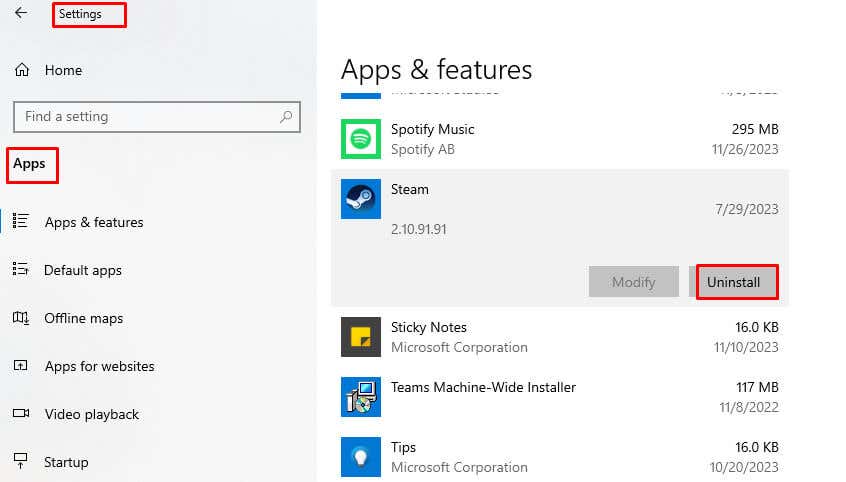
Mac の場合:
Finderに移動し、アプリケーションをクリックします。 Steamアプリを右クリックし、ゴミ箱に移動を選択します。
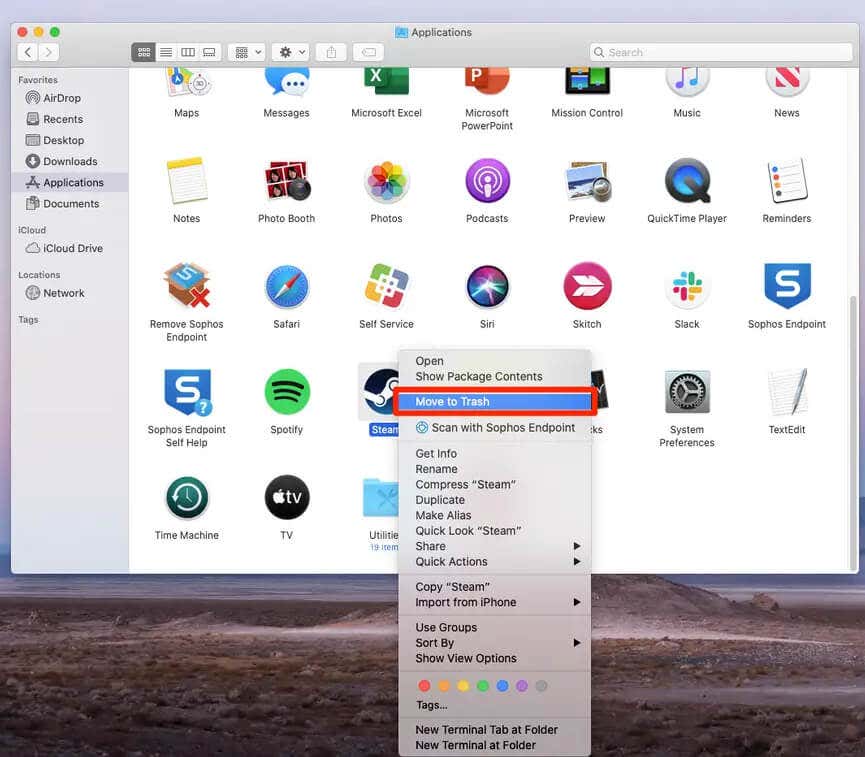
時折発生するエラーは避けられませんが、トラブルシューティングを行ってこれらの修正を適用することで、Steam プラットフォームでのゲーム エクスペリエンスがよりスムーズになります。あなたが熱心なゲーマーであっても、単にゲームの世界に飛び込んでいるだけであっても、エラー 16 を解決することは、中断のないゲームプレイと手間のかからない Steam エクスペリエンスへの重要なステップです。.