「steamui.dll のロードに失敗しました」エラーは、Steam の登場以来、Steam を悩ませており、残念ながら現在も存在しています。また、必ずしも Steam のせいというわけではありません。ファイルの破損から Windows Update の欠落まで、さまざまな外部要因が原因となる可能性があります。
良いニュースは、エラー メッセージが表示されない Steam が起動できない の場合とは異なり、通常は比較的簡単に修正できることです。そこで、このイライラするエラーを解消し、お気に入りのビデオ ゲームを再びプレイできるようにするための最良の方法を紹介します。
解決策 1: Steam を再インストールする
ほとんどの場合、「steamui.dll のロードに失敗しました」エラーは、ファイルが見つからないか破損していることが原因で発生します。この問題を解決する最も簡単な方法は、Steam をアンインストールして再インストールすることです。
Steam をアンインストールしても保存ファイルは削除されないため、プレイしていたゲームの進行状況が失われることを心配する必要はありません。ただし、ゲーム自体は削除されるため、再インストールする場合にのみこれを行ってください。

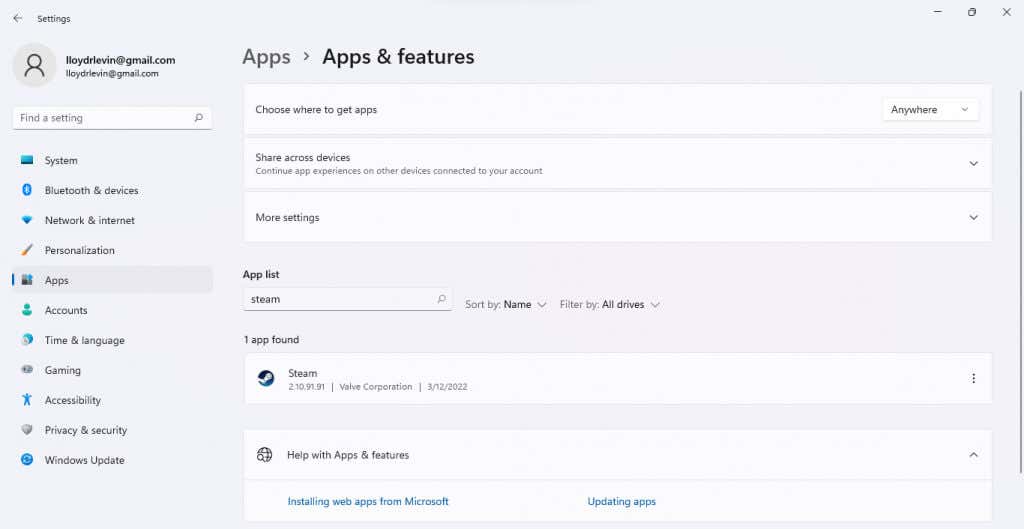
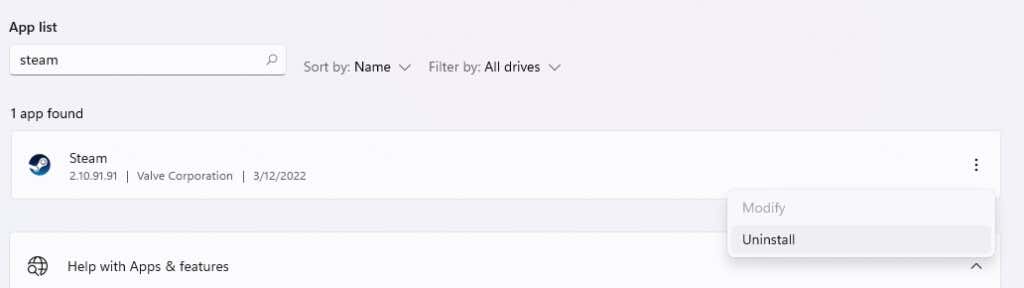
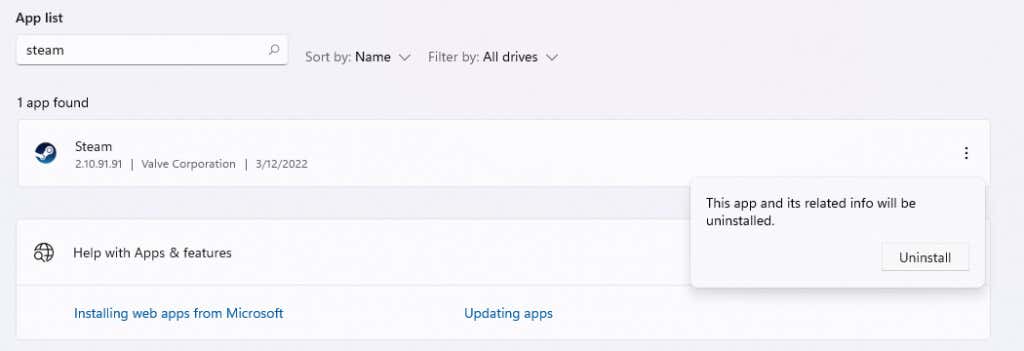
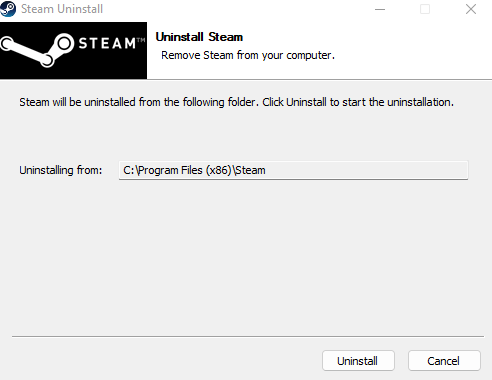
ここで、Steam を再度インストールします。
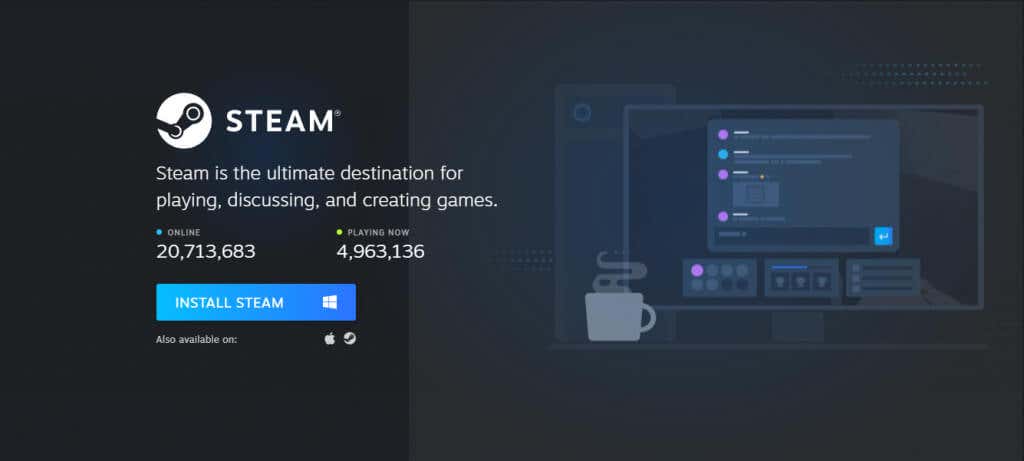
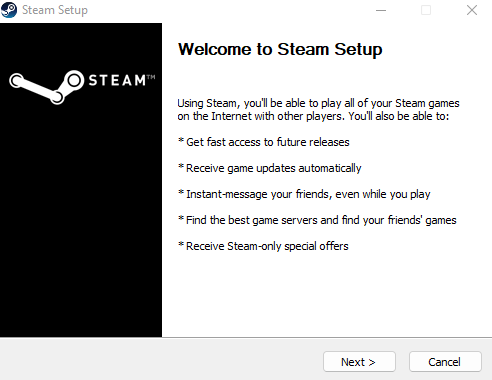
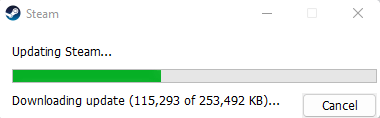
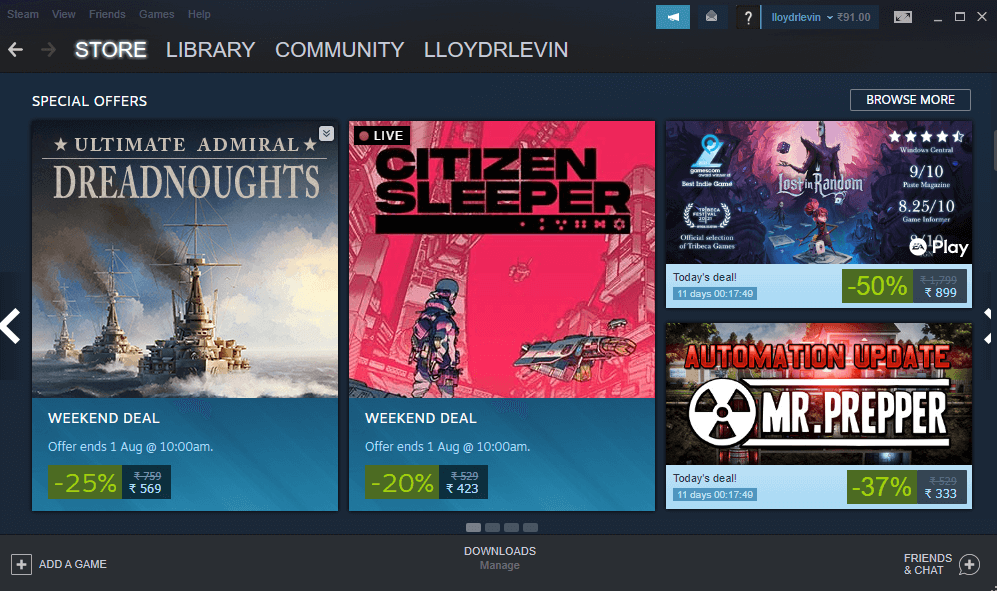
解決策 2: ダウンロード キャッシュをクリアする
最近ダウンロードしたゲームでこのエラーが発生する場合は、ダウンロード キャッシュに問題がある可能性があります。多くの場合、キャッシュをクリアするだけで Steam がビデオ ゲームを適切に起動できるようになります。.
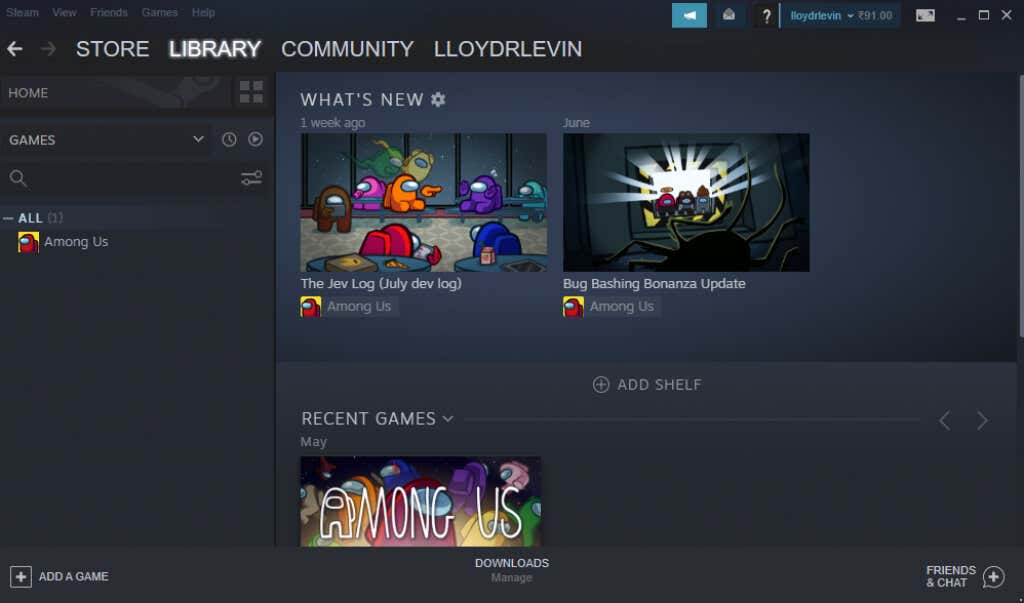
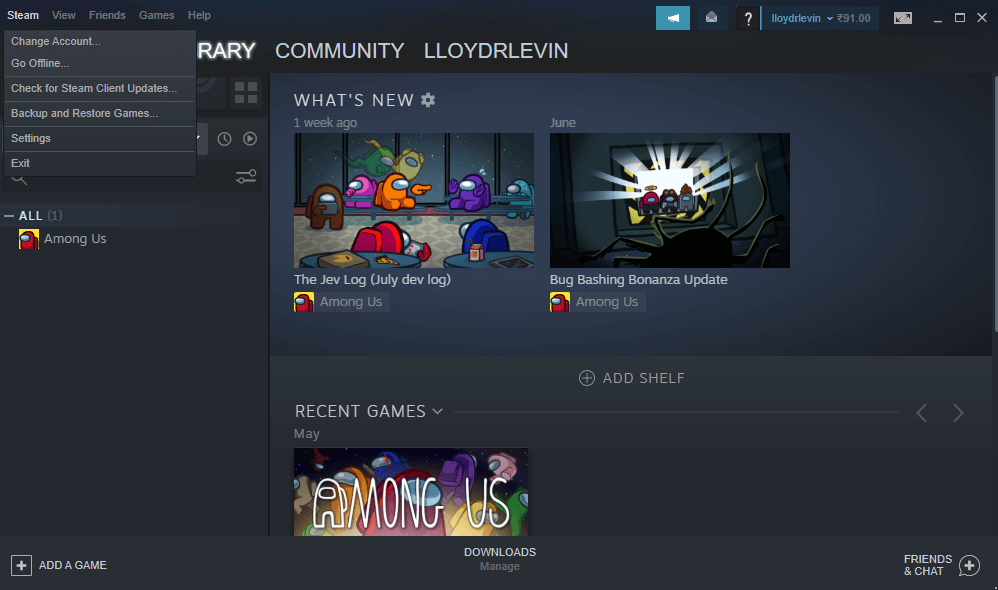
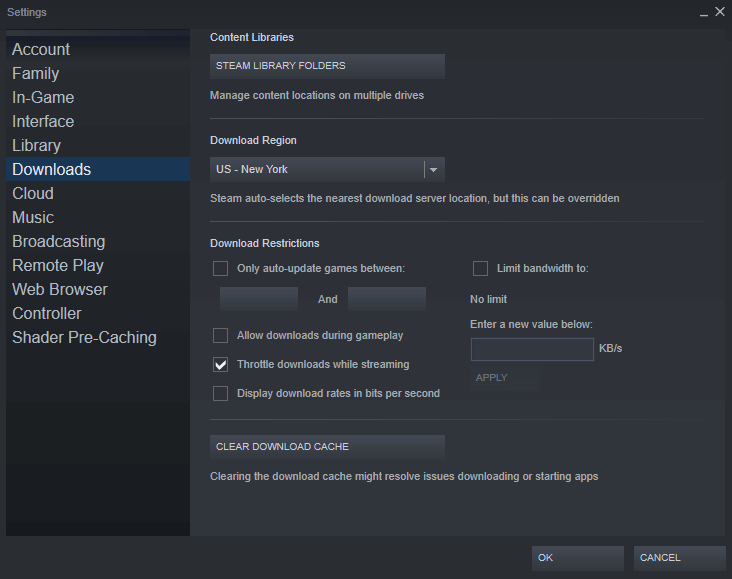
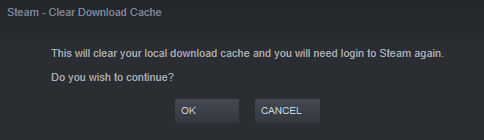
もう一度 Steam にログインし、問題のあるゲームをエラーなくプレイできるかどうかを確認してください。
解決策 3: libswscale-x.dll ファイルと SteamUI.dll ファイルを削除する
「steamui.dll の読み込みに失敗しました」エラーが発生する最も一般的な原因は、SteamUI.dll ファイルの破損です。 Steam を再インストールするのが最も明白な解決策ですが、ゲーム ライブラリ全体を再度インストールしなければならないことに躊躇する人もいるかもしれません。
別の方法は、SteamUI.dll ファイルと Libswscale-x.dll ファイルを削除することです。 Steam クライアントは次回起動時に不足しているファイルを自動的にダウンロードします。
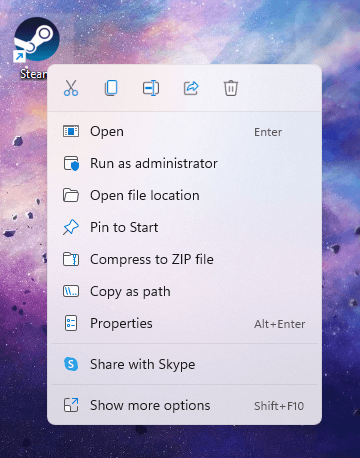
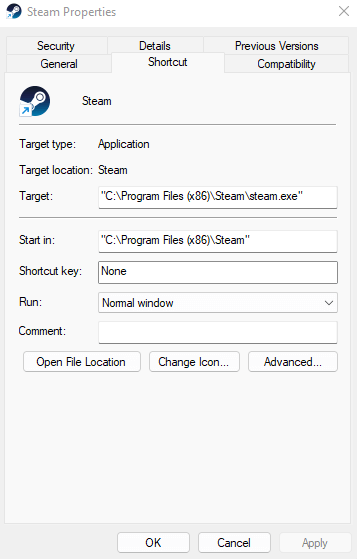
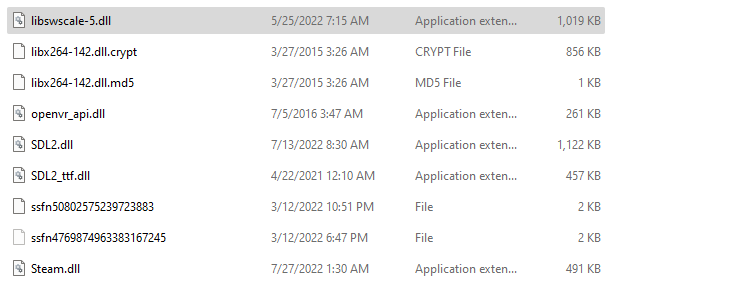
DLL ファイルの破損したバージョンが原因で問題が発生した場合、これにより問題が解決されます。
解決策 4: Steam のベータ版を削除する
常に更新されているほとんどのアプリケーションと同様、Steam には最新の機能 (および多くのバグ) を備えた最先端のベータ版があります。
Steam クライアント ベータ版を手動で選択する必要があるため、ほとんどの場合、これについて心配する必要はありません。ただし、Steam クライアントのベータ版を使用している場合は、それを削除して Steam を再度実行してみることをお勧めします。.
ベータ版を削除するために Steam をアンインストールする必要はありません。ベータ版パッケージ ファイルを削除するだけで、残りは Steam が処理します。
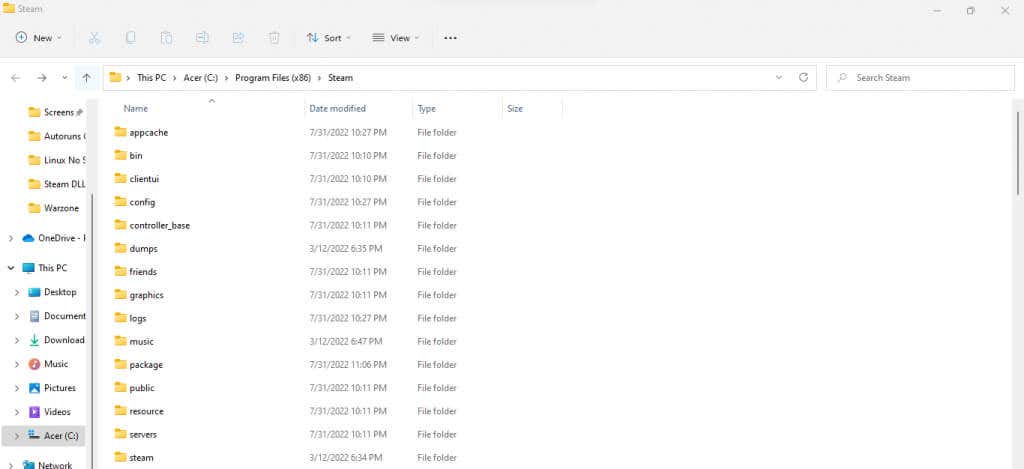
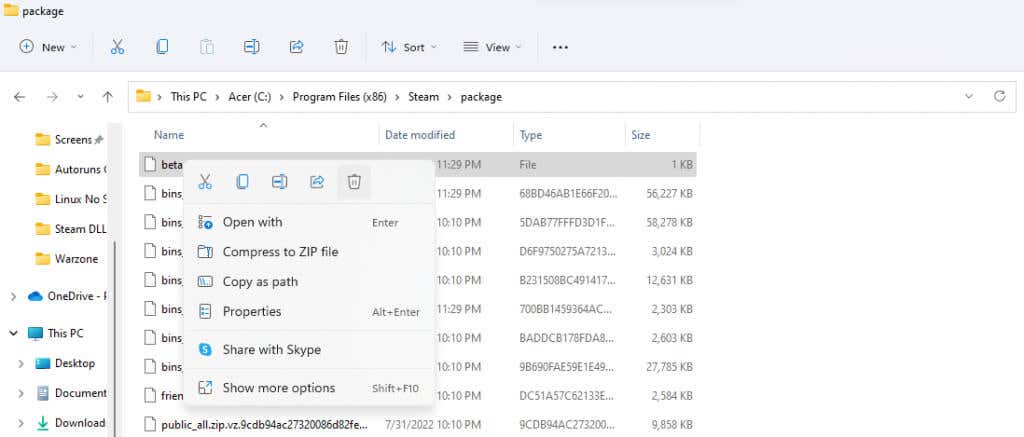
これにより、ベータ版の不具合が原因で発生した「steamui.dll のロードに失敗しました」エラーが修正されます。
解決策 5: マルウェアをスキャンする
まれではありますが、ウイルスが Steam ディレクトリに感染し、DLL ファイルが破損し、Steam が正常に起動できなくなる可能性があります。このようなシナリオでは、コンピュータのマルウェアをスキャンする を実行するのが最善の手段です。
これには任意のウイルス対策アプリケーションを使用できますが、すべての Windows コンピュータにデフォルトで存在する Windows Defender が最適な選択肢です。
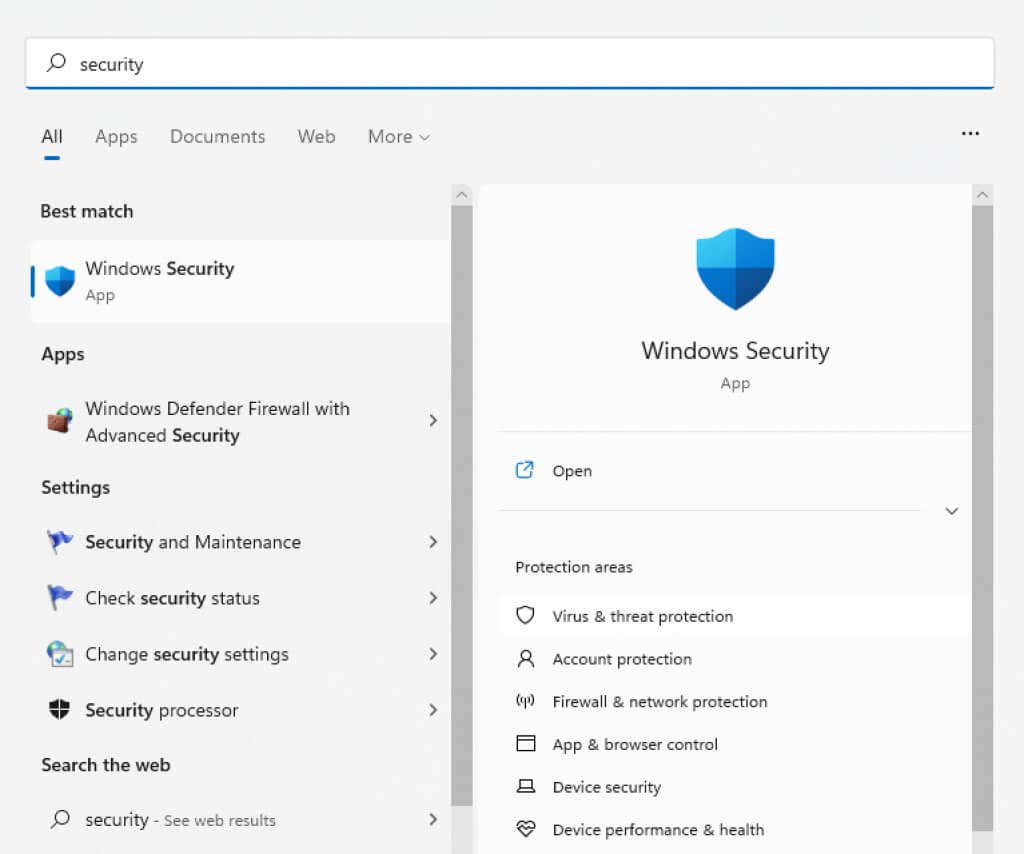
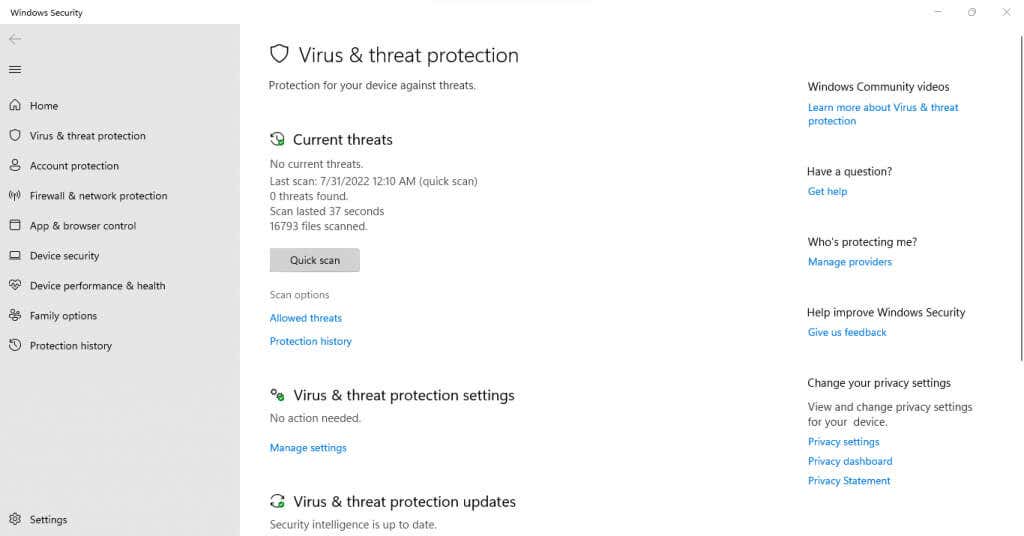
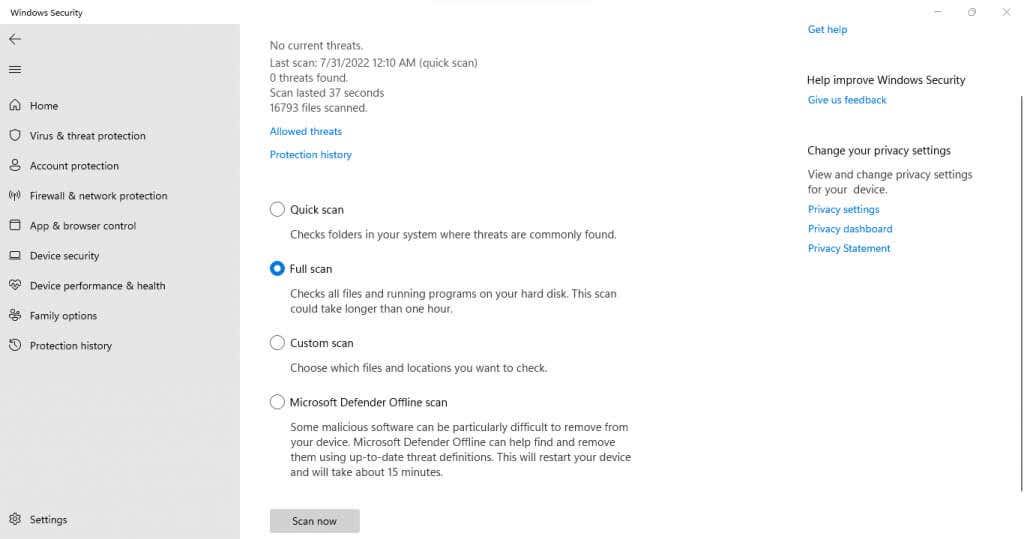
フルスキャンには時間がかかるため、しばらくお待ちいただく場合があります。ただし、スキャンが完了すると、PC にはマルウェアが含まれていないはずです。コンピュータを再起動し、Steam を再度実行します。
解決策 6: ハードドライブのエラーをチェックする
上記の修正方法がどれもうまくいかない場合は、ハード ドライブが故障している可能性があります。オペレーティング システムが不良セクタに書き込まれたデータにアクセスできないため、検出されない不良セクタは奇妙なエラーをスローすることがよくあります。
これを解決するための最良の方法は、システム ファイル チェッカー (SFC) を使用してドライブをスキャンすることです。 SFC は CMD ユーティリティです は、保護されたシステム ファイルを調べて、検出された破損したファイルを修復します。
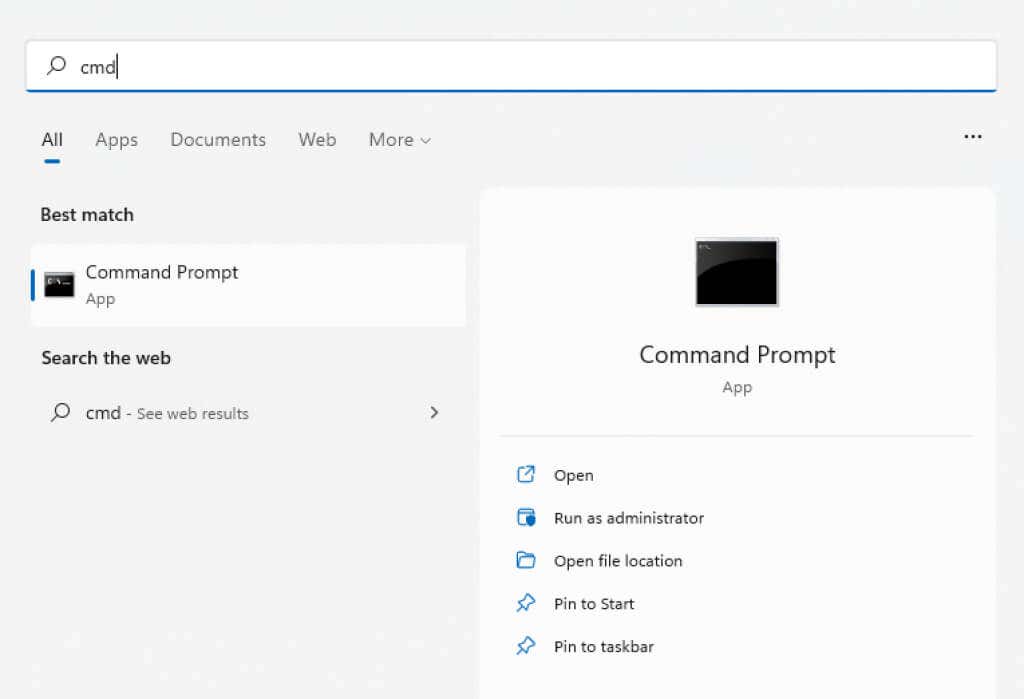
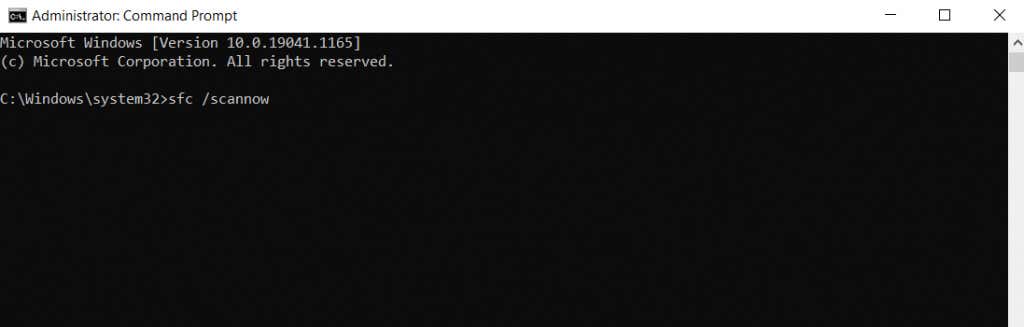
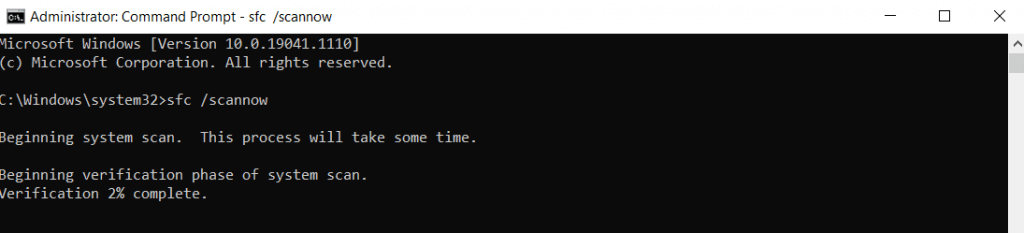
SFC は破損した Windows ファイルを修復するため、オペレーティング システムに起因するエラーはすべて修正されます。
「steamui.dll のロードに失敗しました」エラーを修正する最善の方法は何ですか?
Steam エラーが発生した場合は、アプリケーションを再インストールするという普遍的な解決策が最初のステップとなります。それができない場合は、いつでも SteamUI.dll を削除し、Steam がファイルを置き換えられるようにしてみてください。
DLL ファイルの破損とは別に、Steam の技術的な不具合が問題の原因である可能性があります。ダウンロード キャッシュをクリアしてベータ パッケージを削除すると、このような問題が解決され、再び動作するようになります。
これらの方法がいずれも機能しない場合は、PC 自体に問題がある可能性があります。 Windows Defender を使用してシステムのウイルスをスキャンする に進み、コマンドライン ツールを使用してハードディスクのデータ破損を確認します。問題が見つかった場合は、コンピューターを再起動し、Steam を再インストールしてください。再び普通にゲームをプレイする できるようになります。
.