
Valorant は PC 上で起動しませんか? それとも散発的にクラッシュしてエラー コードがスローされますか?ライアット ゲームズの無料プレイの一人称シューティング ゲームは、互換性の問題、プロセスの欠陥、ドライバの古いなど、いくつかの要因によって誤動作する可能性があります。
Windows 11 で Valorant が開かない、または機能しない問題を解決するには、以下の提案と解決策に取り組んでください。
Valorant のシステム要件を確認してください
Valorant はシステム リソースを特に要求しませんが、PC がゲームのシステム要件を満たしていることを確認することから始めることをお勧めします。
PC のハードウェアを確認するには、Windows タスク マネージャーを開き (Ctrl + Shift + Esc を押します)、「パフォーマンス」セクションに切り替えて、CPU、メモリに移動します。 、GPUタブ。
システムが最小要件を満たしていない場合、問題が発生する可能性があります。たとえば、サポートされていないグラフィックス カード モデルは、起動の失敗、FPS (1 秒あたりのフレーム数) の低下、およびフリーズの一般的な原因です。
Valorant を強制終了して再起動します
バックグラウンド プロセスの停止や不具合により、Valorant が起動しない場合があります。ゲームとすべての Riot 関連のプロセスを強制終了すると解決する可能性があります。ただ:
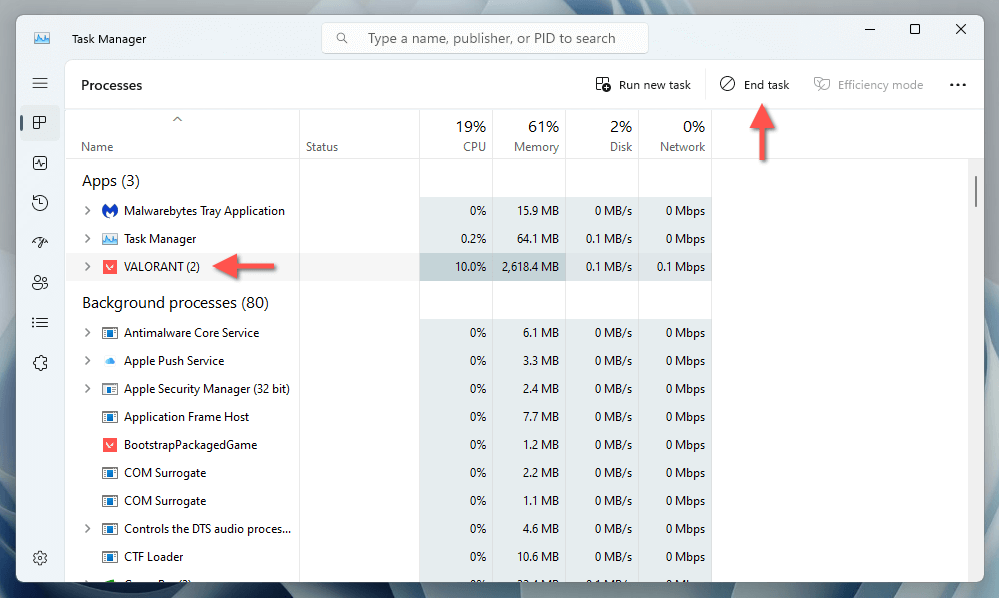
VGC サービス ステータスを確認します
Valorant のアンチチート システムである Vanguard は、ゲームを起動するためにオペレーティング システムのバックグラウンドで実行する必要があります。サービスを開始または強制的に再起動するには:
.
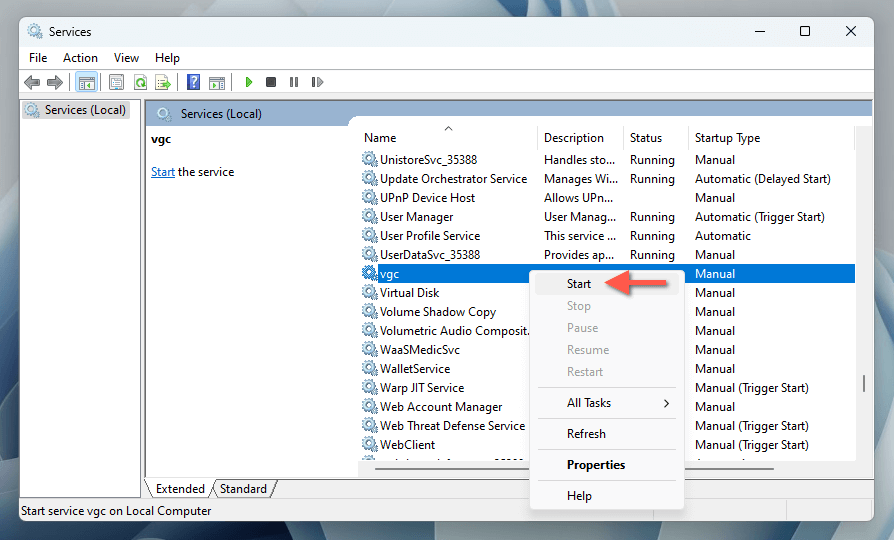
vgcを常にバックグラウンドで実行するように設定することも最適です。これを行うには、サービスをダブルクリックし、スタートアップタイプを 自動に設定します。
Windows 11 PC を再起動します
それでも問題が解決しない場合は、残りの修正に進む前にコンピュータを再起動してください。このアクションだけで、Valorant の動作を妨げる一時的なソフトウェアの競合を解決できる可能性があります。まだ行っていない場合は、スタート メニューを開き、電源>再起動を選択します。
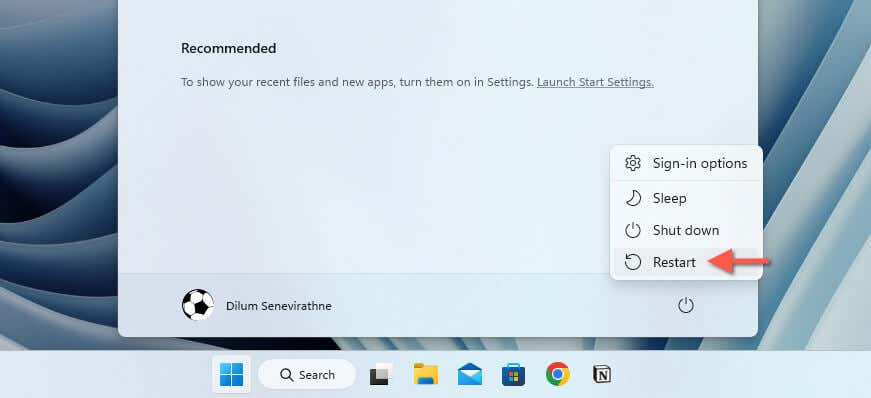
管理者権限で Valorant を実行する
管理者権限で Valorant を実行すると、権限不足に起因する起動の問題が修正されます。これを行うには、デスクトップ上の Valorantまたは Riot Clientショートカットを右クリックし、管理者として実行を選択します。
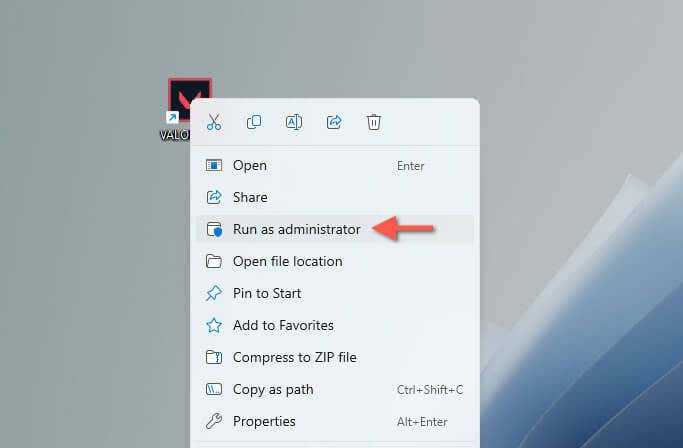
それが役立つ場合は、Valorant をいつでも管理者として実行できるように設定する方法を次に示します。
グラフィック カード ドライバーを更新する
グラフィック ドライバーが古いと、ビデオ ゲームで多くの問題が発生します。ドライバーを最新バージョンに更新するには:
.
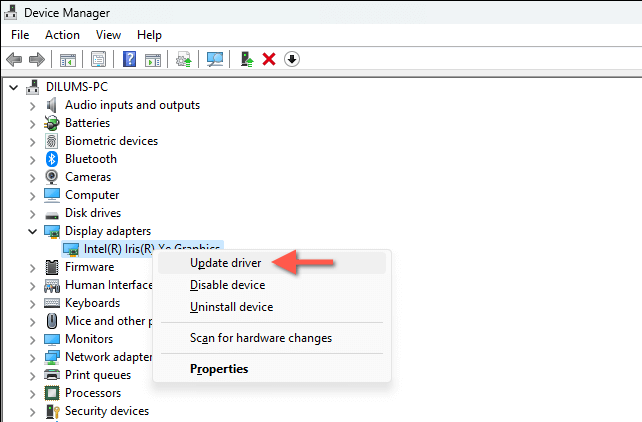
または、最新のドライバまたは 3インテル 、エヌビディア 、または AMD ) にアクセスしてください。 s>.
注: 最近の GPU ドライバーの更新後に Valorant の問題が発生した場合は、ドライバーを以前のバージョンにロールバックする を検討してください。
Windows 11 をアップデートする
Valorant などのゲームとの互換性とパフォーマンスを最適化するには、Windows 11 を常に最新の状態に保つことが重要です。自動更新をオフにしている場合は、利用可能な Windows 更新プログラムを定期的に確認し、手動でインストールしてください。方法は次のとおりです。
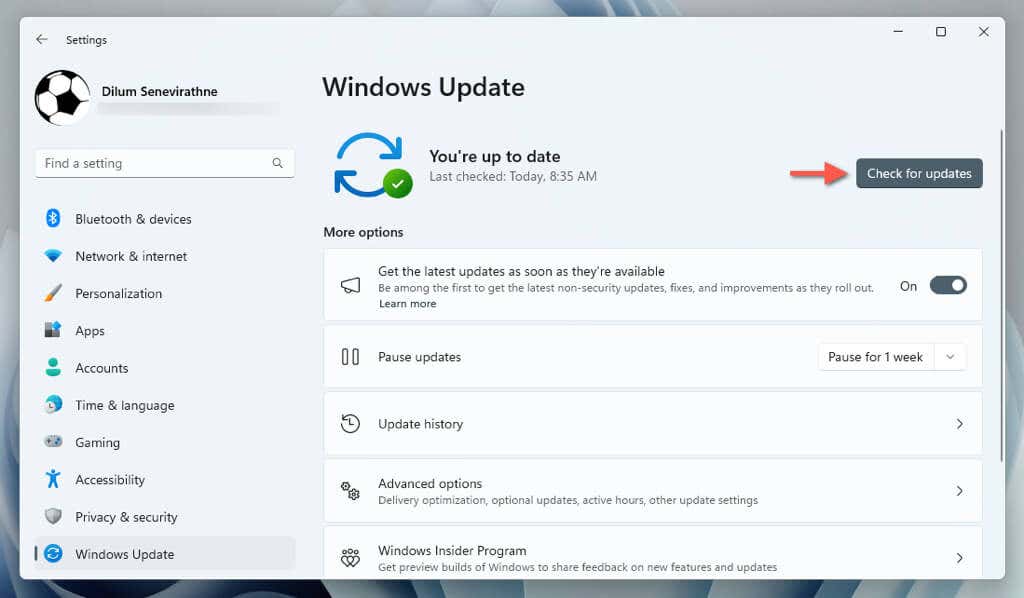
実行互換モードの Valorant
もう 1 つの有効な修正は、古いバージョンの Windows で実行されていると想定するように Valorant を構成することです。ただ:
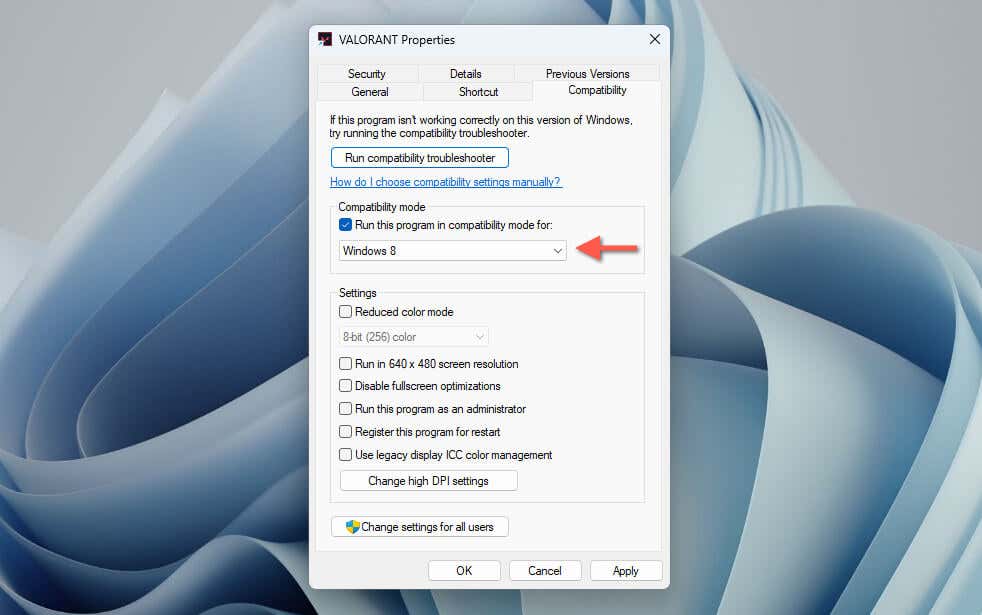
環境変数を追加する
Windows の環境変数には、アプリケーションが正しく機能するための重要なシステム情報と構成データ (ファイル パスやシステム ディレクトリなど) が保存されます。 フォーラムのおしゃべり は、ユーザーが次のように特定の環境変数を追加することで Valorant の起動の問題を解決していることを示します:
.
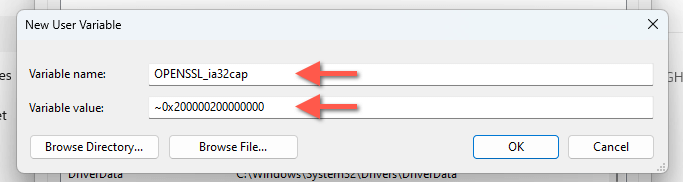
Valorant のアップデートと修復
Valorant を修復すると、ゲームのインストールに問題がないことが保証されます。そのためには:
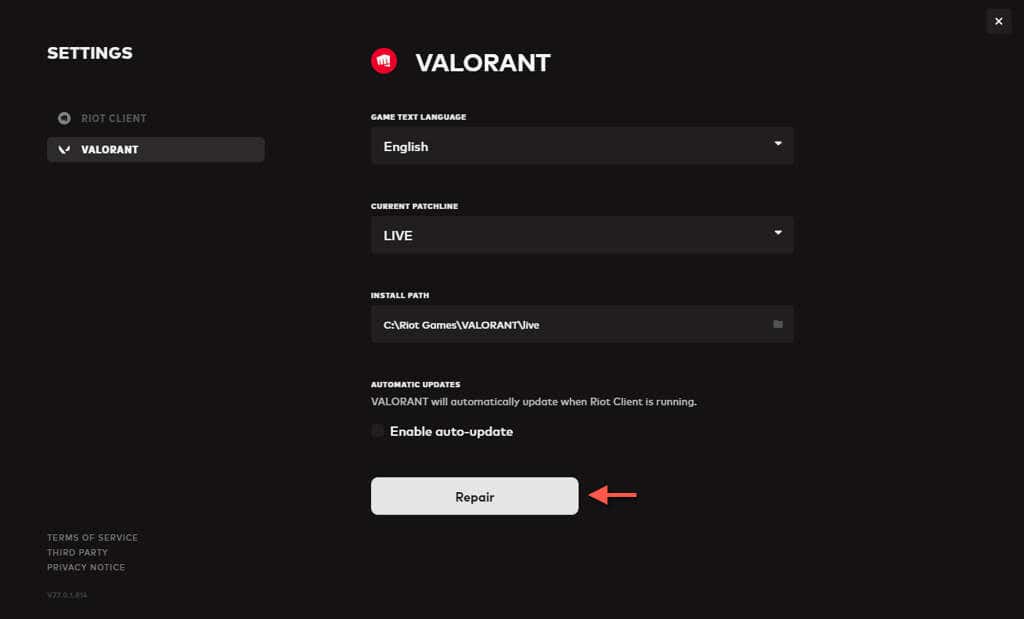
Valorant ゲームを再インストールします。 h2>
Riot Client が Valorant のインストールに関する問題を検出できない場合は、ビデオ ゲームを手動でアンインストールして再インストールすると解決します。そのためには、Valorant を削除する前に Riot Vanguard も削除する必要があります。方法は次のとおりです。
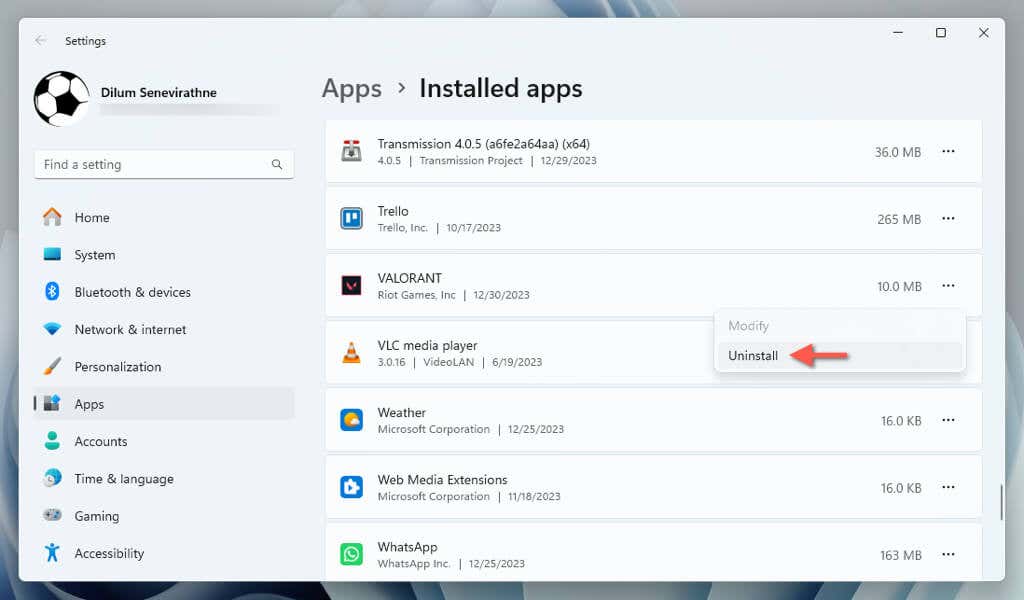
注: Riot Games から他のビデオ ゲームがインストールされていない場合は、Riot クライアントも削除して再インストールすることをお勧めします。
セキュア ブートと TPM 2.0 を有効にする
Valorant が正しく動作するには、セキュア ブートと TPM 2.0 が必要です。これらの機能が有効になっていない場合、ゲームは起動しません。詳細については、BIOS/UEFI 経由でセキュア ブートと TPM 2.0 を有効にする のガイドをご覧ください。
Valorant が再び動作中
Windows 11 で Valorant が起動しない、または動作しないのは迷惑ですが、上記の修正により正常に起動して実行できるようになります。システム要件の確認や PC の再起動などの基本的なトラブルシューティングから始めて、ドライバーの更新、システム設定の調整、互換性モードの調整など、より具体的な解決策に進みます。問題が解決しない場合は、Riot Games のサポートにお問い合わせください に追加のトラブルシューティングに関するアドバイスを求めてください。.
.