Microsoft Excel の数式 を頻繁に使用する場合は、#VALUE エラーが発生したことがあるでしょう。このエラーは非常に一般的なものであるため、非常に迷惑になる可能性があります。たとえば、数値式にテキスト値を追加すると、このエラーが発生する可能性があります。これは、Excel では加算または減算の際に数値のみを使用することが想定されているためです。
#VALUE エラーに対処する最も簡単な方法は、数式にタイプミスがないこと、および常に正しいデータを使用していることを常に確認することです。ただし、これが常に可能であるとは限りません。そのため、この記事では、Microsoft Excel の #VALUE エラーに対処するために使用できるいくつかの方法を学習するのに役立ちます。
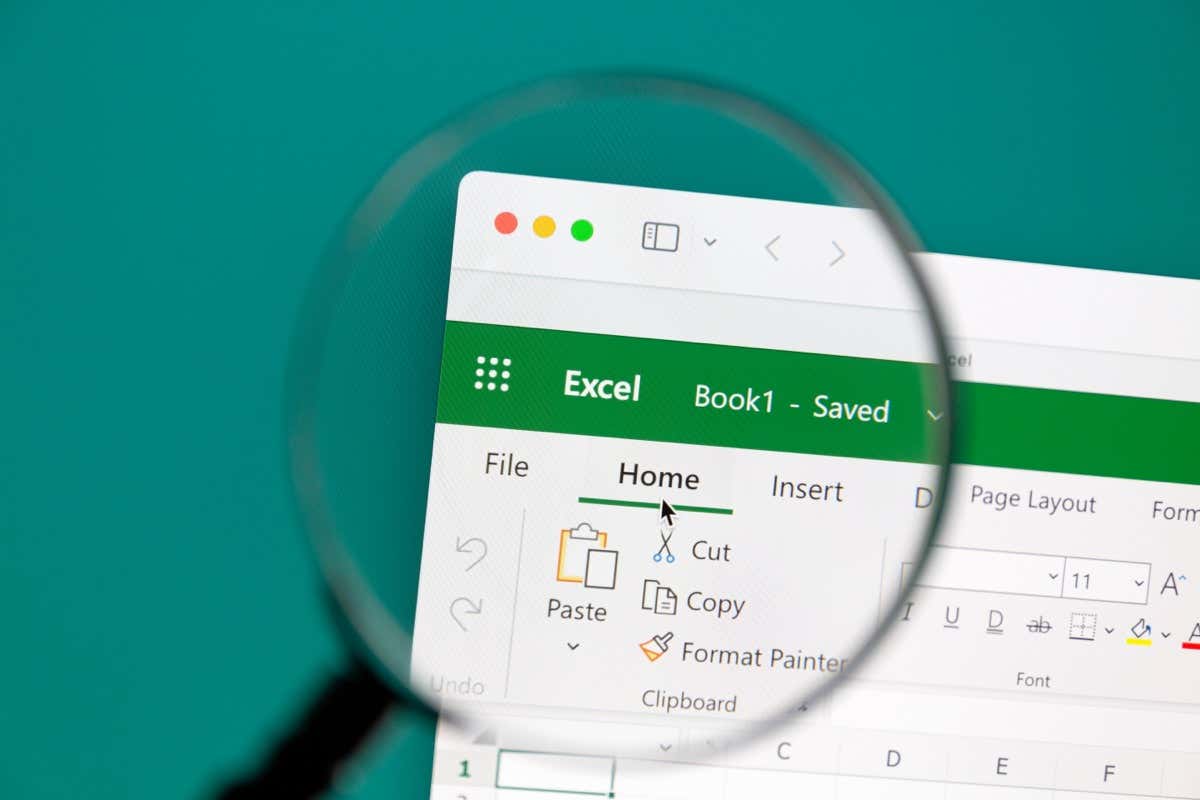
また、頭痛の種が少ないお気に入りの 生産性を向上させるための Excel のヒントとテクニック もチェックしてください。
#VALUE エラーの原因
Excel で数式を使用しているときに #VALUE エラーが発生する理由はいくつかあります。以下にその一部を示します。
#VALUE エラーの原因がわかれば、修正方法を決定できます。次に、それぞれの具体的なケースを見て、#VALUE エラーを取り除く方法を学びましょう。.
無効なデータ型による #VALUE エラーを修正
一部の Microsoft Excel 数式は、特定の種類のデータでのみ機能するように設計されています。これが今回の #VALUE エラーの原因であると思われる場合は、参照されているセルで間違ったデータ型が使用されていないことを確認する必要があります。
たとえば、数値を計算する数式を使用しているとします。参照されたセルのいずれかにテキスト文字列がある場合、数式は機能しません。結果の代わりに、選択した空白セルに #VALUE エラーが表示されます。
完璧な例は、加算や乗算などの単純な数学計算を実行しようとして、値の 1 つが数値ではない場合です。
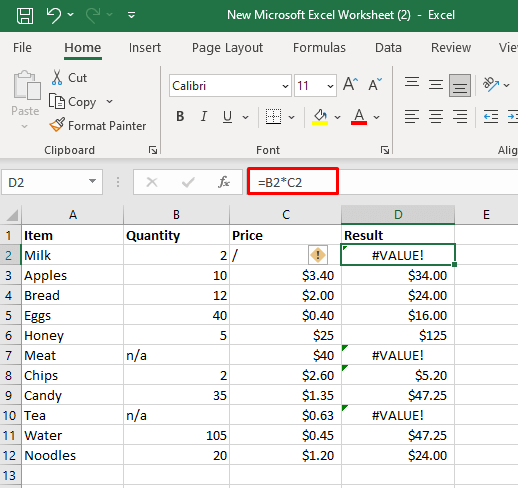
このエラーを修正するには、いくつかの方法があります。
上記の例では、PRODUCT 関数 =PRODUCT(B2,C2) を使用できます。
この関数は、空のスペース、不正なデータ型、または論理値を含むセルを無視します。参照された値を 1 倍したような結果が得られます。
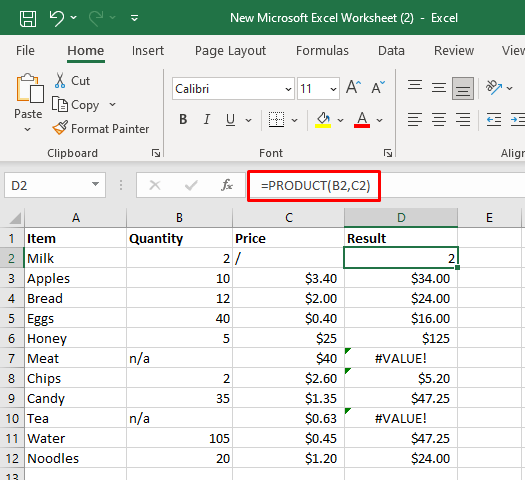
2 つのセルに数値が含まれている場合に、2 つのセルを乗算する IF ステートメントを作成することもできます。そうでない場合、リターンはゼロになります。以下を使用してください:
=IF(AND(ISNUMBER(B2),ISNUMBER(C2)),B2*C2,0)
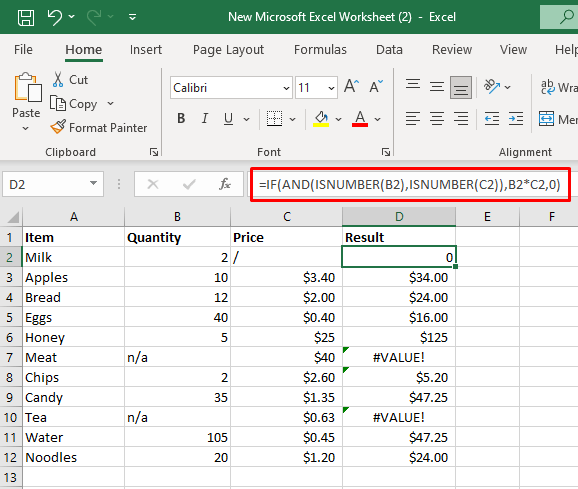
修正スペースと隠し文字が原因の #VALUE エラー
セルの一部が非表示または非表示の文字またはスペースで埋められている場合、一部の数式は機能しません。これらのセルは視覚的には空に見えますが、スペースや非印刷文字が含まれている場合があります。 Excel はスペースをテキスト文字と見なすため、さまざまなデータ型の場合と同様に、#VALUE Excel エラーが発生する可能性があります。

上の例では、C2、B7、B10 セルは空のように見えますが、複数のスペースが含まれているため、乗算しようとすると #VALUE エラーが発生します。
#VALUE エラーに対処するには、セルが空であることを確認する必要があります。セルを選択し、キーボードの DELETEキーを押して、非表示の文字またはスペースを削除します。
テキスト値を無視する Excel 関数を使用することもできます。その 1 つが SUM 関数です。
=SUM(B2:C2)

互換性のない範囲によって引き起こされる #VALUE エラーを修正.
引数で複数の範囲を受け入れる関数を使用している場合、それらの範囲のサイズと形状が同じでないと機能しません。その場合、数式では #VALUE エラーが発生します。セル参照の範囲を変更すると、エラーは解消されるはずです。
たとえば、FILTER 関数を使用し、セル範囲 A2:B12 と A3:A10 をフィルター処理しようとしています。 =FILTER(A2:B12,A2:A10=”Milk”) 数式を使用すると、#VALUE エラーが発生します。
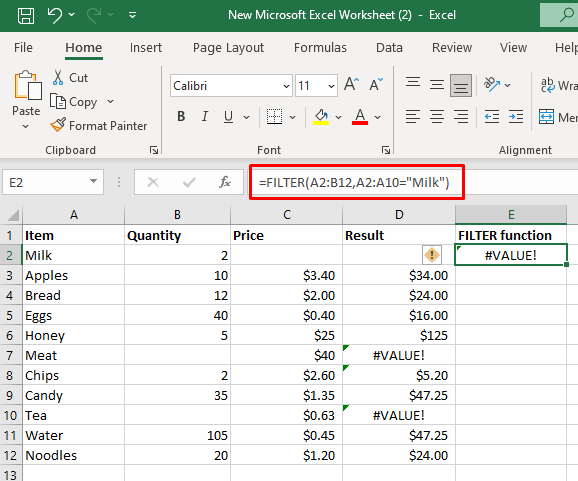
範囲を A3:B12 および A3:A12 に変更する必要があります。範囲のサイズと形状が同じになったので、FILTER 関数の計算に問題はなくなりました。
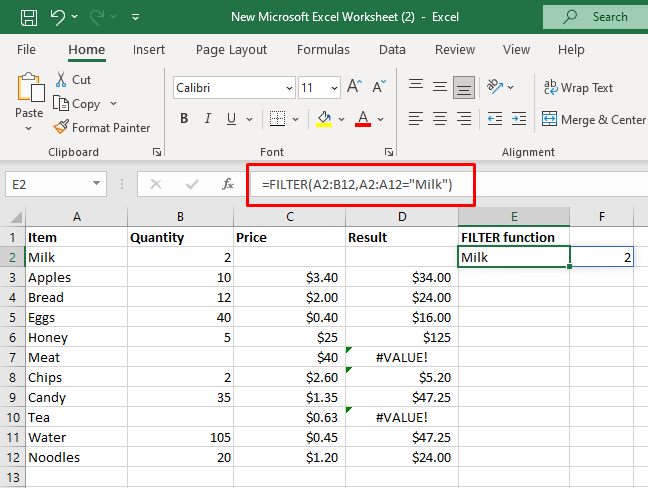
#VALUE を修正間違った日付形式によるエラー
Microsoft Excel はさまざまな日付形式を認識できます。ただし、Excel が日付値として認識できない形式を使用している可能性があります。このような場合、テキスト文字列として扱われます。これらの日付を数式で使用しようとすると、#VALUE エラーが返されます。

この問題に対処する唯一の方法は、間違った日付形式を正しい形式に変換することです。
間違った数式構文による #VALUE エラーを修正するh2>
計算中に間違った数式構文を使用すると、#VALUE エラーが発生します。幸いなことに、Microsoft Excel には、数式を作成するのに役立つ監査ツールが備わっています。これらは、リボンの [数式監査] グループにあります。使用方法は次のとおりです:
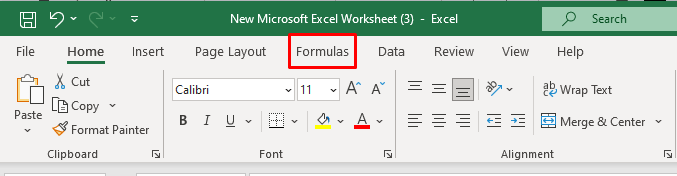
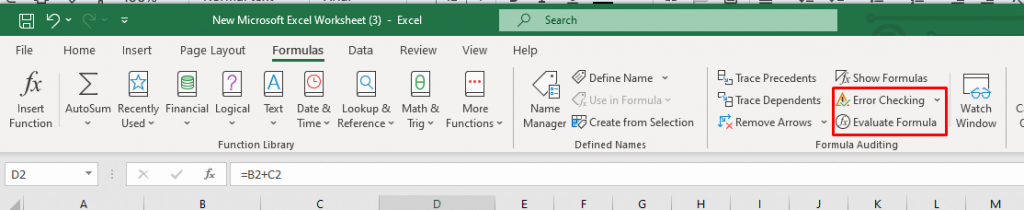
Excel は特定のセルで使用した数式を分析し、構文エラーが見つかった場合は強調表示されます。検出された構文エラーは簡単に修正できます。
たとえば、=FILTER(A2:B12,A2:A10=”Milk”) を使用している場合、範囲値が正しくないため、#VALUE エラーが発生します。数式内のどこに問題があるかを見つけるには、[エラー チェック] をクリックし、ダイアログ ボックスの結果を読み取ります。
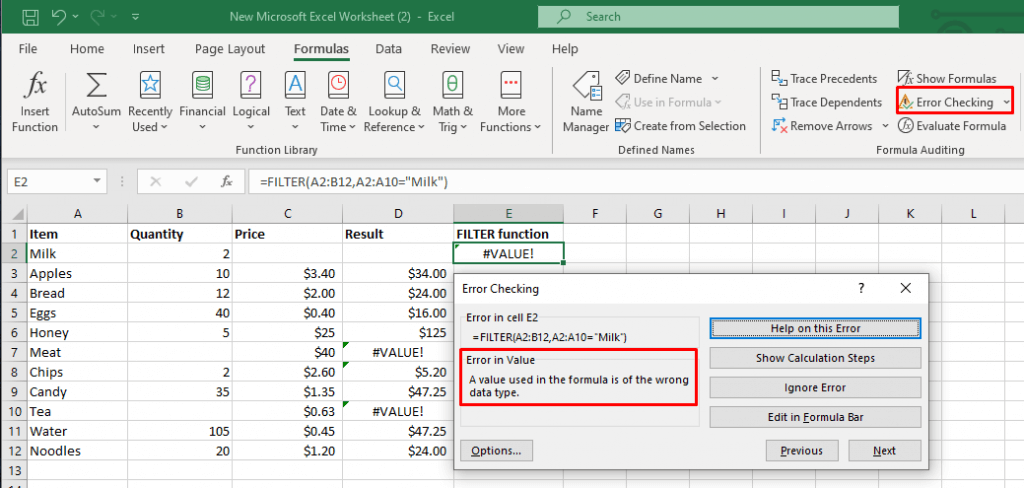
数式の構文を =FILTER(A2:B12,A2:A12=”Milk”) に修正すると、#VALUE エラーが修正されます。.
Excel XLOOKUP 関数および VLOOKUP 関数の #VALUE エラーを修正する
Excel ワークシートまたはワークブックからデータを検索して取得する必要がある場合は、通常、XLOOKUP 関数、またはその最新の後継関数 VLOOKUP関数 を使用します。これらの関数は、場合によっては #VALUE エラーを返すこともあります。
XLOOKUP の #VALUE エラーの最も一般的な原因は、返される配列の次元が比較できないことです。また、LOOKUP 配列が返される配列より大きいか小さい場合にも発生する可能性があります。
たとえば、=XLOOKUP(D2,A2:A12,B2:B13) という数式を使用している場合、検索配列と戻り配列に含まれる行数が異なるため、戻り値は #VALUE エラーになります。
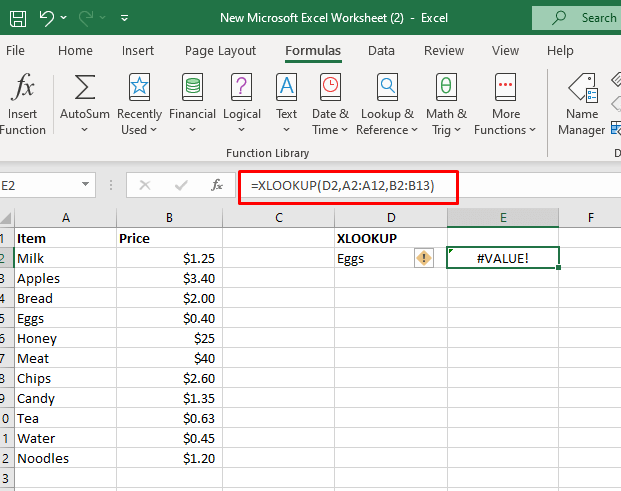
次のように数式を調整します: =XLOOKUP(D2,A2:A12,B2:B12)。
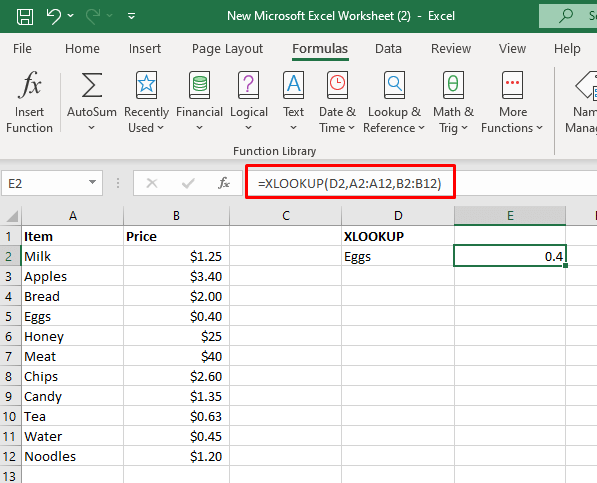
IFERROR を使用するか、 #VALUE エラーを解決する IF 関数
エラーを処理するために使用できる数式があります。 #VALUE エラーの場合は、IFERROR 関数、または IF 関数と ISERROR 関数の組み合わせを使用できます。
たとえば、IFERROR 関数を使用すると、#VALUE エラーをより意味のあるテキスト メッセージに置き換えることができます。以下の例で到着日を計算し、日付形式が間違っているために発生する #VALUE エラーを「日付を確認してください」メッセージに置き換えたいとします。

次の式を使用します: =IFERROR(B2+C2,”日付を確認してください”)。

エラーがない場合、上記の式は最初の引数の結果を返します。
IF 式と ISERROR 式を組み合わせて使用しても、同じことが実現できます。
=IF(ISERROR(B2+C2),”日付を確認してください”,B2+C2).
この数式は、最初に返された結果がエラーかどうかをチェックします。エラーの場合は最初の引数 (日付を確認) が返され、そうでない場合は 2 番目の引数 (B2+C2) が返されます。
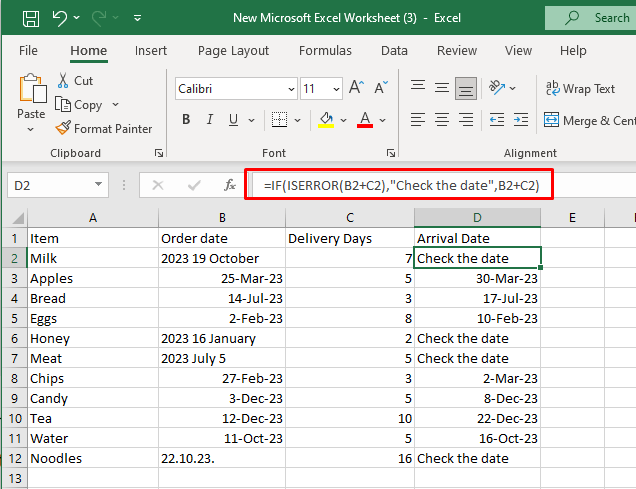
IFERROR 関数の唯一の欠点は、#VALUE エラーだけでなく、あらゆる種類のエラーを検出してしまうことです。 #N/A エラー 、#DIV/0、#VALUE、#REF などのエラーには違いはありません。
Excel は豊富な機能を備えており、データの管理と分析に無限の可能性をもたらします。 #VALUE を理解し、克服しましょう! Microsoft Excel のエラーは、スプレッドシートのウィザードリーの世界では不可欠なスキルです。こうした小さな問題はイライラするかもしれませんが、この記事の知識とテクニックがあれば、トラブルシューティングと解決の準備が整います。.
.