ズーム を最新の状態に保つことで、新機能にアクセスできるようになり、バグの修正、パフォーマンスの強化、安定性の向上によるメリットが得られます。新しいアップデートは、アプリケーションのセキュリティとプライバシーの脆弱性への対処にも役立ちます。
このチュートリアルでは、Windows と Mac の両方のコンピューターで Zoom を更新する方法を説明します。手動アップデート、アップデートプロセスを自動化するオプション、アップデートを正常にインストールできない場合のトラブルシューティング手順について説明します。
Zoom デスクトップ クライアントの手動アップデートを実行する方法
Windows または Mac コンピュータでいつでも Zoom デスクトップ クライアント内の新しいアップデートを確認できます。プロセスはどちらのプラットフォームでも同じです。方法は次のとおりです。
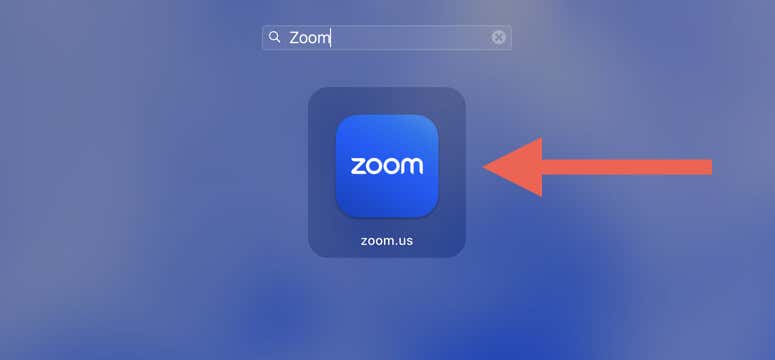
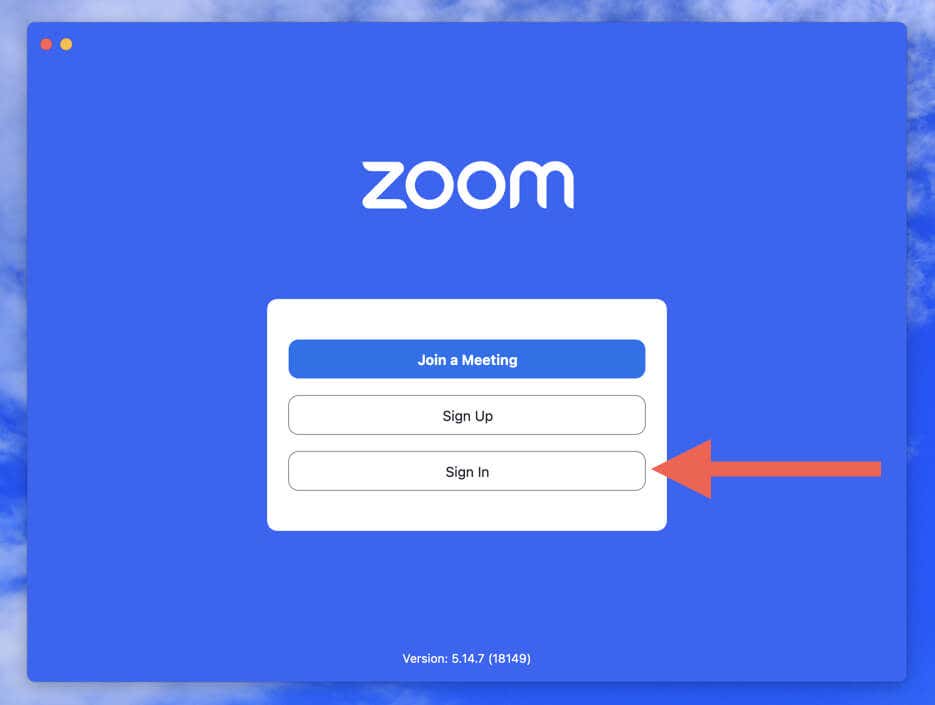
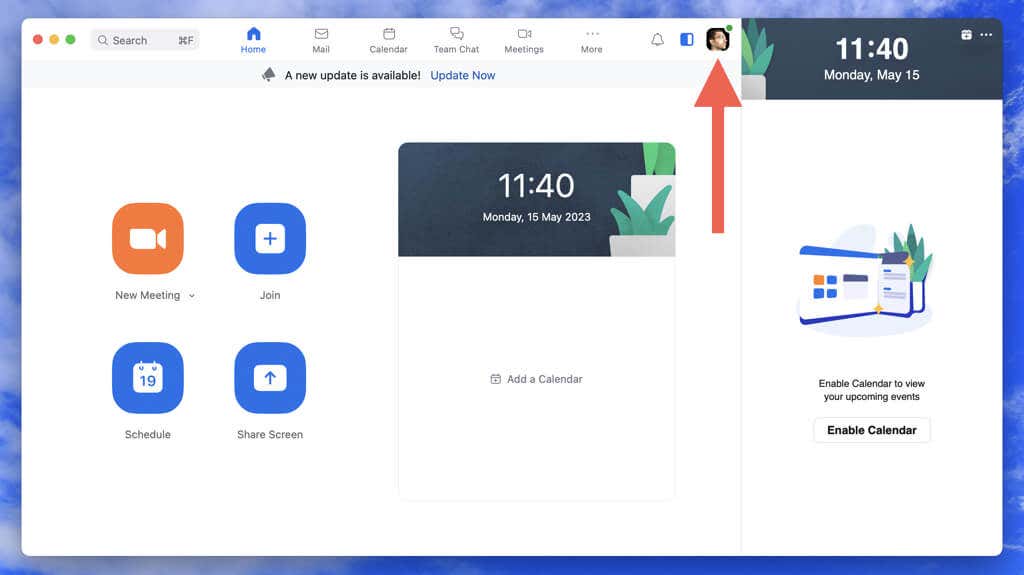
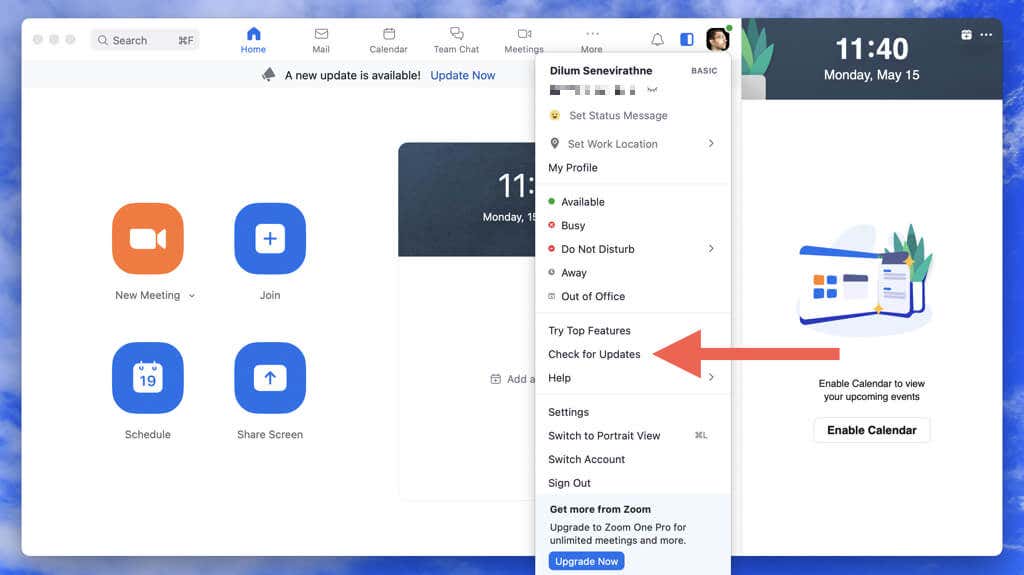
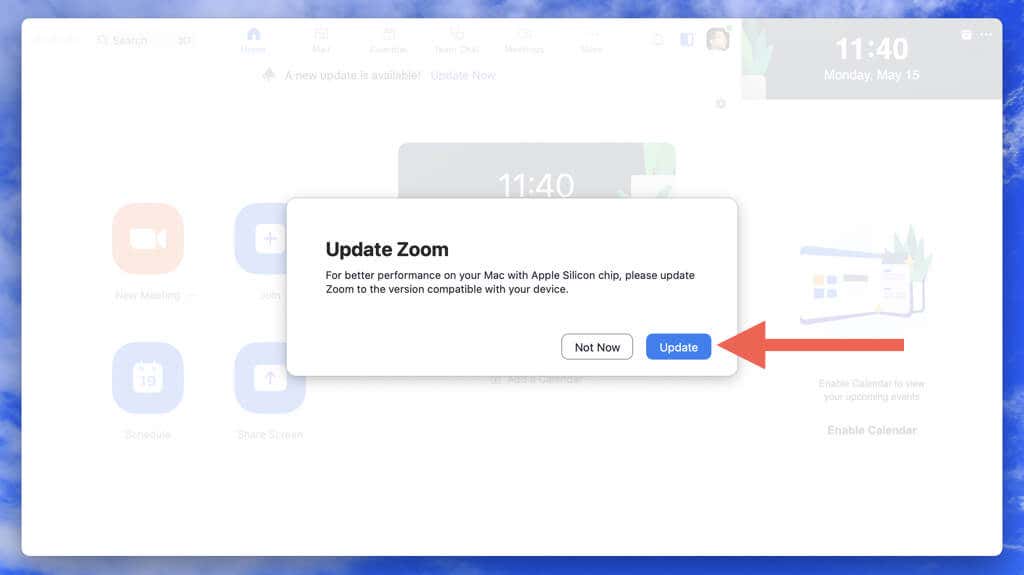
また、Zoom アカウントにログインせずに Zoom のアップデートを確認することもできます。 Windows では、Zoom を起動し、システム トレイ上の Zoomステータス アイコンを右クリックし、アップデートの確認を選択します。 Mac では、Zoom を開き、メニュー バーの Zoom.us>アップデートの確認を選択します。 p>
Zoom デスクトップ クライアントのアップデートを自動インストールする方法
Zoom デスクトップ クライアントを常に最新の状態に保つのは面倒な作業ですが、自動更新を使用すると、更新を手動で確認することを心配する必要がなくなります (ただし、は良い習慣です)時々それをしてください)。
Windows および macOS 用の Zoom アプリで自動更新を有効にするには:
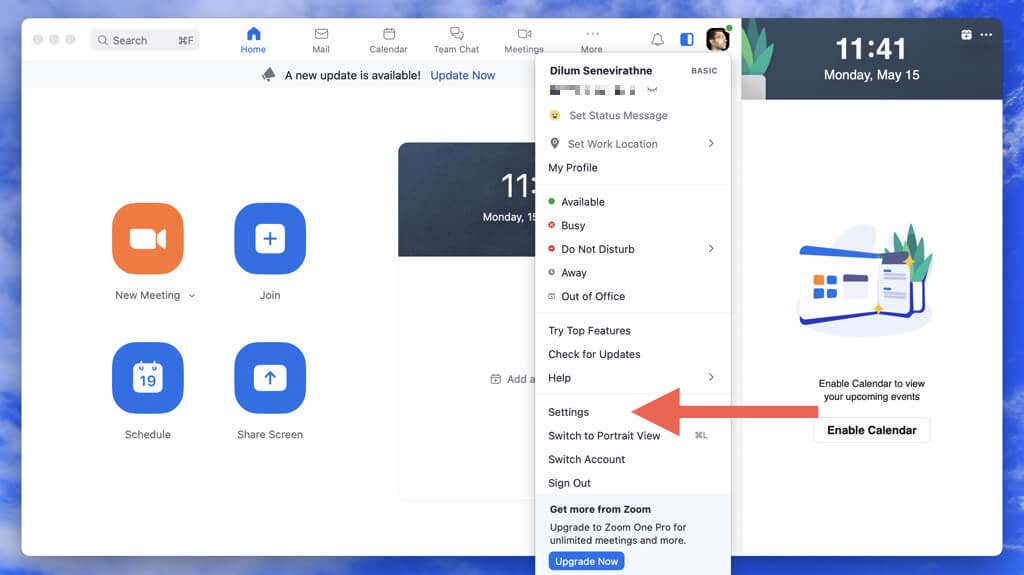
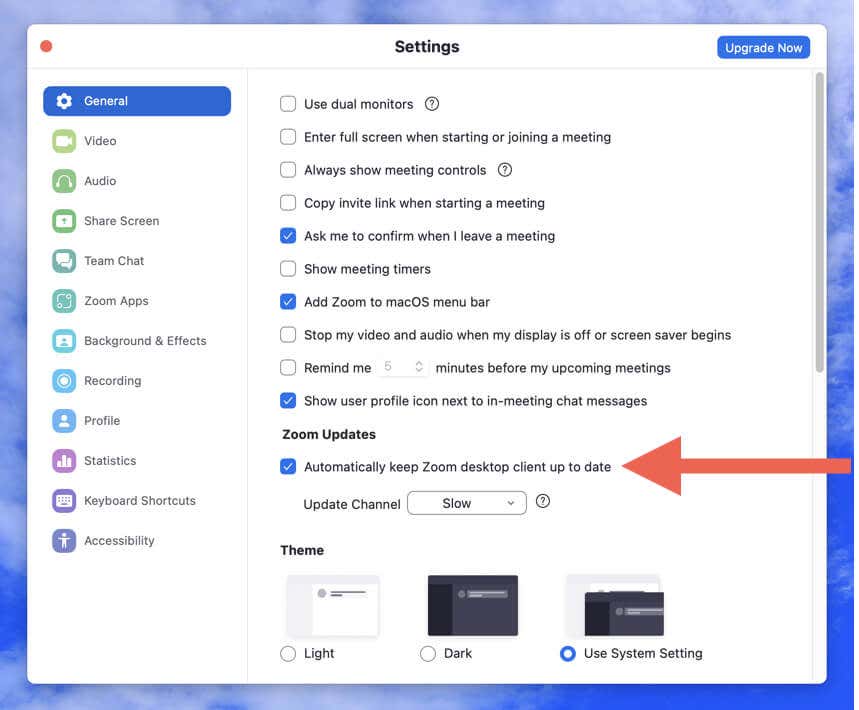
注: Zoom の自動更新が失敗する場合があります。確実に最新のアプリケーション バージョンを使用するには、更新の手動スキャンを定期的に開始してください。
Zoom の最新バージョンをアンインストールして再インストールする方法
起動時にズームがハング、クラッシュ、またはフリーズする ですか?その場合、通常どおりアプリを更新することができなくなります。解決策は、Zoom をアンインストールし、最新バージョンの Zoom インストーラーを使用してアプリケーションを再インストールすることです。
Windows で Zoom をアンインストールする
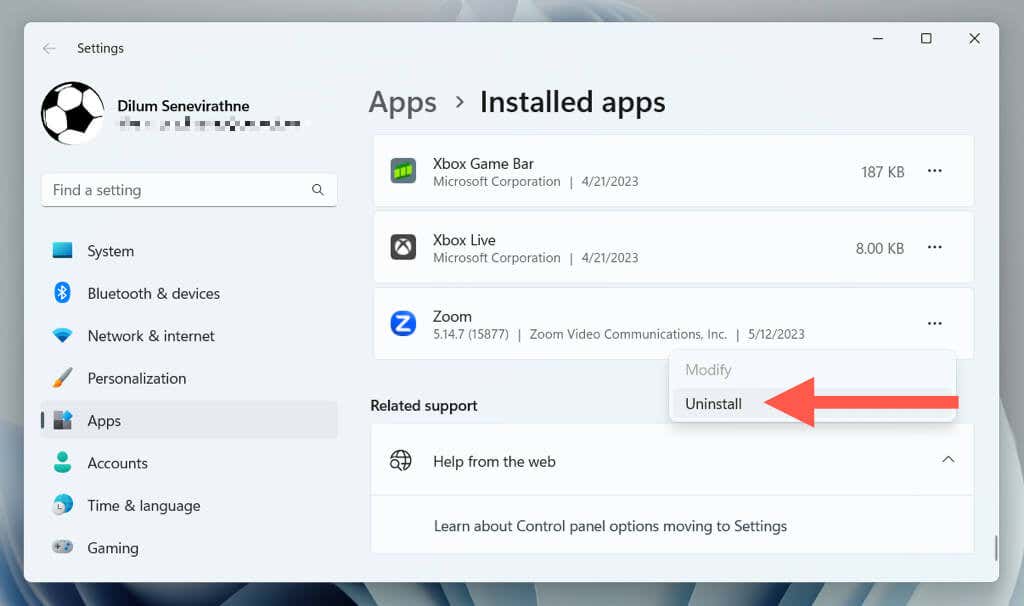
または、CleanZoom ユーティリティをダウンロードして実行します を実行すると、Zoom アプリケーションのすべての痕跡が自動的に削除されます。
macOS で Zoom をアンインストールする
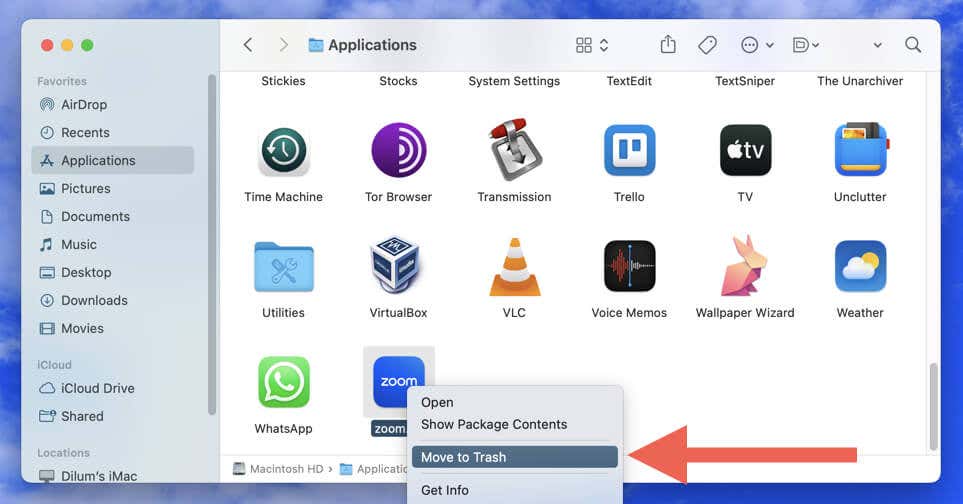
さらに、アプリを再インストールする前に、Zoom の残り物を削除できます。 Dock 上の Finderアイコンを右クリックし、フォルダに移動を選択します。次に、以下のディレクトリにアクセスして、次の項目を削除します。
Windows および macOS に Zoom を再インストールする
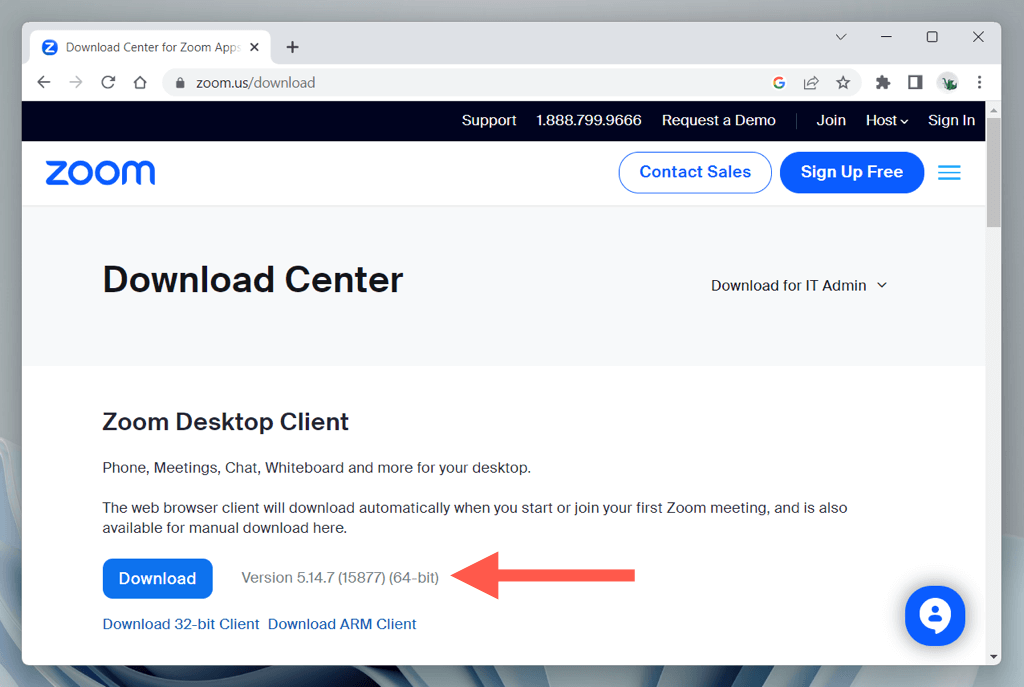
Android および iPhone で Zoom モバイル アプリを更新する方法
デスクトップと同様に、モバイルデバイスでも Zoom を更新することは、新機能にアクセスしたり、バグを修正したり、セキュリティを強化したりするために不可欠です。そのためには:
Android で自動アップデートを有効にする か iOS、iPadOS までに Zoom やその他のアプリを最新の状態に保つこともできます。
常に最新バージョンの Zoom を使用してください
Windows、macOS、Android、iOS のいずれで Zoom を使用している場合でも、アプリを更新すると、同僚、友人、家族と通信する際に最高のエクスペリエンスが得られます。 Zoom のブラウザベース バージョンも使用している場合は、ウェブ アプリのパフォーマンスとセキュリティを最適化するために必ず ウェブブラウザを更新してください を行ってください。
.