書き込み保護は、ユーザーがディスクやその他のストレージデバイス上のデータを誤って削除または変更することを防ぐことを目的とした機能です。残念ながら、Windowsは、ドライブが書き込み保護されるべきではないときに書き込み保護されていると検出したために、ドライブの操作を拒否することがあります。
幸いなことに、「メディアは書き込み保護されています」エラーにはさまざまな修正が加えられています。ウィンドウズ。最も明白な修正から始めて見てみましょう。

メディアに書き込み保護スイッチがないか確認してください
フォーマットに問題がある場合、またはUSBフラッシュドライブ、SDカード または同様の外部ストレージデバイスに書き込む場合は、書き込み保護スイッチを確認してください。これは、上の図に示すように、オンとオフを切り替えることができる物理的なスライドスイッチです。
誤って書き込み保護の位置に押し込まれた場合、ドライブを元に戻すまで、ドライブをフォーマットしたり、ドライブに書き込んだりすることはできません。スイッチを切り替える前に、必ず最初にドライブを取り出してください!

ファイルとフォルダからの書き込み保護の削除
問題が特定のファイルの書き込み保護である場合ディスク全体ではなく、簡単に修正できます。
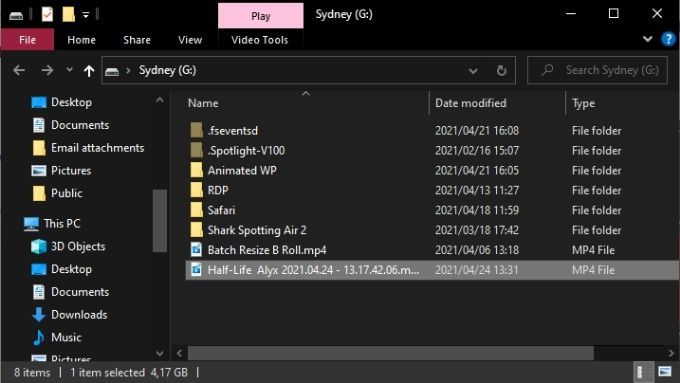
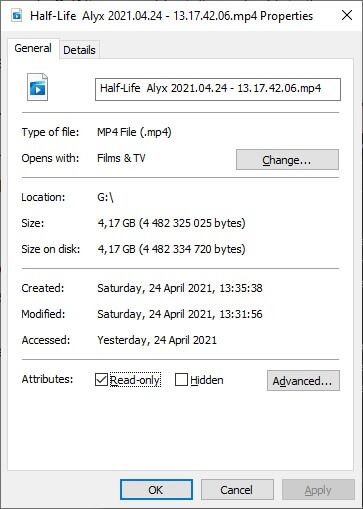
他のファイルやフォルダを含むフォルダを選択した場合は、属性の変更をプライマリフォルダ内のすべてのファイルとフォルダにも適用する必要があることを確認するように求められます。
ディスクスキャンを実行します
オペレーティングシステムの内臓をいじり始める前に行うべきことは、問題のドライブの物理スキャンを行うことです。ディスクが破損または破損していると、書き込み保護エラーが発生する可能性があります。
Windowsでフルディスクスキャンを実行するには:
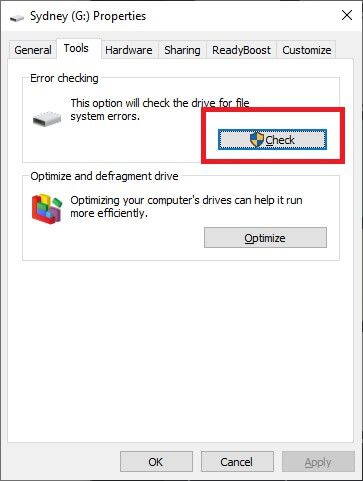
スキャンでドライブの問題が検出されて修復された場合は、ドライブの使用を再試行してください。
フルマルウェアスキャンを実行する
特定のマルウェアがドライブを保護するために書き込みます。自分自身の削除を防ぎます。書き込み保護エラーが発生する可能性が最も高い理由ではありませんが、マルウェアスキャン はすばやく簡単に実行できるため、とにかく実行する価値があります。
マルウェアを削除する場合システムまたはディスクから問題が解決しない場合は、以下の手順に従ってドライブを通常の状態に戻します。
システムファイルの破損をチェックする
ドライブを再度書き込み可能にしようとするときの重要な準備作業の最後の部分は、システムファイルチェッカー(SFC)を実行することです。これにより、すべての重要なシステムファイルがゴールドスタンダードのオリジナルと比較されます。ファイルが変更または破損している場合は、元の新しいバージョンがダウンロードされてインストールされます。
SFCの使用方法については、これらのコマンドプロンプトコマンドを使用して、破損したファイルを修正または修復します を確認してください。
高度なフォーマットツールを使用する
ドライブをフォーマットするだけで、書き込み保護によってブロックされている場合、答えはもう少し筋肉のあるフォーマットユーティリティを使用することです。多くのユーザーは、HPUSBフォーマットツール によって、保護された外部ディスクをいじめ、協力することを誓います。
これは、大きなディスクをFAT32形式 にフォーマットできる数少ないユーティリティの1つでもあります。これは時々必要になります。このアプリを機能させるには、管理者権限でこのアプリを実行する必要があることに注意してください。結果はまちまちですが、次の解決策はもう少し複雑なので、最初にフォーマットユーティリティアプリを試してみたい場合は、これが1つのオプションです。
DiskPartで書き込み保護を削除
DiskPartは、ディスク全体または特定のパーティションから属性を削除できるWindowsの強力なコマンドラインユーティリティです。
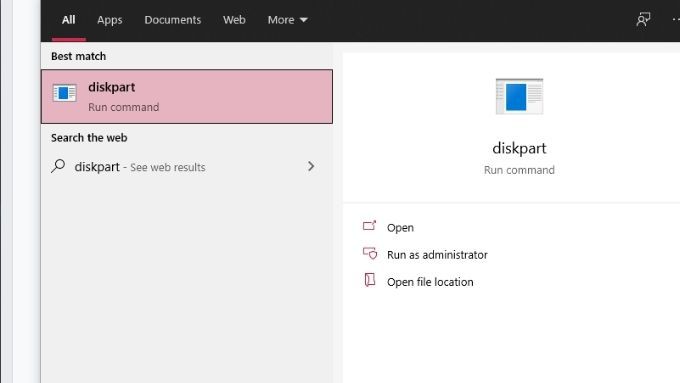
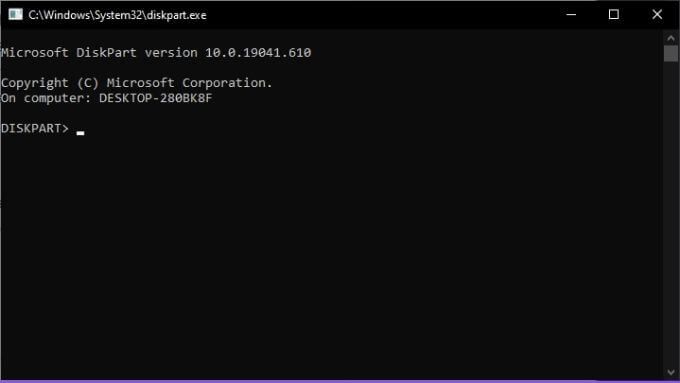
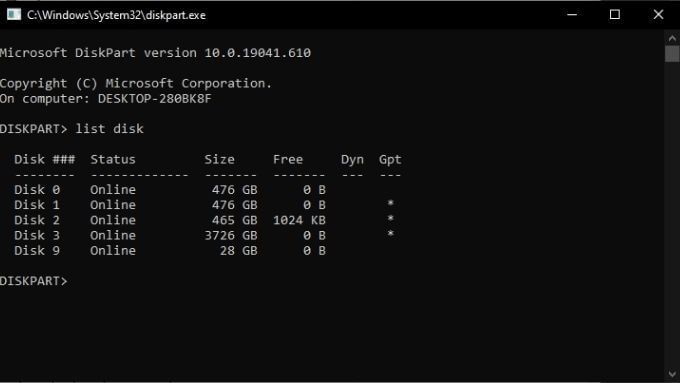
- ドライブのリストでUSBディスクを探し、そのディスク番号をメモします。すぐに必要になります!
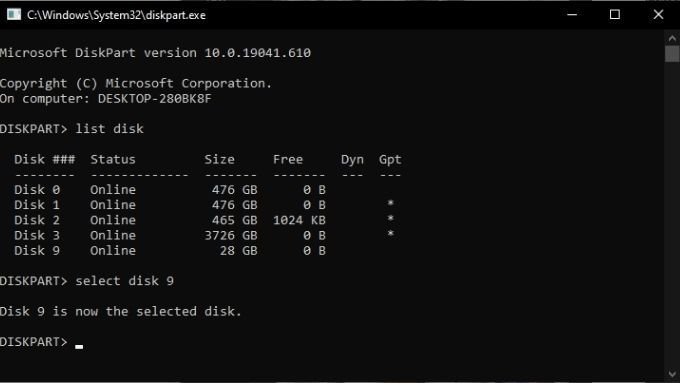
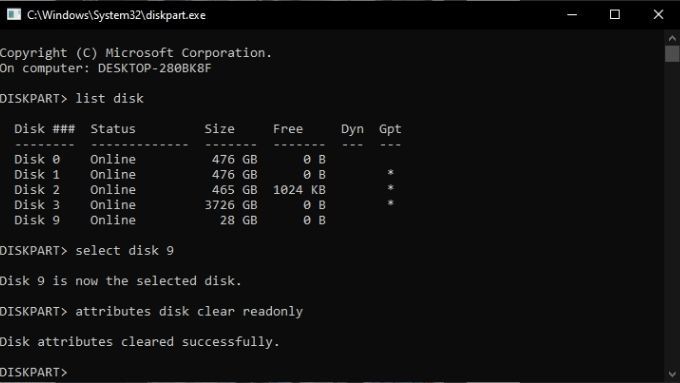
Regeditを使用して書き込み保護を削除します
ドライブが書き込み保護としてマークされ、ユーザーがWindowsレジストリの対応する値が正しくないため、「メディアは書き込み保護されています」エラーが発生します。可能であれば、レジストリをいじり回さないようにしてください。これが最後の手段である場合は、問題が発生した場合に備えてレジストリのバックアップ を検討してください。
そうは言っても、WindowsでUSBドライブから書き込み保護を解除する方法は次のとおりです。
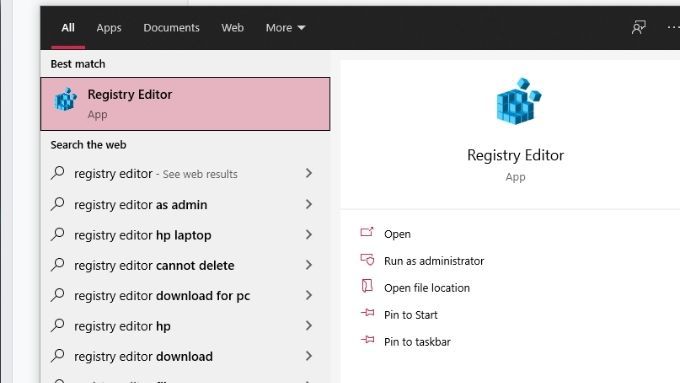
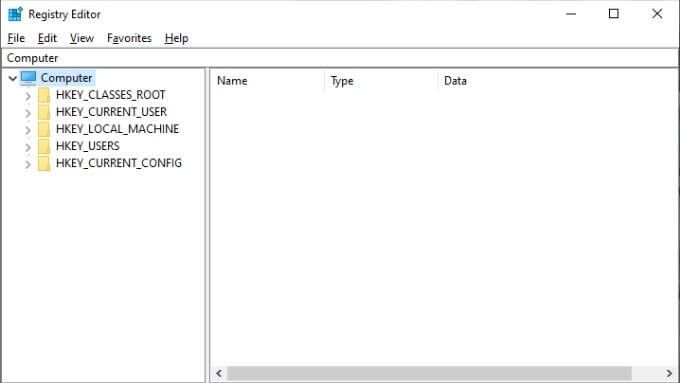
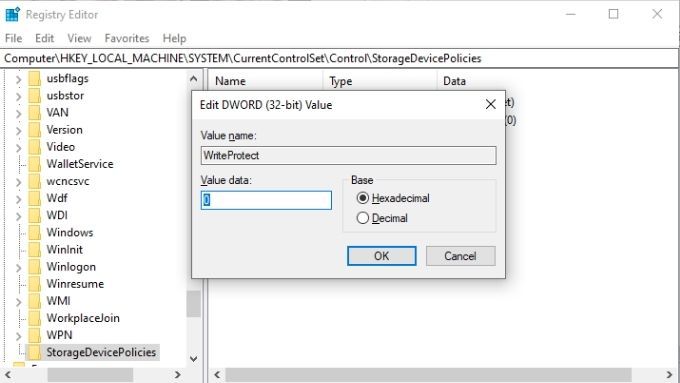
StorageDevicePoliciesがない場合はどうなりますか。変更する値は?
StorageDevicePoliciesの作成
変更する適切なレジストリ値がないほど運が悪い場合は、自分で作成する必要があります。心配しないでください。これがあります。
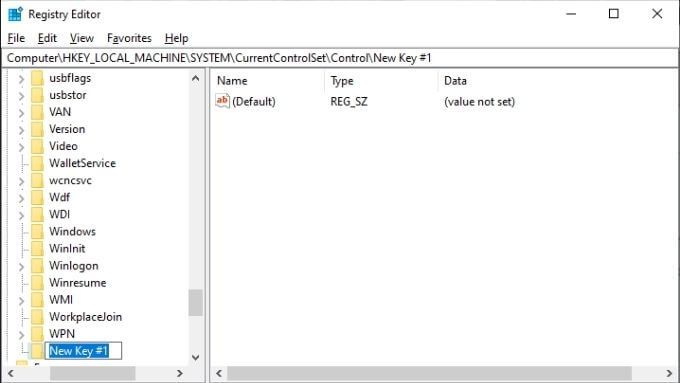
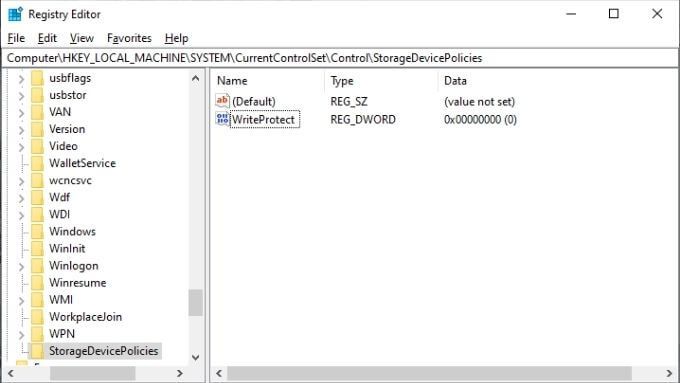
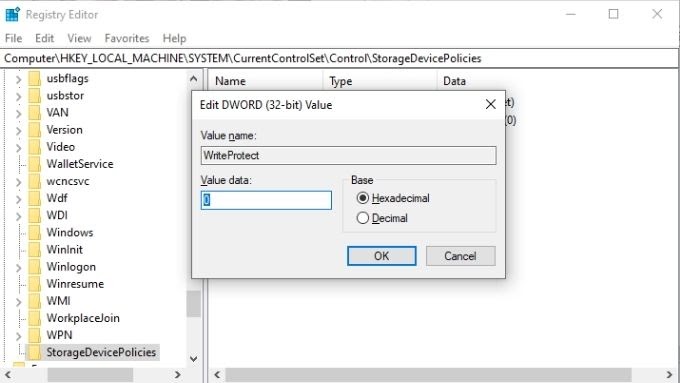
ふぅ!この最後の手段で、Windowsの「メディアは書き込み保護されている」問題が解決されることを願っています!