Windows 10 または Windows 11 で「0x8019019a」メール アプリでメール アカウントを使用中にエラーが発生する が発生しますか?アプリ固有のパスワードではなく、メール アカウントのメイン パスワードを使用している可能性があります。問題を解決する方法は次のとおりです。
上記のエラーが発生するその他の理由 メールアプリは使えない には、メール アプリまたは Windows オペレーティング システムにバグがある、メール アプリのコア ファイルが破損している、システム ファイルが使用できないなどがあります。
メール アプリを最新バージョンに更新します
アプリの問題を解決する 1 つの方法は、アプリを最新バージョンに更新することです。古いバージョンのメール アプリを使用しているため、上記のエラーが発生している可能性があります。この問題は、アプリを最新の状態にすることで修正できます。
問題が発生したかどうかに関係なく、アプリを最新の状態に保つ を行う必要があります。
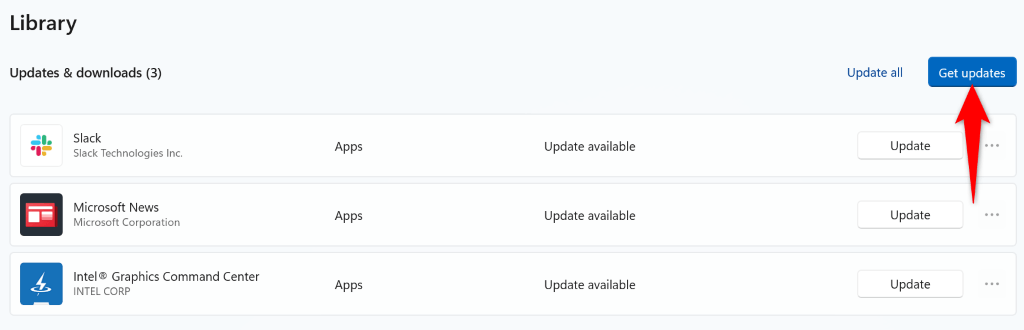
Windows を更新してエラー コード 0x8019019a を修正します
Windows オペレーティング システムに問題が発生し、メール アプリに「0x8019019a」エラーが表示される可能性があります。システムを最新バージョンに更新するだけで、システムに関する多くの問題を解決できます。
Windowsのアップデート では、多くのバグ修正と新機能が追加される可能性があり、PC の問題を解決し、コンピュータの全体的なエクスペリエンスを向上させます。
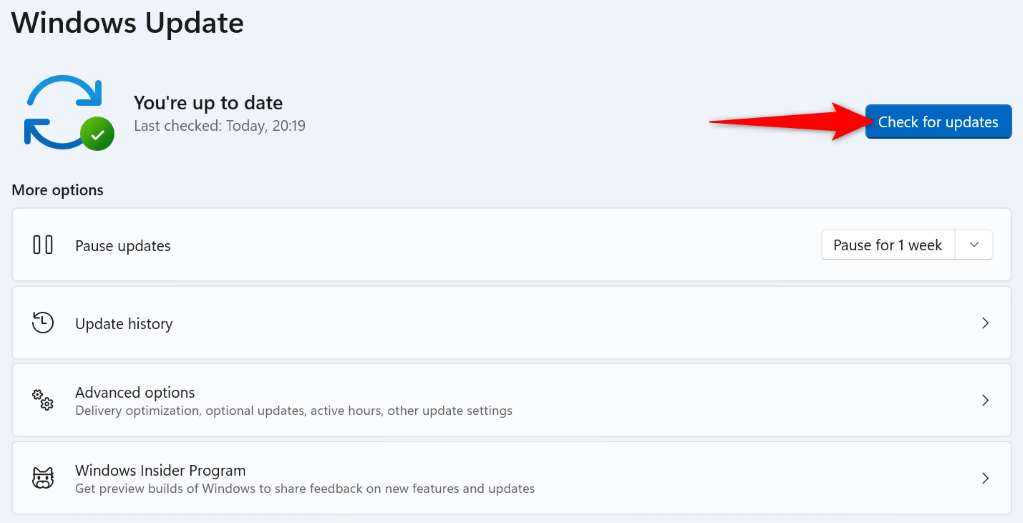
メール アプリに Yahoo メールまたは別のメール アカウントを再追加します.
上記の方法で「0x8019019a」エラーを解決できなかった場合は、アプリにメールアカウントを再度追加します を削除すると問題が解決する可能性があります。今回は、アプリ固有のパスワードを使用して、アプリにメール アカウントを再度追加します。
上記のエラーは通常、Yahoo メール アカウントの使用中に表示されるため、この メールプロバイダー を使用してアプリ固有のパスワードを生成する方法を説明します。
ステップ 1:メール アプリからメール アカウントを削除する
メールはメール プロバイダーのオンライン サーバーと同期されているため、メール アカウントを削除してもメールが失われることはありません。
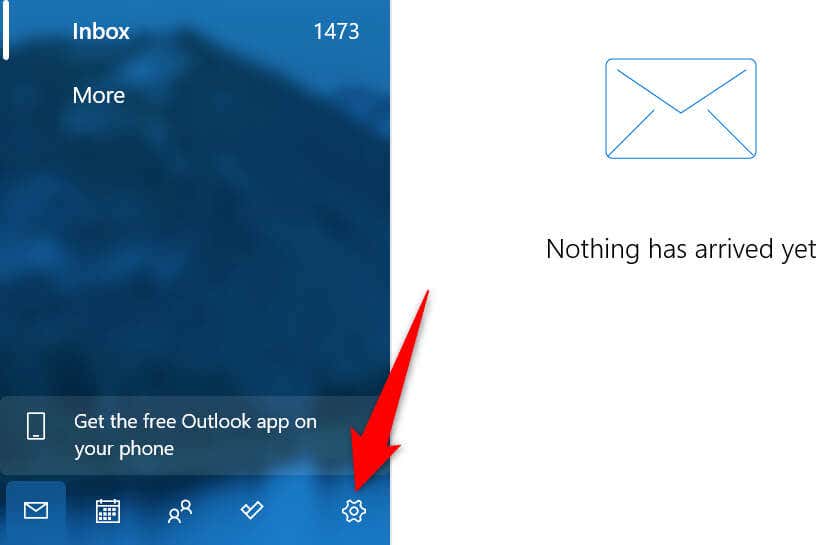
- 開いたメニューで アカウントの管理を選択します。
- リストからメール アカウントを選択します。
- [このデバイスからアカウントを削除] を選択します。
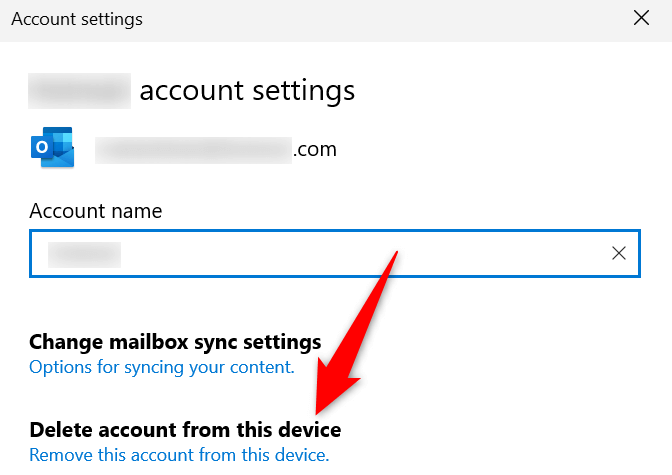
ステップ 2:アプリ パスワードを生成する
メール アカウントをメール アプリに再追加するときに、メインのメール パスワードの代わりにアプリ固有のパスワードを使用します。以下に、Yahoo メール アカウントでこのようなパスワードを生成する方法を示します。
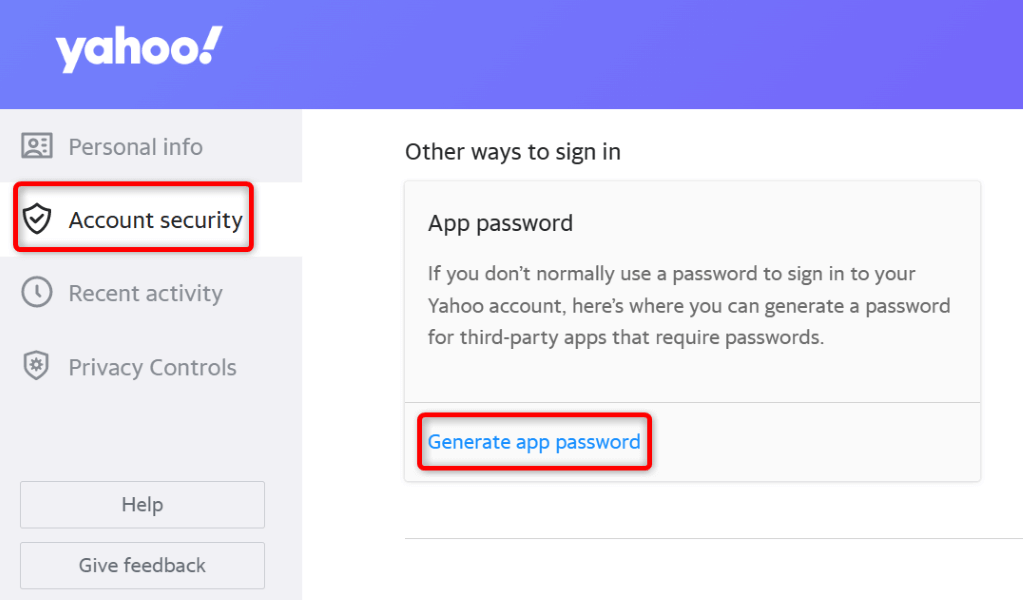
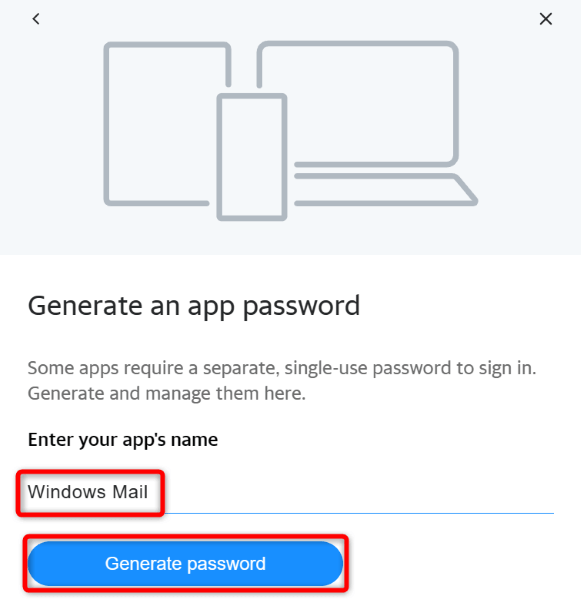
ステップ 3:メール アプリにメール アカウントを追加する
メール アカウントのユーザー名とパスワードを準備したら、次の手順に従ってメール アプリにアカウントを再度追加します。
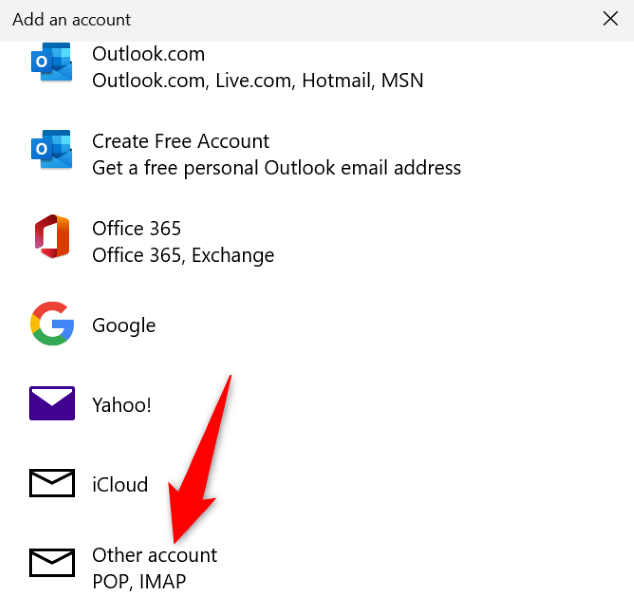
Windows メール アプリをリセットする
メール アプリのエラー「0x8019019a」がまだ解決しない場合は、アプリに技術的な問題が発生している可能性があります。この場合、Windows の組み込みの修復オプションを使用して、アプリケーションの修復を試みることができます。それが失敗した場合は、アプリをリセットすると、すべてのアプリ ファイルが消去されます。
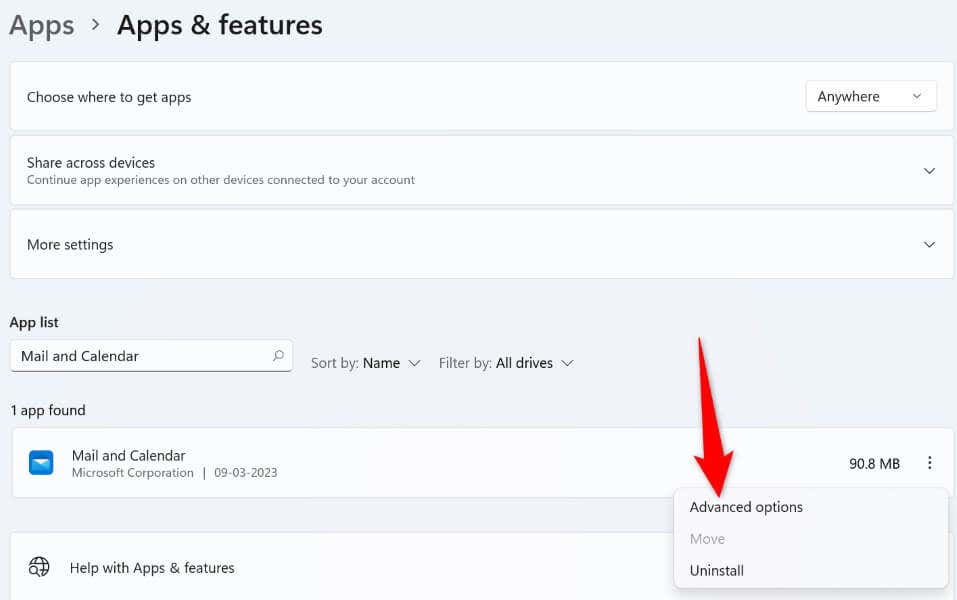
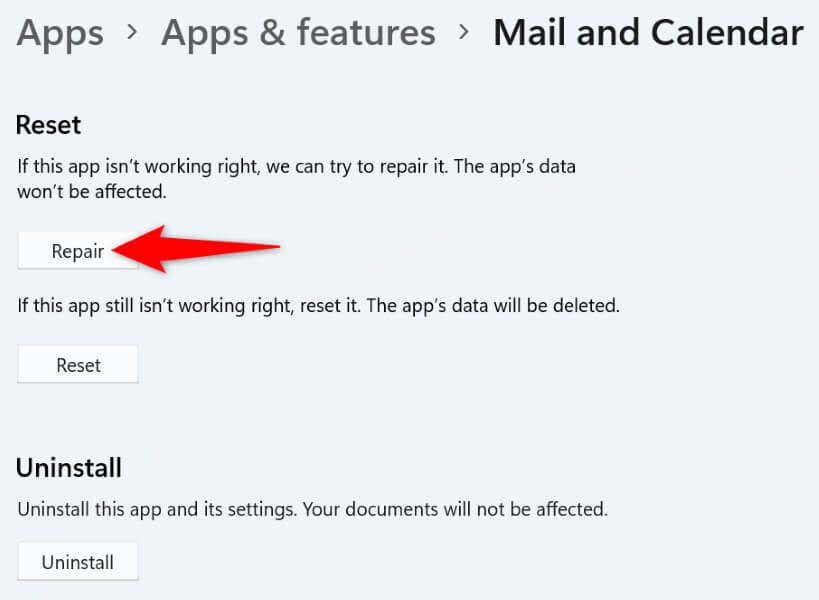
Windows の破損したファイルを修復する
メールに「0x8019019a」エラーが表示される理由の 1 つは、コア システム ファイルが破損していることです。これは、ウイルスがシステムに感染した場合、または悪意のあるアプリが Windows のコア ファイルを変更した場合に発生します。
この場合、Windows の組み込み SFC (システム ファイル チェッカー) ツールを使用して PC 上のすべての破損したファイルを見つけて修復します を実行できます。
DISM.exe /Online /Cleanup-image /Restorehealth
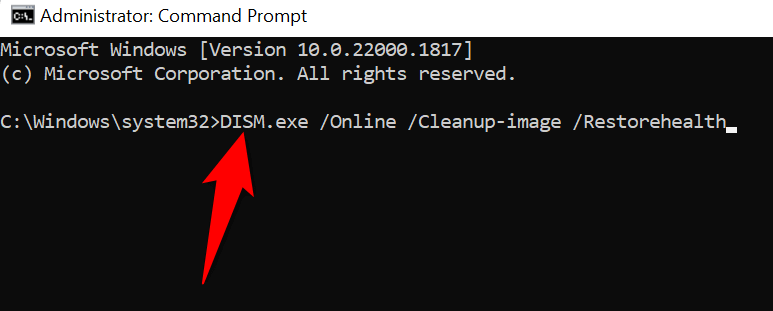
sfc /scannow
Windows 10 メール アプリを削除して再インストールする
「0x8019019a」メール アプリのエラーがまだ解決していない場合は、アプリ全体を削除して再インストールする で問題を解決できます。これにより、アプリの既存のファイルがすべて削除され、機能する新しいファイルが取り込まれ、問題のある項目の問題が修正されます。
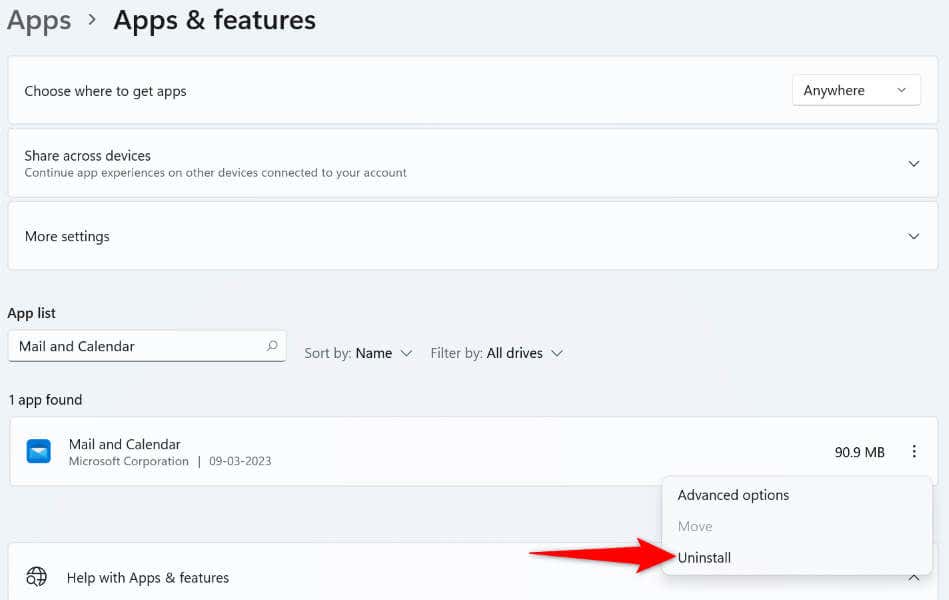
さまざまな方法を使用してメール アプリのエラーを解決する
メール アプリに「0x8019019a」エラーが表示されても、慌てる必要はありません。代わりに、上記で概説した方法を使用すると、問題は解決されます。その後、問題なく通常のメール セッションに戻ることができます。
頑張ってメールしてください!
.