Windows Update または Windows 10/11 のメール アプリを使用しているときに、「エラー コード: 0x80070490」が発生し続けますか?これは非常に簡単に解決できるエラーです (ただし、高度なトラブルシューティングが必要な場合に遭遇する可能性があります)。
以下の手順に従って、Windows Update またはメール アプリの「エラー コード: 0x80070490」を修正してください。両方でエラーが発生する場合は、表示された順に修正を適用します。
Windows Update のエラー コード 0x80070490 を修正する
Windows Update の「エラー コード: 0x80070490」は、多くの場合、マルウェア対策プログラムとの競合、Windows Update キャッシュの破損、またはオペレーティング システムの破損が原因で発生します。次の修正により、Windows Update エラーが解決されるはずです。
Windows Update トラブルシューティング ツールを実行する
Microsoft は、Windows Update には多くの問題が発生しやすいことを認識しています。そのため、Windows 10/11 には問題に対処するためのトラブルシューティング ツールが組み込まれています。
1. スタート メニューを開き (または Windows キーを押して)、設定 を選択します。
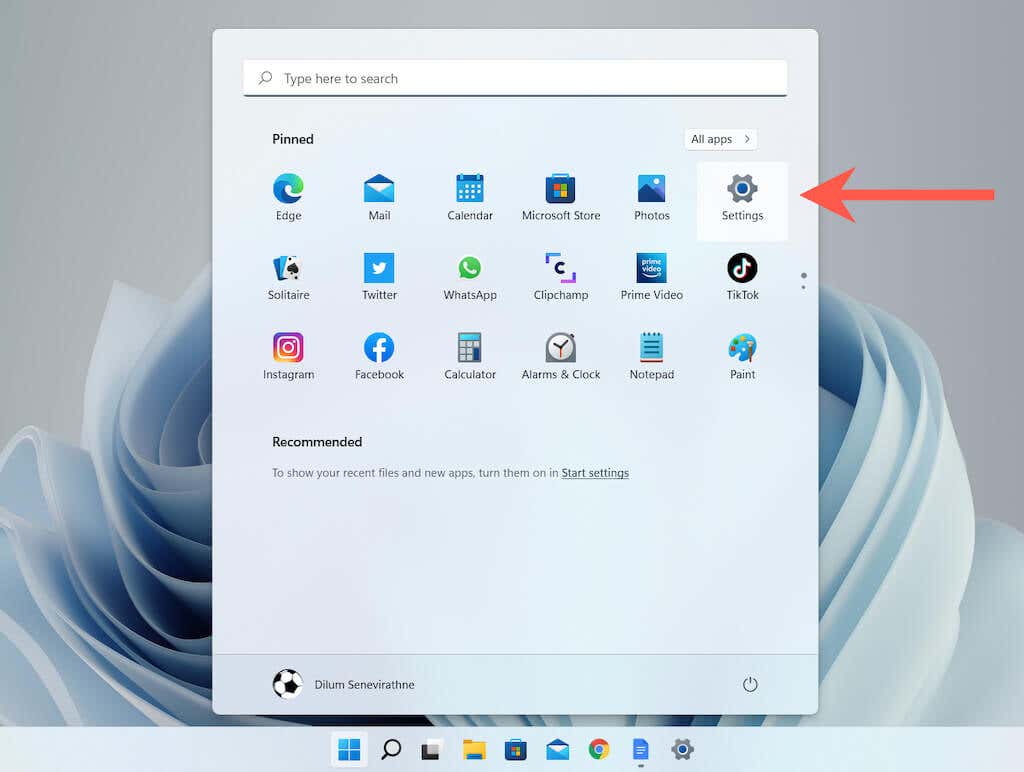
2. システム >>トラブルシューティング (Windows 11) または 更新とセキュリティ >トラブルシューティング (Windows 10) を選択します。
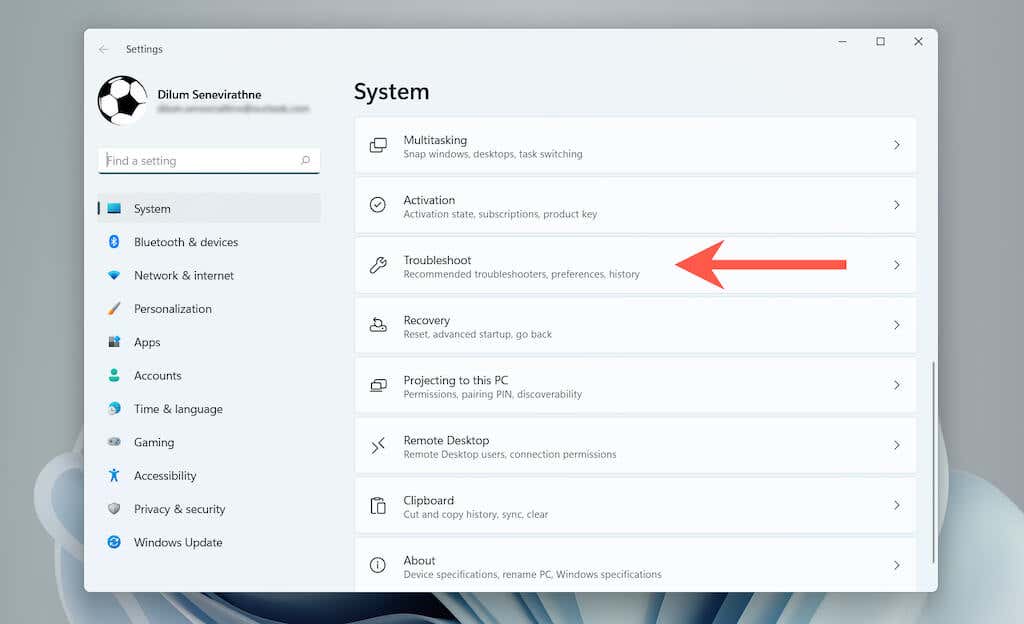
3. その他のトラブルシューティング ツール (Windows 11) または 追加のトラブルシューティング ツール (Windows 10) を選択します。
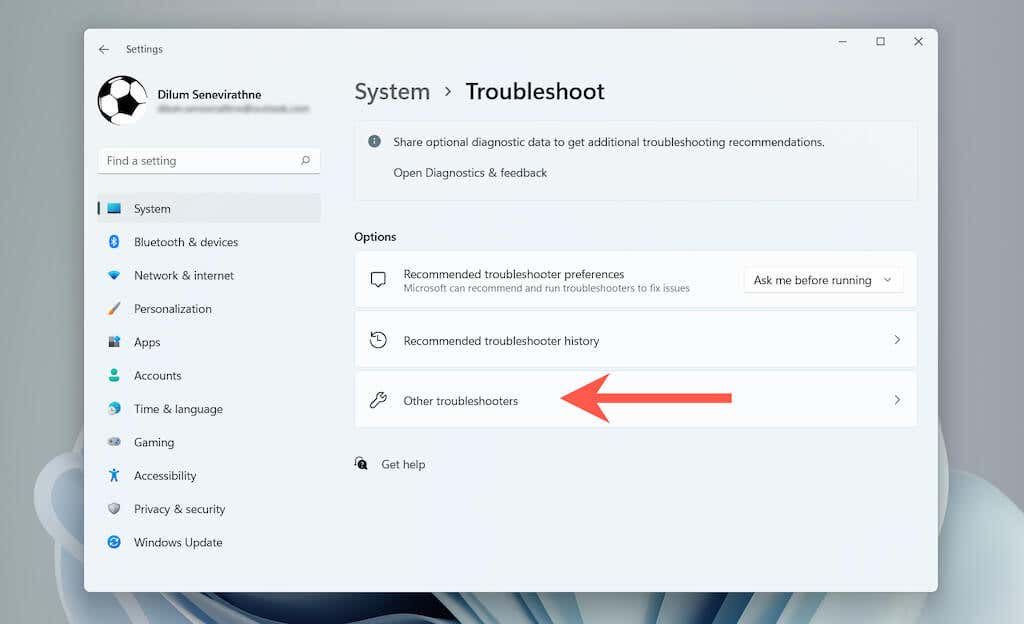
3. [Windows Update ] の横にある [実行 ] (Windows 11) または [Windows Update ] >[トラブルシューティング ツールの実行 ] (Windows 10) を選択します。
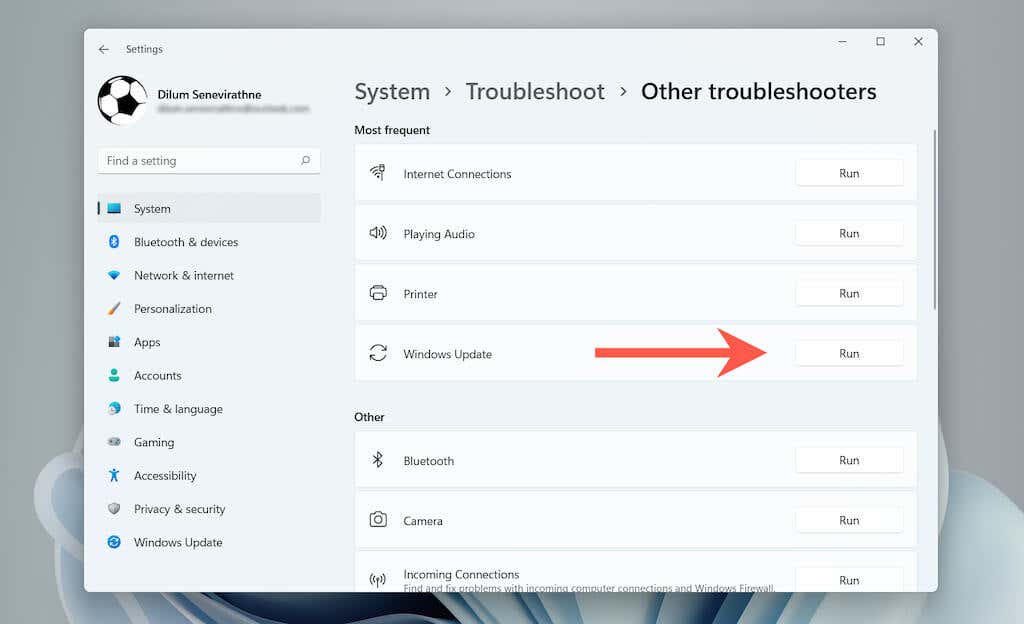
Windows Update トラブルシューティング ツールが読み込まれたら、画面上のすべての指示に従って、検出された問題を修正します。
コンピュータを再起動します
Windows Update トラブルシューティング ツールで「エラー コード: 0x80070490」を解決できなかった場合は、コンピューターを再起動してみてください。これは通常、ほとんどのシステム関連の異常を解決する簡単な操作です。デスクトップに戻ったら、Windows Update を実行して、エラーが再発するかどうかを確認します。
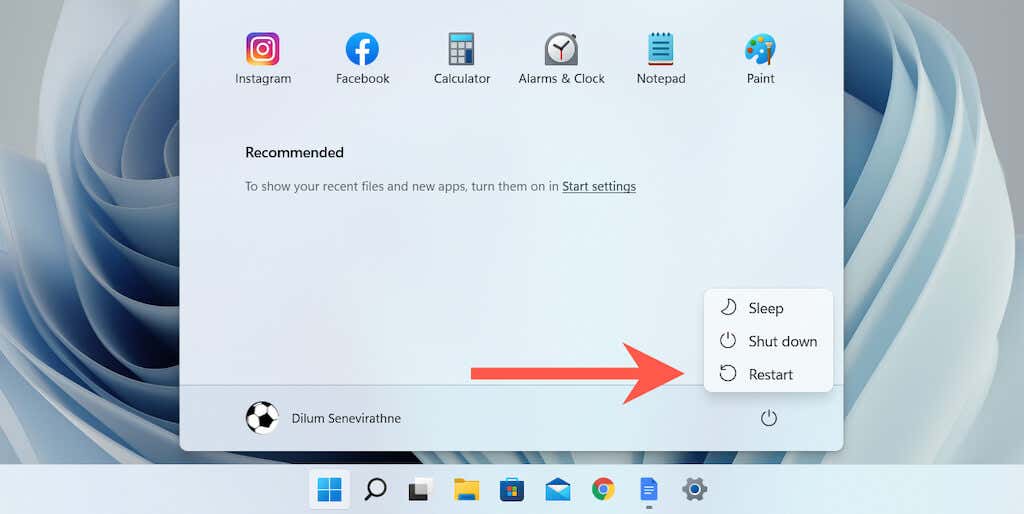
ウイルス対策ユーティリティを一時的に停止します
サードパーティのウイルス対策ソフトウェアは、Windows Update と競合することがよくあります。コンピュータにライブ シールドがインストールされている場合は、一時的にライブ シールドを無効にしてみて、違いが生じるかどうかを確認してください。.
通常、ウイルス対策ユーティリティはシステム トレイ アイコンから一時停止できます。そうでない場合は、その構成ペインを確認してください。具体的な手順については、オンライン ドキュメントを参照してください。
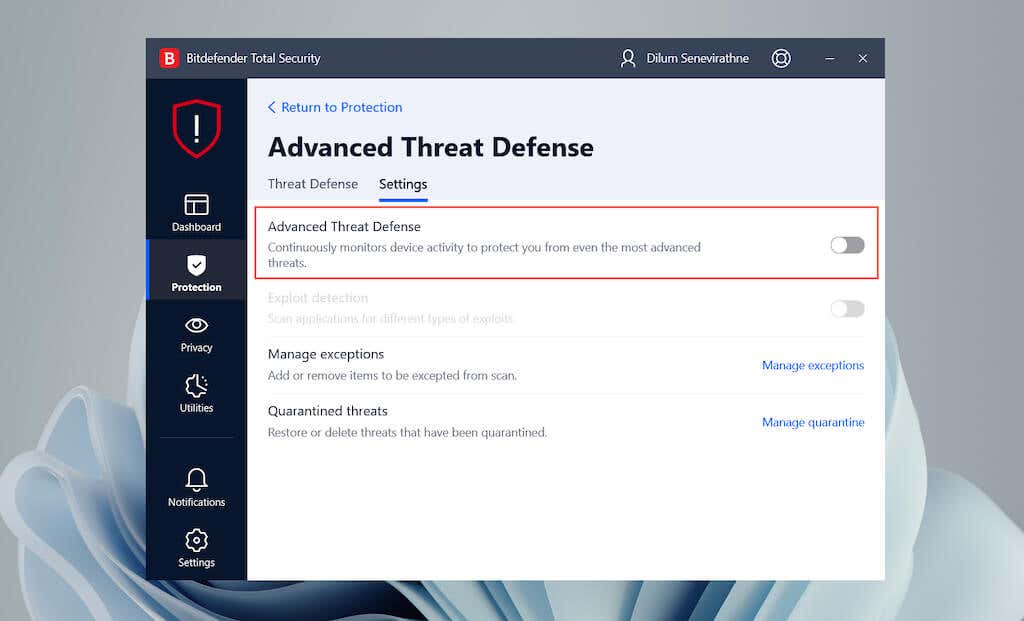
Windows Update サービスを構成する
Windows Update に関連する各システム サービスが正しく実行されていることを確認する必要があります。
1. Windows + R を押し、「services.msc 」と入力し、OK を選択してサービス アプレットを開きます。
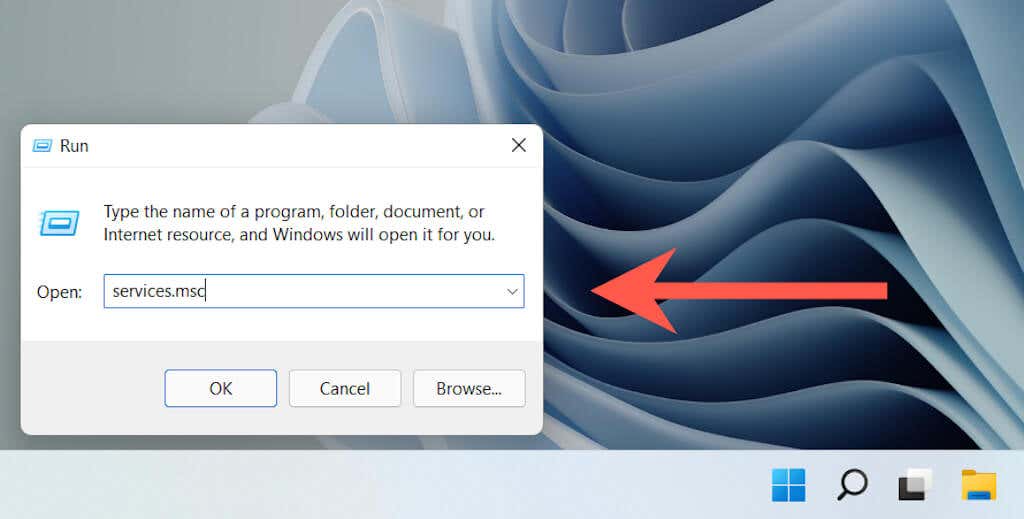
2. Windows Update 、バックグラウンド インテリジェント転送 、暗号化サービス を右クリックし、プロパティ を選択します。
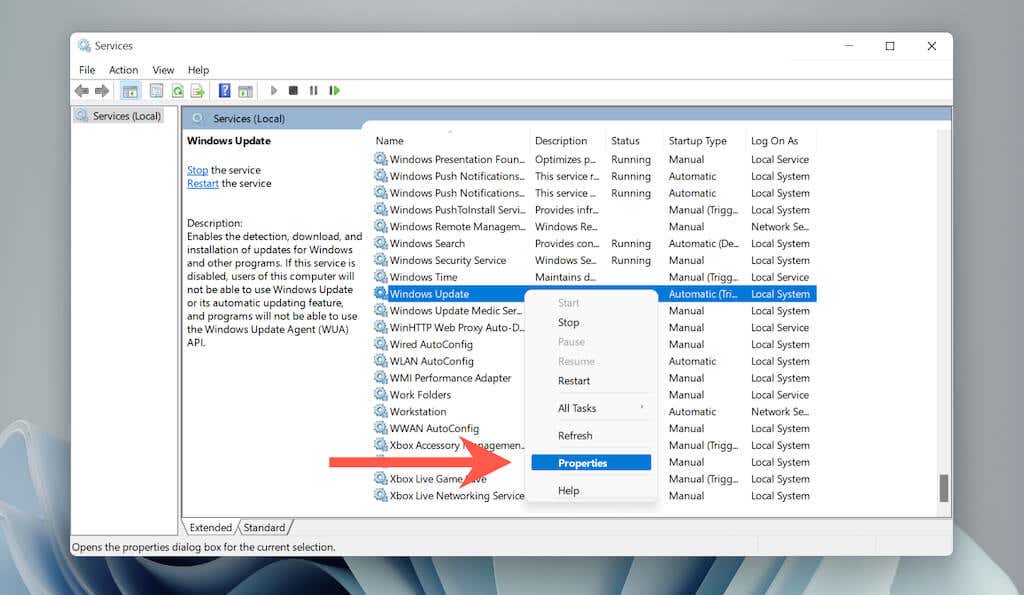
3. スタートアップの種類 が 実行中 に設定されており、サービスのステータス が 実行中 であることを確認します (そうでない場合は、 を選択します)開始 ) 3 つのサービスすべてで。
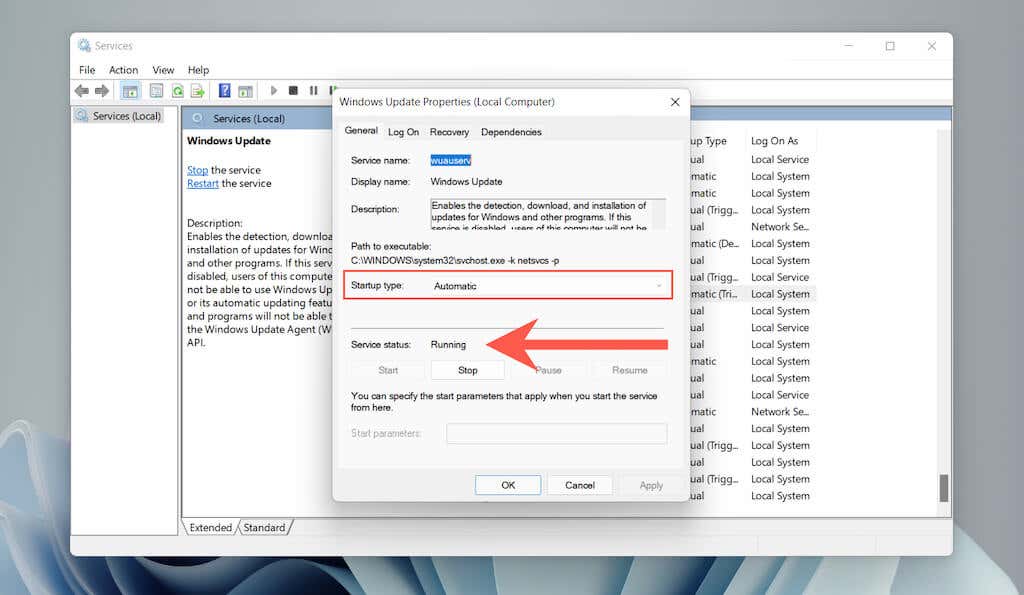
Windows Update フォルダーを削除
破損した Windows Update キャッシュ は、「エラー コード 0x80070490」が発生するもう 1 つの理由です。キャッシュされたファイルが保存されているフォルダーを削除してみてください。この手順には、管理者特権の コマンド・プロンプト コンソールを使用して一連のコマンドを実行することが含まれます。
1. スタート メニューを開き、「cmd 」と入力し、管理者として実行 を選択して管理者権限でコマンド プロンプトを開きます。
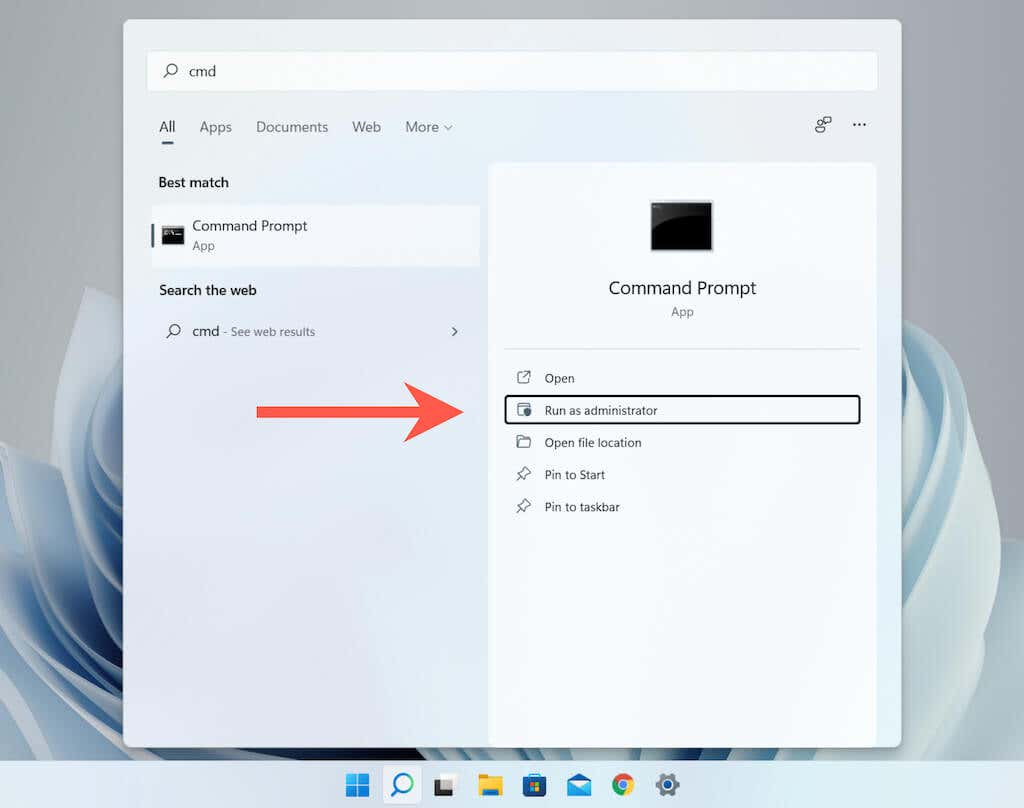
2.次のコマンドを貼り付けてEnter を押して、Windows Update サービスを無効にします。
ネットストップ wuauserv
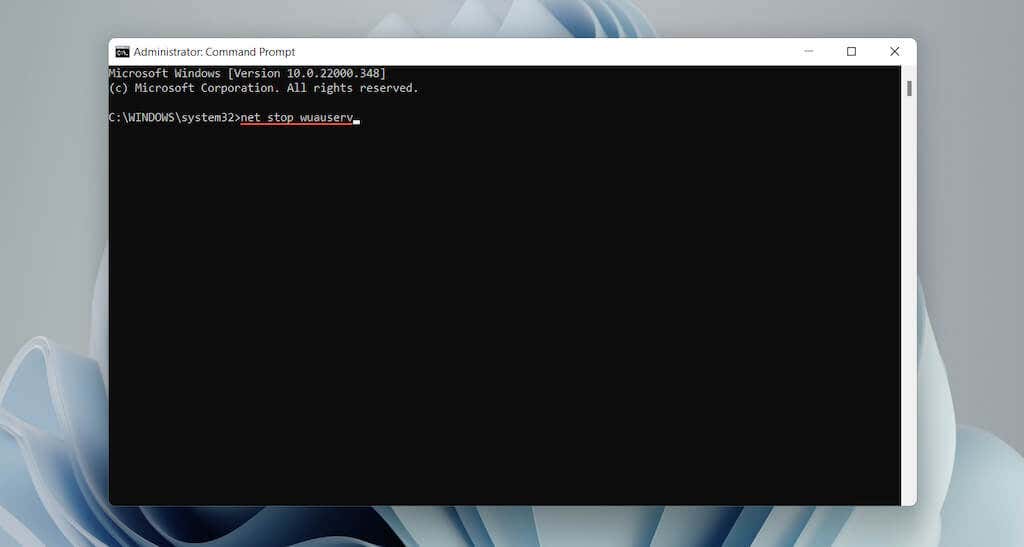
3.以下のコマンドを実行して、Software Distribution フォルダを削除します。
rmdir %systemroot%\SoftwareDistribution /s
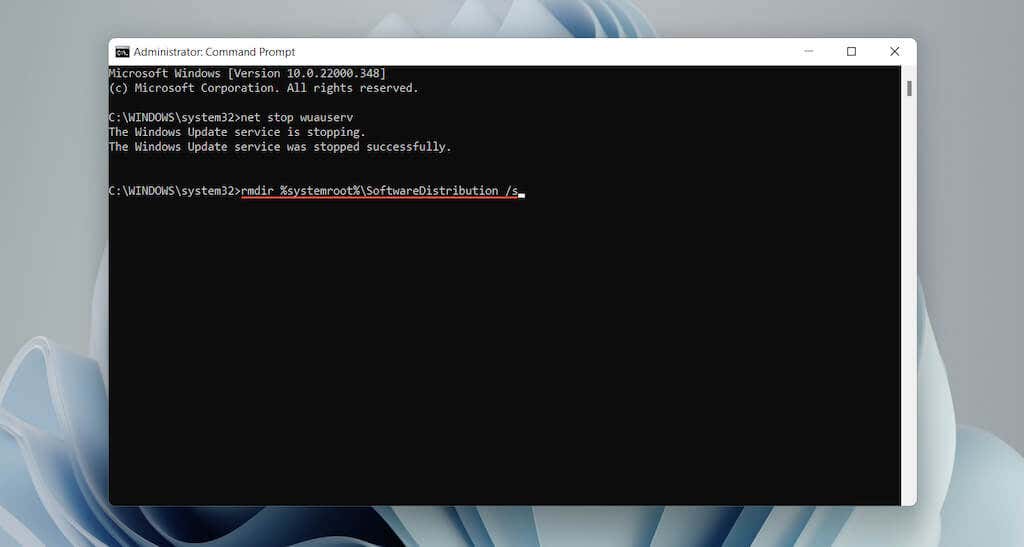
4.次のコマンドを実行して、Windows Update サービスを再起動します。
ネット スタート wuauserv
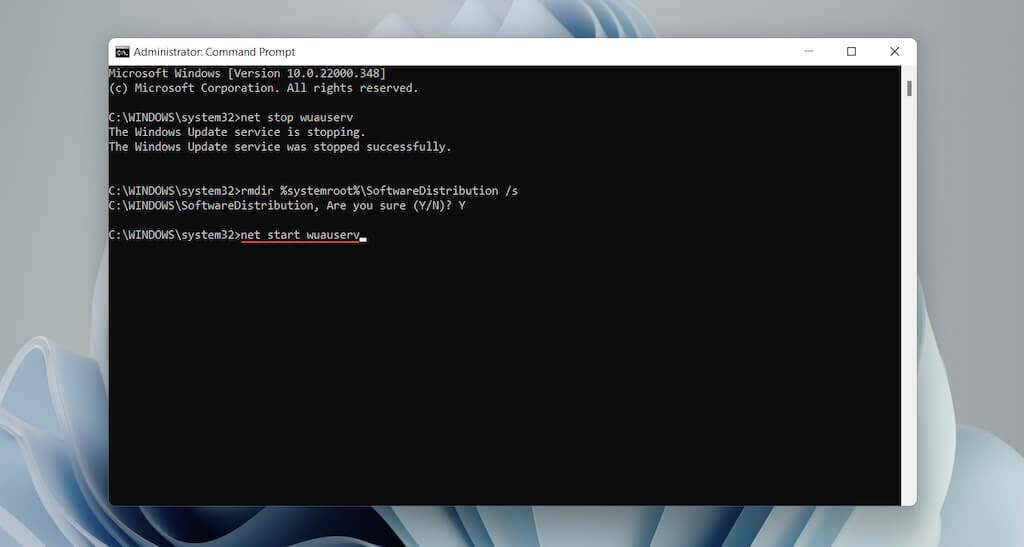
SFC および DISM スキャンを実行する
SFC または DISM スキャンを実行する もお勧めします。どちらのコマンドライン ツールも、欠落または破損したシステム ファイルを修復することで Windows エラーを修正できます。
1. スタート ボタンを右クリックし、Windows ターミナル (管理者) または Windows PowerShell (管理者) を選択します。
2.以下のコマンドを実行して SFC スキャンを開始します。
sfc /scannow .
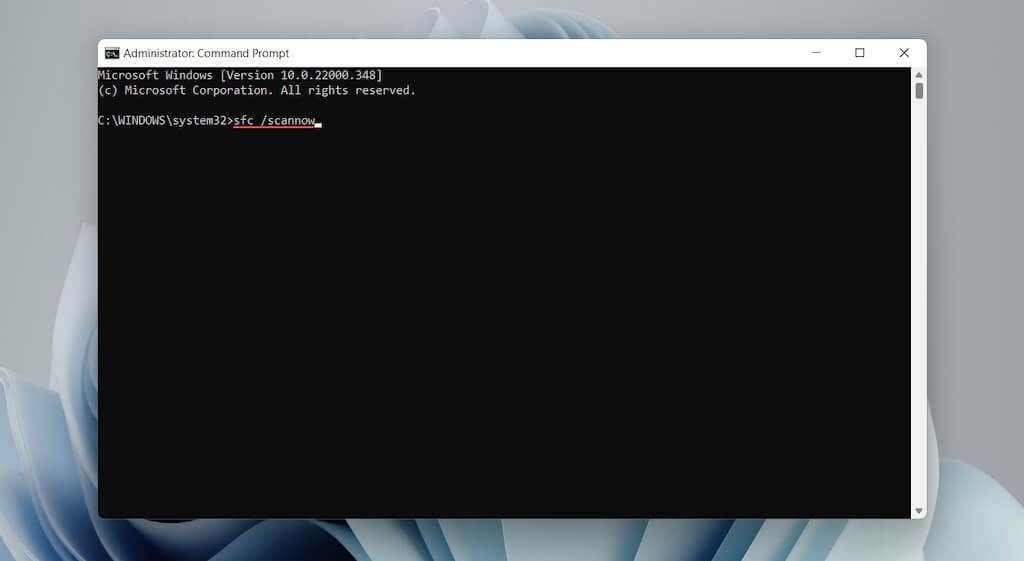
3. SFC スキャンが完了したら、次のコマンドを実行して DISM ツールを呼び出します。
DISM.exe /Online /Cleanup-image /Restorehealth
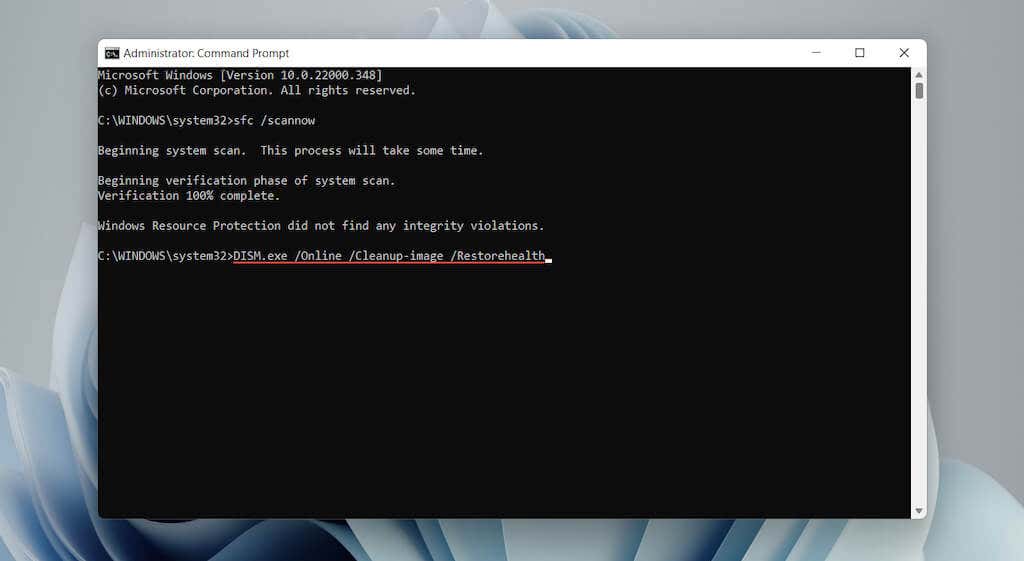
上記の DISM コマンドが失敗した場合は、Windows 10/11 インストール USB または DVD を挿入し、次のコマンドを実行します。D は外部メディアのドライブ文字に置き換えてください。
DISM.exe /Online /Cleanup-Image /RestoreHealth /Source:D:\RepairSource\Windows /LimitAccess
他の手段を使用して Windows を更新する
Windows のアップデートは、Windows Update の既知の問題を修正するもう 1 つの方法です。ただし、オペレーティング システムを通常どおりに更新することはできないため、代わりに、Microsoft Update カタログを介して更新ファイルを手動でダウンロードしてインストールすることになります。
1. Windows 10 の Windows 更新履歴 または Windows 11 を確認し、最新のKB ID をメモします。
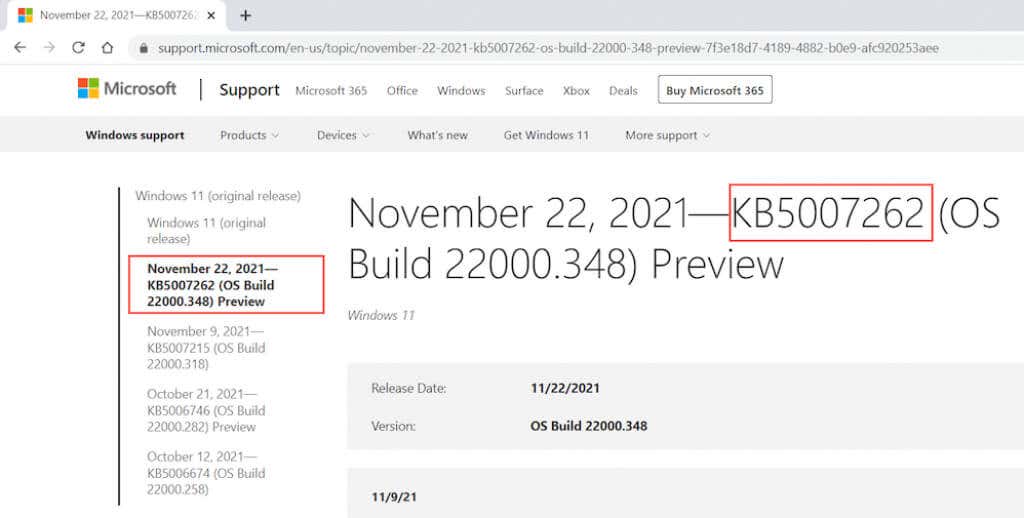
2. Microsoft Update カタログ にアクセスし、アップデートを検索してダウンロードします。 PC 上の Windows のアーキテクチャ(32 ビットまたは 64 ビット)に一致するファイルを選択してください。
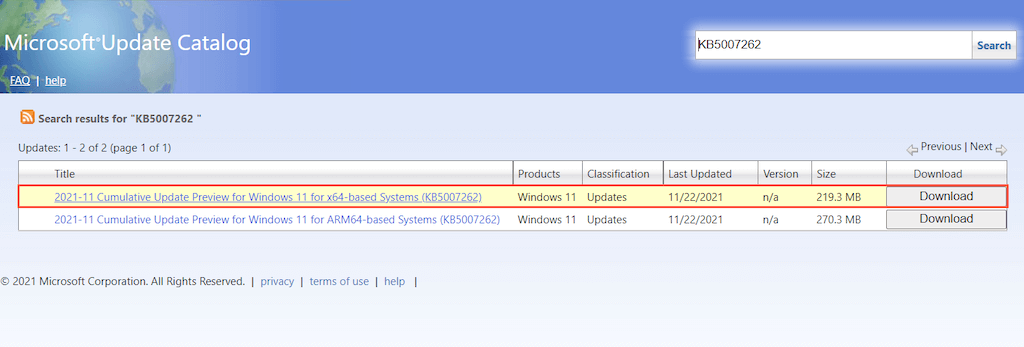
3.ダウンロードしたアップデート ファイルを実行してインストールします。
メール アプリのエラー コード 0x80070490 を修正する
Windows 10/11 メール アプリの「エラー コード: 0x80070490」は、主に新しい電子メール アカウント (Gmail や Outlook など) を追加するときに表示されます。次の提案と修正により、メール エラーが解決されます。
Windows ストア アプリのトラブルシューティング ツールを実行する
Windows 10/11 では、Microsoft Store アプリ (メールを含む) の問題に対処するために設計された組み込みのトラブルシューティング ツールへのアクセスが提供されます。
[その他のトラブルシューティング ] または [追加のトラブルシューティング ] で、Windows ストア アプリ の横にある [実行 ] を選択します (Windows 11)。 Windows ストア アプリ >トラブルシューティング ツールを実行 (Windows 10) して開きます。
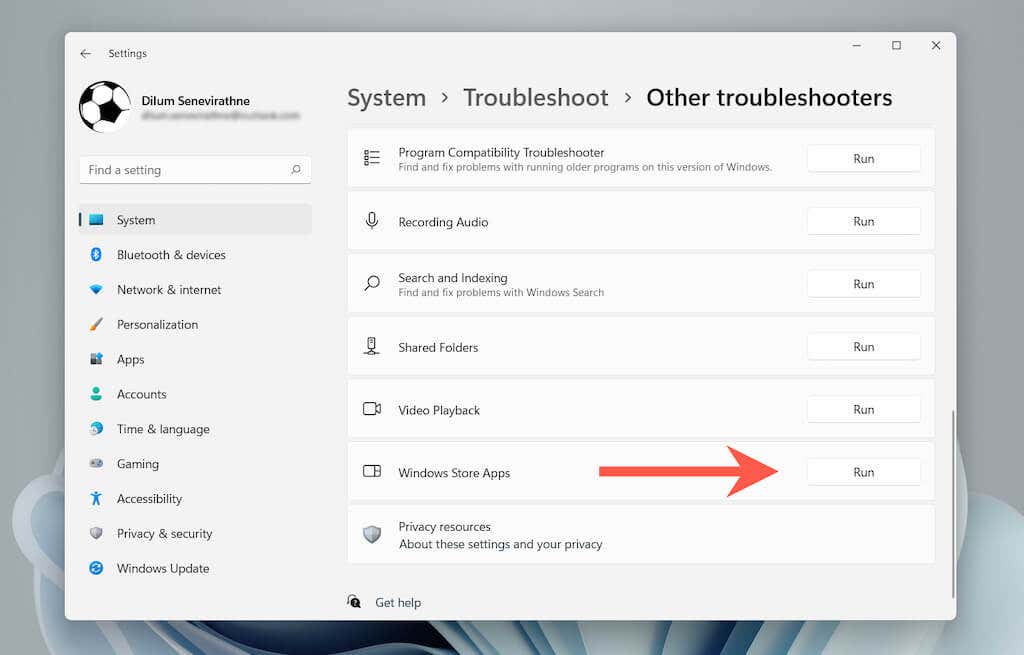
メール アプリを更新する
次の修正には、メール アプリの更新が含まれます。これにより、「エラー コード: 0x80070490」の背後にある既知の問題が解決されるはずです。
1. Microsoft ストア を開きます。
2.画面の左下隅にあるライブラリ を選択します。
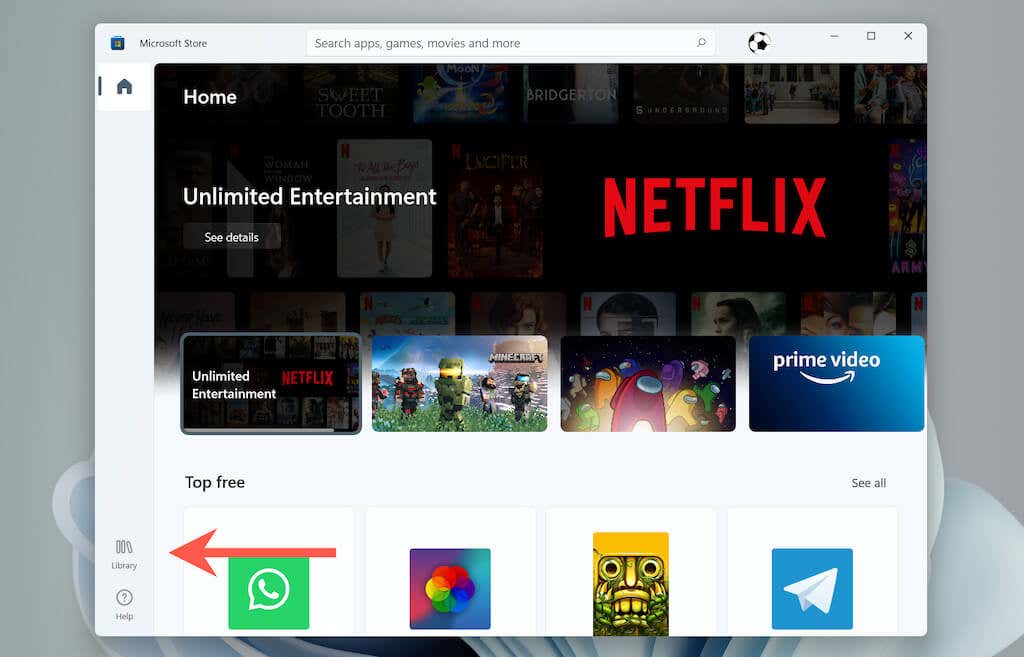
3. [アップデートを入手 ] を選択して、コンピュータ上のメールやその他のストア アプリをアップデートします。
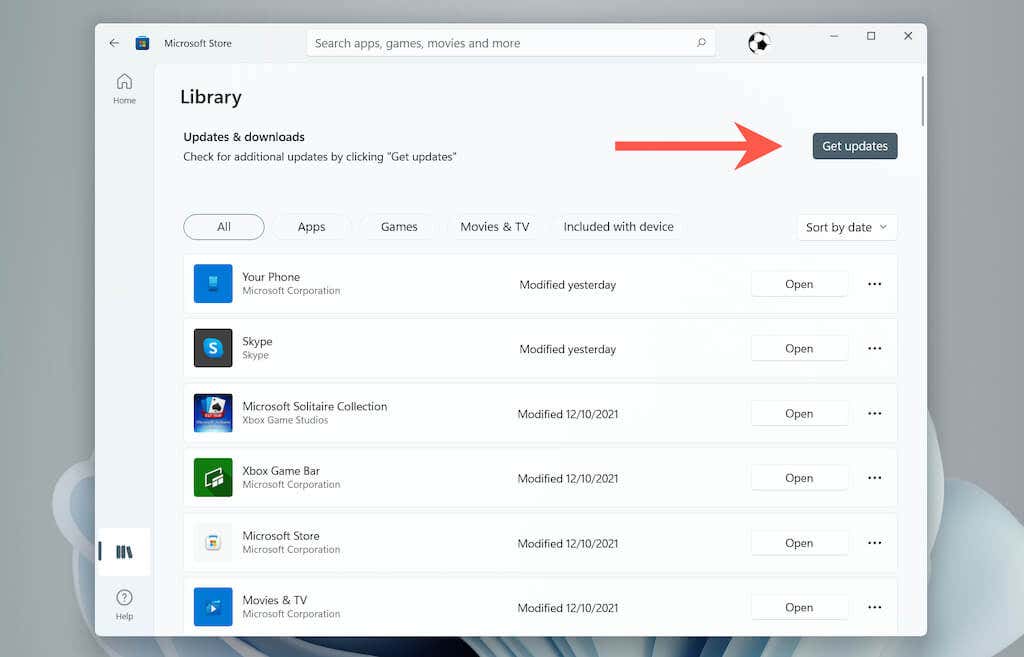 .
.
Windows 10/11 をアップデート
Windows Update で同じエラーが発生していない場合 (発生している場合は、上記の回避策を使用してください)、次に保留中のオペレーティング システムのアップデートを適用してみてください。
1. 設定 アプリを開き、Windows Update を選択します。
2. [アップデートを確認する ] を選択します。
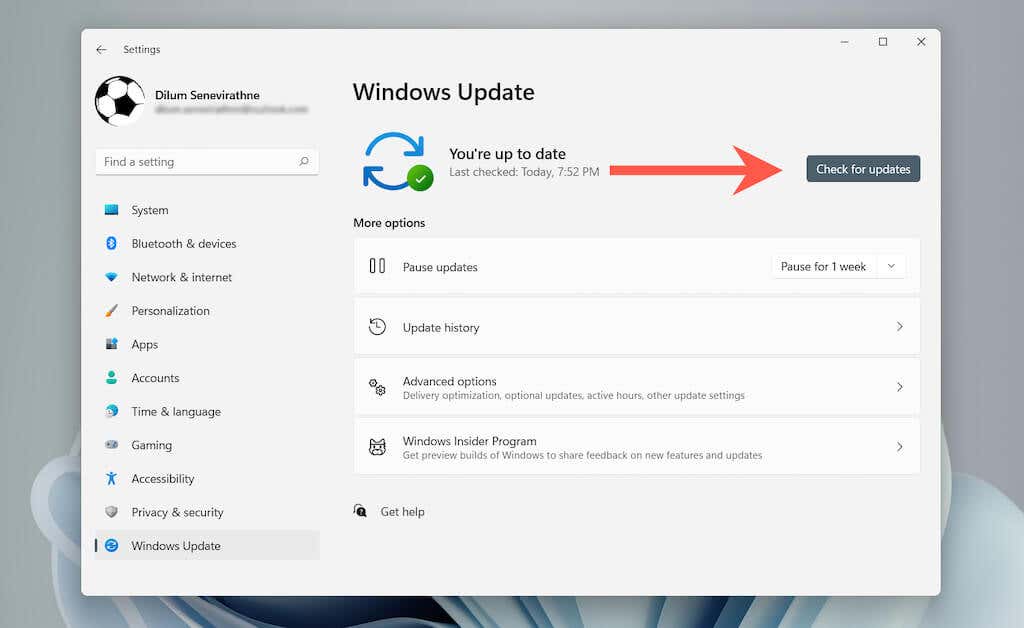
3.最新の Windows アップデートを適用するには、[ダウンロードしてインストール ] を選択します。
電子メールのプライバシー設定を確認する
電子メールのプライバシー設定が正しく構成されていないと、0x80070490 メール アプリ エラーが発生する可能性があります。すべてが正しく設定されているかどうかを確認してください。
1. 設定 アプリを開きます。
2. プライバシーとセキュリティ >メール (Windows 11) またはプライバシー メール (Windows 10) を選択します。
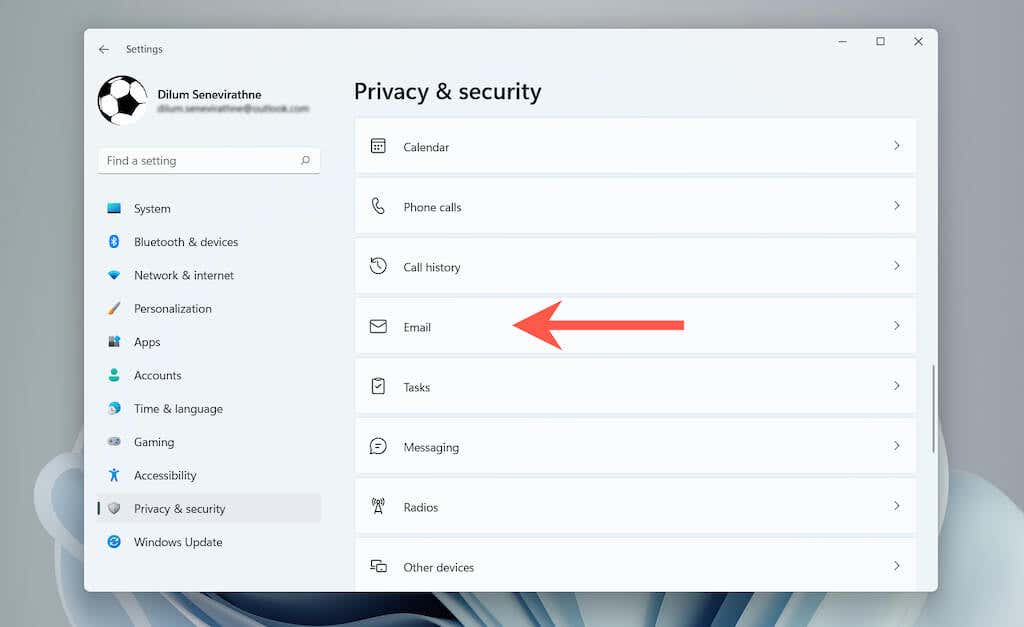
3. [メール アクセス ]、アプリにメールへのアクセスを許可 、メールとカレンダー の横にあるスイッチをオンにします。
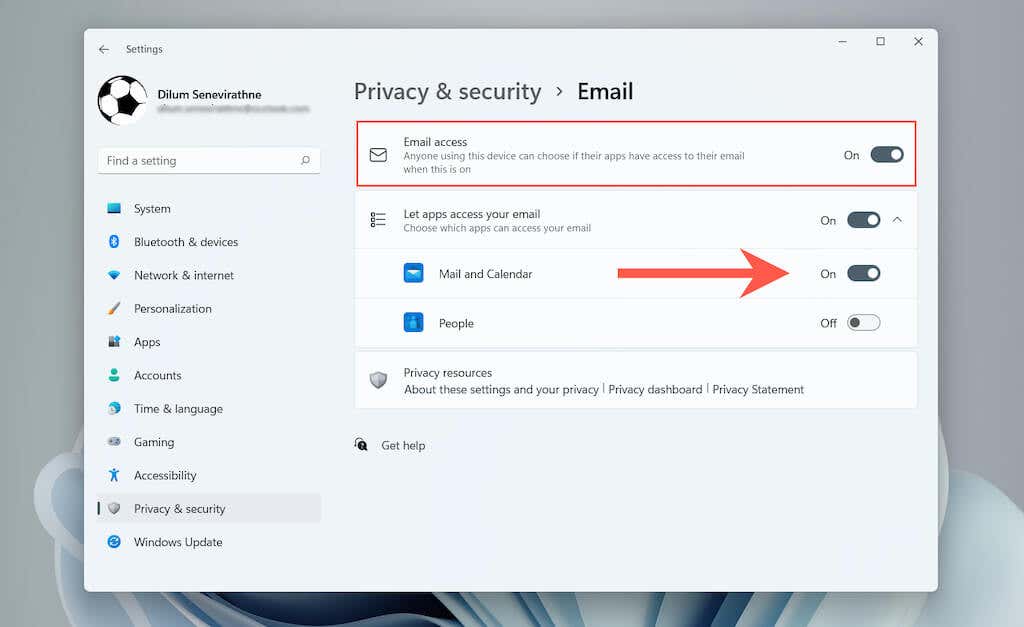
カレンダー アプリでアカウントを設定する
「エラー コード: 0x80070490」を修正するもう 1 つの方法は、最初にカレンダー アプリでメール アカウントを設定することです。
1. カレンダー アプリを開きます。
2. 設定 アイコンを選択し、アカウントの管理 を選択します。
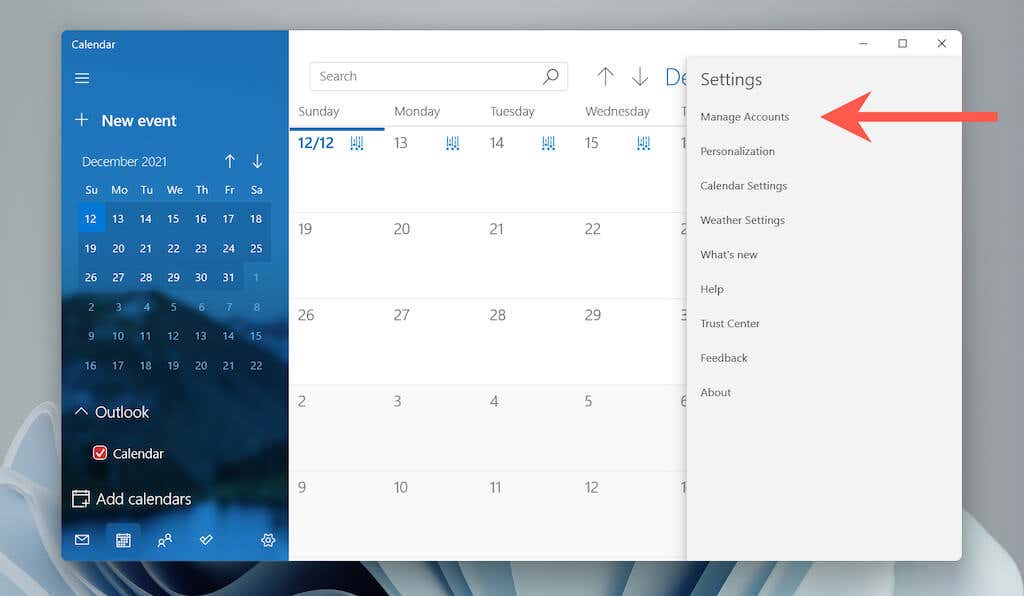
3. アカウントを追加 を選択します。
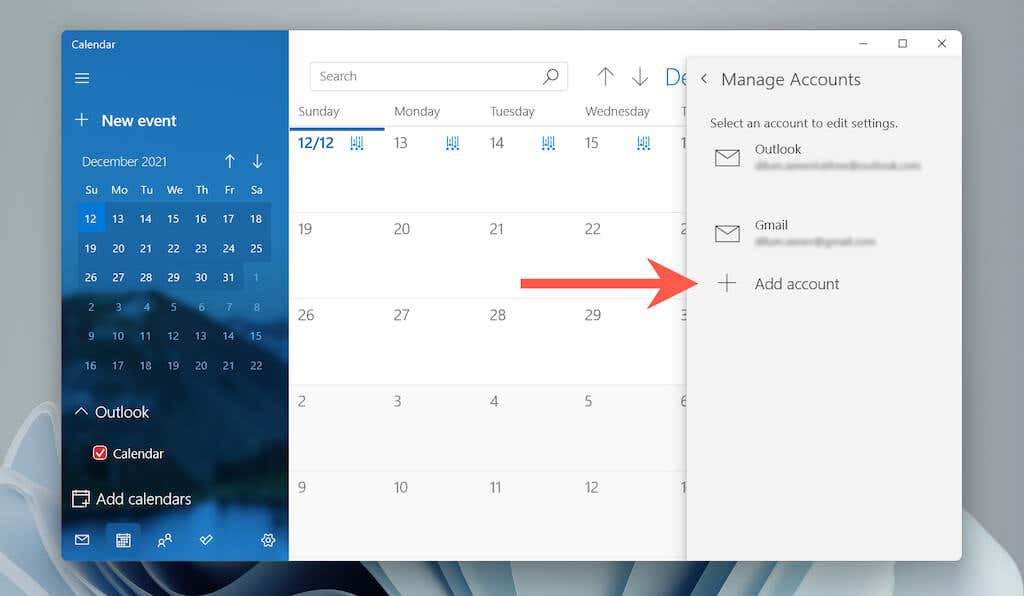
4.電子メール プロバイダー (Outlook.com または Google など) を選択し、画面上の指示に従って追加します。
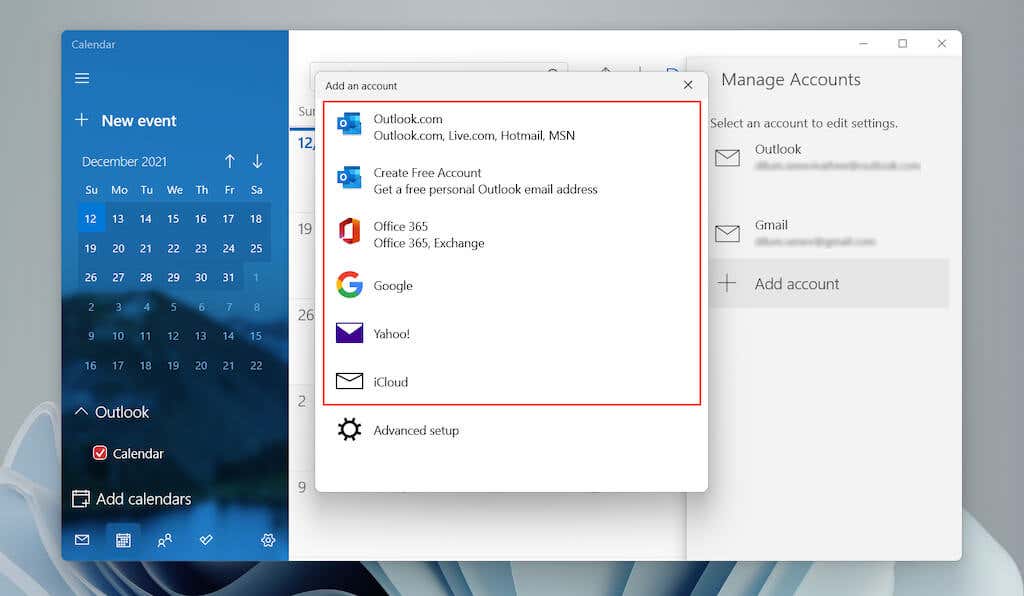
カレンダーにサインインしたら、メール アプリを開くと、サイドバーにアカウントがリストされているはずです。
メールとカレンダーを修復する
Windows でメールとカレンダーを修復してみることもできます。これにより、破損したアプリのインストールによって引き起こされる問題が排除されるはずです。
1. 設定 アプリを開きます。
2. アプリ アプリと機能 を選択します。
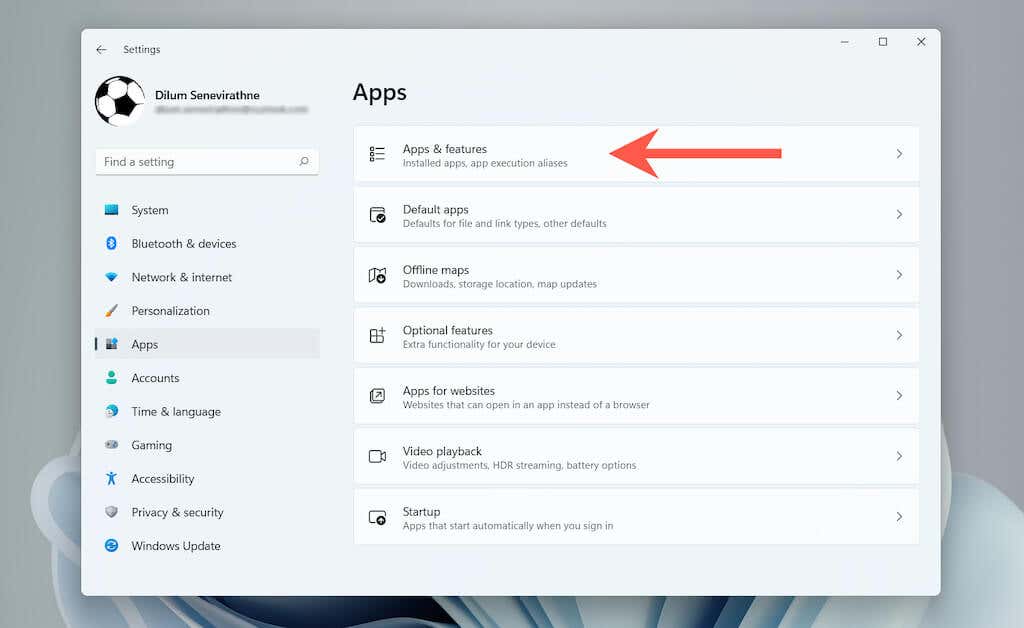
3.下にスクロールして、メールとカレンダー の横にある詳細オプション を選択します。
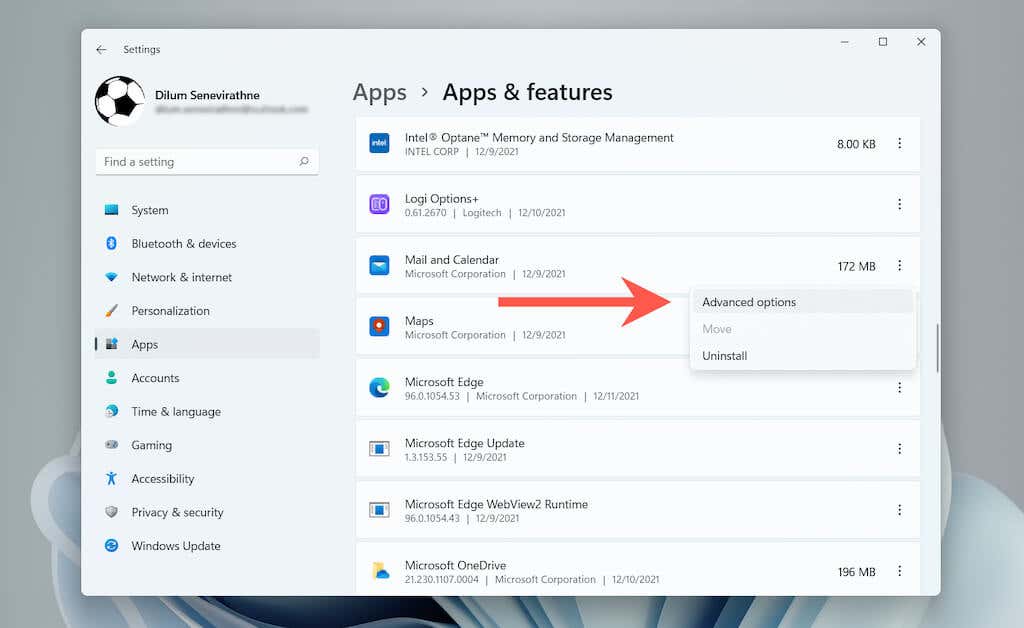
4. [終了 >>修復 ] を選択します。
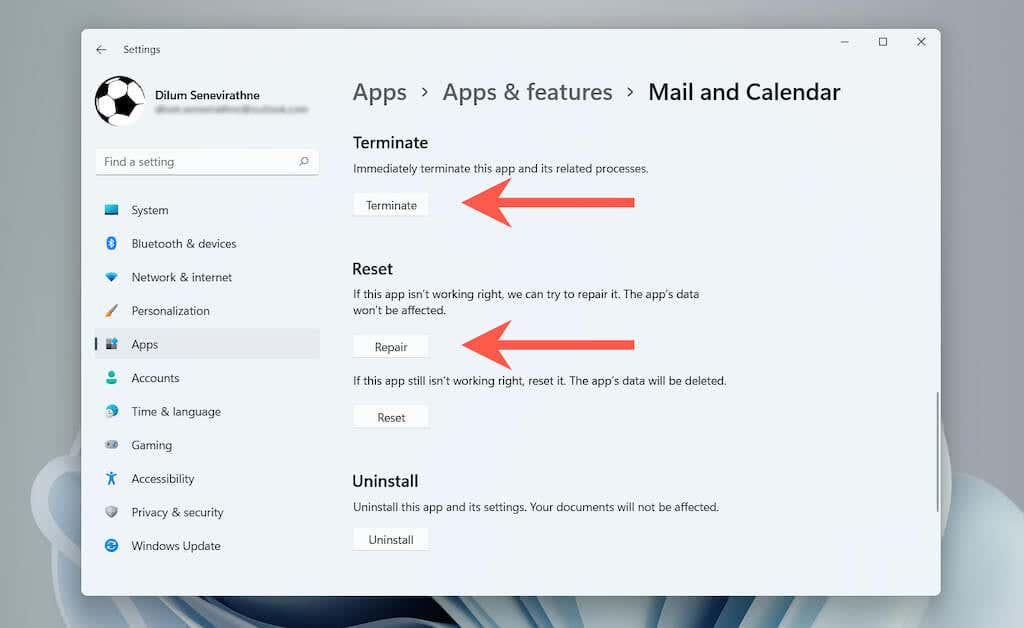
修復しても問題が解決しない場合は、メールとカレンダーを工場出荷時のデフォルトにリセットする を選択できます。これを行うには、上の画面で [終了 >>リセット ] を選択します。.
メールとカレンダーを再インストール
最後に、Windows にメール アプリとカレンダー アプリの両方を再インストールします。新規インストールすると、「エラー 0x80070490」が消える可能性があります。
1. スタート ボタンを右クリックし、Windows ターミナル (管理者) または Windows PowerShell (管理者) を選択して、管理者特権の 8を開きます。 s>コンソール。
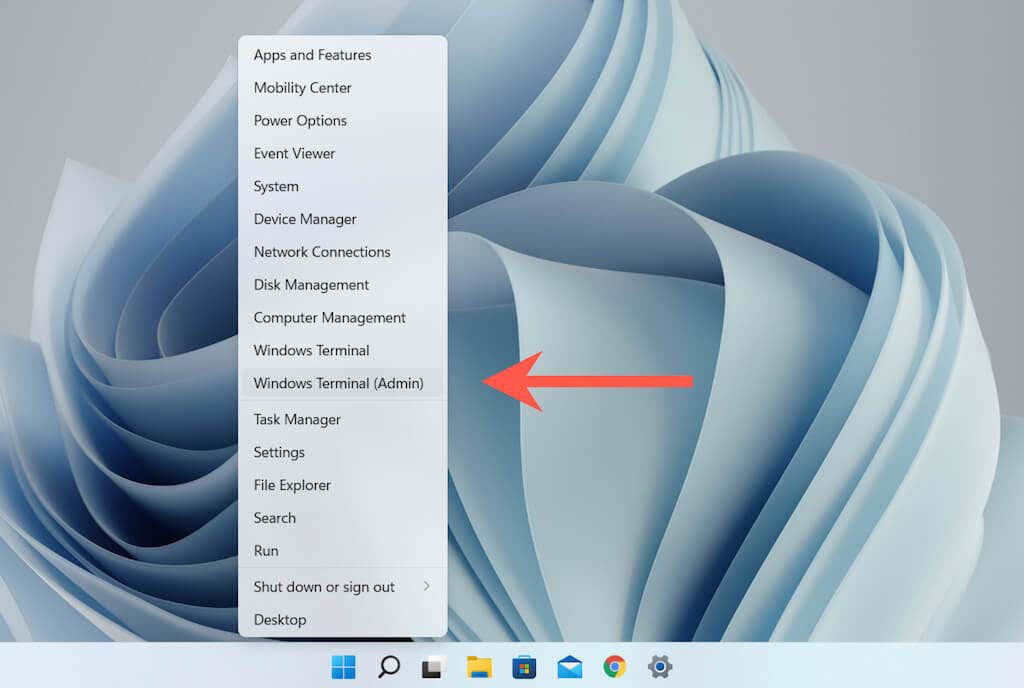
2.以下のコマンドを貼り付けて実行し、メール アプリとカレンダー アプリをアンインストールします。
Get-AppxPackage Microsoft.windowscommunicationsapps |削除-AppxPackage
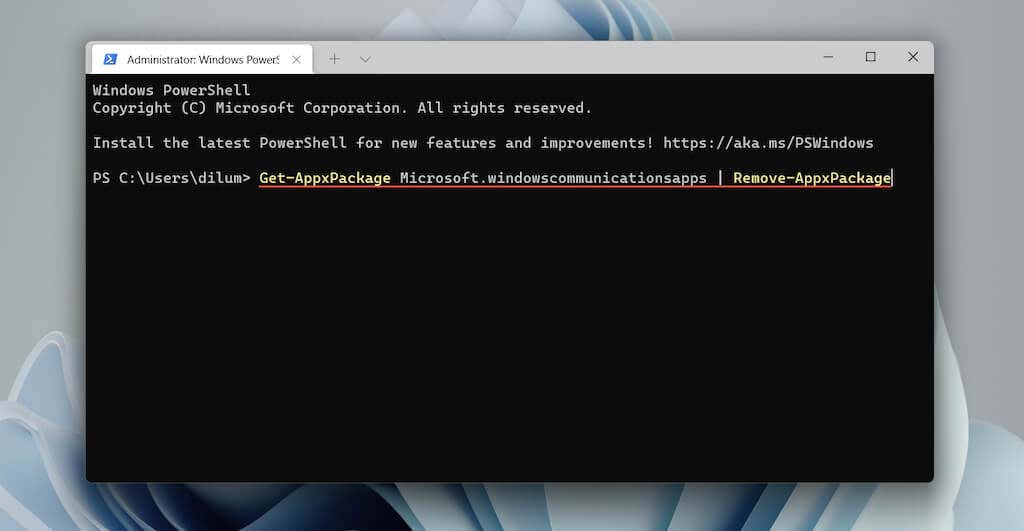
3. Microsoft ストアを開きます。メールとカレンダーを検索してインストールします。
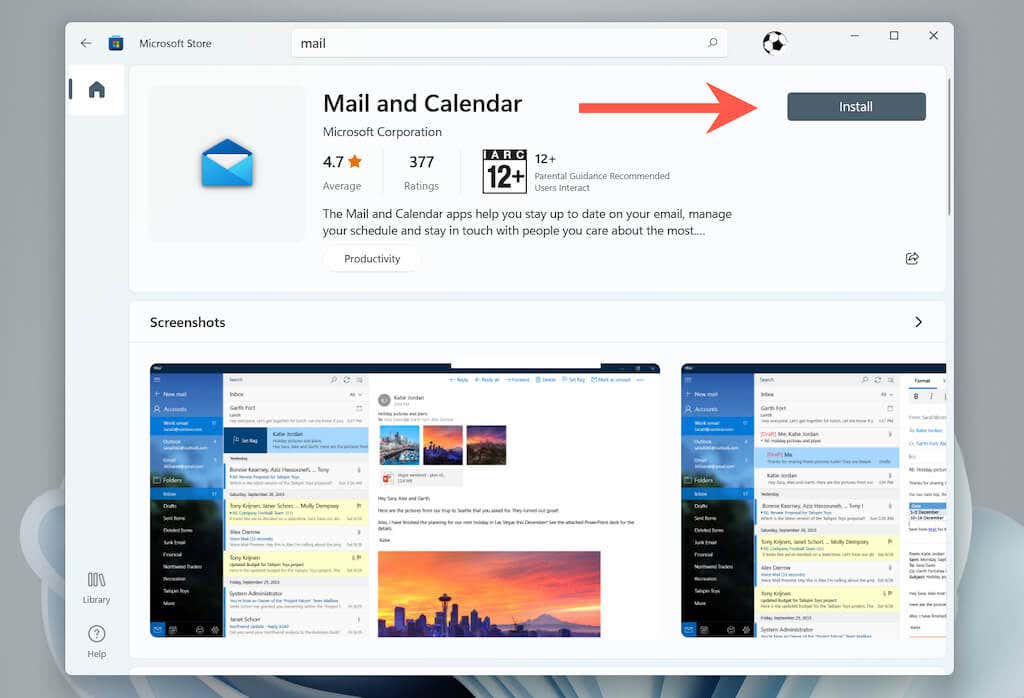
「エラー 0x80070490」がすぐに修正されたことを願っています。この問題の再発を最小限に抑えるために、オペレーティング システムとすべての Microsoft Store アプリを最新の状態に保ってください。
.