自動修復は、ユーザーの入力なしで Windows の起動の問題を解決することになっています。ただし、実際には、通常は 「自動修復で PC を修復できませんでした」エラー メッセージをスローします。それでは、自分で問題を解決する方法を見てみましょう。
このエラーが発生する最も一般的な理由は、システム ファイルさえも侵害される程度のブート セクタの破損です。幸いなことに、このような重大なエラーを修復する方法もあります。
解決策 1: Bootrec ユーティリティを使用する
bootrec.exe ユーティリティは、ブート エラーに対する防御の第一線です。これを使用して マスター ブート レコード (MBR) を修正する を実行し、ブート構成データ (BCD) を再生成できます。
これらの頭字語を気にする必要はありません。いくつかの簡単なコマンドを実行するだけで、残りはツールが処理します。
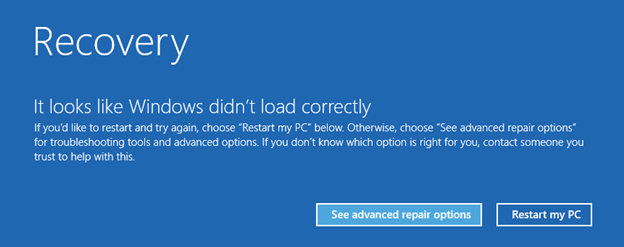
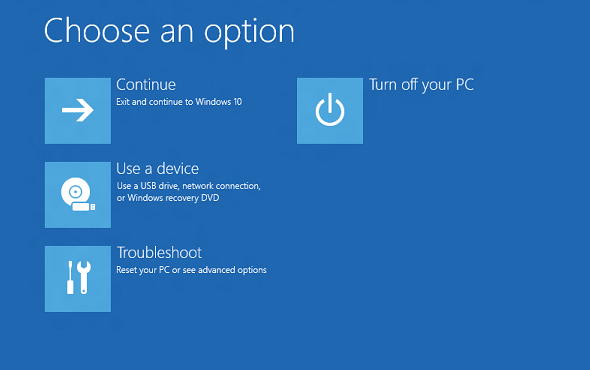
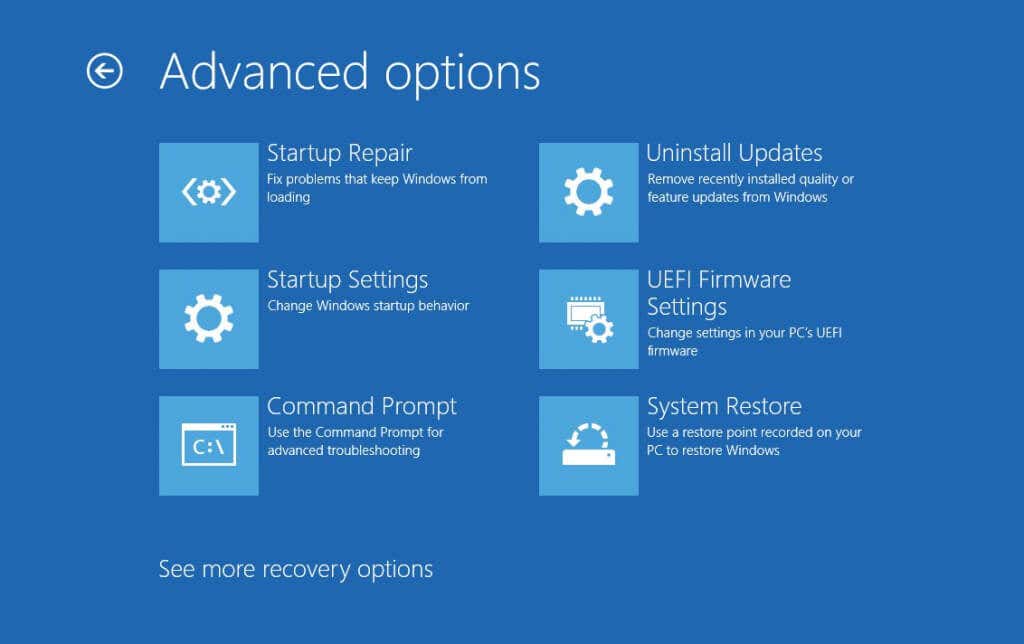
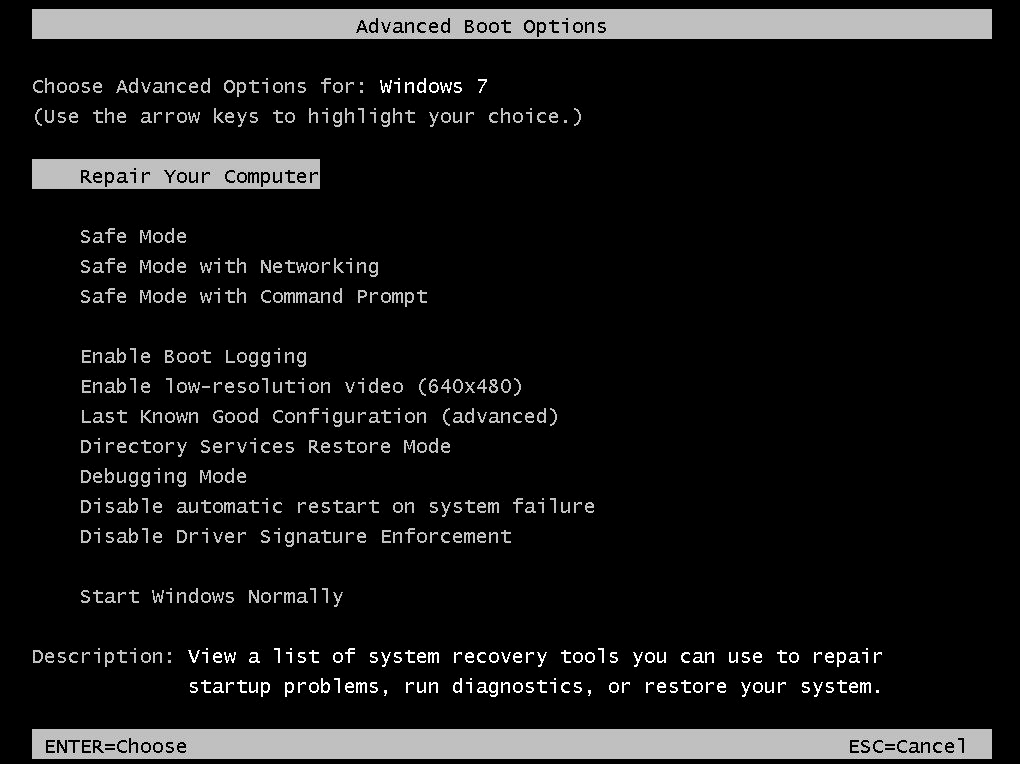
bootrec.exe /rebuildbcd
bootrec.exe /fixmbr
bootrec.exe /fixboot
Bootrec.exe は、その強力な能力にもかかわらず、魔法の杖ではありません。だから奇跡を期待しないでください。ただし、MBR の破損だけが問題であれば、コンピュータを再度起動できます。
解決策 2: セーフ モードから DISM と SFC を実行する
場合によっては、システム イメージ自体が破損しており、自動修復で Windows の問題を解決できない場合があります。この場合に必要なのは DISMコマンド です。.
展開イメージのサービスと管理 (DISM) は、Windows システム イメージをスキャンして修復するために Windows 8 で導入されたコマンド プロンプト ユーティリティです。基本的に、Microsoft のサーバーから新しいイメージをダウンロードし、ハード ドライブ上のファイルのデータ破損を回避します。
システムの問題を実際に修正するには、この後に SFC スキャンを実行する必要があるため、通常、これらのコマンドは並行して使用されます。
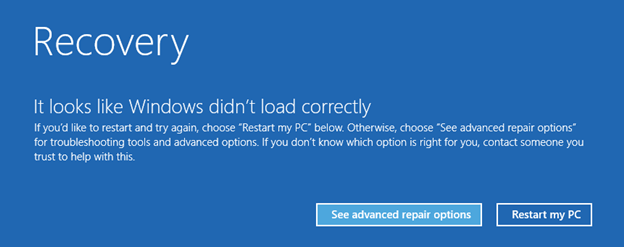
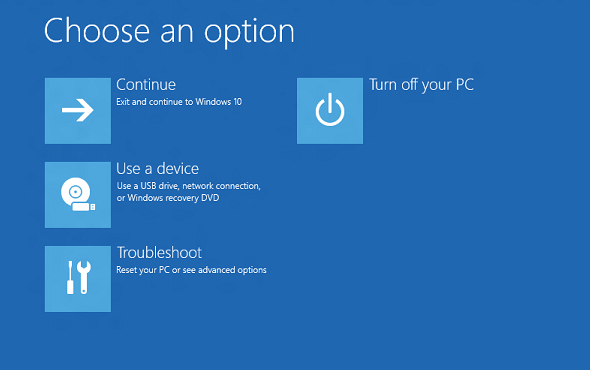
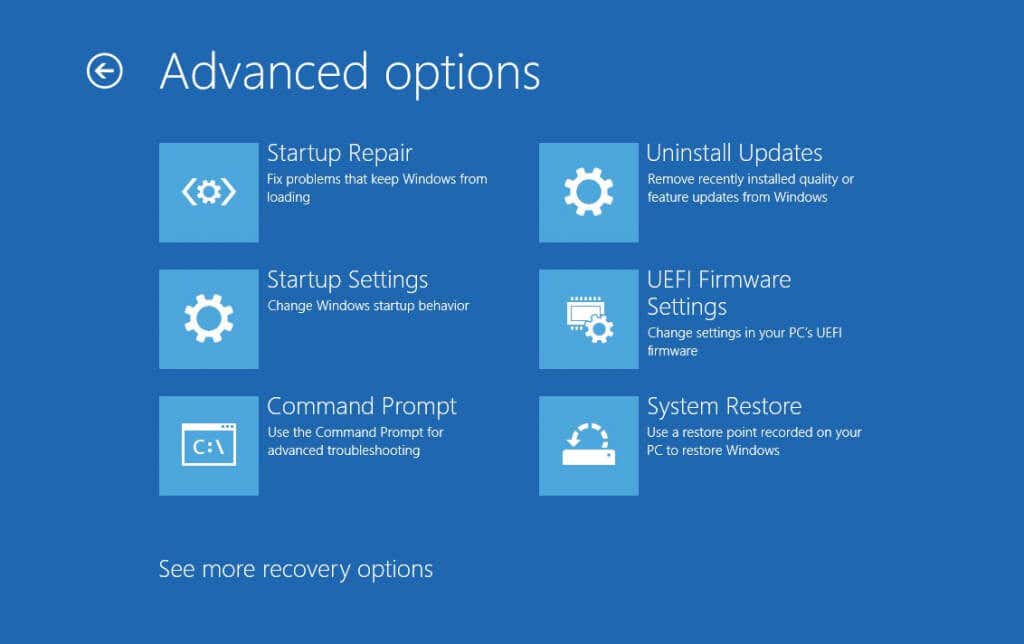
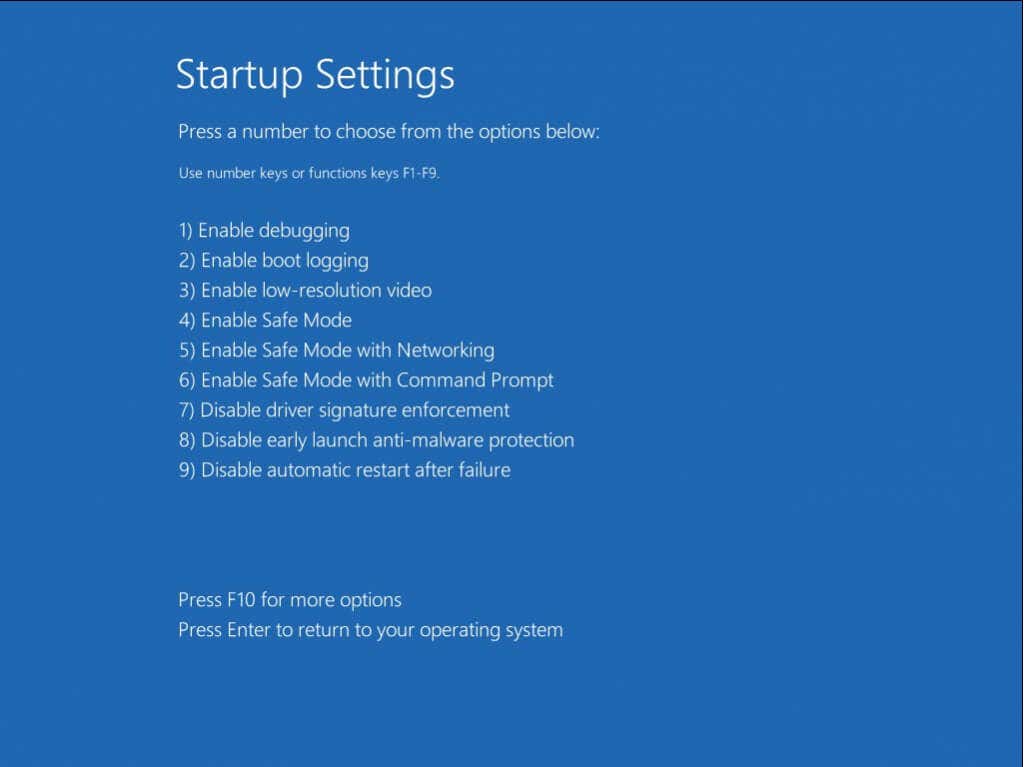
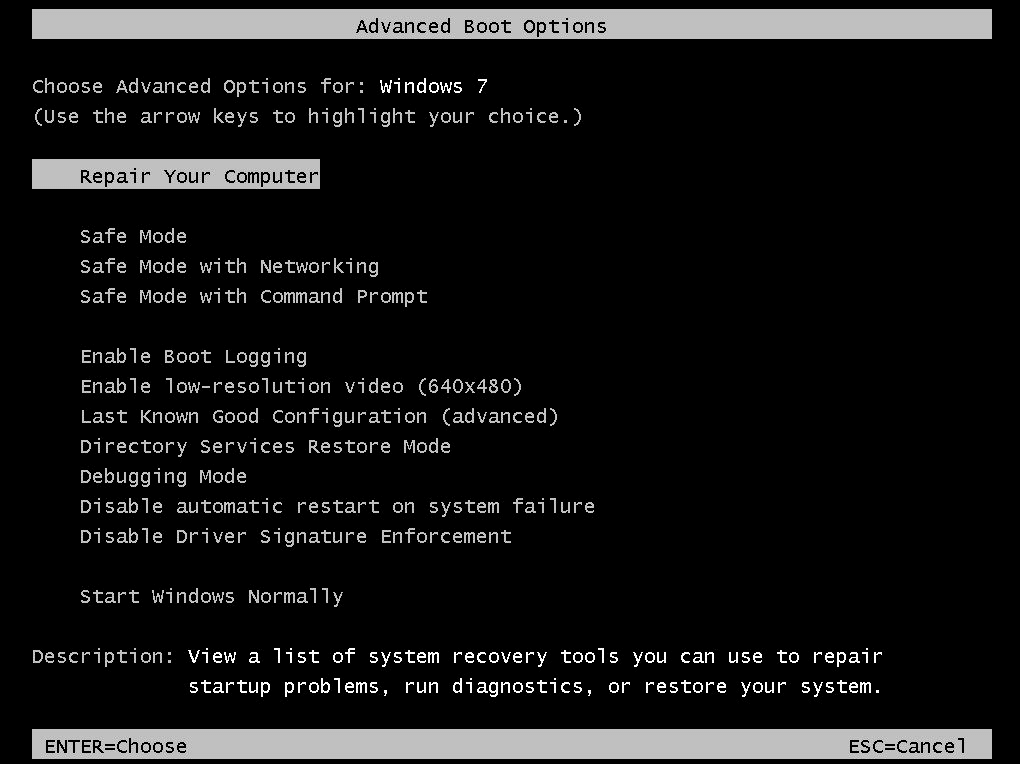
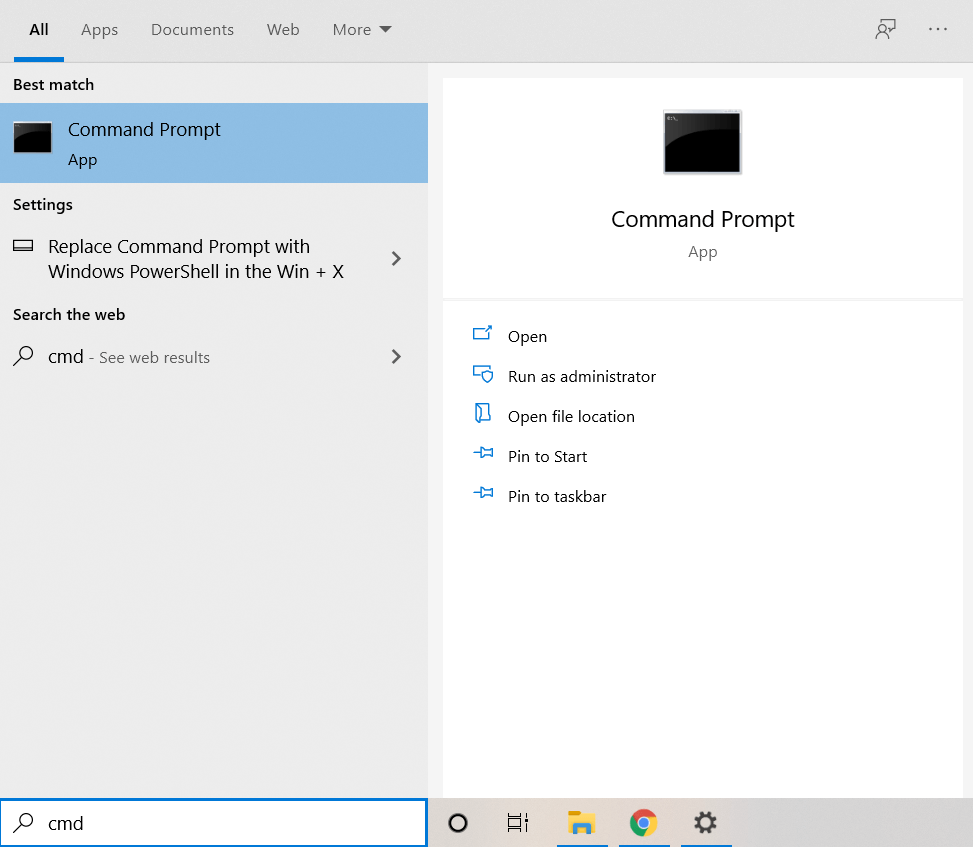
Dism /Online /Cleanup-Image /RestoreHealth

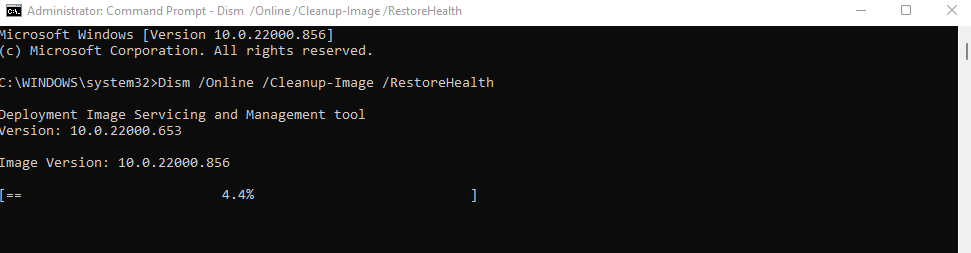
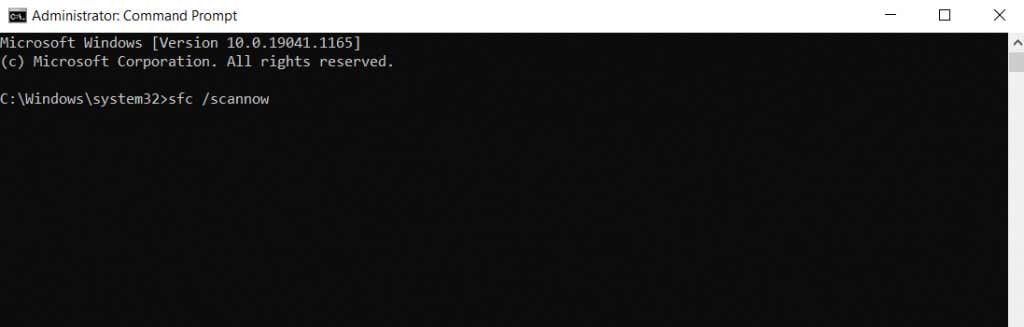
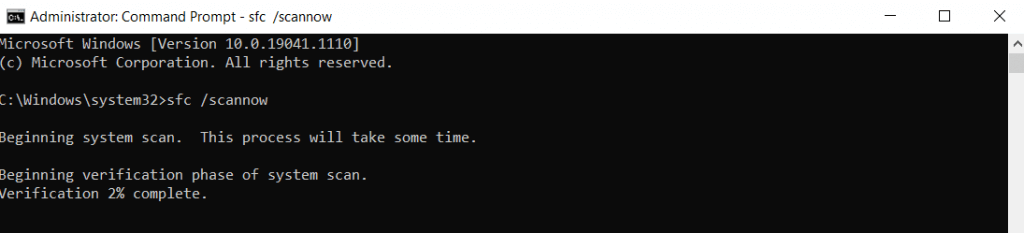
これにより、Windows 関連の問題が修正され、PC が再び正常に起動できるようになります。それでもコンピュータが動作しない場合は、ドライバまたはハードウェアに問題があります。
解決策 3: WinPE を使用してシステム イメージを修復する
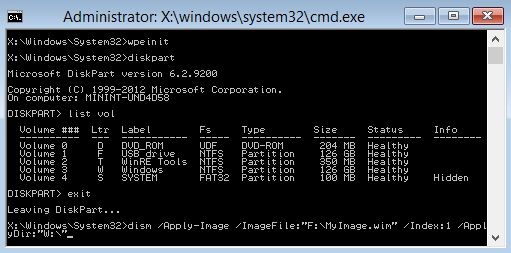
コンピュータでセーフ モードで起動することさえできない場合は、別の方法で DISM と SFC を実行する必要があります。 WinPE は、既存のインストールを修復するために使用できる Windows の機能を簡素化したバージョンです。
USB スティックまたは CD (ドライブがまだ機能している場合) から実行でき、ハード ドライブを起動せずにスキャンできます。これにより、ネットワーク アクセスを使用して DISM などの診断コマンドを実行できるようになります。
同時に、WinPE を使用したトラブルシューティングは誰にとっても簡単ではないかもしれません。これは純粋にテキストベースの OS であり、アイコンやユーザーフレンドリーなインターフェイスはありません。
黒い端末でコマンドを実行することに抵抗がない場合は、ブート可能な WinPE レスキュー フラッシュ ドライブを作成する DISM および SFC コマンドを実行してオペレーティング システムを修復します。
解決策 4: 早期起動のマルウェア対策保護を無効にする
非常にまれに、過剰なマルウェア対策プログラムによって自動修復が妨げられる場合があります。起動オプションからこれをオフにするのが、この問題を回避する簡単な方法です。
また、PC がウイルスに対して脆弱なままになることを心配する必要はありません。これは起動時にマルウェア保護を無効にするだけです。 Windows が正常に起動すると、ウイルス対策セキュリティが回復します。
スタートアップ設定にアクセスする方法についてはすでに 2 回説明しているため、最初の 2 つの修正から詳細な手順を得ることができます。そこに到達したら、8) 早期起動のマルウェア対策保護を無効にするを選択します。
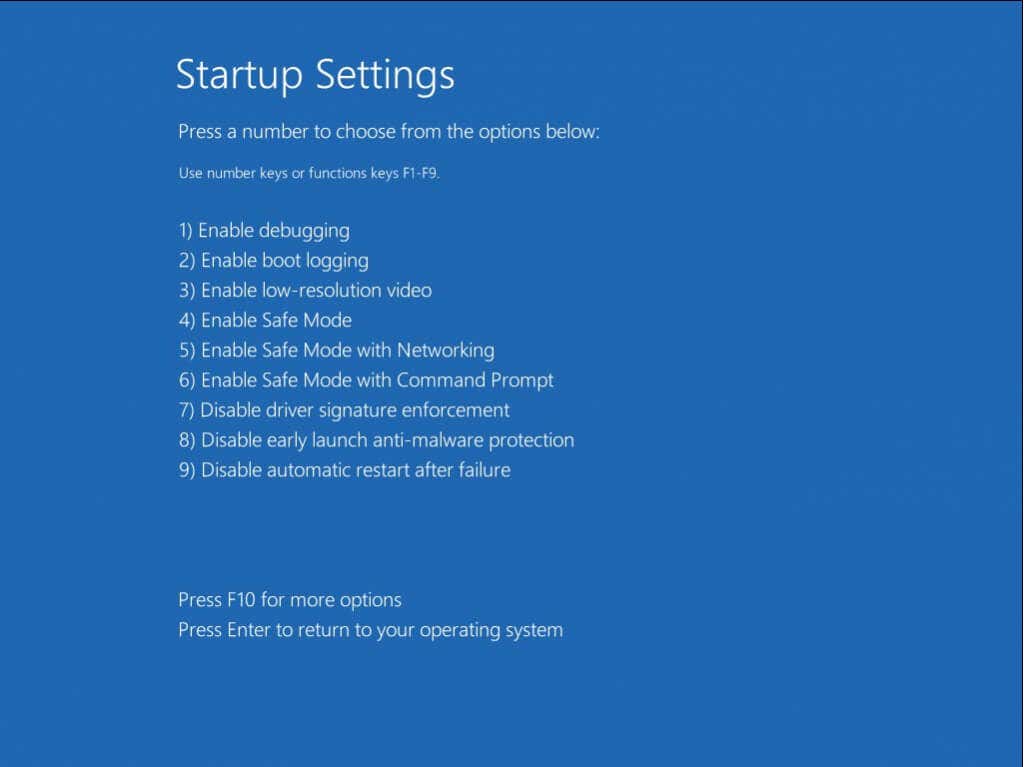
Windows の「自動修復で PC を修復できませんでした」を修正する最良の方法は何ですか?
自動修復は、単純なブート構成の問題を修正するための優れたツールですが、より高度なシステム破損は自動修復の能力を超えています。このような根深い問題と システムを再度起動します を修復するには、コマンド ライン ユーティリティが最適なオプションです。.
最初のファイルは bootrec.exe で、マスター ブート レコード (MBR) を再構築し、ブート構成データをリセットできます。ネットワーク接続がなくても、Windows 回復環境 (RE) から実行できます。
これがうまくいかない場合は、次のステップとして DISM と SFC を実行します。これらのコマンドはオペレーティング システム ファイルを修復し、Windows が重大な問題から回復できるようにします。ただし、DISM にはネットワーク アクセスが必要なので、これらのコマンドを試す前に、セーフ モードでネットワークを起動するか、WinPE を使用することをお勧めします。
.