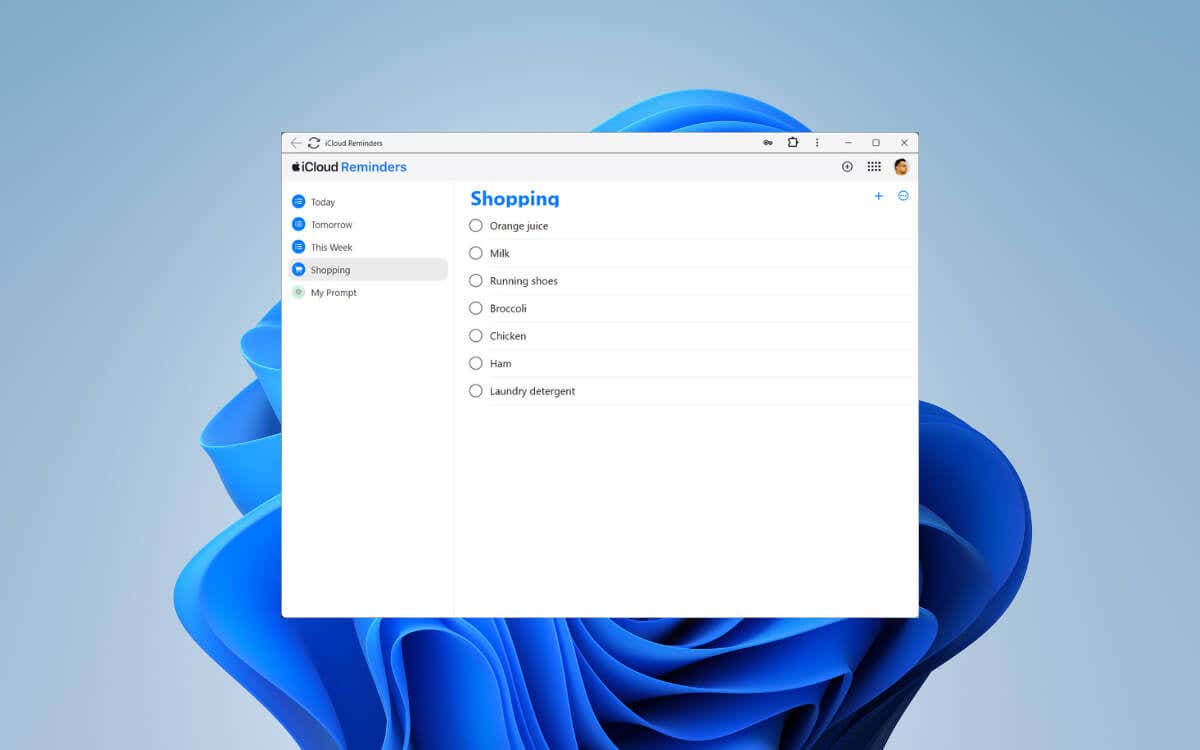
アップルのリマインダー は、iPhone、iPad、Mac 間でタスクを管理および同期するための素晴らしいツールです。ただし、Windows デスクトップまたはラップトップも使用している場合は、Windows 11 および 10 用の Apple の公式リマインダー アプリがないことに必然的に気づくでしょう。
でも心配しないでください。このチュートリアルでは、Microsoft の Windows オペレーティング システムで Apple リマインダーを表示、作成、管理するためのいくつかの代替方法と回避策を説明します。
iCloud.com の Apple リマインダー Web アプリを使用する
Windows PC (または Android スマートフォンでも) で Apple リマインダーを使用する最も簡単な方法は、iCloud.com にアクセスして Web 形式でアクセスすることです。 Apple デバイスのネイティブ リマインダー アプリに非常によく似たユーザー インターフェイスと、Web アプリを「インストール」するオプションが表示されます。
Windows で Apple リマインダーにアクセスする
Windows の任意の Web ブラウザを使用して Apple リマインダーにアクセスできます。ただ:
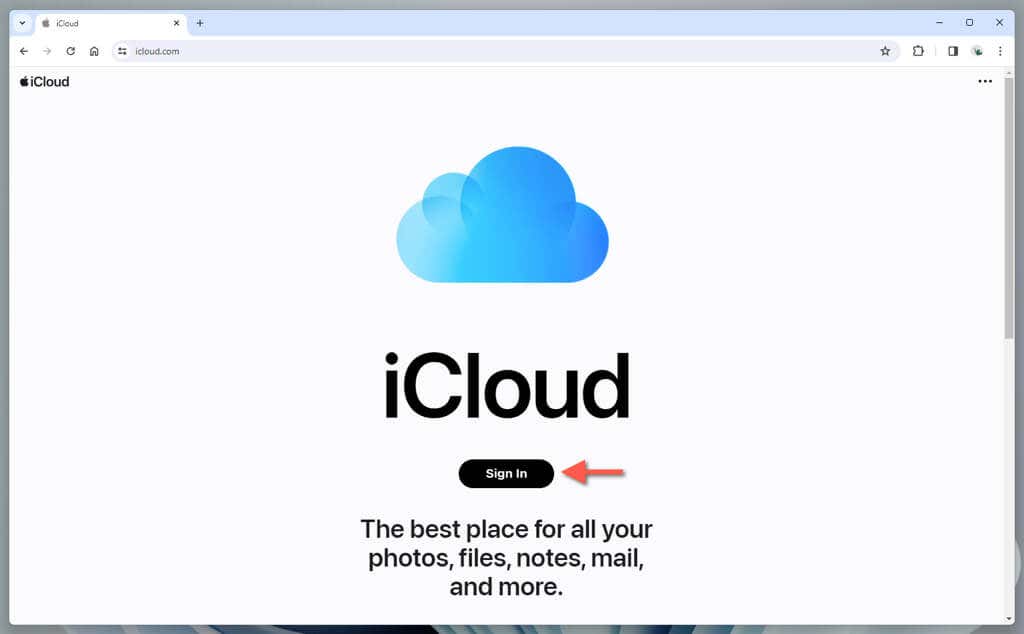
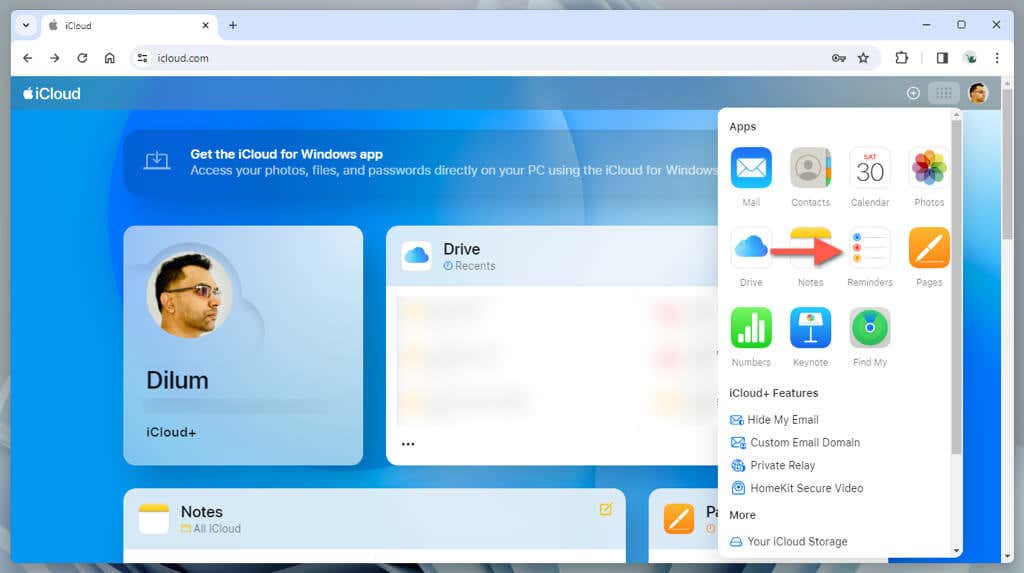
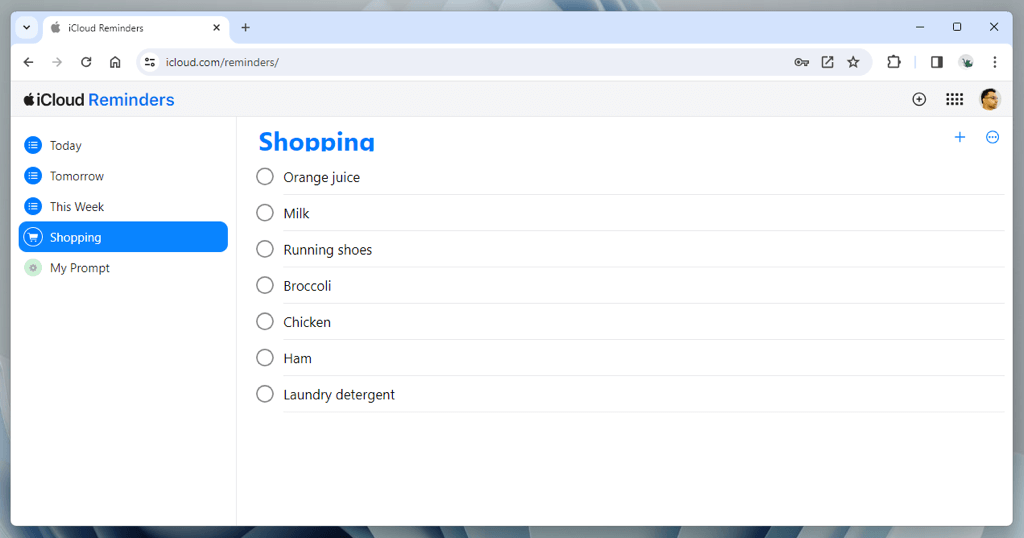
Windows で Apple リマインダーを使用する
iCloud.com の Web バージョンのリマインダーは非常に堅牢です。次のことができます:
注: Web バージョンの Apple リマインダーには、いくつかの制限があります。たとえば、リストの作成と削除、リスト間でのリマインダーの移動、タスクの優先順位の変更はできません。.
Apple リマインダーを PWA としてインストールする
Web ブラウジングに Microsoft Edge または Google Chrome を使用している場合は、Apple リマインダーをプログレッシブ Web アプリ (または PWA) としてインストールできます。 PWA を使用すると、Web サイトがブラウザーのエンジン上で実行されている場合でも、Web サイトを別のウィンドウに表示して、アプリのようなエクスペリエンスを実現できます。
リマインダーのあるブラウザ タブを選択し、次の操作を行います:
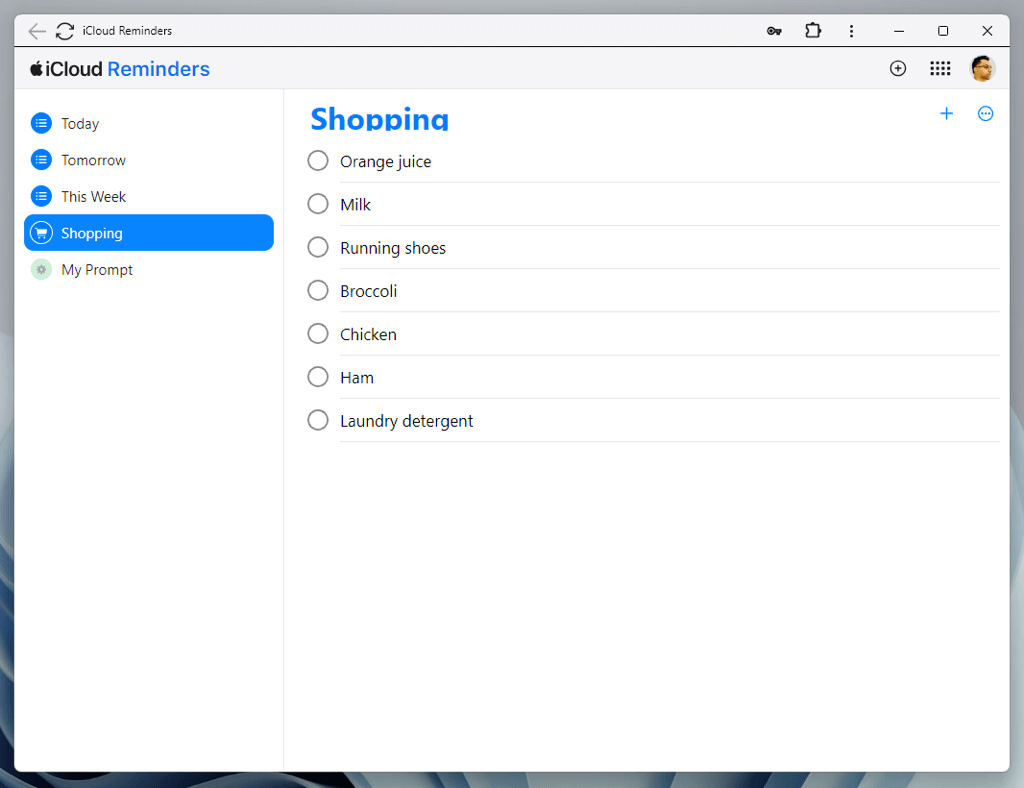 をクリックし、確認ボックスで [インストール] を選択します。
をクリックし、確認ボックスで [インストール] を選択します。
Apple リマインダーを Web アプリとしてインストールした後は、他のアプリと同様に、[スタート] メニューからそれを呼び出すことができます。アプリに繰り返しサインインしないようにするには、[サインインしたままにする] オプションをオンにします。
Apple リマインダーを Outlook と統合する
Windows デバイスに Microsoft Office バージョンの Outlook がインストールされている場合は、Windows 用 iCloud アプリ経由で Apple リマインダーを同期できます。
Windows 用 iCloud を設定する
まず、Windows 用 iCloud をダウンロード、インストールし、Outlook と同期するように設定する必要があります。方法は次のとおりです。
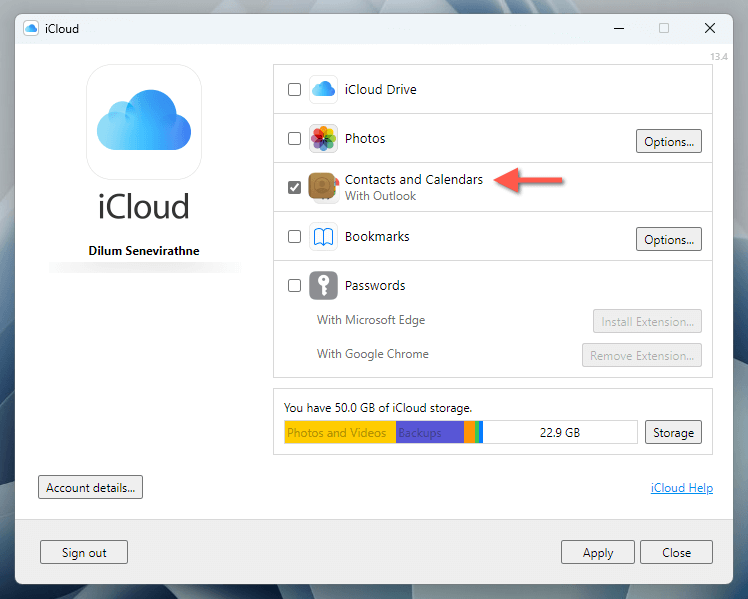
iCloud for Windows は、iCloud 写真や iCloud Drive をローカル ストレージに同期するなどの追加機能を提供します。詳細については、デスクトップおよびモバイルデバイス用の iCloud ガイド を確認してください。
Microsoft Outlook でリマインダーを使用する
これで、Outlook のタスク経由で Apple リマインダーにアクセスできるようになります。ただ:
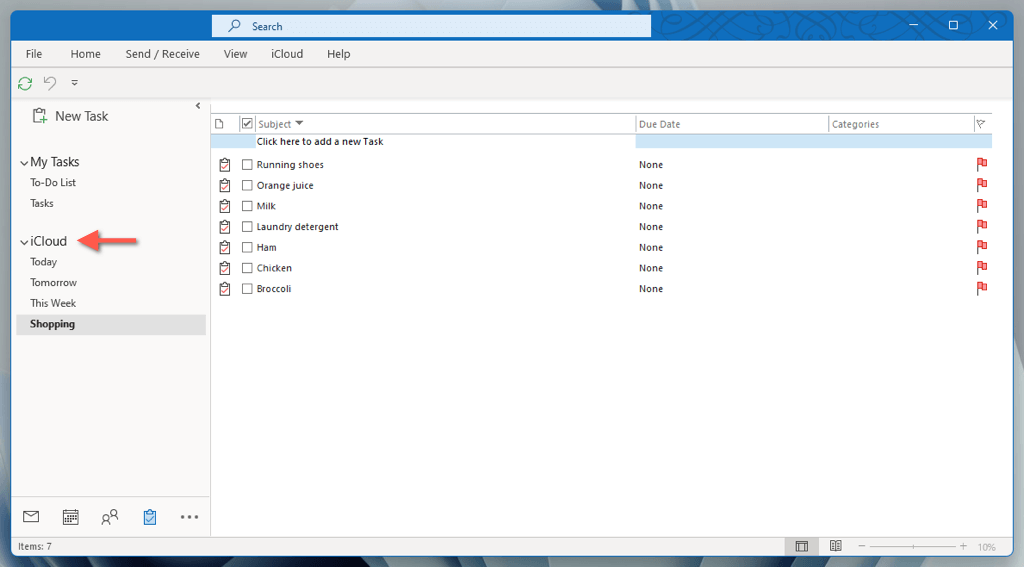
Apple リマインダーを Microsoft To-Do に同期する
Windows PC に Apple リマインダーを表示させるもう 1 つの方法は、マイクロソフトのTo-Do に同期することです。ただし、前の方法とは異なり、マイクロソフトアカウント に保存したアイテムのみが Windows に表示されます。
リマインダーを Microsoft アカウントに同期する
リマインダーを Microsoft To-Do と同期するすべての iOS、iPadOS、macOS デバイスに Microsoft アカウントを追加する必要があります。その方法は次のとおりです。
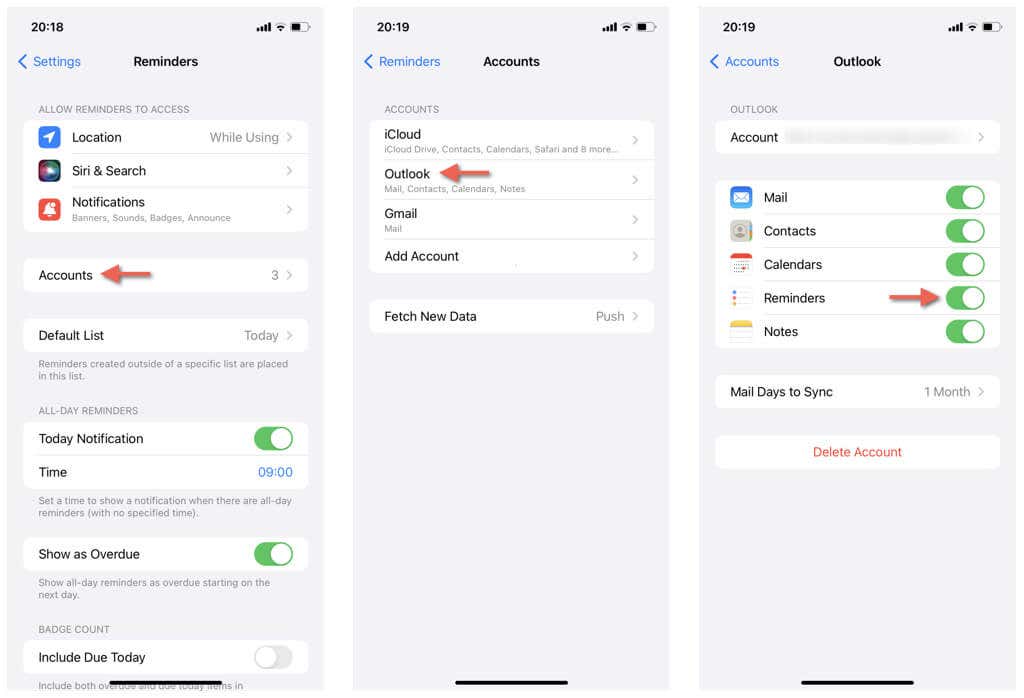
リマインダーの作成と同期Microsoft アカウントへ
次のステップでは、Apple リマインダー アプリで Microsoft To-Do と同期するタスクを作成します。 iCloud のデフォルトのリストではなく、新しいリマインダーとリストを作成して Microsoft Exchange または Outlook アカウントに保存する方法は次のとおりです。
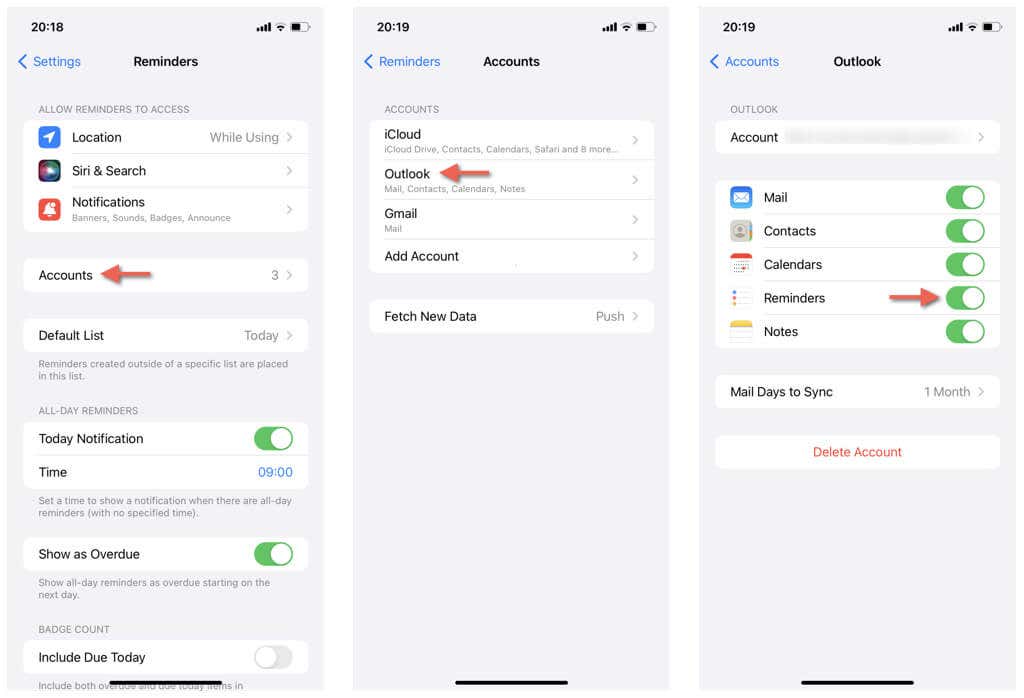
Microsoft To-Do のリマインダーにアクセスする
Windows デバイスに マイクロソフトのTo-Do をインストールし、Microsoft アカウントでアプリにサインインすると、[リマインダー] で作成して Microsoft アカウントに保存したリマインダーとリストが、タスクの下に表示されます。サイドバーにあります。
Microsoft To-Do では、次のことができます。
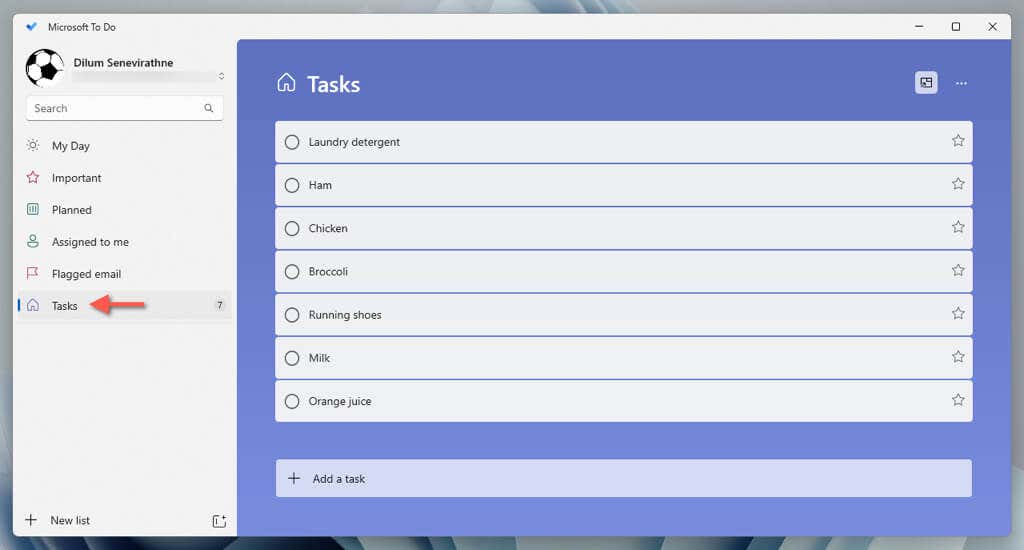
注: Microsoft の To Do リスト アプリの タスクにある新しいリマインダーとリストは、Microsoft アカウントでサインインしている Apple デバイスに表示されます。
オプションがあります
Apple エコシステムの外側に挑戦しても、クロスプラットフォーム Todoist などのタスク管理の代替手段 のリマインダーなどのネイティブ アプリを諦める必要はありません。 iCloud.com、iCloud for Windows and Outlook、または Microsoft To-Do を使用すると、Apple デバイスと Windows デバイスの両方でタスクを効果的に管理できます。
.