死のブルー スクリーン (BSOD ) については誰もが聞いたことがあると思いますが、Windows Insider Program の双子の兄弟である死のグリーン スクリーンについては聞いたことがありますか?
Green Screen of Death (略して GSOD) というものがありますが、これはある意味、BSOD と同じエラーです。この記事では、GSOD の原因とその修正方法、または少なくとも軽減して作業が中断されないようにする方法について説明します。
死のグリーン スクリーンとは
死のグリーン スクリーンは、Windows オペレーティング システムの重大な障害によって発生するエラーです。ただし、これは Windows インサイダービルド または Creator エディション内でのみ発生します。
Microsoft は、Windows の将来のビルドをテストしたいプログラマーや技術に精通した人々向けに Windows Insider Program を設計しました。死のグリーン スクリーンは、Insider Program のエラーを、死のブルー スクリーンが通知する標準の Windows エラーから分離します。
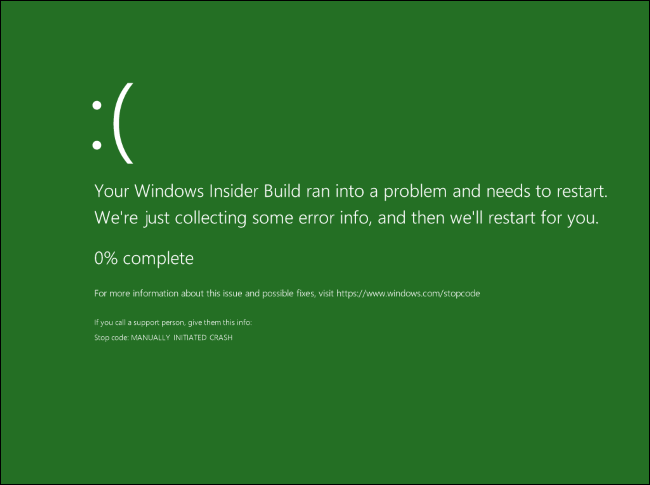
死のグリーン スクリーンの原因
GSOD エラーを引き起こす主な問題は、ハードウェアの誤動作です。ただし、接続されている周辺機器やサードパーティ製プログラム、システム ファイルの破損、古い 運転手 、過剰なメモリ使用量が原因で発生する可能性もあります。
良いニュースは、これらの問題はすべて簡単に解決できることです。多くの回避策を使用すると、GSOD に対処し、ワークフローをそのまま維持できます。すべてのトラブルシューティングと考えられる修正に入る前に、コンピューターをリセットして、問題が解決するかどうかを確認してください。そうでない場合は、読み続けてください。
GSOD を修正する前に行うべきこと
死のグリーン スクリーンは、重要なデータを簡単に失う可能性があるエラーです。失われたデータをかなりの精度で回復する方法はありますが、これを許可する必要はありません。
GSOD のトラブルシューティングを行う前に、重要なデータをすべて別のデバイスに保存するのが最も賢明な方法です。パーティション マネージャーを使用してディスク領域を分割し、重要なデータをハードディスクの安全な部分に保存することもできます。これにより、システムをバックアップでき、必要に応じてディスク全体をバックアップすることもできます。
Windows 10 および 11 で死のグリーン スクリーンを修正する方法
死のグリーン スクリーンが表示された場合は、ハード リセットを行う必要があります。コンピュータの電源ボタンを数秒間押し続けて、コンピュータを強制的にシャットダウンします。これでコンピューターが起動するはずですが、起動しない場合は、Windows をセーフ モードで起動してみてください。 Windows をセーフ モードで起動する方法 に関する詳細なガイドは次のとおりです。.
Windows が正常に起動したら、オペレーティング システムを更新して、GSOD の原因となる可能性のあるすべてのバグを確実に取り除きます。
オペレーティング システムを更新するには、設定に移動し、更新とセキュリティに移動します。左側のパネルで Windows Updatesを見つけて、更新プログラムの確認をクリックします。利用可能なアップデートがある場合は、ダウンロードしてインストールします。
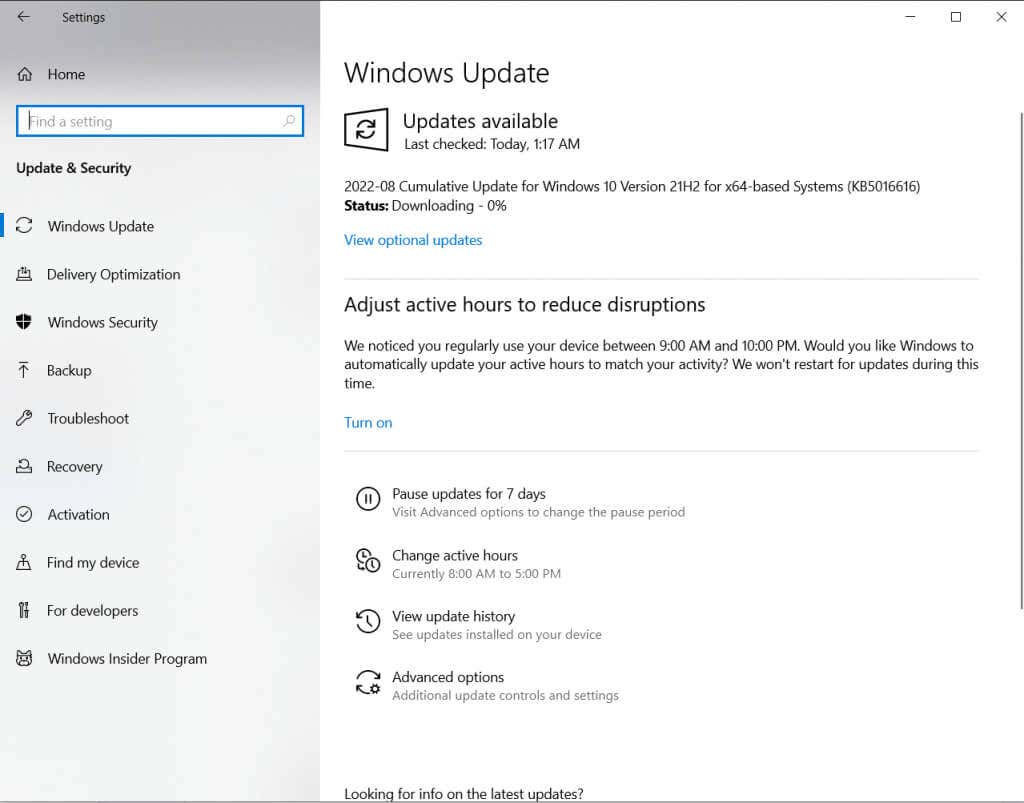
問題が解決しない場合は、次の修正のいくつかを試してください。
<スパン>1.グラフィックドライバーを更新する
古いグラフィック ドライバーは、GSOD を引き起こす一般的な理由の 1 つです。このエラーは、ゲーム セッション中の Insider Preview でよく発生します。このため、グラフィック カード ドライバーの問題を疑うのは当然です。
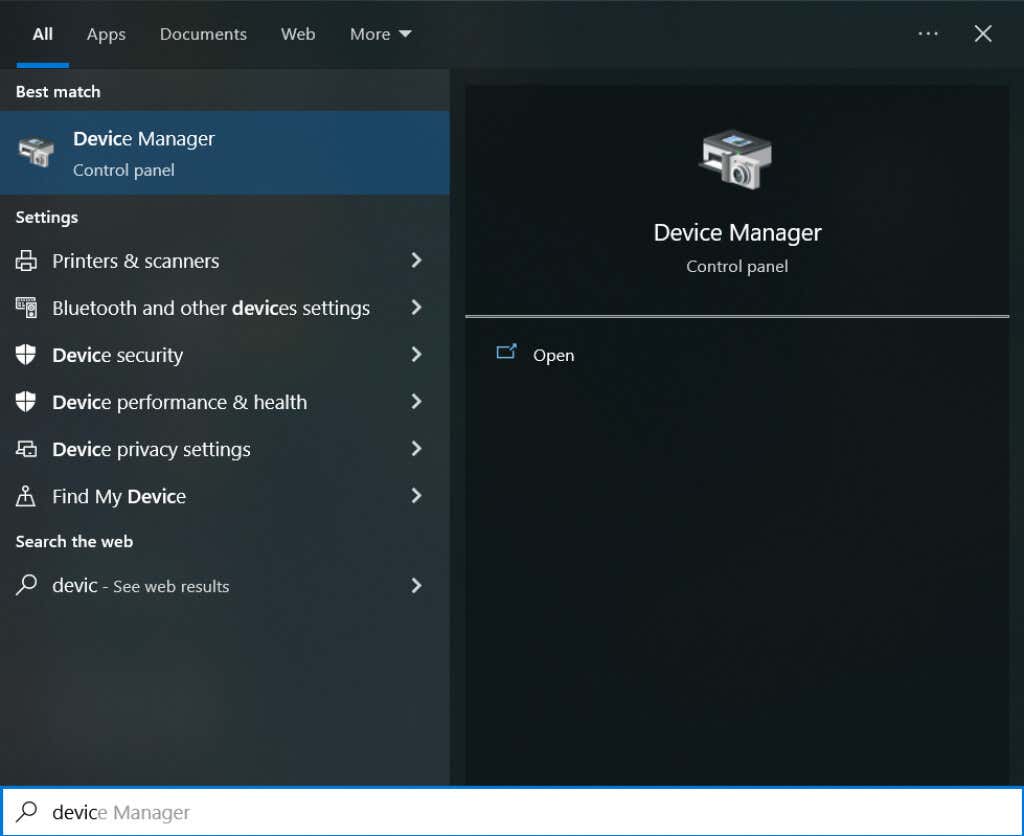
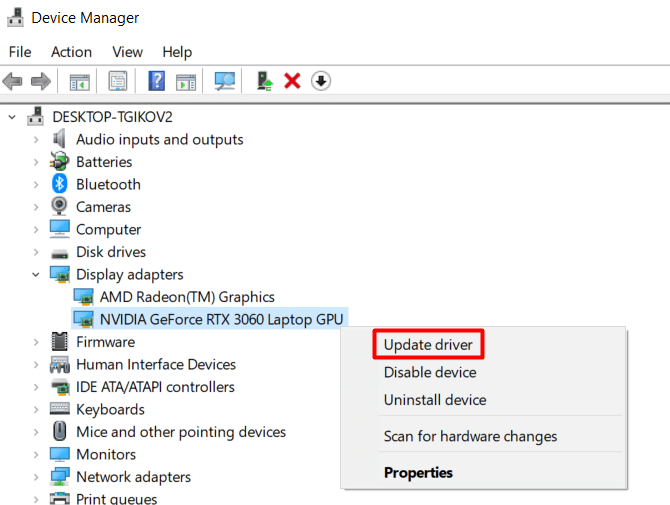
ドライバーを更新したら、PC を通常モードで再起動し、GSOD が再び表示されるかどうかを確認します。
<スパン>2.すべての周辺機器を取り外します
ハードウェアの故障が原因で、死のグリーン スクリーンが発生することがあります。ただし、PC のハードウェアをチェックする前に、PC に接続している周辺機器のいずれかに問題があるかどうかを確認してください。
すべてが正常に見える場合は、1 つ以上の周辺機器が故障しています。それがどれであるかを特定する必要があります。すべてを 1 つずつ接続し、どれが GSOD エラーを引き起こすかを確認します。欠陥のあるデバイスは修理するか、新しいものと交換する必要があります。
<スパン>3.信頼できないソースからインストールされたサードパーティのプログラムとアプリをすべて削除します
サードパーティ ソフトウェアは、Insider ビルドとの互換性がないために、グリーン スクリーン オブ デスを引き起こすことがあります。それらを削除して、エラーが継続するかどうかを確認することをお勧めします。プログラムを削除するには:
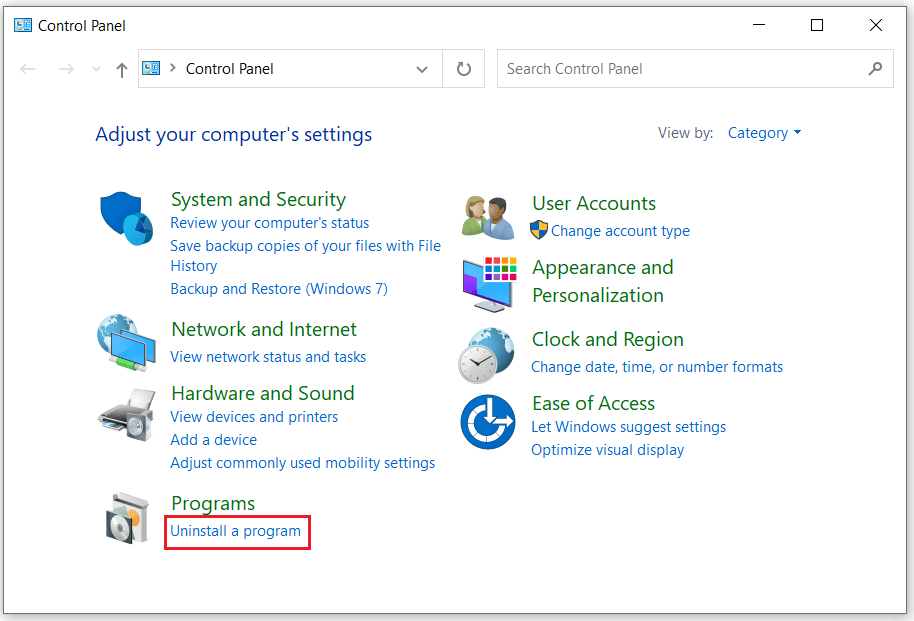
サードパーティ プログラムをアンインストールするだけでは不十分な場合があります。それに関連するファイルもすべて削除する必要があります。これを行うには、キーボードの Win+ Eを押して ファイル エクスプローラーを開きます。 C:\ProgramDataフォルダに移動し、アンインストールしたプログラムに関連するすべてのフォルダとファイルを選択し、キーボードの Deleteキーを押します。 PC を再起動し、GSOD が修正されたかどうかを確認します。
<スパン>4.ブラウザのハードウェア アクセラレーション機能を無効にしてください
ハードウェアアクセラレーション は、PC のサウンドとビデオ出力を最適化します。これは主に、ビデオおよびオーディオのストリーミングプラットフォームを頻繁に使用する人々によって使用されます。コンピュータにインストールされているサウンド カードと GPU はこの機能を使用して、ゲーム、映画鑑賞、または音楽鑑賞中に可能な限り最高のエクスペリエンスを提供します。
ただし、ハードウェア アクセラレーションでは、スムーズなエクスペリエンスを提供するために強力な GPU が必要です。電力が不十分な場合、ブラウザの速度が低下し、死のグリーン スクリーンが発生する場合もあります。これが主な問題であると思われる場合は、ハードウェア アクセラレーション機能を無効にする必要があります。
Chrome ブラウザを使用している場合:
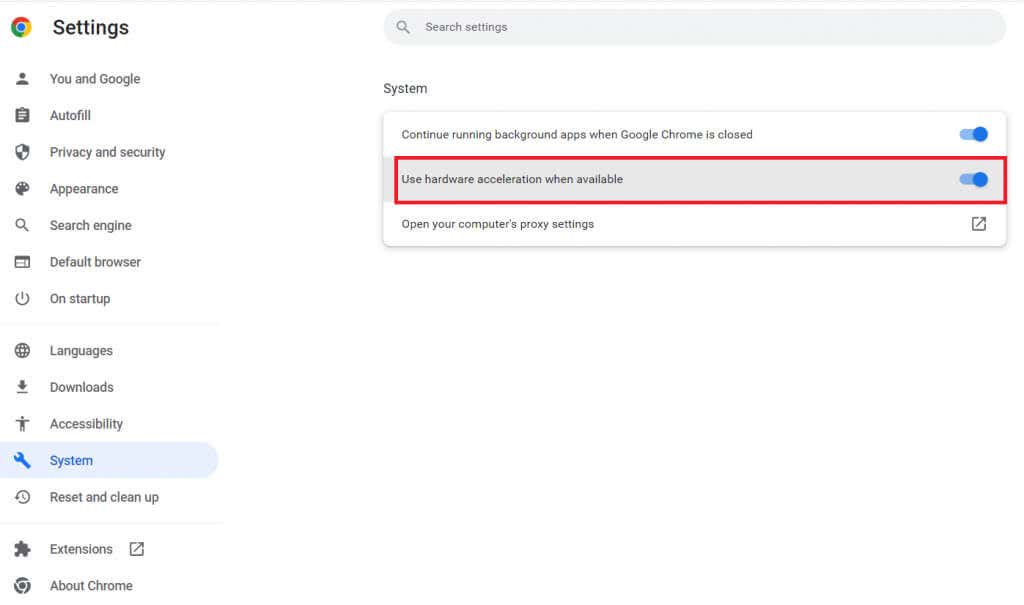
Firefox ユーザーの場合:
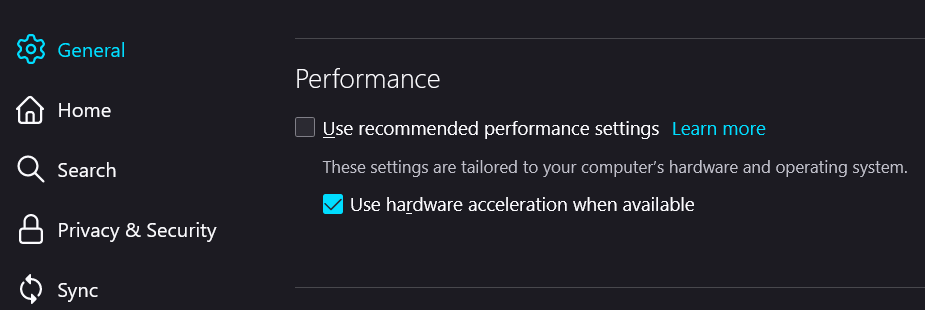
PC を再起動し、GSOD が修正されたかどうかを確認します。
5. Windows 10 または Windows 11 を再インストールします
他に何も解決せず、GSOD エラーが再発し続ける場合は、Windows OS のクリーン インストールを実行する以外に選択肢はありません。これにより、データが失われる可能性があります。実際、GSOD によってすでにデータ損失が発生している可能性があります。それを回復するには、オンラインで入手可能なデータ回復ツールのいずれかを使用する必要がある場合があります。.
OS を再インストールする前に、アカウント情報、設定、個人ファイルなど、必要になる可能性のある重要なファイルを必ずバックアップしてください。
Windows を再インストールするには、いくつかの方法があります。これを行う最も簡単で直接的な方法は次のとおりです。
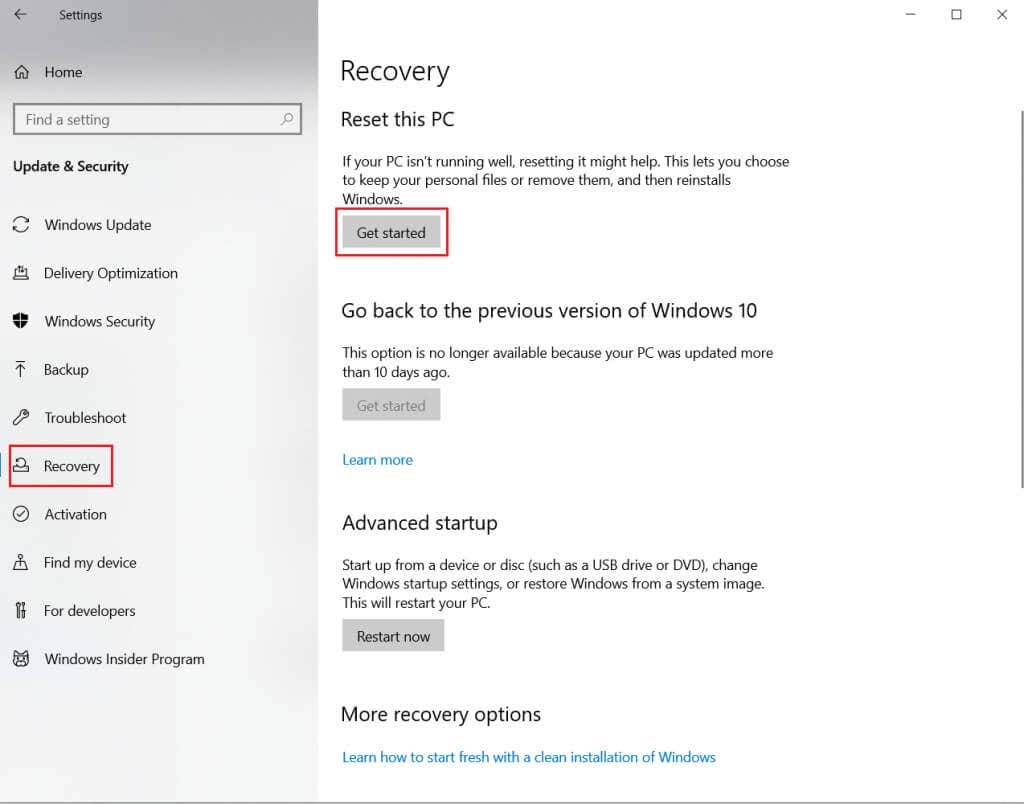
忍耐強くなければならないことに注意してください。プロセスを中断しないように注意してください。
何をするにしても、死のグリーン スクリーンを無視しないでください。システムに重大な損傷を与え、データの損失につながる可能性があります。原因がわからない場合は、トラブルシューティングの各手順に従い、修正を 1 つずつ適用してください。
.